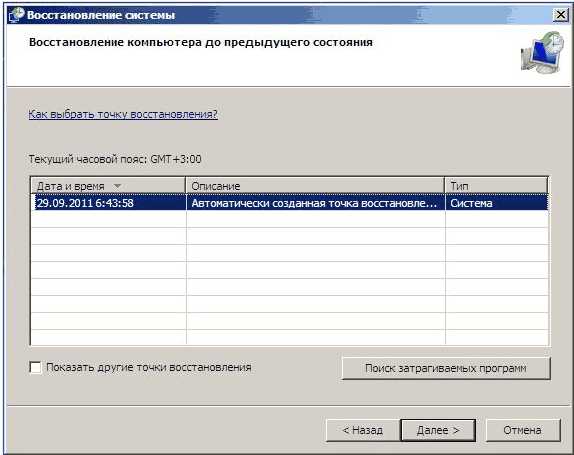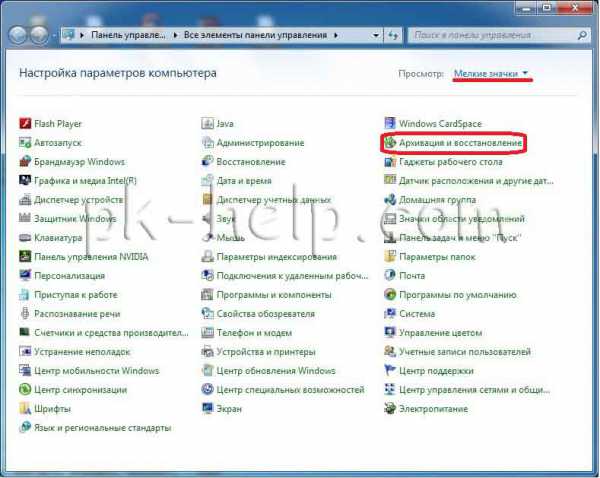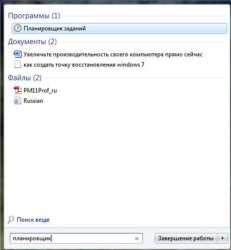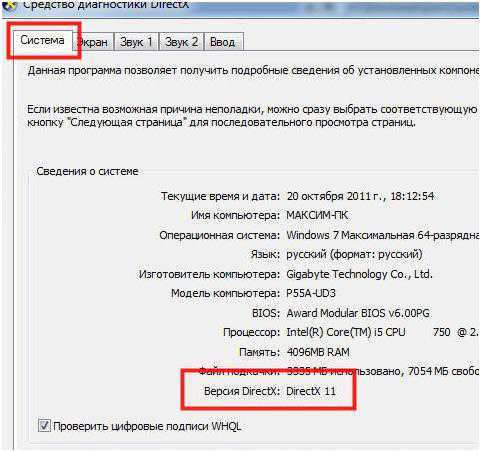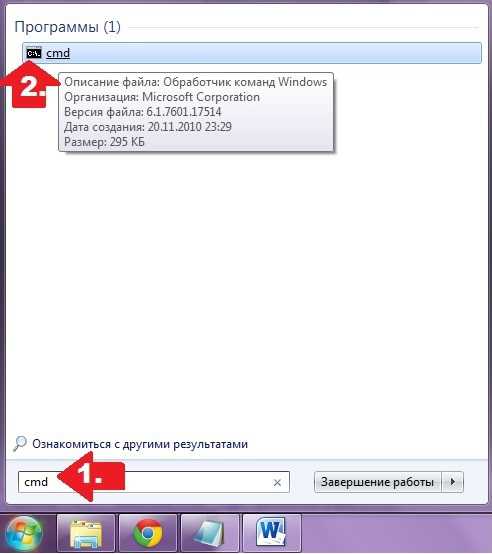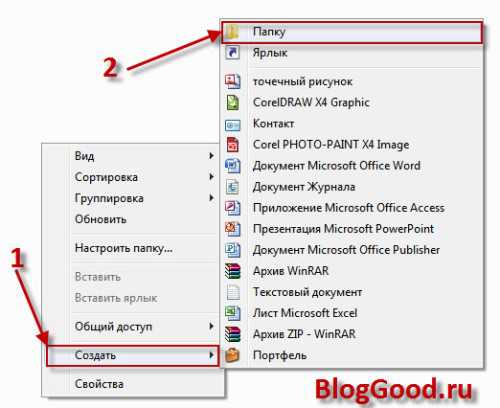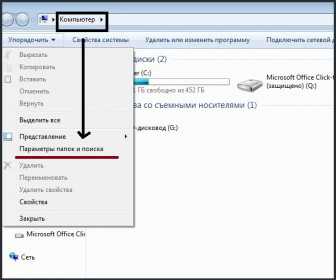Как разблокировать жесткий диск на windows 7
Как разблокировать жесткий диск самостоятельно и без лишних усилий
Как часто серьезные вмешательства в жизнь компьютера или ноутбука остаются без последствий?  Да практически никогда! И однажды, после сноса и переустановки операционной системы, установки обновлений или даже после хакерских атак, а может просто шуток с настройками BIOS (базовой системы входа и выхода), при включении на экране появляется картинка с запросом пароля. А вы его забыли, или даже не помните, что устанавливали. В общем, теперь у Вас возникла острая необходимость разблокировать жесткий диск. Как это сделать мы рассказываем по-русски, без отсылок к англоязычным сайтам, и инструкций замены BIOS и прочих подвигов, на которые большинство простых смертных не способно.
Да практически никогда! И однажды, после сноса и переустановки операционной системы, установки обновлений или даже после хакерских атак, а может просто шуток с настройками BIOS (базовой системы входа и выхода), при включении на экране появляется картинка с запросом пароля. А вы его забыли, или даже не помните, что устанавливали. В общем, теперь у Вас возникла острая необходимость разблокировать жесткий диск. Как это сделать мы рассказываем по-русски, без отсылок к англоязычным сайтам, и инструкций замены BIOS и прочих подвигов, на которые большинство простых смертных не способно.
Небольшое отступление – почему так произошло. Ведь большинство пользователей не устанавливали никаких паролей, и почему заблокирован жесткий диск непонятно. Система работает таким образом, что при включении компьютера, BIOS начинает проверять оборудование на работоспособность и если все проходит успешно, начинается загрузка ОС. Если ей что-то не понравится, например то, что накануне вы перенесли ОС на SSD или установили новую ОС, или что-нибудь еще, то она сама заблокирует диск, даже если вы о таких мерах защиты ее не просили. В любом случае, перед тем как отчаиваться и идти к специалистам в сервис, которые еще и могут посоветовать просто сменить заблокированный диск, надо попытаться разобраться самостоятельно. Итак, для разблокирования диска, необходимо снять пароль сначала с BIOS, а потом непосредственно с HDD.
Снятие пароля с BIOS в стационарном ПК
Существуют два этапа преодоления проблемы. Первый – путем вмешательства во внутренности вашего компьютера. Дело в том, что BIOS, так сказать территориально, находится на материнской плате. Все настройки системы входа-выхода записываются при работающей на материнской плате батарейке. Поэтому сбросить настройки можно обесточив ее, путем извлечения батарейки секунд на тридцать, ну или чуть подольше. Не зря же Вы системник разбирали? Или еще проще – воспользовавшись специальной кнопочкой «Clear CMOS» или перемычкой CMOS, которая специально с этой целью установлена на некоторых материнках. Но если не найдете – извлекайте батарейку. Само собой, делать это надо предварительно, выключив компьютер из сети.
Снятие пароля с BIOS в ноутбуке
Подвох в том, что такой удобный механический способ подходит только для стационарных компьютеров. Так как у ноутбуков пароль к системе находиться в энергонезависимой памяти, спасительной перемычки нет, а изъятие батарейки маловероятно приведет к сбросу пароля. Здесь придется перемкнуть контакты батарейки. Чаще всего это делается отверткой. (Только не пытаться делать это голым металлическим стержнем! Сами станете проводником.) Находим батарейку и идущие от нее контакты, замыкаем их так же на полминуты, как и в случае с батарейкой на материнской плате ПК. Опять же, отключив питание и вынув аккумулятор из ноутбука.
Снятие пароля с жесткого диска
Теперь переходим к манипуляциям без хирургического вмешательства – непосредственно разблокируем жесткий диск. В возникающем окошке для ввода пароля, охраняющего жесткий диск, три раза вводим неверный пароль. После трех неправильных попыток выдается код «Encrypt HDD Key:». Следующие после этой надписи циферки необходимо забить в специальный калькулятор кода, находящийся по ссылке: BIOS Password Removal for Laptops. Забиваем в окошко этого ресурса выданный ключ и в ответ получаем пароль для своего ноутбука. Пароль снят, жесткий диск разблокирован.
Похожие статьи
ruinfocomp.ru
Диск, на котором установлена система windows, заблокирован! Основные причины и варианты решения
Приветствую вас, уважаемые читатели.
Судя по многим форумам, большое количество обладателей компьютеров с восьмой версией ОС от Microsoft встречаются с проблемой, когда после очередного обновления компьютер перестает загружаться. При этом он выдает ошибку, что диск, на котором установлена система windows, заблокирован. Стоит сразу отметить, что от самого разработчика по этому поводу никаких заявлений не было. А значит проблему придется решать самим.
Причины( к содержанию ↑ )
Судя по фактам, такая ситуация складывается из-за своеобразной работы операционки с дисковой системой. Многие считают, что проблема возникает в результате простого перепутывания букв, которые назначались дискам. Другие настаивают, что всему виной не совсем корректно прописанный драйвер RAID для чипсета от Intel. Хотя в Интернете можно найти множество опровержений подобной теории. В любом случае справиться с недугом можно, и я расскажу вам о нем как всегда в подробных деталях.
Варианты решения( к содержанию ↑ )
Если после очередного обновления вы увидели, что диск заблокирован windows, не стоит сразу паниковать – решение есть. Конечно же оно не особо простое, но действенное.
Условно восстановление работоспособности делится на два этапа:
-
Проверка разметки.
-
Открытие доступа.
Проверка разметки( к содержанию ↑ )
Итак, чтобы вернуть свое устройство к жизни, нужно сделать несколько движений:
-
Находим диск или флешку с дистрибутивом windows 8.
-
Устанавливаем переносную память в компьютер. Перезагружаемся, заходим в БИОС и ставим загрузку с нужного устройства. Подробнее об этом вы можете прочитать в статье Как правильно настроить BIOS для загрузки ОС windows с флешки или диска
-
После того, как появится меню установки, выбираем язык и нажимаем «Далее».
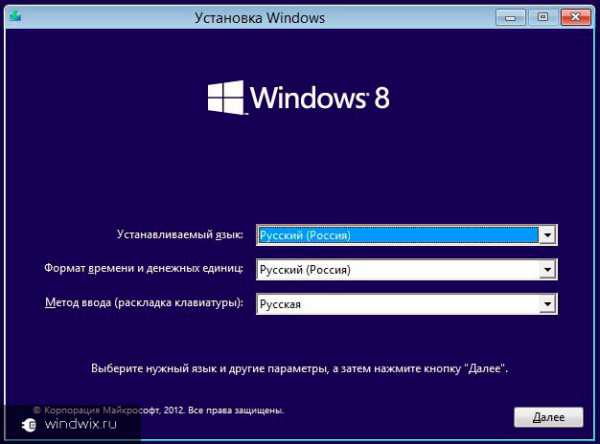
-
Теперь нам необходимо в левом нижнем углу найти «Восстановление».
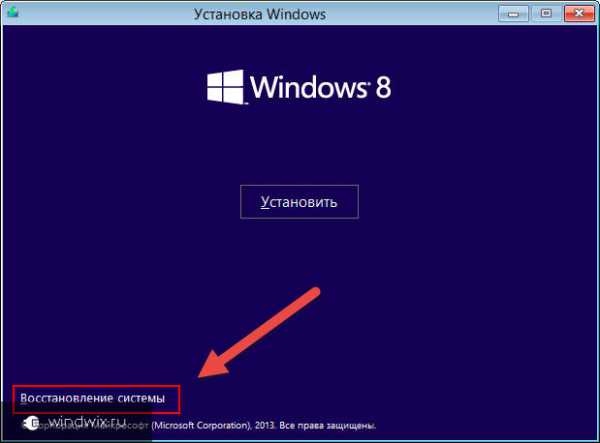
-
Затем отправляемся в меню «Диагностика» и «Дополнительные параметры».
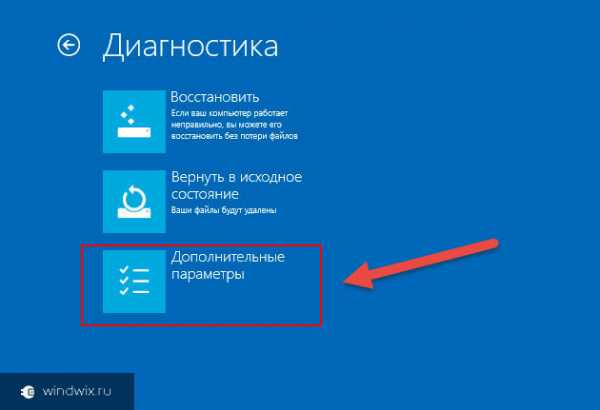
-
Нас интересует «Командная строка».
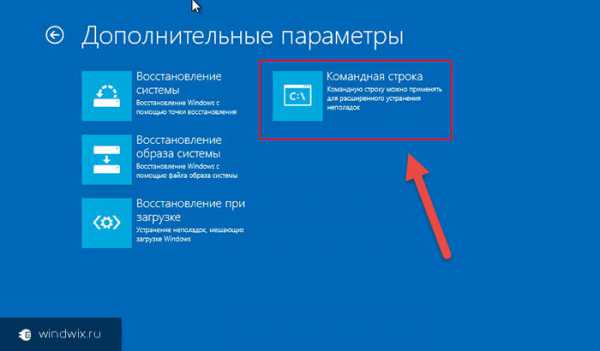
-
В появившемся окне набирайте команду «diskpart» и потом «Enter».
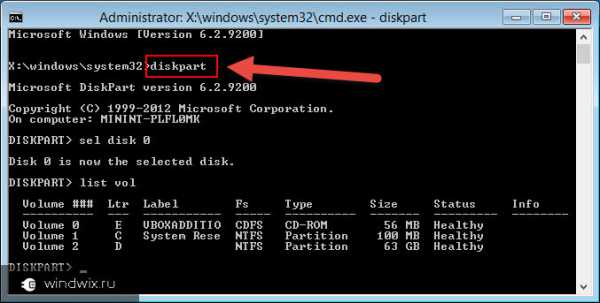
-
Далее «list disk» и опять подтверждение.
-
Затем «select disk 1». Далее «Ввод».
-
И в конце «detail disk».
После этого в списке должен появиться раздел с емкостью от 100 до 300 Мб. Если так и произошло – переходите к стадии «Восстановление доступа». А если этого не случилось, что делать? Тогда продолжаем:
-
Опять заходим в «Командную строку».
-
Теперь выполняем запрос «create partition efi size=100» и нажимаем «Enter».
-
Далее «format quick fs=fat32 label="System"» и опять подтверждаем той же кнопкой.
-
Затем «assign letter="S"».
-
В самом конце пишем exit.
-
Теперь необходимо прописать «BCDBoot c:\windows /s S: /f UEFI» и после также нажать «Enter».
У многих пользователей, у которых возникала ошибка при восстановлении windows 8, часто и после уже проделанного, все возвращалось в норму. Если же этого не произошло – двигаемся дальше.
Открытие доступа( к содержанию ↑ )
Этот пункт так же включает использование «Командной строки» из-под меню «Восстановление»:
-
Заходим в нужное окно, как описывалось в первом пункте.
-
Теперь нам необходимо прописать простую команду «Bootrec /fixmbr».
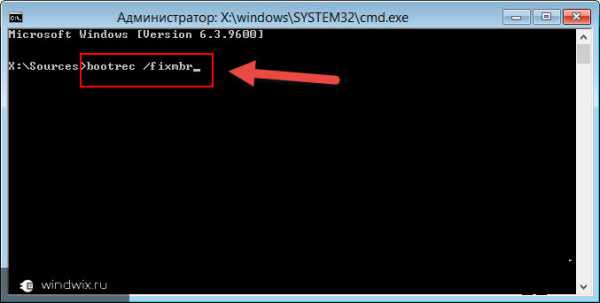
-
После повторяем тот же запрос, только вместо ключа, идущего после «/», указываем «/fixboot». Нажимаем «Enter».
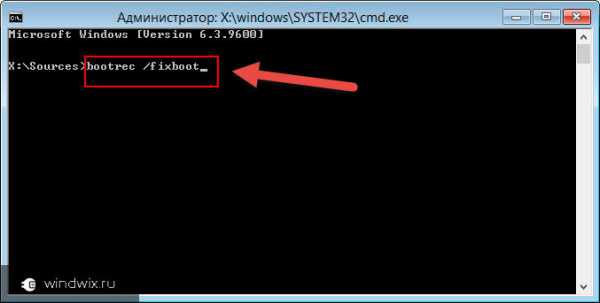
-
А в конце ключ меняем на «/rebuildbcd». Опять же подтверждаем «Enter».
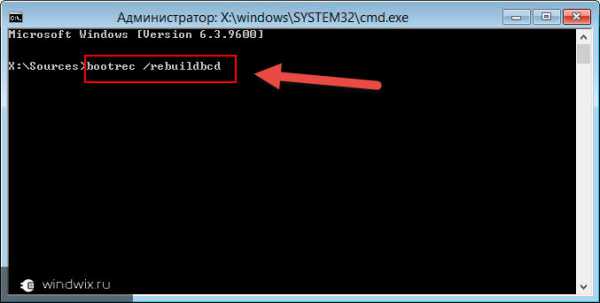
-
Перезагружаем компьютер.
Теперь надоедливая надпись больше не должна появляться.
Этот способ считается максимально полным – он точно должен сработать у всех. Как говорилось выше, у многих проблемы решаются и не только после выполнения последней команды, а и на предыдущих стадиях.
Еще нужно помнить, что для процедуры необходимо использовать дистрибутив windows, с помощью которого ранее и была установлена текущая система. В противном случае команда может не сработать, а значит все останется, как есть.
Что ж, надеюсь, вышеописанное помогло вам разблокировать диск и вернуть работоспособность своего компьютера. Подписывайтесь, и я вам расскажу еще много интересного про ваше устройство.
Понравилась статья? Делитесь с друзьями в соцсетях
windwix.ru
При попытке восстановить ОС появляется ошибка:"Диск, на котором установлена система windows, заблокирован. Разблокируйте диск и попробуйте ещё раз."
Возможное решение:
1) Загружаемся с DVD диска. Если диска нет, тогда необходимо записать образ windows на диск.(На ноутбуках, моноблоках, неттопах можно загрузиться с раздела восстановления и выполнить все эти действия).2 ) Появится окно Установка windows. Здесь нажимаем на кнопку "Далее".
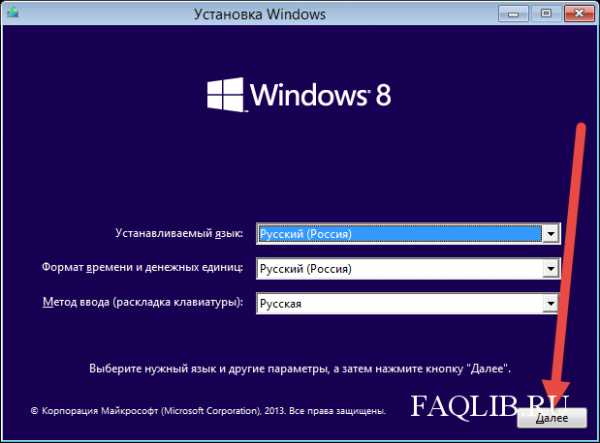
3) В следующем окно нажимаем на кнопку в правом нижнем углу "Восстановление системы". 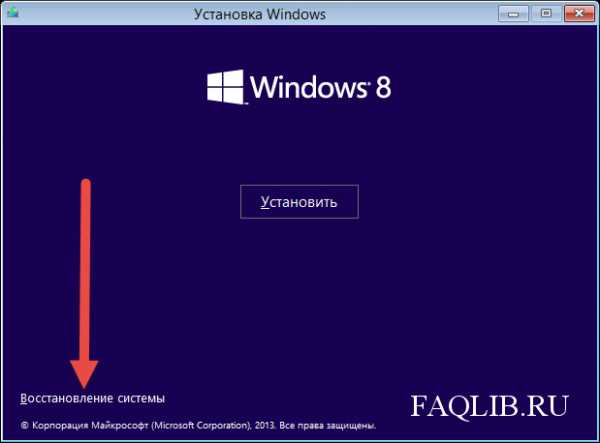
4) В текущем окне "Выбор действия" необходимо выбрать кнопку "Диагностика". 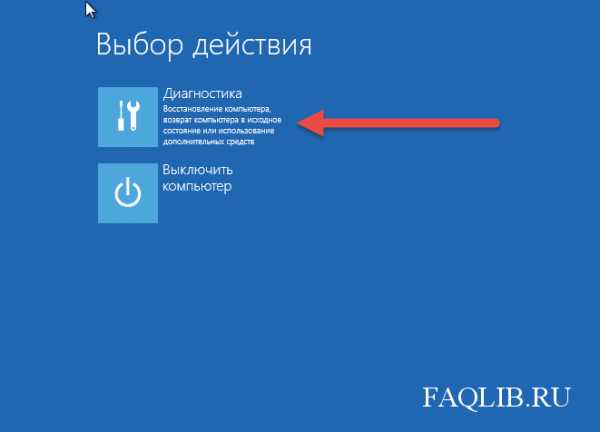 5) В окне "Диагностика" выбираем "Дополнительные параметры".
5) В окне "Диагностика" выбираем "Дополнительные параметры". 
6) Теперь выбираем пункт "Командная строка".
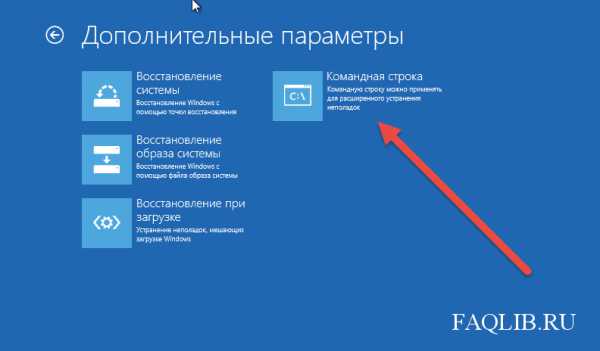
7) В окне "Командной строки" набираем поочередно команды:
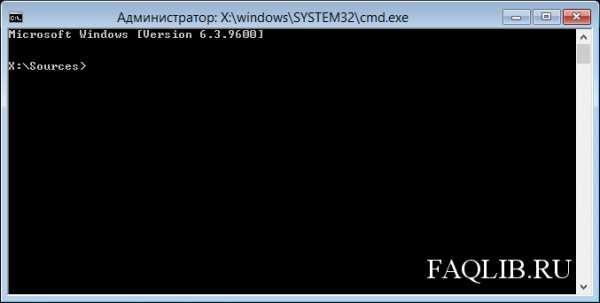
7.1) bootrec /fixmbr и нажимаем Enter.
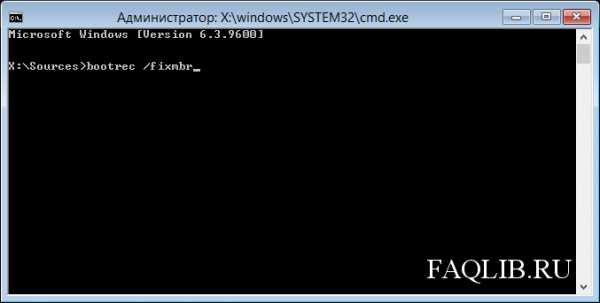
7.2) bootrec /fixboot и нажимаем Enter.
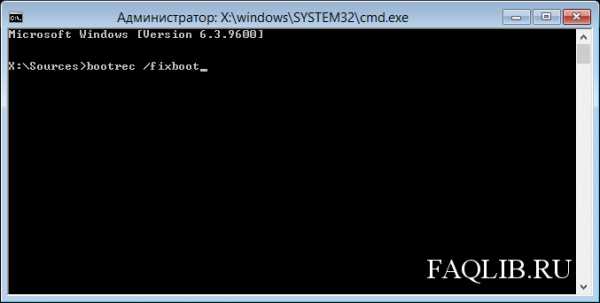
7.3) bootrec /rebuildbcd и нажимаем Enter. 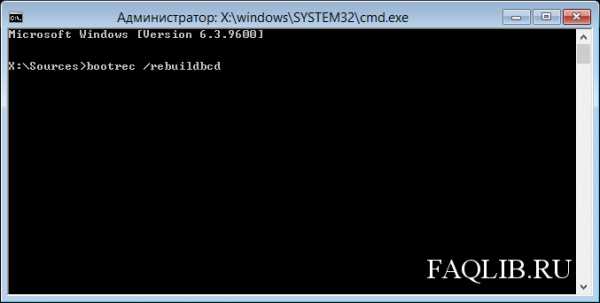
8) Перезагружаем компьютер и проверяем результат.
faqlib.ru
Bitlocker как разблокировать: без пароля, через ключ восстановления
Bitlocker — программа шифровальщик, которая впервые появилась в windows 7. С ее помощью можно шифровать тома жестких дисков (даже системный раздел), USB и MicroSD флешки. Но часто бывает, что пользователь попросту забывает пароль от доступа к зашифрованным данным Bitlocker. Как разблокировать информацию на шифрованном носителе читайте в рамках данной статьи.
Процедура шифрования
Способы расшифровки данных подсказывает сама программа на этапе создания блокировки:
- Подготовьте накопитель, который нужно зашифровать. Нажмите по нему правой кнопкой мыши и выберите «Включить Bitlocker».
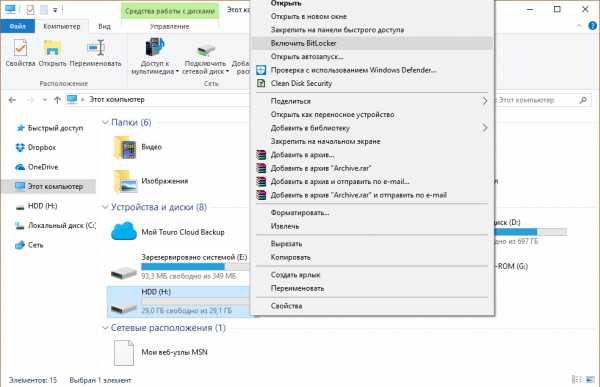
- Выберите способ шифрования.
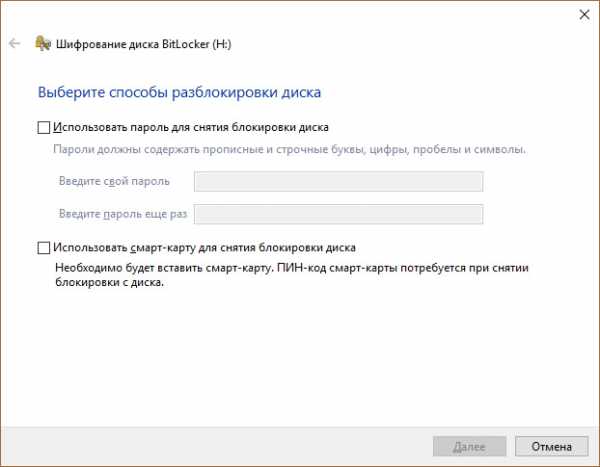 Обычно, устанавливается пароль для снятия блокировки. Если же у вас есть USB-считыватель смарт-карт с обычной микросхемой стандарта ISO 7816, можете использовать его для разблокировки.
Обычно, устанавливается пароль для снятия блокировки. Если же у вас есть USB-считыватель смарт-карт с обычной микросхемой стандарта ISO 7816, можете использовать его для разблокировки. Для шифрования доступны варианты по отдельности, так и оба сразу.
Для шифрования доступны варианты по отдельности, так и оба сразу. - На следующем этапе, мастер шифрования диска предлагает варианты архивации ключа восстановления. Всего их три:
- Сохранение в свою учетную запись Microsoft.
- Сохранение в текстовый файл с расширением .txt.
- Распечатать ключ на листе бумаги с помощью принтера.
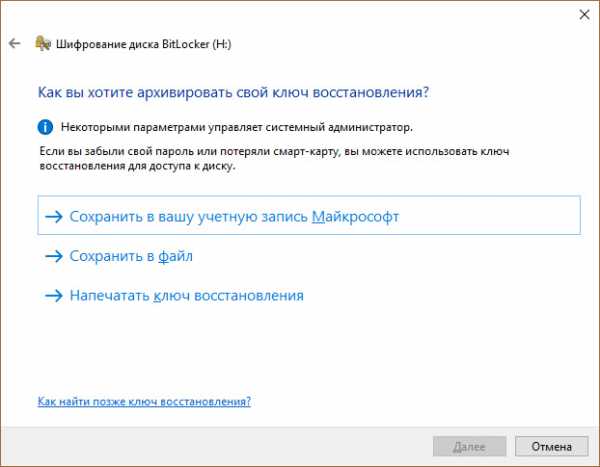
- Когда выбрали вариант сохранения ключа восстановления, выберите часть накопителя, которую нужно расшифровать.
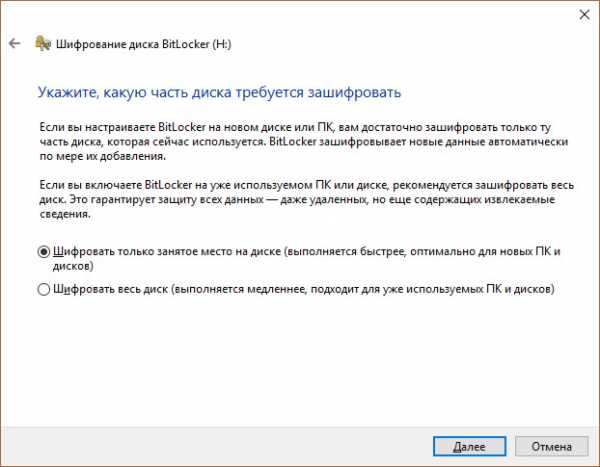
- Перед началом шифрования данных, появится окно с уведомлением о процессе. Нажмите «Начать шифрование».
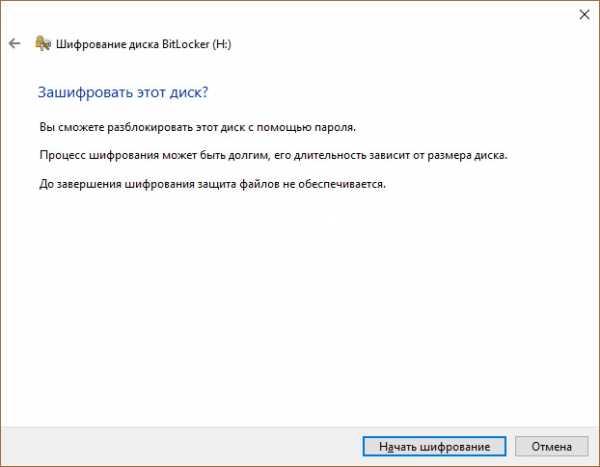
- Подождите некоторое время до завершения процедуры.

- Теперь накопитель зашифрован и будет запрашивать пароль (или смарт-карту) при первичном подключении.
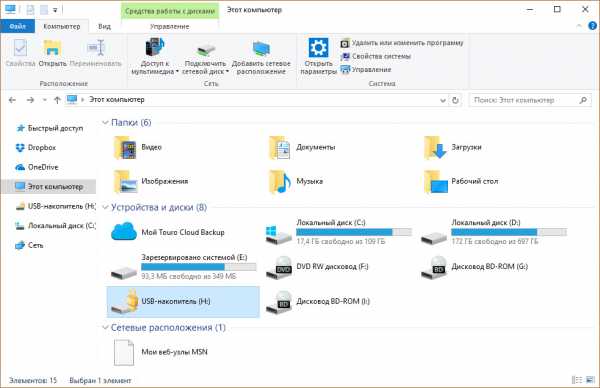
Важно! Вы можете выбрать метод шифрования. Bitlocker поддерживает 128 и 256 битное шифрование XTS AES и AES-CBC.
Смена метода шифрования накопителя
В редакторе локальной групповой политики (не поддерживается windows 10 Home) можно выбрать метод шифрования для дисков с данными. По умолчанию используется XTS AES 128 бит для не съемных накопителей и AES-CBC 128 бит для съемных жестких дисков и флешек.
Чтобы изменить метод шифрования:
- Откройте редактор с помощью Выполнить (Win+R) и команды gpedit.msc
- Перейдите по пути: Конфигурация Компьютера → Административные шаблоны → Компоненты windows → Шифрование диска Bitlocker
- Откройте «Выберите уровень шифрования диска и уровень стойкости шифра». В зависимости от вашей версии windows (1511 или ниже), с которой будет взаимодействовать зашифрованный диск, выберите нужную вам локальную политику.
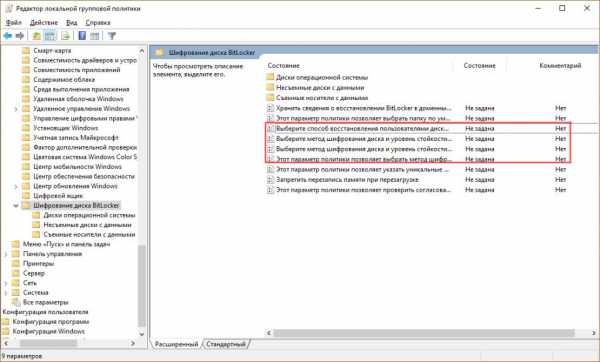
- Выберите метод и нажмите «ОК».
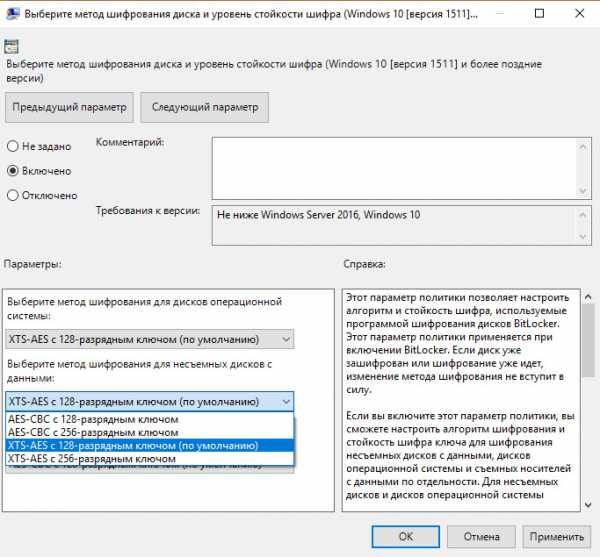
После изменений в политике, Bitlocker сможет запаролить новый носитель с выбранными параметрами.
Как разблокировать?
Процесс блокировки предоставляет два способа для дальнейшего получения доступа к содержимому накопителя: пароль и привязка к смарт-карте. Если вы забыли пароль или утратили доступ к смарт-карте (а скорее не использовали ее вовсе), остается воспользоваться ключом восстановления. При запароливании флешки он создается обязательно, поэтому найти его можно:
- Распечатанный на листе бумаге. Возможно вы его поместили к важным документам.
- В текстовом документе (или на USB-флешке, если шифровали системный раздел). Вставьте USB флешку в компьютер и следуйте инструкциям. Если ключ сохранен в текстовый файл, прочтите его на незашифрованном устройстве.
- В учетной записи Microsoft. Войдите в свой профиль на сайте в раздел «Ключи восстановления Bitlocker».
После того как вы нашли ключ восстановления:
- Нажмите правой кнопкой мыши по заблокированному носителю и выберите «Разблокировать диск».
- В правом верхнем углу экрана появится окно ввода пароля Bitlocker. Нажмите на «Дополнительные параметры».
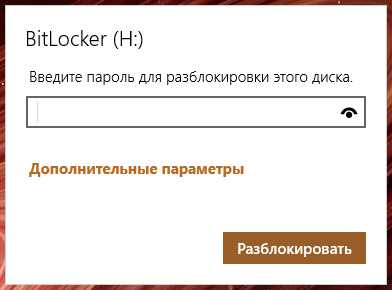
- Выберите «Введите ключ восстановления».
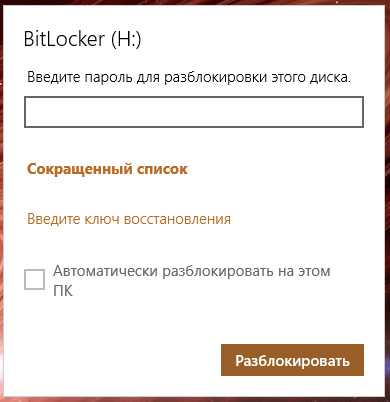
- Скопируйте или перепишите 48-значный ключ и нажмите «Разблокировать».

- После этого, данные на носителе станут доступными для считывания.
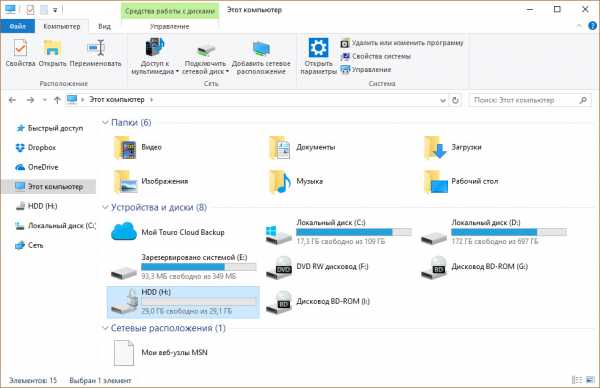
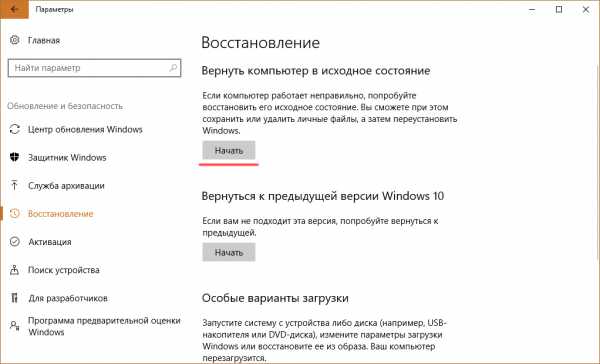
Отключение Bitlocker
Шифрование можно отключить. Для этого зайдите в Панель управления → Все элементы управления → Шифрование диска Bitlocker:
- Разблокируйте диск (обязательное условие, без которого доступ к управлению ограничен).
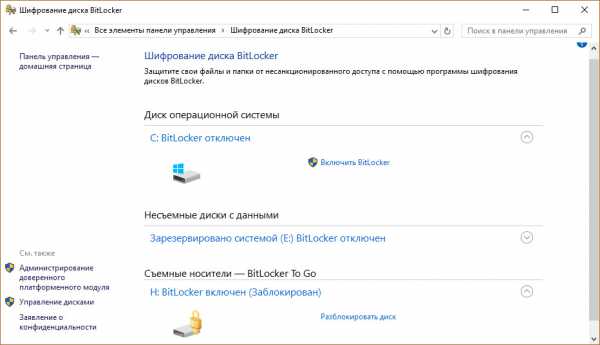
- Нажмите «Отключить Bitlocker».
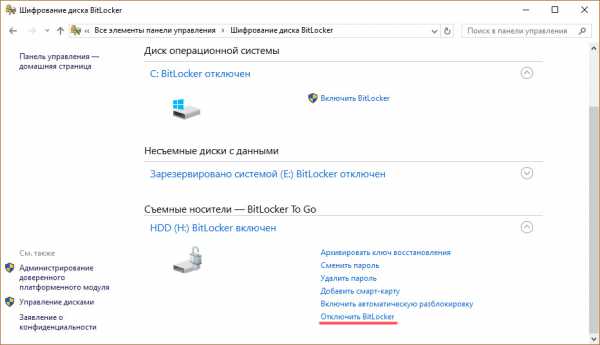
- Подтвердите свои действия в новом диалоговом окне и дождитесь окончания процедуры.
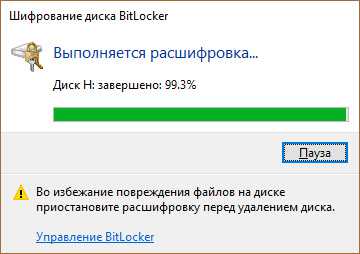
- После этого вы получите доступ к «незашифрованным данным».
windowsTen.ru
Блокировка диска, на котором установлена операционная система windows
В попытках получить какую-нибудь информацию об этой ситуации автор статьи натыкался на скупые и просто копирующие друг друга сообщения с компьютерных форумов. Более или менее правдивое объяснение удалось найти на сайте Microsoft (https://support.microsoft.com/ru-ru/kb/2826045/en-us), правда, на английском языке. Ее автор объясняет появление сообщения «диск на котором установлена система windows заблокирован» следующими действиями пользователя:
- Проводился апгрейд с windows 7 на windows 8;
- Была включена технология Intel Smart Response Technology (SRT) для оптимизации производительности компьютера при переходе с обычного винчестера на SSD-диск;
- Пользователь пытался провести восстановление windows 8 с помощью встроенных средств WinRE «Обновить компьютер» («Refresh your PC») или «Сбросить ПК» («Reset your PC»).
В таких случаях возможно появления сообщения о том, что диск с установленной на нем операционной системой заблокирован. В нерусифицированных ОС это сообщение имеет вид «The drive where windows is installed is locked. Unlock the drive and try again.»
Причины и решения проблемы
Техподдержка Microsoft говорит, что одной из причин такого сообщения является отсутствие драйвера Intel Rapid Storage Technology (Intel RST), необходимого для технологии Intel Smart Response. Без него эта технология работать не будет, так как она существенно опирается на его использование. В этом случае техподдержка дает совет при возможности загрузить windows 8 обратиться к производителю ПК и получить инструкции по отключению этой технологии.
Если же возможности войти в начальный экран загрузки нет, то следует:
Из других сообщений на форумах можно отметить, что причина заключается в обновлении драйвера контроллера винчестера, у которого нет цифровой подписи или он не проходит проверку в UEFI-Bios. При этом функция UEFI security Boot может заблокировать его запуск на аппаратном уровне и не дать загрузиться операционной системе. Этот вопрос решается отключением данной функции в Bios.
Есть также сообщения о том, что данное явление возникает после очередного обновления windows 8. А сделать откат невозможно из-за отсутствия загрузки операционной системы. Есть также советы использовать команду bootrec /fixboot – некоторые добились этим решения проблемы.
Есть также масса других предложений по исправлению данной проблемы, например, на многих ноутбуках есть возможность выполнить восстановление с встроенного раздела Recovery, но положительных ответов на эту рекомендацию нет.
Эта тема – еще одно свидетельство «сырости» windows 8, которая заставляет разработчиков кивать на производителей, а производителей – на разработчиков.
windowsTune.ru