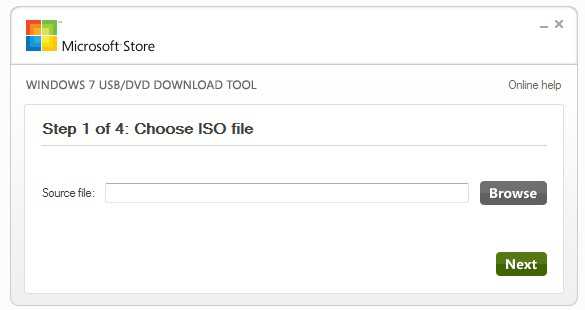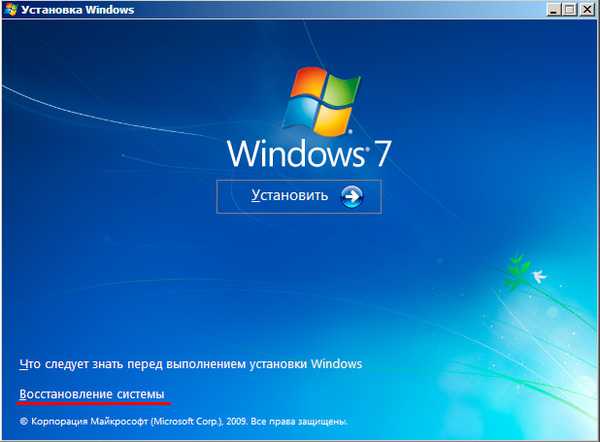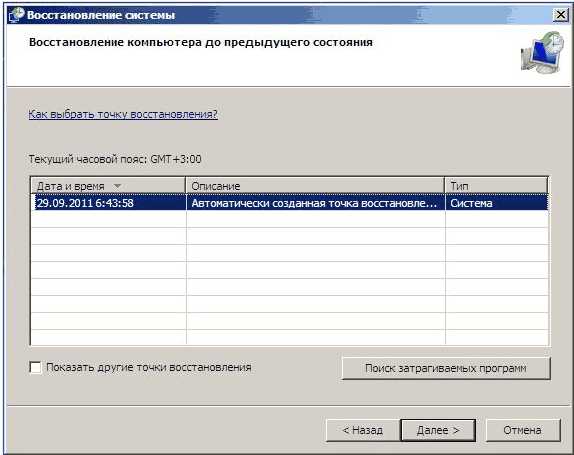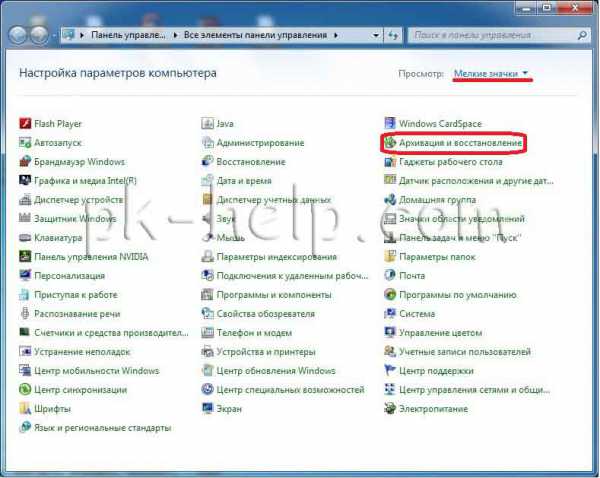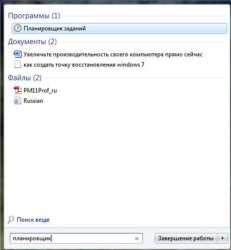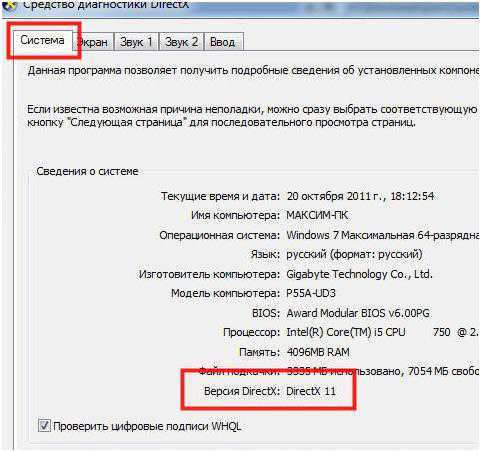Как разделить жесткий диск на 2 части windows 7
Инструкция: Как разбить жесткий диск на разделы
Разбивка жесткого диска на разделы — это способ упорядочить хранение информации, сравнимый с раскладыванием вещей по полочкам в шкафу.

Содержание:
В этой статье вы узнаете, как разделить жесткий диск на разделы и зачем.
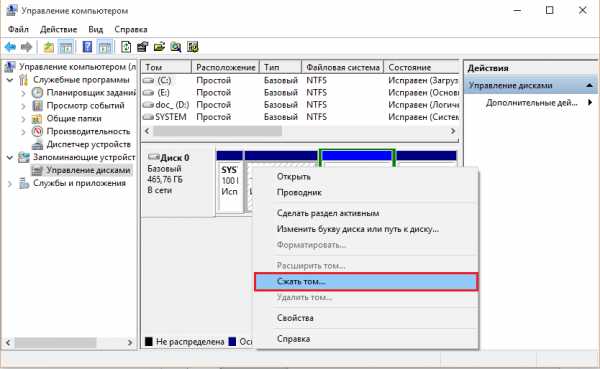
Большинство пользователей предпочитает делить диски на 2–3 раздела по следующим причинам:
Обратите внимание! При установке операционных систем создаются служебные разделы — загрузочный, восстановительный, для файла подкачки и т.д., которые не видны в проводнике. Эти области скрыты, так как изменение или удаление их содержимого нарушает работу ОС.
Некоторые считают, что разбивать жесткий диск на разделы нужно обязательно: так, мол, личные файлы не пострадают в случае системного сбоя, будут меньше фрагментироваться, а, значит, быстрее открываться.
На самом деле файлы никуда не исчезнут, даже если ОС полностью слетит. И на быстродействии это не скажется, тем более что современные системы дефрагментируют себя сами без участия пользователя.
Напротив, системный раздел имеет свойство быстро заполняться, и если на нем мало места, компьютер сначала будет тормозить, а потом и вовсе перестанет грузиться из-за того, что системе негде развернуться.
Считаете, что вам всё же нужен дополнительный раздел? Тогда читайте, как его создать.
Возможности установленной системы
Начиная с windows 7 разбивать дисковое пространство можно средствами самой ОС как в ходе инсталляции, так и после.
Существует лишь одно условие: при разделении уже существующего раздела важно, чтобы в делимой части оставалось не меньше свободного места, чем в той, которая будет отделена.
Рассмотрим, как поделить жесткий диск на разделы в работающей windows 10.
- Зайдите в контекстное меню кнопки Пуск и запустите «Управление дисками».
- Откройте контекстное меню раздела, который будете разбивать. Нажмите «Сжать том».
- В окне, которое раскроется после этого, показан общий размер сжимаемой области и доступное для сжатия пространство. Из последнего выделите часть, которая будет новым разделом. Как вы помните, она не должна превышать половины указанного здесь значения. Следом нажмите кнопку «Сжать».

- После сжатия в списке томов появится неразмеченное пространство — оно и будет вашим новым разделом. Щелкните по нему «правой мышкой» и выберите «Создать простой том». Запустится утилита «Мастер создания простых томов».
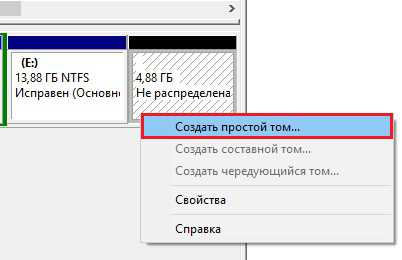
- В окне мастера укажите размер нового тома. Если оставите значение по умолчанию (оно равно всей области неразмеченного пространства), вся область, которую вы отделили, станет новым разделом. Если укажите меньшее значение, одна часть станет томом, а вторая останется неразмеченной. Нажмите «Далее».
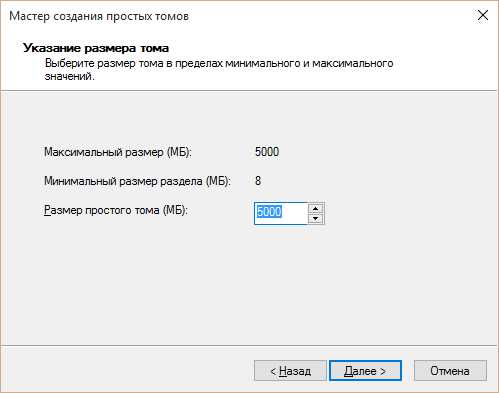
- Назначьте новому тому букву, если хотите, чтобы он отображался в проводнике, или подключите его как папку. Если решили сделать это позже, выберите пункт «Не назначать букву или пути диска».
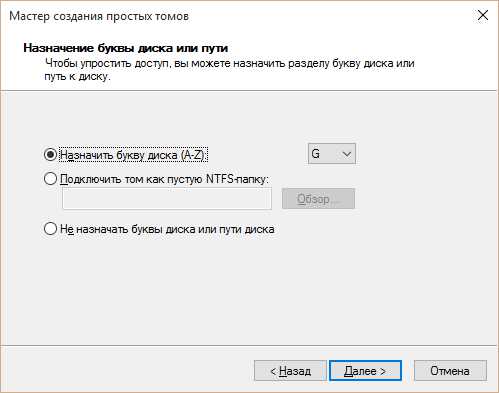
- Далее мастер предложит отформатировать том и назначить ему метку. Метка — это краткое наименование раздела, поясняющее, что там находится. При желании оставьте эту строку незаполненной.

После форматирования неразмеченное пространство станет полноценным разделом.
вернуться к меню ↑Создание новых разделов в ходе установки windows отличается от способа, который мы рассмотрели выше, тем, что разделяемый диск придется сначала удалить, то есть полностью очистить от информации.
А потом из неразмеченного пространства строить новую структуру разделов.
Разбивка производится на этапе, когда программа просит указать место установки ОС. Что делать дальше:
- В окне «Где вы хотите установить windows?» щелкните кнопку «Настройка диска».
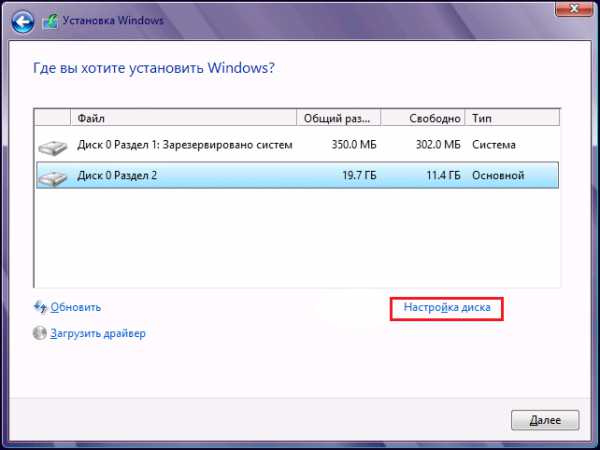
- Отметьте раздел, который собираетесь разделить, и удалите его. Вместо него появится незанятое пространство.
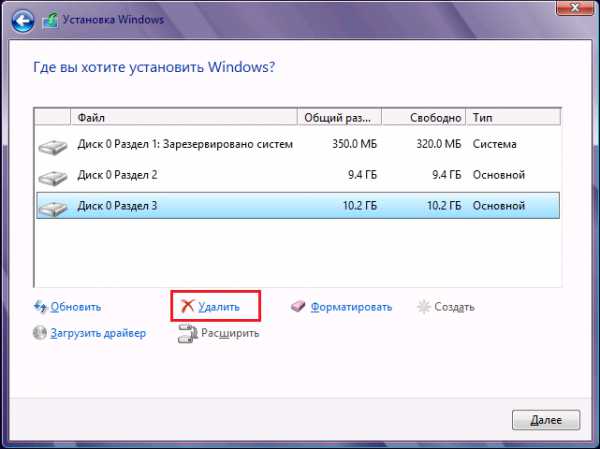
- Нажмите кнопку «Создать» (имеется ввиду, создать раздел), укажите желаемый размер и кликните «Применить». Если создаваемый раздел займет не все неразмеченное пространство, повторите операцию, пока на диске не останется незанятого места.
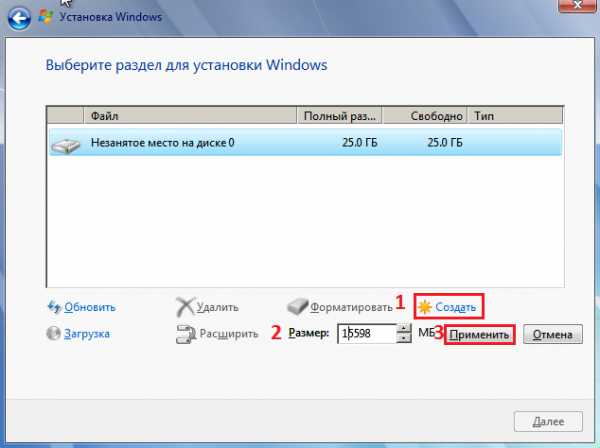
- После этого отформатируйте новые разделы и продолжайте установку.
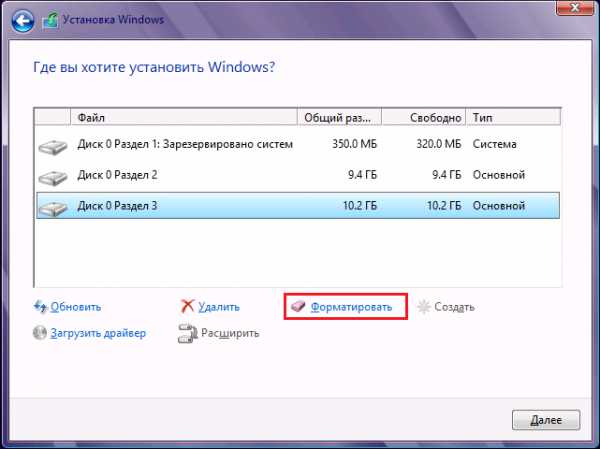
Мы показали процесс создания логических томов на примере установки windows 7. На Виндовс 8 и 10 это делается точно так же.
В ходе установки windows необязательно размечать все дисковое пространство, достаточно выделить область, где будет стоять система. Остальное свободное место можете разметить потом, когда захотите.
Это не единственные, а лишь самые доступные способы разбивки дисков на разделы.
Собственных функций работы с дисковым пространством, которые есть во всех версиях windows начиная с «семерки», достаточно почти в любых ситуациях, поэтому необходимость использовать сторонние программы, такие как Acronis Disk Director или Paragon Partition Manager, уже отпала.
Как самому разделить жесткий диск в windows
geek-nose.com
Как разделить жёсткий диск на части
Жизнедеятельность современного человека плотно связана с применением компьютерной техники. Компьютер давно стал главным помощником, позволяющим успешно выполнять функциональные обязанности на работе. Также он помогает расслабиться после напряжённого трудового дня, слушая любимую музыку или просматривая в очередной раз любимую киноленту. ПК позволяет быть в курсе всех важных событий, осуществлять поиск. Однако самую важную и полезную информацию пользователь должен сохранять на винчестере, который зачастую оказывается не разбитым на разделы.

Каждый пользователь старается создать отдельные сектора для разных видов деятельности
Специалисты ориентируют пользователей на обязательное деление его на части, поскольку это поспособствует быстродействию, а также поможет уберечь данные от потери, если операционка в какой-то момент даст серьёзный сбой и возникнет необходимость её срочно переустановить. Самостоятельно осуществить возникшие технические задачи пользователь сможет, но только после того, как изучит правила, как разделить жёсткий диск на разделы. Можно насчитать несколько вариантов действий, позволяющих правильно поделить винчестер на части, определив в качестве инструмента либо стандартные средства, содержащиеся в установленной операционке, либо скачанные и проинсталлированные программы.
Деление диска средствами ОС
Вооружившись большим желанием осмыслить, как разделить жёсткий диск на два раздела, владельцу ПК нелишним будет знать, что windows последних поколений имеет достаточное количество полезных утилит, пользуясь которыми, легко осуществить такие операции. Также разбить винчестер на части можно во время загрузки операционной системы.
Применение утилит для деления винчестера
В windows 7, 8 и 10 содержатся утилиты, выступающие в качестве стандартных средств, применяя которые, легко разделить на несколько частей единственный логический диск с установленной на нём операционкой. Даже невзирая на то, что на винчестере хранятся не только важные, но и системные файлы, операцию провести не только реально, а даже достаточно просто.

Обязательно следует учесть, что размер создаваемого раздела должен не должен превышать величину существующего системного раздела.
Первоначально запускают утилиту, выступающую в качестве успешного инструмента, позволяющего прочувствовать каждый этап, понять, как разделить жёсткий диск на 2 части. Благодаря утилите удаётся успешно осуществить всё на практике.
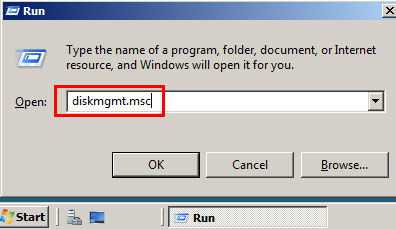
После нажатия двух клавиш, Win+R, возникнет диалоговое окно «Выполнить». В предлагаемой строке следует ввести diskmgmt.msc, после появится новое окно «Управление дисками», в котором будут отображены все диски, которые являются частями единого винчестера.
Переходя к следующему этапу, пользователю придётся определиться, какой конкретно раздел он будет разбивать. По нему следует кликнуть правой кнопкой мыши, вызывая контекстное меню, и выбрать подменю «Сжать том».

Утилита попросит ввести данные о величине создаваемого раздела, соответственно, система сразу же покажет пространство, не включённое ни в один раздел. На таком пространстве автоматически устанавливается метка «Не распределено». Пользователь должен кликнуть по ней, вновь вызывая контекстное меню, но на этот раз придётся остановить свой выбор на подменю «Создать простой том».
Утилита автоматически выставляет размер, равный незадействованному пространству, но при желании создать не один, а несколько разделов, владелец ПК должен выставить вручную желаемый размер, а дальше точно так же создать нужное количество разделов.
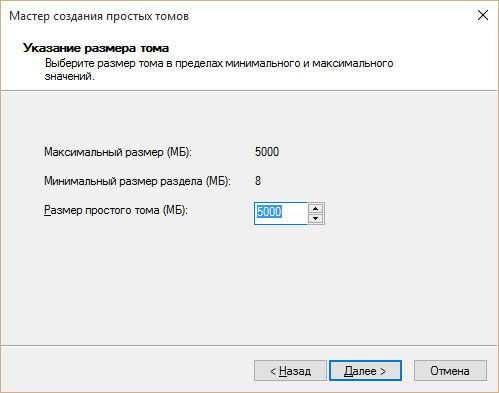
На очередном этапе утилита попросит назначить букву создаваемому разделу, а также выбрать файловую систему. Для новичков рациональнее согласиться с теми вариантами, которые предлагаются утилитой.
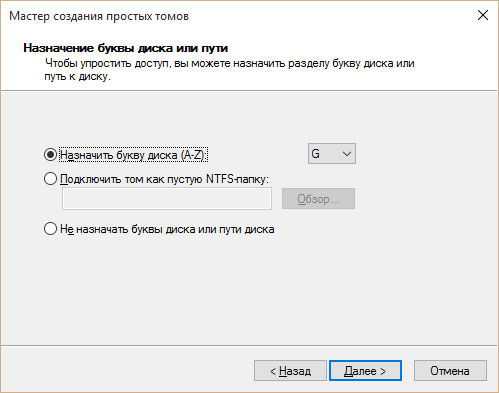
После подтверждения пользователем правильности выбранных действий утилита запускает и успешно завершает процесс, в результате после перезагрузки на винчестере можно будет наблюдать уже желаемое количество разделов.
К сожалению, проделать противоположную операцию, соединяя несколько разделов в один, средствами windows невозможно.
Деление диска при установке windows
Если приобретается компьютер, на котором пока не загружена ОС, лучше ознакомиться с другим вариантом, как разделить жёсткий диск на разделы.
Этот вариант достаточно наглядный, поэтому даже новичок, не сталкивавшийся с такими операциями ранее, сможет легко разобраться, как разделить жёсткий диск на два или несколько разделов.
Вставив загрузочный оптический носитель в привод, владелец ПК первоначально должен внимательно наблюдать за тем, что отображается на экране. Следует дождаться момента, когда появится окно с предложением выбора раздела, на который будет установлена операционная система. Для деления имеющегося раздела, следует нажать на кнопку «Настройка диска», вызывая дополнительные опции, среди которых последовательно нажимаются кнопки «Удалить», а затем «Создать».
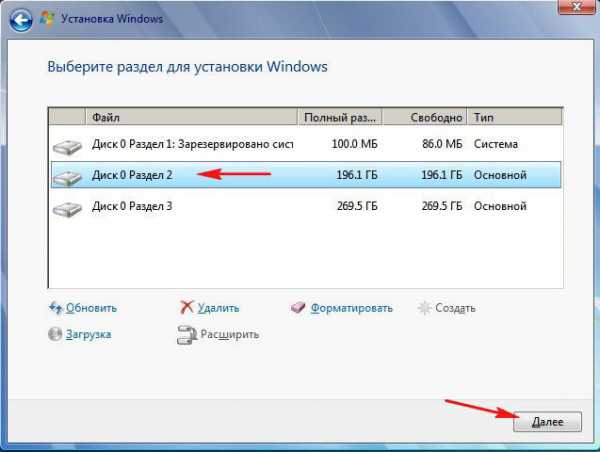
В случае когда windows загружается на приобретённый новый компьютер, владельцу нечего опасаться. Если же windows переустанавливается, то после таких действий все данные, находящиеся на компьютере, будут безжалостно стёрты, поэтому желательно перед загрузкой ОС сохранить информацию на другой носитель.
Кликнув по кнопке «Создать», система запросит указать желаемый размер нового раздела. Если есть желание создать ещё один раздел, действия повторяются по аналогичной схеме. Остаётся только кликнуть по кнопке «Далее», загрузка ОС продолжится, а по завершении процесса можно воочию убедиться, что винчестер разбит на части.
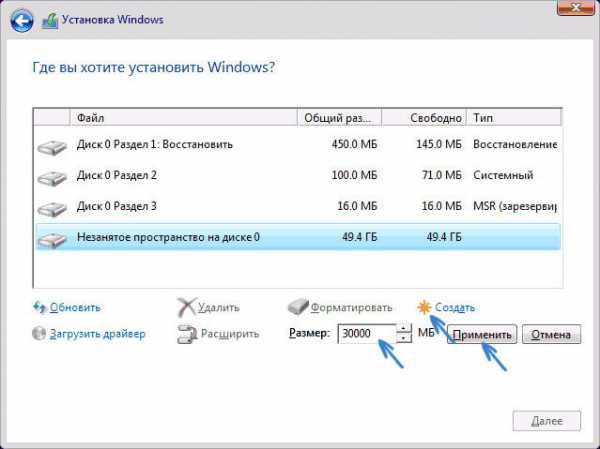
Понять, как разделить жёсткий диск во время загрузки windows XP, тоже несложно, хотя чисто внешне диалоговые окна, сопровождающие загрузочный процесс, немного отличаются.

Во время загрузки windows XP первоначально удаляются все представленные разделы путём нажатия на «D». Система на всякий случай запросит подтверждение, поэтому, чтобы продолжить запущенный процесс, следует нажать «L». Теперь, когда на экране отображается только неразмеченная область, следует нажать «С», что позволит перейти к окну, где важно обозначить величину создаваемого раздела.

На этом действия, связанные с делением винчестера на части, завершаются, далее будут выполняться действия, направленные на загрузку операционной системы.
Деление диска с применением программных средств
Однако далеко не все пользователи желают осуществлять деление «винта» на части посредством стандартных средств, и уж тем более, ориентируясь на обязательную переустановку windows.
Опытные владельцы ПК предпочитают несколько иной способ. В частности, они хотят, чтобы им помогала осуществлять запланированные действия специальная программа. Разделить жёсткий диск на несколько частей можно, скачав заранее нужное программное обеспечение.
Программа, которая способна успешно разбить жёсткий диск на несколько разделов, не одна, можно найти несколько вариантов, выбрав среди них наиболее удачный для себя.
Бесплатный помощник AOMEI Partition Assistant
Интернет-ресурсы предлагают много программных средств, позволяющих осуществлять разнообразные задачи. Программа AOMEI Partition Assistant — это бесплатный русифицированный программный инструмент, позволяющий успешно производить деление винчестера на желаемое количество частей.
Программа оснащена понятным интерфейсом, поэтому разобраться с тем, как именно сделать разделение, несложно. Достаточно кликнуть по логическому диску правой клавишей мыши, выбрать подменю «Разделение раздела». Далее появится окно, предлагающее установить размеры создаваемых частей, при этом достаточно либо вручную набрать требуемое число, либо подвигать ползунок, наблюдая за отображением внизу получаемого размера.
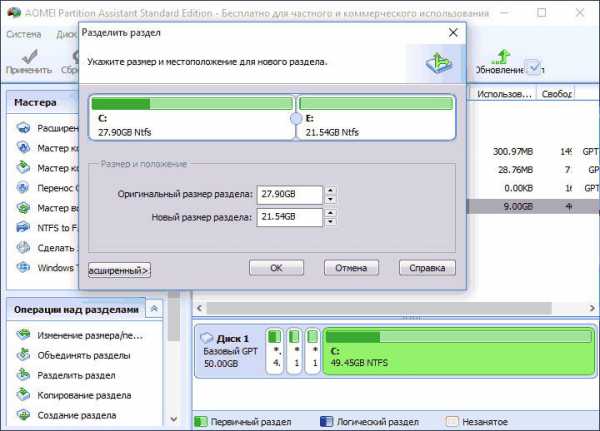
Если все действия были проведены правильно и предполагаемый результат устраивает, пользователь должен нажать последовательно кнопки «Ок» и «Применить», после чего сама программа автоматически осуществит процесс разбиения. После перезагрузки все изменения будут успешно применены.
Применение Acronis Disk Director
Деление жёсткого диска на несколько разделов можно осуществить, применяя и такой коммерческий продукт, как программа Acronis Disk Director.
Программа нуждается в инсталляции, поэтому после приобретения пользователь должен обязательно установить её на компьютер.
Действия могут сопровождаться в ручном и автоматическом режиме. Опытные пользователи рекомендуют использовать именно ручной режим, который проще отслеживать и при надобности регулировать.
В окне программы следует выбрать диск, подлежащий разбиению. Вызвав контекстное меню, перейти в подменю «Разделить том», далее указать размер нового тома и нажать кнопку «Ок», подтверждая свои действия.

Однако все заложенные операции при этом переходят в статус ожидающих. Чтобы запустить процесс деления дисков, следует нажать на кнопку «Применить ожидающие операции». После того как компьютер перезагрузится, изменения вступят в силу и винчестер окажется разделённым на части.
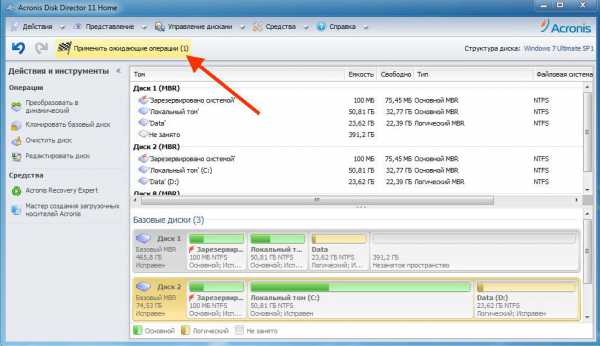
Итак, разбивать жёсткий диск на отдельные части не только правильно, но и достаточно важно, потому что так гораздо проще и быстрее проводить дефрагментацию каждого раздела по отдельности.
Информационные ресурсы предлагают разнообразные возможности, посредством которых можно осуществить процесс разбиения винчестера на части, поэтому пользователь должен выбрать приемлемый для себя вариант.
NastroyVse.ru
Как разделить жесткий диск на 2 части
Новая компьютерная техника обычно поставляется с цельным жестким диском. Однако перед началом эксплуатации его лучше разбить хотя бы на два автономных раздела. Связано это с тем, что используя одно дисковое пространство для системных установок и хранения личной информации, вы рискуете потерять последнее в случае непредвиденного сбоя в работе ОС. Существуют и другие причины возникновения необходимости разбить диск. Но процедура всегда выглядит одинаково и заключается в паре несложных шагов.
1
Самый простой способ сделать два диска из одного – воспользоваться мастером, встроенным в операционную систему. Чтобы запустить его на платформах windows версий старше XP, активируйте контекстное меню из-под раздела «Мой компьютер» (он может находиться прямо на рабочем столе, либо ищите его в меню «Пуск») и перейдите в пункт «Управление», а затем в строку «Управление дисками». В Виндоус 8 опция лежит непосредственно в стартовом меню «Пуска». Если вы пользуетесь windows XP, то идите сразу в пункт 7 настоящей статьи. Перед началом действий желательно провести полную дефрагментацию дисков и резервное копирование особо важных файлов.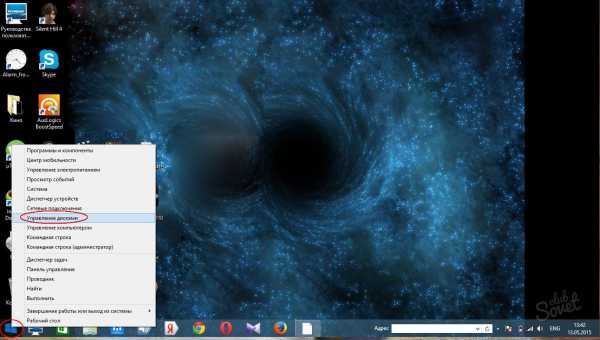
2
Попав в окно манипуляций дисками, выделите тот, что собираетесь разбить. В большинстве случаев он будет помечен как «С:». Наведите на него мышь и жмите клавишей, в поле всплывшего меню выберите «Сжать том».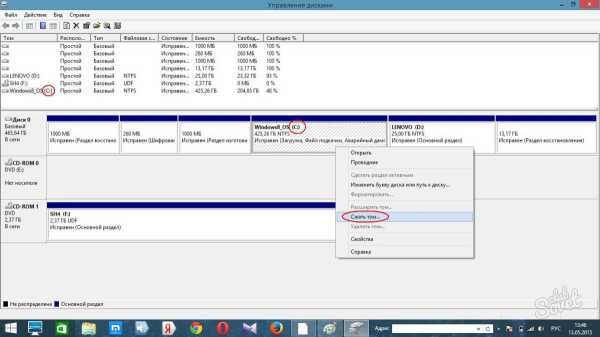
3
Запустив сжатие, вы получите запрос на количество памяти, которое хотите присвоить новому разделу. Иногда он появляется не сразу, так как компьютер сначала анализирует дисковое пространство, поэтому в данном случае просто подождите. Увидев окошко с запросом, введите в соответствующее поле подходящее вам цифровое значение. Имейте в виду — размер здесь указывается в байтах. Как правило, система уже выставляет предварительные возможности сжатия, так что вам будет удобно сориентироваться. Разобравшись с цифрами, жмите кнопочку «Сжать».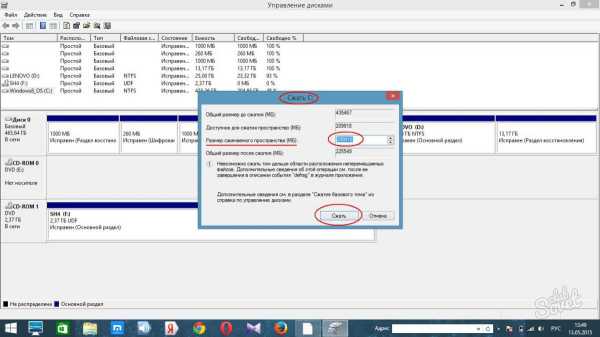
4
При благоприятном исходе в поле управления дисками появляется два сектора: диск С:, лишившийся своей половины, и новый диск с заметкой «Не распределен». Кликаем по нему мышью и в появившемся списке переходим к пункту «Создать простой том».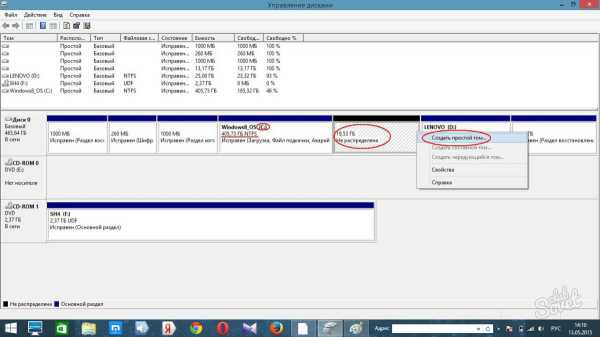
5
После того как откроется мастер создания тома, будьте готовы пройти последовательно 4 таблицы. Если вы не намерены создавать впредь еще диски, то в первой оставляем все, как есть, и жмем «Далее». Во второй присваиваем новому диску какую-нибудь букву из предлагающегося списка. В третьей указываем приоритетную файловую систему – для windows это всегда NTFS, прописываем разделу название. Подтверждаем все наши действия в последнем окошке.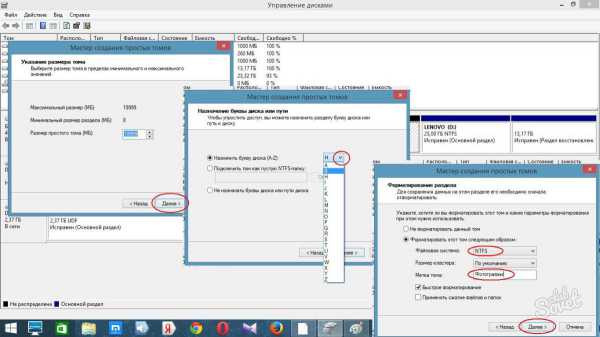
6
Теперь у нас два полноценных дисковых пространства, в чем мы можем убедиться, пройдя в папку «Мой компьютер». При желании, кликнув по имени нового диска, вы сможете его переименовать.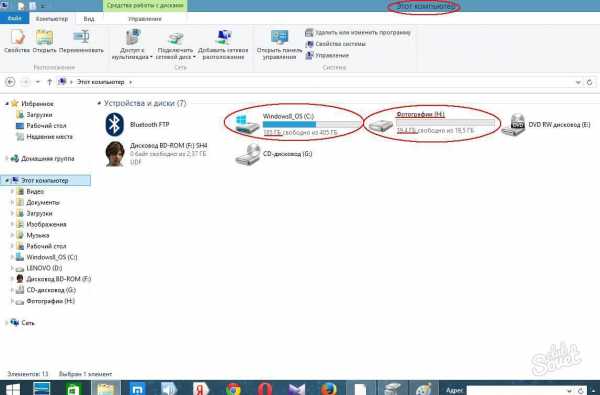
7
Версия ОС windows XP не оснащена функцией множить диски прямо из-под платформы. Поэтому, чтобы получить несколько разделов в этой системе, придется прибегнуть к сторонним программным продуктам. Самыми «народными» среди них являются приложение Acronis Disk Director и софт от компании Partition (Partition Wizard, Partition Manager Professional и т.д.). Установив такую программу, вы сможете проводить со своими дисками любые манипуляции, включая разбивку. При этом интерфейсы приложений почти такие же, как у встроенных мастеров, а в чем-то даже проще, поэтому освоить их по ходу действия не составит труда и новичкам.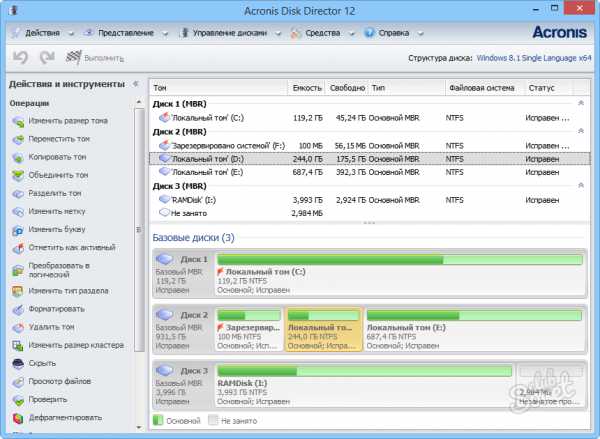
8
Сходным образом работает и утилита GParted, разработанная для подобных операций в среде Linux. Вызывается она строкой Administration из меню System и требует знания английского языка, поскольку не русифицирована. Помочь в работе с ней могут обширные русскоязычные руководства к использованию, имеющиеся в веб-сети.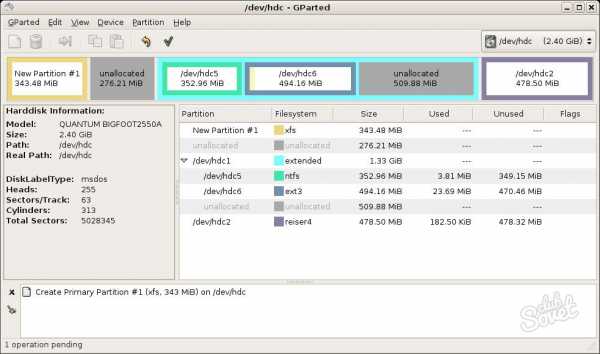
Разбивая жесткий диск на части, отведите разделу с операционной системой небольшую область, а весь свой архив храните в других томах. Тогда при повреждении системы вы легко форматируете диск и переустановите ОС без потери ценных данных.
SovetClub.ru