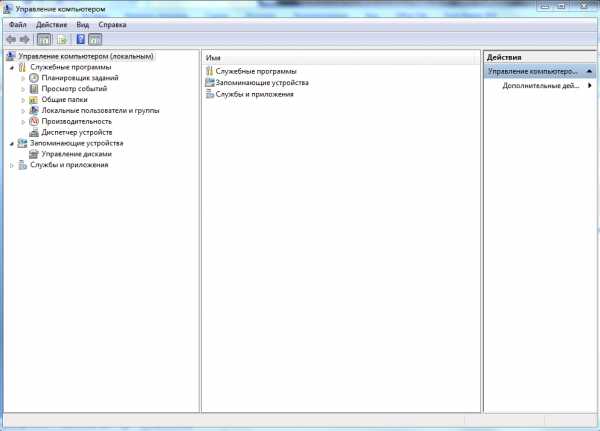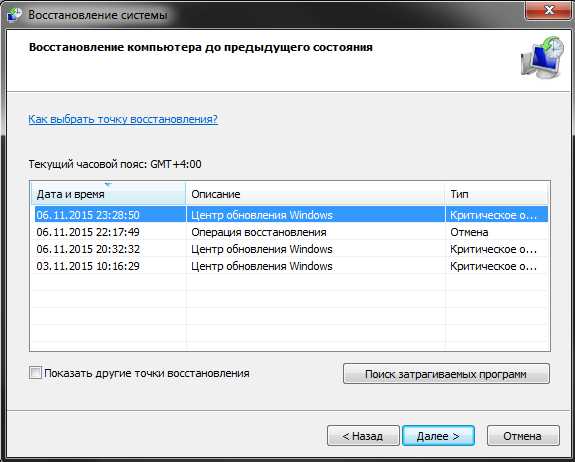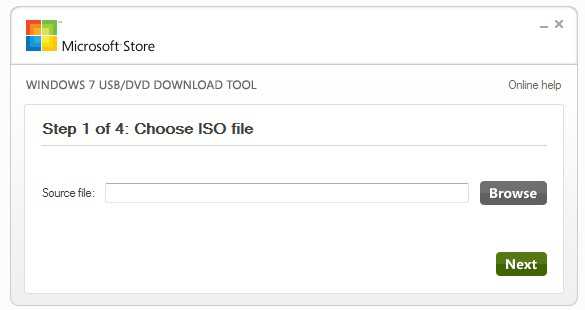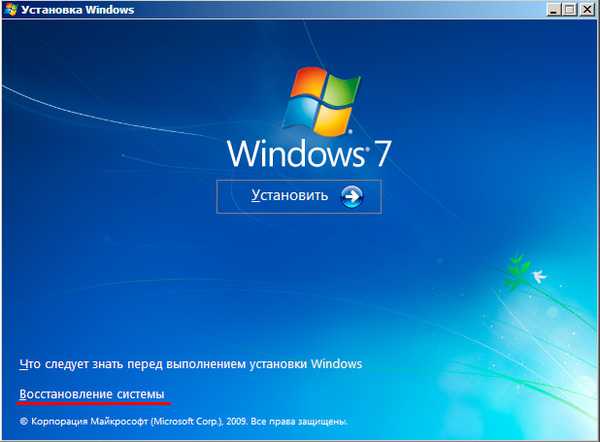Как в windows 7 включить учетную запись администратора
Включить учетную запись администратора в windows 7
В windows 7 серьезно подошли к проблеме безопасности, так что учетная запись администратора по умолчанию отключена. Чтобы ее включить, придется сделать несколько лишних телодвижений, и в результате вы получите полноценные административные права в системе windows 7.
Включить учетную запись администратора можно несколькими способами – через графический интерфейс или командную строку.
Внимание: методы не работают в windows 7 Домашняя Расширенная. Вам понадобится windows 7 Профессиональная либо windows 7 Максимальная.
Первый вариант самый простой – через интерфейс.
Включение учетной записи через интерфейс
Нажмите комбинацию клавиш

Щелкните в левой панели на папке Пользователи. Теперь найдите учетную запись Администратор в центральной панели и щелкните на ней правой кнопкой мыши. Выберите команду Свойства.

В окне Свойства: Администратор перейдите на вкладку Общие (или она будет сразу открыта) и снимите флажок Отключить учетную запись.

Как видите, включить учетную запись администратора в windows 7 совсем несложно. Впрочем, с помощью командной строки сделать это еще проще.
Включение учетной записи через командную строку
Щелкните на кнопке Пуск, введете в строке поиска команду cmd. В верхней части окна поиска появится значок файла cmd.exe. Щелкните на нем правой кнопкой мыши и выберите команду Запуск от имени администратора.
Теперь введите в командной строке следующую команду (для windows 7 на русском языке):
net user Администратор /active:yesНу а для английской версии windows 7 понадобится использовать такую команду:
net user Administrator /active:yesТеперь можно перейти в учетную запись администратора. Щелкните на кнопке Пуск, затем на стрелке рядом с кнопкой Завершение работы и выберите команду Сменить пользователя.

Затем в окне регистрации останется выбрать свежесозданного Администратора и дело в шляпе.
windata.ru
Как включить учетную запись администратора в windows 7 ?
В windows 7 серьезно подошли к проблеме безопасности, так что учетная запись администратора по умолчанию отключена. Чтобы ее включить, придется сделать несколько лишних телодвижений, и в результате вы получите полноценные административные права в системе windows 7.
Включить учетную запись администратора можно несколькими способами – через графический интерфейс или командную строку.
Первый вариант самый простой – через интерфейс.
Включение учетной записи через интерфейс
Нажмите комбинацию клавиш

Щелкните в левой панели на папке Пользователи. Теперь найдите учетную запись Администратор в центральной панели и щелкните на ней правой кнопкой мыши. Выберите команду Свойства.

В окне Свойства: Администратор перейдите на вкладку Общие (или она будет сразу открыта) и снимите флажокОтключить учетную запись.

Как видите, включить учетную запись администратора в windows 7 совсем несложно. Впрочем, с помощью командной строки сделать это еще проще.
windows 10: Обновление до windows 10Включение учетной записи через командную строку
Щелкните на кнопке Пуск, введете в строке поиска команду cmd. В верхней части окна поиска появится значок файла cmd.exe. Щелкните на нем правой кнопкой мыши и выберите команду Запуск от имени администратора.
Теперь введите в командной строке следующую команду (для windows 7 на русском языке):
net user Администратор /active:yesНу а для английской версии windows 7 понадобится использовать такую команду:
net user Administrator /active:yesТеперь можно перейти в учетную запись администратора. Щелкните на кнопке Пуск, затем на стрелке рядом с кнопкойЗавершение работы и выберите команду Сменить пользователя.

Затем в окне регистрации останется выбрать свежесозданного Администратора и дело в шляпе.
Как заблокировать рекламу в Ace Stream Medianeoblogs.net
Как включить учетную запись Администратора в windows?
Здравствуйте, дорогие друзья! В сегодняшней статье на блоге мы поговорим с вами о том, как включить учетную запись Администратора в windows. Дело в том, что после windows XP в распределении прав учётных записей windows произошли существенные изменения. Если раньше была учётная запись простого пользователя и администратора (первый обладал ограниченными правами, а второй – всеми полномочиями), то теперь всё сложнее. И в этой статье я постараюсь рассказать вам, как включить учетную запись Администратора в windows 7/8/10, и как ее снова отключить, чтобы не подвергать компьютер опасности.
Начнем с операционных систем windows 8/10.
Как включить учетную запись Администратора в windows 8/10?
В windows 10 решить вопрос, как включить учетную запись Администратора в windows можно, и это не сложно на самом деле. Можно дать учётной записи права администратора.
Но права эти ограничены: запуская приложения, нужно отдельно давать им административные права, все действия с настройками системы постоянно контролируются UAC (т.е. Контролем учётных записей). Эта служба как раз и отвечает за запросы о внесении изменений в компьютер в окнах на тёмном фоне.
Кроме того, некоторые административные действия всё равно недоступны, потому что «истинный» администратор есть в windows, но его учетная запись отключена по умолчанию, так как имеет широчайшие полномочия и не контролируется UAC, а её использование при повседневной работе существенно снижает безопасность.
Как включить учетную запись Администратора через командную строку?
Это универсальный и быстрый способ, который позволяет решить вопрос, как включить учетную запись Администратора в любой редакции windows 10. Остальные способы могут не работать в домашней редакции windows 10.
1. Кликните меню «Пуск» правой кнопкой, вам нужен пункт «Командная строка (администратор)».

2. Введите нижеуказанную команду и нажмите клавишу Enter.
net user администратор /active:yes
Если ваш компьютер работает на англоязычной windows:
net user administrator /active:yes

3. Откройте меню «Пуск». После этого кликните по имени пользователя левой кнопкой мыши. Вы увидите во всплывающем меню нового пользователя – Администратор.
Кликните по этой строке, и вы попадёте на стандартный экран входа. Войдите под именем Администратора, после чего выполните нужные административные действия.

4. Для продолжения обычной работы с компьютером выйдите из учётной записи Администратора, вернитесь в свою учётную запись.
5. После выполнения всех нужных вам административных действий отключите профиль Администратора, чтобы обезопасить компьютер. Войдите в систему от своего имени, откройте командную строку (см. пункт 1) и введите следующую команду, после чего нажмите клавишу Enter.
net user администратор /active:no
Если ваш компьютер работает на англоязычной windows:
net user administrator /active:no

Как включить учетную запись Администратора с помощью инструмента Управление компьютером?
Если вам больше по душе графический интерфейс windows, то решить вопрос, как включить учетную запись Администратора, можно через управление учётными записями.
Способ №1.
1. Откройте меню «Пуск» или «Поиск в windows». Начните вводить слово Управление (или compmgmt.msc), откройте найденное приложение «Управление компьютером».

2. В древовидном списке пройдите по пути «Управление компьютером», затем «Служебные программы» и «Локальные пользователи», далее «Пользователи».
Найдите строку «Администратор», откройте её двойным кликом. Снимите флажок «Отключить учётную запись». Подтвердите изменения, нажав кнопку «ОК».

3. Не забудьте позже деактивировать запись Администратора, поставив галочку снова.
Способ №2.
1. Открыв «Поиск в windows», введите команду: lusrmgr.msc. Откройте найденный пункт, чтобы сразу попасть в механизм управления учётными записями.

2. В папке «Пользователи» найдите строку Администратор, двойным кликом откройте свойства, снимите галочку отключения и сохраните изменения.

3. После использования учётной записи отключите её в целях безопасности.
Как включить учетную запись Администратора с помощью редактора локальных политик?
Есть другой способ решить вопрос, как включить учетную запись Администратора, изменив параметр политики безопасности системы. В конечном счёте абсолютно не важно, каким образом вы активировали эту учётную запись.
Способ №1.
1. Открыв меню «Пуск» или «Поиск в windows», введите команду: gpedit.msc с клавиатуры и откройте найденный «Редактор локальной групповой политики».

2. Пройдите по пути «Конфигурация компьютера», затем «Конфигурация windows», «Параметры безопасности», «Локальные политики», и снова «Параметры безопасности».
В центральной части окна найдите и откройте двойным щелчком пункт «Учётные записи: Состояние учетной записи ‘Администратор’». Выбранный параметр нужно включить, затем нажать кнопку «ОК».

3. Отключение записи производится путём редактирования этого же параметра.
Способ №2.
1. Откройте меню «Пуск» или «Поиск в windows». Начните вводить слово Локальная (или введите команду: secpol.msc), откройте найденное приложение «Локальная политика безопасности» щелчком мыши.
2. Выберите «Локальные политики», затем «Параметры безопасности». Найдите и измените вышеуказанный параметр.
Как включить учетную запись Администратора в windows 7?
Не все приложения можно установить со стандартными правами администратора. Иногда в windows 7 требуется обладать максимальным количеством прав в системе, правами, так называемого супер администратора.
Но эта учетная запись супер администратора заблокирована по умолчанию для повышения безопасности. То есть чтобы ограничить воздействие на системные процессы со стороны неопытных пользователей, а так же вредоносных программ, она отключена по умолчанию.
Все же эту учетную запись, обладающую особыми правами можно при крайней необходимости разблокировать хотя бы на время. Учётная запись супер администратора в windows 7 поможет решить проблемы с доступом к некоторым файлам или запуском приложений, если таковые случились.
Для этого зайдите в систему с правами администратора, то есть используйте ту учетную запись, которая создана во время установки windows 7. Затем в меню Пуск или на рабочем столе нажмите правой кнопкой мыши на «Компьютер» и в открывшемся контекстном меню выберете пункт «Управление».

Откроется окно Управление компьютером. В левой части окна, раскрывая поочередно, зайдите в раздел – Управление компьютером, Служебные программы, Локальные пользователи и группы, Пользователи.

Выделите раздел Пользователи и в правой части окна щелкните дважды по пункту Администратор для открытия свойств учетной записи.

На вкладке «Общие» снимите галочку в пункте «Отключить учетную запись» и нажмите кнопку ОК.

Теперь при запуске windows 7 будет доступна учетная запись супер администратора.
Чтобы учетной записью супер администратора не воспользовались посторонние, например, если компьютером пользуетесь не только вы, то повысить безопасность можно, задав для нее пароль. Для этого нажмите правой кнопкой мыши на пункте Администратор и в меню выберете пункт «Задать пароль».
Примечание. Работа из учетной записи супер администратора происходит с низким уровнем защиты. Так как теперь все программы запускаются с правами администратора, то соответственно и вирусы, если они есть, будут запускаться от него. Поэтому применяйте этот вариант учетной записи только при крайней необходимости и затем восстанавливайте прежнее состояние, вновь поставив галочку в пункте «Отключить учетную запись» (см. рис. выше).
На этом пока все! Надеюсь, что вы нашли в этой заметке что-то полезное и интересное для себя. Если у вас имеются какие-то мысли или соображения по этому поводу, то, пожалуйста, высказывайте их в своих комментариях. До встречи в следующих заметках! Удачи! 😎

www.ildarmukhutdinov.ru
Включаем учетную запись администратора в windows 7
Всем привет! Сегодня мы разберемся, как включить учетную запись администратора в windows 7.
Многие помнят, что при установке windows XP система сразу запрашивала установить пароль пользователя Администратор. В семерке в связи с тем, что этот пользователь отключен по умолчанию, пароль Администратора не задается. Соответственно, разблокировав эту учетную запись, мы получаем свободный доступ ко всем настройкам системы.
Если есть доступ к системе любым другим пользователем с правами администратора, то сделать это очень просто. Достаточно зайти в «управление компьютером»- «Локальные пользователи и группы» — «Пользователи» и, выбрав нужного пользователя, снять галку «Отключить учетную запись». Но все немного сложнее, если вы не знаете пароль ни одного из пользователей.
Как это сделать читаем дальше.
Зачем это нужно?
Приведу простой пример. Однажды мне принесли для настройки ноутбук, у которого на основной учетной записи пользователя стоял пароль. Так получилось, что я стал заниматься ноутбуком уже поздно вечером, и конечно, звонить владельцу и спрашивать пароль было неудобно. Тогда я разблокировал учетную запись администратора и произвел все настройки.
Как разблокировать Администратора в windows 7?
Конечно, можно воспользоваться утилитой Password & Registry Tools… о которой я писал здесь. Этой программой можно разблокировать учетную запись или сбросить пароль у любого другого пользователя. Но можно пойти другим путем. Не скажу, что он проще, но для саморазвития его также нужно знать.
Итак, чтобы разблокировать учетную запись нам понадобиться любой загрузочный диск с редактором реестра windows. Я использую диск Hiren’s Boot CD, о котором я уже не раз писал на своем сайте.
Загрузившись с любого LiveCD, запускаем редактор реестра. После того, как мы открыли редактор, выделяем раздел HKEY_LOCAL_MACHINE и нажимаем «Файл» — «Загрузить куст…» («File» — «Load hive…»)

В появившемся окне открываем файл SAM, который находится в папке C:windowsSystem32config и задаем ему произвольное имя. Я вбил «122«.
После того, как мы загрузили куст, нужно открыть раздел HKEY_LOCAL_MACHINEваш_кустSAMDomainsAccountUsers00001F4 в котором мы увидим два ключа.

Двойным щелчком открываем ключ F и меняем первое значение в строке 038 на «10» (по умолчанию установлено»11″).

Теперь необходимо выделить куст реестра, который мы загружали, и нажать «Файл» — «Выгрузить куст…» («File» — «Unload hive…»)

Вот и все! Мы разблокировали учетную запись Администратора в windows 7. После перезагрузки компьютера мы увидим, что он доступен нам для выбора. Теперь мы можем заходить под учетной записью администратора и настраивать систему без каких либо ограничений. )
До скорых встреч!
f1-it.ru
windows 7, где же администратор?
Одна из наиболее популярных операционных систем сегодня, является Microsoft windows 7 . Поддерживает возможности создания домашних сетей, совместного просмотра документов и фотографий, прослушивания аудиофайлов, просмотра фильмов и телепередач. Новую операционную систему отличает высокая скорость загрузки, повышенная безопасность, надежность и стабильность в работе.
C момента начала продаж этой ОС прошло чуть более года и многие уже успели перейти на работу с этой версией windows.
Некоторые пользователи, столкнулись с необходимостью выполнять определённые операции из под учётной записи «Администратора».
Несмотря на то, что зарегистрированная учётная запись в системе может быть единственной, тем не менее, она не делает пользователя администратором.
Таким образом, компания Microsoft, пытается защитить систему от неаккуратных действий пользователя.
Поэтому, учётная запись, создаваемая при установки системы, не обладает полными правами администратора.
Чтобы активировать учётную запись администратора, необходимо пройти в «Панель управления» > «Администрирование» > «Управление компьютером».
В левой части окна вы увидите каскадное меню, в котором нужно выбрать пункт «Управление компьютером» > «Служебные программы» > «Локальные пользователи и группы» > «Пользователи».
Справа будут отображены учетные записи всех зарегистрированных в системе пользователей, а также нужную нам учетную запись администратора — пока неактивную.
Кликаем по ней правой кнопкой мыши и выбираем в контекстном меню пункт «Свойства».
Теперь необходимо снять галочку в чекбоксе «Отключить учетную запись».

Применяем изменения и перезагружаем компьютер. Теперь в окне входа в систему вы увидите новую пиктограмму.
Такое описание включения администратора можно найти на “компьютерных” сайтах и в прочих руководствах.
Но, windows 7, распространяется в разных редакциях, и так, например в windows 7 Домашняя базовая или начальная(starter), вы просто не обнаружите раздела «Локальные пользователи и группы» в меню «Панель управления» > «Администрирование» > «Управление компьютером», соответственно и включить учётную запись администратора таким образом не сможете.
Из-за этого кстати, многие пользователи считают, что работа в качестве администратора в базовых версиях windows 7, не возможна.
Итак, для того, что бы включить, учётку админа необходимо запустить командную строку, от имени администратора и прописать: net user Administrator /active:yes (для английской версии ОС) или net user Администратор /active:yes (для русской) и подтвердить активацию клавишей «Enter».
Для того, что бы отключить ученую запись администратора windows нужно указать в параметре /active:no
После перезагрузки, появится новый пользователь с правами администратора.
Под учётной записью администратора следует работать исключительно по необходимости!
Обычную работу, выполняйте из под учётки, своего прежнего пользователя. Не забудьте задать пароль для администратора! Если его не установить, то windows, не предоставит полных прав!
Для этого, на странице входа в систему, выберите учётную запись «Администратор», войдите в систему.
Откройте «Панель управления» > «Учетные записи пользователей». Из списка учетных записей выберите «Администратор». Нажмите «Создание пароля» и установите пароль для этой учетной записи. Вот так, всё просто.
UPD: В связи с выходом новой операционной системы windows 8 отмечу, что данная статья актуальна и для неё. То есть используя этот же инструмент можно включить «Администратора» и в windows 8, 10. Надеюсь эта заметка поможет вам в работе. Для наглядности, посмотрите небольшое видео как получить права администратора в windows 7 базовых версий:
♦ Рубрика: windows. ♥ Метки: windows 7 > администратор
chuzhoy007.ru