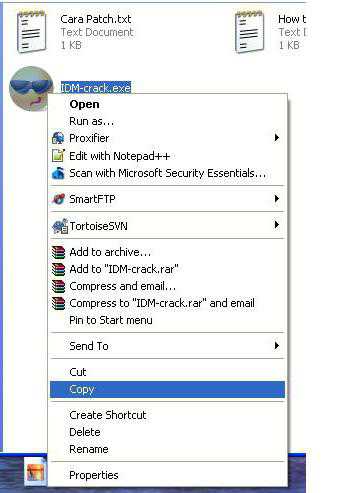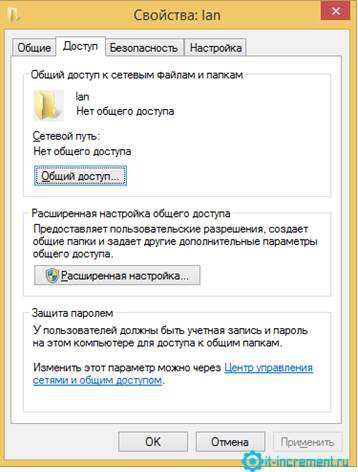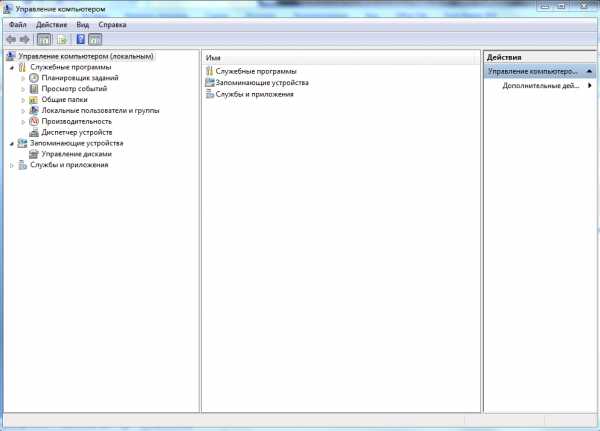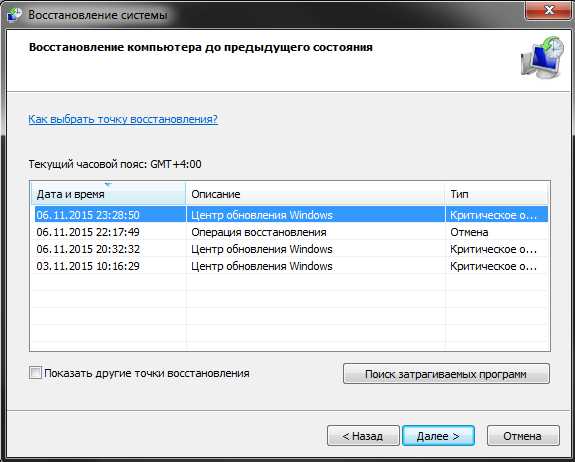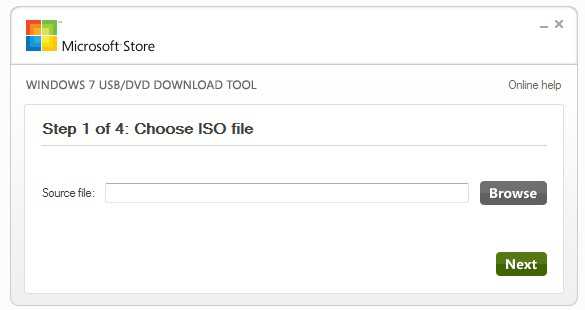Как включить звуковое устройство в windows 7
Настройка и решение проблем со звуком в windows 7
Мультимедийными возможностями ПК пользуются не только любители компьютерных игр и ценители высококачественного кинематографа, но даже и те пользователи, которые, к примеру, ведут бухгалтерский учёт, распечатывают документацию или ретушируют фотографии. Многие не прочь отвлечься и послушать музыку в хорошем качестве или посмотреть видеоролики в интернете во время обеденного перерыва. Так или иначе, проигрывание мультимедийного контента в первую очередь требует исправности и грамотной настройки звукового оборудования.
Настройка звука в windows 7 претерпела некоторые изменения по сравнению с предыдущими версиями ОС. Обыкновенно система ещё во время установки подбирает наиболее подходящие драйвера для каждого устройства, в том числе и для звуковой карты, но бывают случаи, когда воспроизведение аудио становится невозможным. Проблема в этом случае может быть как программного, так и аппаратного характера. Аппаратные проблемы связаны с поломкой динамиков или sound-карты и решаются только ремонтом или заменой повреждённых комплектующих, программные сбои ликвидируются куда проще.
Для того чтобы выяснить, с проблемой какого типа вы имеете дело в каждом конкретном случае, было бы неплохо иметь начальные представления о том, как, собственно, формируется звук в вашем компьютере или ноутбуке:
- Изначально информация, записанная на цифровой носитель, такой как флешка или DVD-диск, попадает прямиком в материнскую плату компьютера.
- Далее с помощью встроенного чипа либо средствами отдельной карты происходит обработка поступившей информации и декодирование её в аналоговый формат, который подаётся на динамики или наушники.
Возможные причины и способы решения проблемы

Способ 1: механический
У многих пользователей, привыкших работать на ноутбуке, но «вынужденных» осваивать ориентирование на стационарном компьютере в офисе или дома, возникает некоторая неразбериха, связанная с обилием подключённых проводных устройств, таких как клавиатура, мышь, веб-камера и колонки. Поэтому в случае исчезновения звука (особенно внезапном), в первую очередь необходимо убедиться в том, что подключение не было нарушено, и провода не имеют сильных перегибов. Далее, нужно удостовериться, что динамики подключены к соответствующему разъёму («Output»), расположенному на материнской или аудио плате. Если звуковая карта многоканальная и вы подключаете систему из шести колонок с сабвуфером, то следует внимательно (по инструкции или по цветам разъёмов) попарно присоединить все штекеры. После того, как вся коммутация произведена, требуется зайти в «Панель управления» через меню быстрого доступа «Пуск» и в настройках включить функцию «Объёмного звука».
О чём ещё стоит знать?
- Обычно разъем, в который подключаются колонки, имеет зелёный окрас и надпись Out непосредственно над самым гнездом.
- Если вы используете специальный кабель HDMI, то стоит помнить, что не все устройства поддерживают подобный тип коммутации. В «Панели управления» windows можно настроить синхронизацию «железа» с кабелем, нажав на «Установку по умолчанию».
- В случае использования USB устройств, воспроизводящих звук, их можно попробовать воткнуть в другой слот, после чего компьютер обязательно перезагрузить.
 За громкость динамиков отвечает ручка под названием Volume. Если вы правильно подключили колонки, выкрутили на максимум регулятор уровня громкости, а звук на компьютере так и не появился, значит можно переходить к дальнейшему поиску причины создавшейся проблемы.
За громкость динамиков отвечает ручка под названием Volume. Если вы правильно подключили колонки, выкрутили на максимум регулятор уровня громкости, а звук на компьютере так и не появился, значит можно переходить к дальнейшему поиску причины создавшейся проблемы.
Способ 2: драйвера звуковой карты
- Перед тем, как производить какие-либо манипуляции с драйверами звукового устройства, необходимо зайти в «Панель управления» windows 7. Находите там вкладку, которая называется «Система и безопасность» и открываете «Диспетчер устройств».

- Если в появившемся списке присутствует название вашей звуковой карты, то в правильности её установки можно не сомневаться. Если же windows по какой-то причине «не видит» устройство воспроизведения звука, то в графе «Другие устройства» будет красоваться вопросительный знак на белом фоне. Открывайте «Свойства», кликнув правой кнопкой мыши по названию. Теперь необходимо нажать на «Обновление драйверов» и указать путь к установочному диску, который шёл в комплекте с компьютером либо с аудиоплатой.
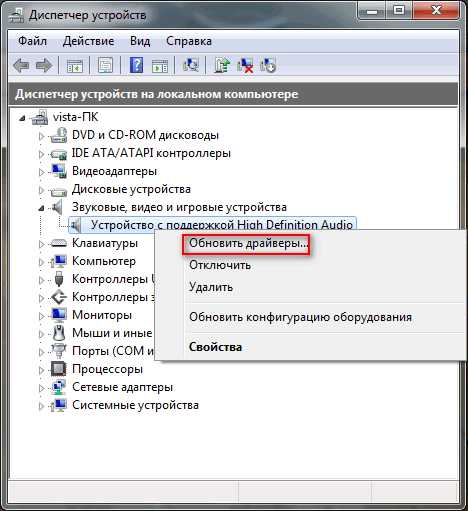
- В том случае, если диск отсутствует, нужно зайти на сайт производителя и самостоятельно скачать требуемый драйвер. Можно также воспользоваться встроенными средствами операционной системы windows 7 и разрешить поиск оптимального драйвера не только на компьютере, но и в сети интернет. Виндовс сообщит о том, получилось ли у неё обнаружить наилучший драйвер для этого устройства, после чего систему необходимо перезагрузить для успешного сохранения всех изменений.
Способ 3: проверка параметров
Проблема исчезновения звука в windows 7 может быть также связана с некорректной работой системы, которую, разумеется, можно должным образом настроить.
- Заходите в «панель управления», где находите раздел «Оборудования и звука» и переходите на вкладку «Звук».
- Для того чтобы увидеть список всех устройств, нужно нажать на «Показать отключённые устройства». Если устройство на текущий момент времени находится в отключённом состоянии, то его требуется включить, выбрав соответствующий пункт в контекстном меню.
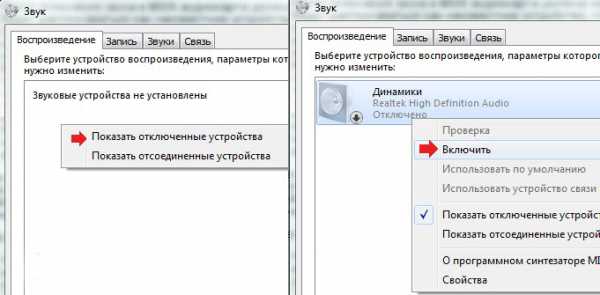
- После того, как устройство появится на вашем компьютере, оно будет отображаться с белой галочкой на зелёном фоне, а надпись «Отключено» должна исчезнуть. Можно прямо в этом окне проверить звук, выбрав «Проверку». Если колонки заработали, значит настройка выполнена успешно, если же звука нет и проблема по-прежнему не решена, переходите к следующему способу.
Способ 4: нейтрализация сбоев Win audio
Абсолютно все версии операционной системы windows 7 могут быть подвержены сбоям, в результате которых нарушается корректная работа звука на компьютере или ноутбуке. Иногда звук пропадает непосредственно во время работы, и для того, чтобы его «вернуть», необходимо перезагружать ОС. Конечно, это ни в коем случае не является выходом из положения, поэтому лучше всего настроить windows Audio и восстановить нормальное функционирование звука на собственном компьютере.
- Для начала заходите в «Панель управления» и открываете вкладку «Администрирование», которая расположена во «Всех элементах панели управления».
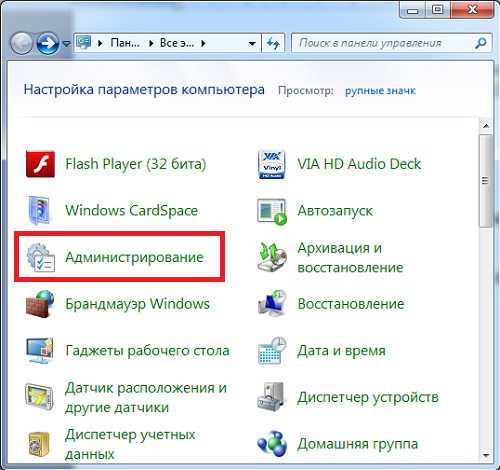
- В открывшемся списке необходимо выбрать «Службы», после чего в длинном перечне разнообразных служб отыскать windows Audio и ознакомиться с его свойствами.
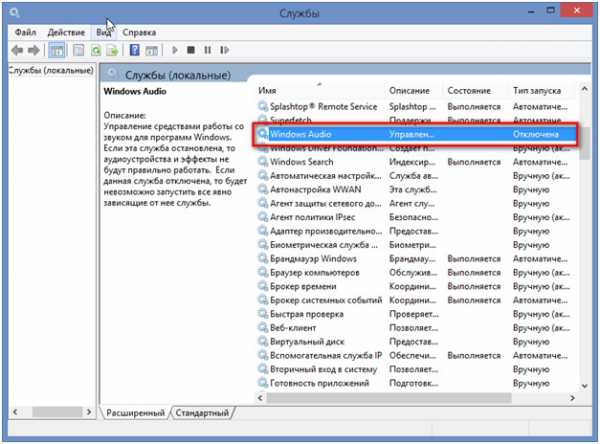
- Если в графе «Типа запуска» Win audio отключена, то её, соответственно, нужно включить. Нажимайте на неё правой кнопки мыши, и в «Свойствах» выбрать «Автоматический тип запуска». Теперь эта служба будет принудительно запускаться вместе с вашей операционной системой.
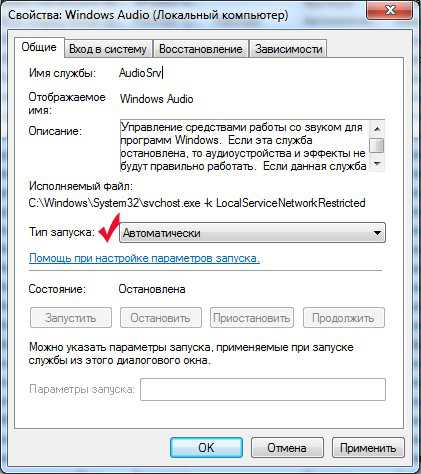
- После реализации всех вышеперечисленных шагов проблема должна исчезнуть. В том случае, если звук так и не появился, требуется дополнительная настройка. Может быть все дело – в зависании службы, тогда необходим перезапуск. Нажимаете правой кнопкой мыши на Win Audio и выбираете пункт «Перезапустить». Перезагрузка операционной системы обыкновенно не нужна, просто покрутите регулятор уровня громкости, и, если колонки заработали – проблема решена. Если же нет – переходите к следующему способу.
Способ 5: исправление некорректно настроенного BIOS
- Этот способ особенно актуален для материнских плат со встроенным устройством воспроизведения звука. В любом случае необходимо лично зайти в BIOS и убедиться, что аудиокарта находится в активированном состоянии. Для этого перезагружайте компьютер и нажимайте клавишу Delete или F2. На некоторых ноутбуках выход в BIOS осуществляется при помощи клавиш F10 или F12.
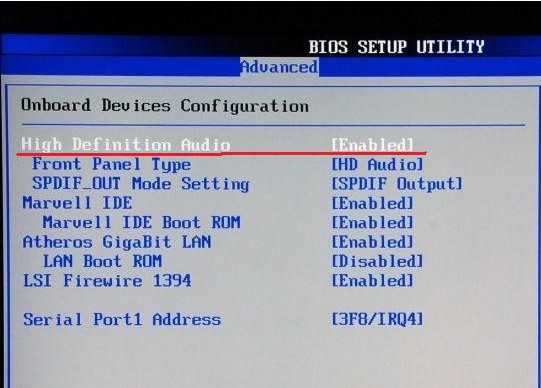
- Нужно перейти на вкладку Advanced и удостовериться в том, что аудио устройство находится во включённом состоянии (Enabled). Теперь ещё раз перезагрузите систему и проверьте, работают ли теперь ваши колонки.
Способ 6: установка кодеков
Если во время загрузки операционной системы windows звук присутствует, а во время игр или просмотра мультимедийного контента сразу пропадает, то проблема вероятнее всего кроется в безнадёжно устаревших кодеках, либо в их полном отсутствии.
- Для начала удалите все предыдущие кодеки. Можно также удалить проигрыватели, в которых звук не воспроизводится.
- Теперь необходимо скачать и установить оптимальный набор кодеков, включающий в себя все актуальные обновления. Отлично подойдёт для этих целей подборка от K-Lite. Когда программа предложит вам самостоятельно настроить список требуемых компонентов, просто выбирайте «Полный набор». После обновления кодеков систему нужно в обязательном порядке перезагрузить.
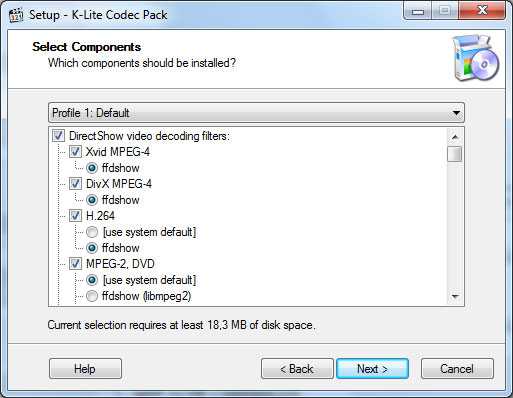
Способ 7: загляните в «Панель задач»
Если звук на устройстве пропал совсем, либо имеет очень низкий уровень громкости, то его можно настроить, кликнув мышкой на изображение динамика неподалёку от иконки с часами в «Панели задач». После нажатия вы получите доступ в меню регулировки, которое называется «Микшер». Если изображение динамика перечёркнуто красным, значит, его требуется снять вручную. Если ползунок уровня громкости находится внизу, то его необходимо поднять до максимума. Здесь же, в «Микшере» можно настроить также частоту и разрядность аудио, а также всякие «фишки» вроде объёмного звучания.
Способ 8: применение дополнительного программного обеспечения
Когда самостоятельно настроить звук на компьютере не получается, можно воспользоваться специальными программами, которые способны провести диагностику создавшихся неполадок и, соответственно, устранить причину сбоя. Некоторые производители аудио комплектующих сопровождают свои устройства подобными утилитами, либо их можно скачать с официального сайта разработчика.
SdelaiComp.ru
Настройка звука на компьютере (windows 7). Настройка уровня громкости на компьютере
Не случалось ли у вас ситуации, когда после перезагрузки устройства резко пропал звук на компьютере? И теперь вы понимаете, что нельзя посмотреть видео или послушать любимые аудиотреки, поиграть в интересную аркаду или спеть с друзьями караоке. Получается, что ваш ноутбук, персональный компьютер, планшет или другое устройство превратилось в обычную печатающую машинку и средство для входа в социальную сеть, но уже нет той яркости впечатлений, которую могла бы создавать акустика. И поэтому возникает необходимость его настройки. Учитывая существующее разнообразие техники и различных операционных систем, многие пользователи, тем не менее, не могут решить проблему налаживания звука.

Проблема пропадания звука на разных компьютерных устройствах
Представьте ситуацию: вы всю жизнь проработали за ноутбуком, где встроены динамики, и вдруг вам захотелось приобрести стационарный компьютер, куда необходимо подсоединять множество дополнительных устройств, таких как оптическая мышь, USB-клавиатура и, конечно же, акустическая система. У вас никогда не возникало проблем с подсоединением кабелей или установкой драйверов, но звука на устройстве почему-то нет. И непонятно, в чем же именно проблема. Это может быть как неработоспособность звуковой карты, так и обычное перегибание кабеля или неправильная установка драйверов на операционную систему. Существует ряд проблем, не решив которые, вам не удастся воспроизвести звук. Поэтому необходимо разобраться, как осуществляется настройка звука на компьютере windows 7.
Возможные причины проблемы
Так как каждое устройство отличается своим строением, разберем на примере каждого из них возможные причины исчезновения звука. Возьмем наиболее простое компьютерное устройство – ноутбук.
- Первое, что необходимо проверить, – громкость динамиков. Существует вероятность отключения звука с помощью нажатия сочетания кнопок клавиатуры.

- Если проблема не в этом, необходимо проверить правильность установки драйверов на ноутбуке или для начала всего-навсего перезагрузить операционную систему.
- Если у вас нет звука на компьютере, есть вероятность пропадания контакта в результате чистки и невнимательного обратного сбора ноутбука.
- И наиболее тяжелым случаем является проблема поломки звуковой карты. В этом случае у вас вряд ли получится быстрая настройка звука. Придется сдавать ноутбук в ремонт или заказывать новую звуковую карту.
Но чтобы не проверять всевозможные проблемы со звуком, на любой операционной системе существует специальная программа, работающая с устранением неполадок компьютера.
Проверка звуковой карты
Для того чтобы перейти к пункту «настройка звука в windows 7», прежде необходимо выявить основную проблему. Чтобы проверить звуковую карту, достаточно зайти в пункт «Пуск», найти в нем «Панель управления», далее перейти в раздел «Система и безопасность» и кликнуть по диспетчеру устройств.
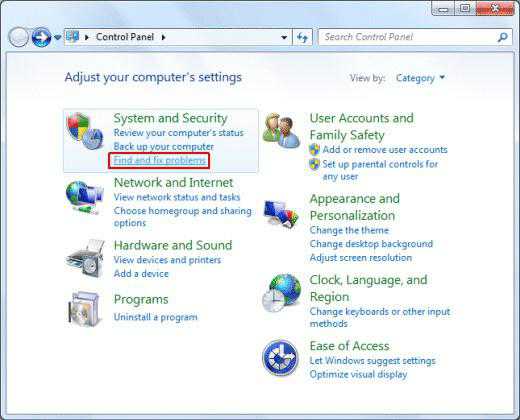
В открывшемся окне можно диагностировать работу всех устройств компьютера, в том числе и звуковую карту. Если она присутствует в списке звуковых, видео- и игровых устройств, тогда звуковая карта установлена правильно на вашем устройстве. В противном случае вам необходимо ее активировать. В ноутбуках сделан интегрированный звуковой процессор, поэтому необходимый пункт в списке диспетчера устройств может находиться в другом месте. В случае возникновения проблемы со звуковой картой вы увидите желтый вопросительный знак возле надписи. Нажав правой кнопкой мыши по названию и выбрав пункт «Свойства», можно проанализировать основную проблему и переустановить подлинные драйвера под звуковую карту. Эта программа для настройки звука поможет быстро решить проблему диагностики звуковой карты.
Проверка подключенных кабелей
Прежде чем переустанавливать программное обеспечение на вашем компьютерном устройстве, убедитесь в том, что все кабели подключены верно в соответствующие разъемы.
- Микрофон и наушники. Если вы используете стереонаушники с микрофоном, убедитесь в том, что они правильно подключены к компьютерному устройству. Возможно, именно по этой причине у вас не работает звук. Настройка звука на компьютере windows 7 не понадобится, если просто переставить кабель в предназначенный для него разъем. Обычно фирмы-производители персональных компьютеров помечают разъемы разными цветами: розовый предназначен для микрофона, зеленый – выходной звук для колонок, стереонаушников. Чтобы не перепутать, возле каждого входа имеется значок наушников или микрофона.
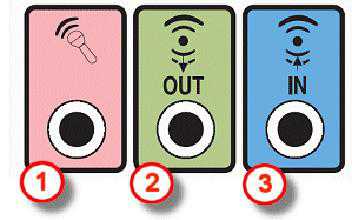
- При использовании HDMI-кабеля будьте готовы к тому, что не все HDMI-видеокарты поддерживают звук. Есть вероятность, что вам придется устанавливать аудиоустройство HDMI по умолчанию. Для проверки поддерживания видеокартой звука пройдите по такому пути: "Пуск" - "Панель управления" - "Звук". Во вкладке воспроизведения можно будет увидеть HDMI-устройство, выделив его, необходимо нажать на «Установить по умолчанию» и кликнуть «Ок».
- В том случае, если вы используете USB-аудиоустройства, и у вас нет звука на компьютере, необходимо перезагрузить его или вытянуть и заново вставить штекер в USB-разъем. Иногда необходимо дождаться, пока компьютер правильно настроит USB-драйвер.
- Мультипликационные аудиоустройства. Большинство персональных компьютеров имеют несколько входов для аудиоустройств, одни из них находятся спереди системного блока, другие – сзади. Случается так, что один из разъемов может не работать. В таком случае необходимо проверить оба разъема, и только тогда делать вывод и решать проблему пропадания звука.
- Есть вероятность повреждения кабеля. Данную проблему можно устранить, подключив к компьютеру другое стереоустройство или наушники и проверив их работоспособность. В этом же случае компьютер может выдавать и просто тихий звук.
Проверка громкости на аудиовыходе устройства и его подключение к питанию
Если к вашему компьютерному устройству подключены колонки, убедитесь в том, что они подключены к электросети, и кнопка включения находится в правильном положении. Обычно на устройствах вывода аудиозвука присутствует индикатор, показывающий, подключено ли устройство к электропитанию или нет. Может случиться и так, что вы случайно повернули рычажок громкости на минимальный уровень. В этом случае вы начинаете переустанавливать программное обеспечение, проверять правильность подключения кабеля, и не понимаете, почему же пропал звук на компьютере, а решение проблемы довольно простое.
Использование программы устранения неполадок с воспроизведением звука
Некоторые пользователи не знают, что есть программа, помогающая решить любые проблемы компьютерного устройства. Это помощник по устранению неполадок. Если вы задаетесь вопросом о том, как включить звук на устройстве, прежде всего, необходимо сделать диагностику, чтобы посмотреть, в чем же именно проблема. Она не только поможет отследить причину пропадания звука, но и автоматически ее исправит. Программа для настройки звука – отличный помощник в решении рассматриваемой проблемы.
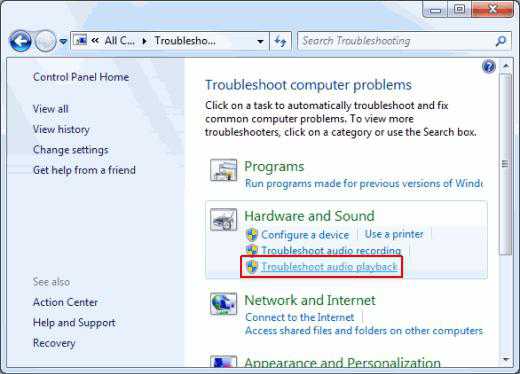
Скачивание драйверов звука для ОС windows 7
Если вы твердо уверены, что проблема – с программным обеспечением, тогда следует удалить драйвера звука и программы для его настройки, желательно не забыть почистить реестр компьютера. Затем скачать с официального сайта производителя ноутбука или веб-сайта windows 7 подходящие для вашего типа системы драйвера и установить их. Такая настройка звука на компьютере windows 7 после нажатия на кнопку перезагрузки должна наладить аудио.
Установка драйверов звука после восстановления системы
Чтобы windows распознал звуковую карту, ему необходим набор совместимых и правильно работающих драйверов. Что же они собой представляют? Это набор программного обеспечения, способного воспроизводить аудио. Настройка драйверов звука автоматическая: компьютер самостоятельно настраивает необходимые параметры по умолчанию. Компаниями разрабатываются и совершенствуются новые версии драйверов, которые позволяют без особых сложностей подобрать наиболее подходящий вариант для вашей операционной системы и компьютерного устройства.
Обновление драйверов
Многие не понимают, почему необходимо устанавливать более новые версии драйверов. Случается так, что вирусным ПО, перебоями в электроэнергии и другими проблемами программное обеспечение компьютерного устройства может повредиться. Тогда пользователи ломают голову над тем, как включить звук, ведь поврежденная программа уже не способна выполнять свои функции. В таких случаях ее необходимо обновлять и переустанавливать совместимые с вашим типом системы драйвера.
Советы по устранению проблемы пропадания звука
Не спешите падать духом, если у вас на компьютерном устройстве пропал звук. Конечно, это может быть поломка кабеля в месте сгиба или неисправность акустических колонок, но, как показывает многолетний опыт, пользователи, боясь сломать или испортить ПК, не способны устранить мелкую проблему. Настройка звука на компьютере windows 7 займет у вас незначительное количество времени, если найти правильный подход. Не бойтесь пользоваться программой устранения неполадок воспроизведения звука, она поможет определить сущность проблемы. И тогда вы уже будете точно знать, в каком направлении двигаться для ее ликвидации.
После установления драйверов существует возможность поэкспериментировать со звуковыми эффектами. Нажав на значке динамика в панели быстрого запуска, можно увидеть не только регулировку громкости, но и надпись "Микшер".
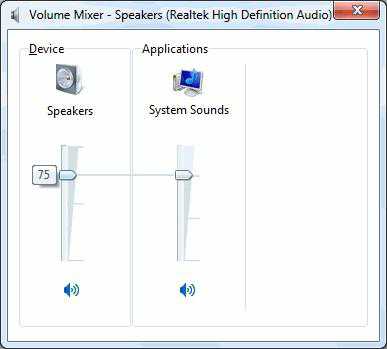
Благодаря ему отдельно настраивается громкость звучания определенной программы, уже запущенной на вашем устройстве. После нажатия на знак динамика открывается окно дополнительных настроек звука. Там можно поиграть уровнями звука, частотой, разрядностью и звуковыми эффектами объемного звучания.
fb.ru
Настройка звука и уровня громкости на компьютере с windows 7
Случается, что после перезагрузки windows 7 неожиданно исчезает звучание в динамиках компьютера. Настройка звука на компьютере windows 7 отличается от более ранних Виндовс. Они стали удобнее, но необходимые действия для настройки претерпели изменения.
 Возможен целый перечень причин, из-за которых отсутствует возможность их воспроизведения в ПК или ноутбуке. В этой заметке подробно представлена информация, как выполняется настройка звука в windows 7.
Возможен целый перечень причин, из-за которых отсутствует возможность их воспроизведения в ПК или ноутбуке. В этой заметке подробно представлена информация, как выполняется настройка звука в windows 7.
Причины отсутствия звука
Причины могут различаться в зависимости от типа устройства. Например, если отсутствует воспроизведение на ноутбуке, то необходимо следующее:
- определить уровень громкости колонок. Возможно, он выключен нажатием клавиш;

- далее попробовать выполнить перезагрузку ОС и удостовериться в корректности версий программного обеспечения звуковой карты;
- установить отсутствие дефектов звуковой карты;
- проверить надежность контактов устройств, если перед пропаданием звука была выполнена разборка ноутбука для очистки.
Если пропал на стационарном компьютере, то дополнительно к вышеперечисленным требуется следующее:
- установить правильность присоединения всех проводов устройств: динамиков, микрофона, колонок или наушников. Определить корректность подключения кабелей ко всем разъемам на системном блоке;
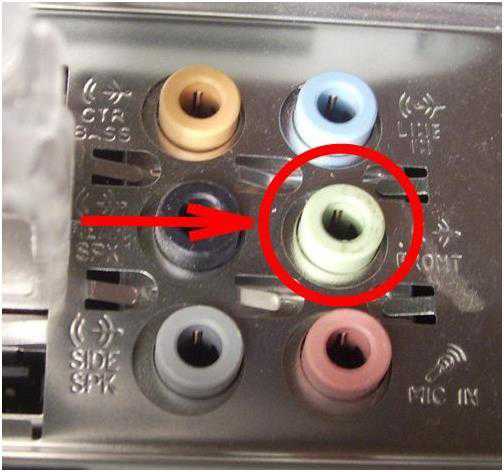
- если применяется шнур HDMI, то возможно из-за графического устройства нет воспроизведения звука;
- при применении аудиоустройств USB, следует выполнить перезагрузку ПК либо отсоединить и подключить кабель к системному блоку;
- иногда на системном блоке имеются множество разъемов для звукопередающих устройств и часто какой-то из них не работает, поэтому требуется установить их работоспособность последовательным подключением заведомо исправного оборудования, например, колонки;
- проанализировать целостность шнуров подключения, отсутствуют ли перегибы или обрывы;

Анализ работы колонок
В случае использования стереосистем надо удостовериться в наличии электропитания и положения регулятора воспроизведения громкости на колонках. 
Проверка драйверов в компьютере с windows 7
Во время инсталляции «Семерка» автоматически производит настройку звука. В случае отсутствия звука надо войти в «Диспетчер устройств» и посмотреть для всего ли оборудования установлены драйверы (не должно отображаться значка – «!»), а отображение крестика красного цвета свидетельствует об отключенном устройстве.
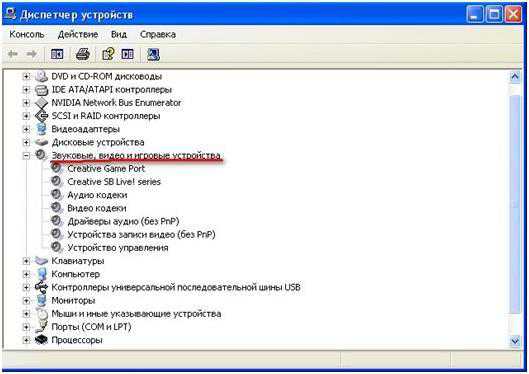 Если это так, то вызвав контекстное меню, требуется нажать на «Включить». Положительным критерием будет появление изображения динамика в трее.
Если это так, то вызвав контекстное меню, требуется нажать на «Включить». Положительным критерием будет появление изображения динамика в трее.
Некорректная работа звуковой карты
В ПК или ноутбуке с Виндовс 7 необходимо через «Пуск» войти в «Панель управления», далее открыть «Оборудование и звук» и найти здесь «Диспетчер устройств». В отобразившемся перечне выбрать строку «Звуковые, видео и игровые устройства» и нажать на нее. Если появится звуковая карта, то значит она нормально установлена, иначе потребуется ее активация. Если отображается желтый вопросительный знак возле надписи, то требуется в контекстном меню кликнуть на «Свойства» и выполнить переустановку драйвера.
Как установить программное обеспечение для звуковой карты ПК с windows 7?
В случае выявления причин в драйверах оборудования прежде всего необходимо избавить компьютер от старого драйвера звуковой карты, а также рекомендуется выполнить очистку реестра.
Далее установить ПО, скопировав их с ресурсов windows 7 либо производителя оборудования. Потом операционная система самостоятельно настроит звук после осуществления перезагрузки ноутбука или компьютера. Чтобы проверить необходимо, кликнуть на изображение динамика в системном трее. Появится возможность установить громкость и звуковые эффекты. 
Настройка с применением программ
Производители оборудования разрабатывают также различные программы для настройки звуковых карт. Например, существует приложение «Realtek». В строке поиска Виндовс 7 требуется напечатать «Диспетчер Realtek HD» и нажать на «Ввод».
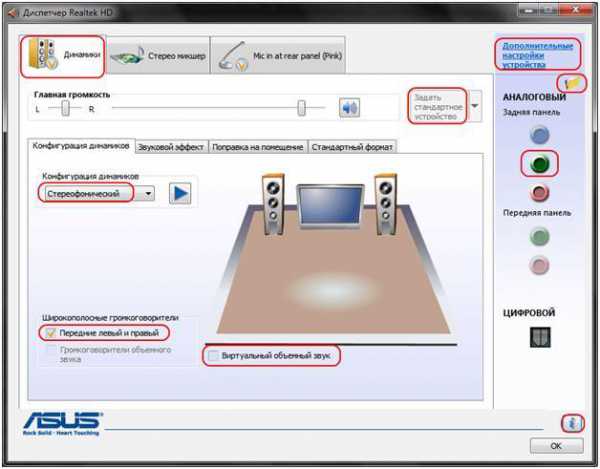 В запустившемся приложении будут все необходимые настройки колонок, наушников и т.п. После осуществления настроек требуется перед выходом из утилиты сохранить их, кликнув на «Ok».
В запустившемся приложении будут все необходимые настройки колонок, наушников и т.п. После осуществления настроек требуется перед выходом из утилиты сохранить их, кликнув на «Ok».
Применение подобных программ облегчает процесс настроек звука на ноутбуках или ПК.
windowsTune.ru
Пропал звук на компьютере или ноутбуке. Что делать и как исправить?

На днях ко мне попал очередной компьютер, «пострадавший» от перехода на windows 10. Его хозяин сделал чистую установку системы, после чего (с его слов) поставил все имеющиеся драйвера с диска и установил необходимые ему программы. Всё было нормально, до тех пор, пока он не обнаружил, что пропал звук на компьютере: попытался запустить воспроизведение музыки, а в ответ получил тишину. С первого взгляда никаких проблем он не обнаружил и, промучившись пару дней, принёс системный блок ко мне. Причина в дальнейшем была успешно выявлена и устранена. А вот о том, как это удалось сделать, я и расскажу в статье, попутно сделав из неё небольшой роад-мап на тему «что делать если нет звука на компьютере или ноутбуке?!» В операционных системах семейства windows для базовой диагностики работы звукового устройства есть один очень простой инструмент — значок в системном лотке панели задач в виде динамика, показывающий текущее состояние звуковой карты. У него есть три состояния.
Состояние первое. Проблемы с устройством
Отображается вот таким значком:
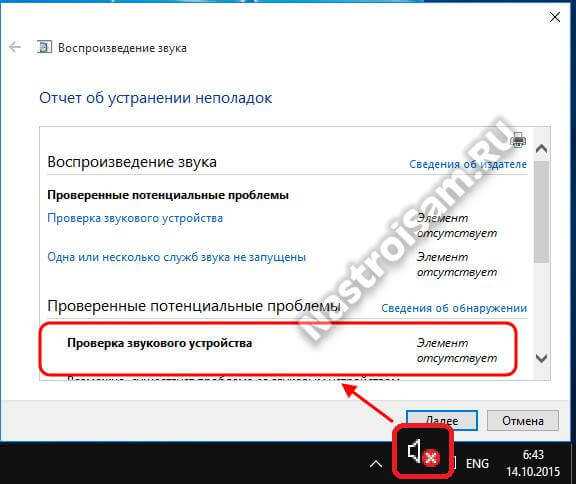
Если при этом кликнуть по индикатору, до запустится диагностика оборудования, которая вынесет вердикт: «Элемент отсутствует». Причины могут быть следующие.
Звуковые устройства не установлены или отключены
Причиной того, что нет звука на ПК может быть то, что звуковое устройство отключено либо неисправно. Начнём с проверки первого варианта. Открываем диспетчер устройств и смотрим в раздел «Звуковые и игровые устройства»:
Там должна отображаться звуковая плата. Она обычно называется по модели используемого чипа или марке производителя карты. Например, Realtek, Sound MAX, CMedia, VIA и т.п. Если на ней отображен значок в виде стрелочки вниз — устройство отключено. Кликаем на нём правой кнопкой мыши и выбираем пункт «Задействовать». Если же в списке такого нет, то скорее всего оно либо звуковое устройство отключено в BIOS, либо вообще неисправно. Проверить это просто — при включении ПК нажимаем кнопку DEL и заходим в БИОС компьютера.
Ищем раздел, отвечающий за интегрированные устройства. Например, в случае BIOS от Award-Phoenix это подраздел «Intergrated Peripherais». Там должен быть пункт «Onboard Audio Function».
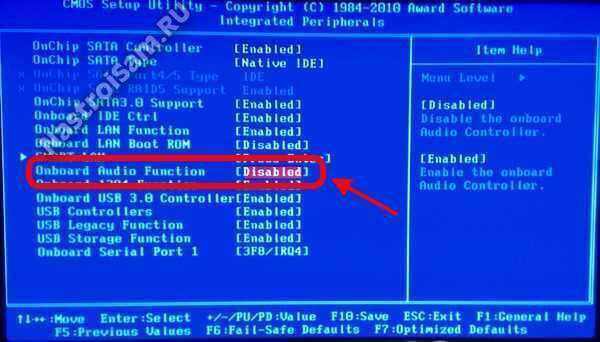
Если он отключен — состояние будет «Disable» и windows будет говорит, что звуковые устройства не установлены. Его надо сменить на «Enable». Нажимаем на F10, сохраняем параметры и перезагружаемся. Если адаптер подключен через порт PCI или PCI-E, то можно попробовать его отсоединить и подсоединить заново.
Всё равно звуковая карта не работает или комп её не видит? Сожалею, видимо она накрылась и придётся покупать новую плату.
Это, пожалуй, самая частая причина почему не работает звук, посещающая как компьютеры, так и ноутбуки неопытных пользователей. Переустановив операционную систему, они частенько забывают, что нужно ещё ставить и драйвера, в том числе и на звук. Поэтому, после установки windows обязательно открываем «Диспетчер задач» и проверяем нет ли устройств с восклицательным знаком:
Звуковая карта обычно подписана как «Мультимедиа контроллер» или «Audio Device». Если таковой имеется, тогда нужно найти диск от материнской платы, вставить его в оптический привод и установить программное обеспечение. Есть ещё вариант, более правильный — открыть корпус и посмотреть марку и модель мат.платы. Затем — зайти на официальный сайт её производителя и скачать оттуда последнюю версию.
Состояние второе. Отключены звуки windows
Такой значок в Виндовс 10 означает что звук выключен через системный микшер. В предыдущих версиях это выглядело так:
Как показывает практика, таким образом отключить все звуки (в том числе и системные) могут дети или родственники, которые любят посидеть за чужим ПК. А неопытный владелец потом всю голову сломает гадая почему не звука на ноутбуке или компьютере. Чтобы включить всё обратно, надо просто кликнуть по значку динамика в трее, а затем — в самом регуляторе. После этого индикатор сменится на обычный.
Так же, я бы посоветовал кликнуть на значок правой кнопкой и в контекстном меню выбрать пункт «Открыть микшер громкости»:

Проверьте что звуковое устройство и системные звуки включены и уровень громкости не на минимуме.
Состояние третье. Обычный режим работы
Такой индикатор означает, что операционная система не видит никаких проблем в работе. Самое интересное что при этом тоже может пропасть звук. Вот и у моего подопытного был именно этот симптом. Будем устранять. Кликаем на индикаторе и в меню выбираем пункт «Устройства воспроизведения»:

На вкладке «Воспроизведение» обратите внимание, чтобы в списке была строчка «Динамики» и стояла галочка «Устройство по умолчанию». После этого открываем диспетчер устройств и снова смотрим на раздел «Звуковые и игровые устройства». Там я обратил внимание на то, что установлен универсальный драйвер на звук:
Кликаем на нём дважды и открываем свойства. На вкладке «Общие» сказано, что устройство работает нормально, а вот на вкладке «События» видим вот такую картину:
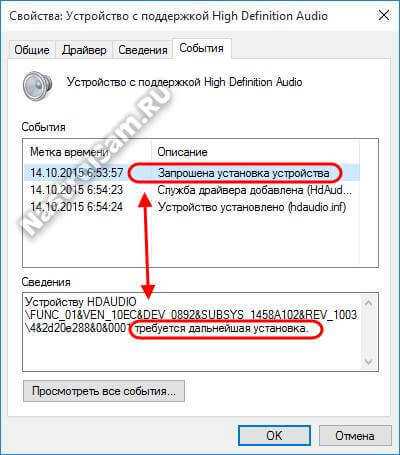
Теперь всё встало на свои места. Нужно просто скачать драйвер для своего мультимедиа-контроллера и установить его. На этом проблема была решена.
Что ещё можно попробовать:
Ещё одна возможна причина, из-за которой пропадает звук — неправильная конфигурация разъёмов для подключения колонок. На старых моделях звуковых карт подключать динамики надо было строго по цветам — зелёный штекер в зелёное гнездо.

Перепутали — и звука нет. Обратите на это особое внимание. На современных контроллерах, устанавливаемых на новые компьютеры и ноутбуки, уже реализована функция автоматического распознавания подключаемых устройств. Сначала надо открыть сервисную утилиту от производителя (устанавливается обычно вместе с драйвером):
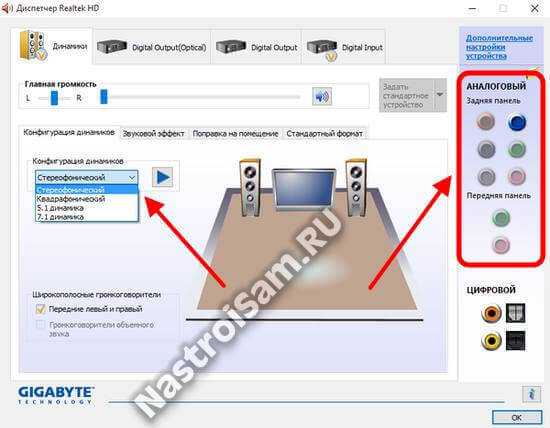
В ней смотрим какая выбрана конфигурация динамиков и в какой из разъёмов подключены динамики и соответствует ли одно — другому. Для чистоты эксперимента можно отключить коннектор от платы и подключить заново. Разъём должен автоматически определиться и спросить для чего он будет использоваться:
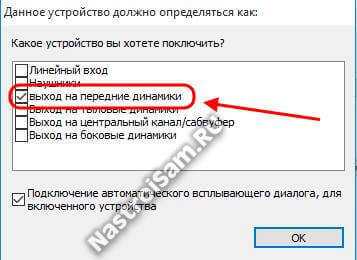
Выбираем основные динамики и проверяем — появился ли звук.
Как правило, предложенные варианты помогают решить проблемы в 99 случаях из 100. Стоит учитывать и вариант аппаратной неисправности как самих аудио-колонок, так и повреждение кабеля, штекера и гнезда звуковой платы. В этом случае без квалифицированной помощи Вы вряд ли обойдётесь.
nastroisam.ru
Пропал звук на компьютере windows 7,решение проблемы!
Всех своих читателей приветствую. Я уверен, что у Вас пропал звук на компьютере windows 7 Что ни говори, а без звука любое изображение кажется скучным и неинтересным.
Сегодня рассмотрим причины, почему у Вас пропал звук на компьютере с операционной системой windows 7 и как исправить эту ситуацию.
- Проверьте качество соединения звукового устройства к компьютеру (наушники, колонки). Возможно, причиной является плохой контакт или не до конца вставленный разъем.
- Исправно ли звуковое устройство? Чтобы проверить вставьте в этот же разъем, например, наушники. И если они работают, тогда проблема в колонках. Если ни одно из альтернативных звуковых устройств не выдает звук, то проблему нужно искать в звуковой карте компьютера.
- Не забудьте также проверить исправность разъема. Для этого подсоедините колонки в другой разъем, и оцените результат. Если ничего не изменилось, переходим к следующему пункту.
- Выключение/включение звуковой карты.
Используйте «Диспетчер устройств»: «Пуск» — правой кнопкой по строке «Компьютер» — «Свойства».
В появившемся окне слева вверху кликните по строке «Диспетчер устройств».
Если на Вашем ПК установлена операционная система windows xp, тогда попасть в «Диспетчер устройств» сможете следующим образом:
- — «Пуск» — правой кнопкой мыши по строке «Мой компьютер»
- — «Свойства»
- — вкладка «Оборудование»
- — «Диспетчер устройств».
Есть ещё несколько вариантов, как можно попасть в «Диспетчер устройств»:
- «Пуск» — «Выполнить» — вручную вписываете devmgmt.msc – «Enter».
- «Пуск» — «Диспетчер устройств» и выбираете его.
Итак, когда откроете «Диспетчер устройств», увидите перед собой вот такое окно:
Далее найдите пункт «Звуковые, видео и игровые устройства» и раскройте его меню, нажав на плюс либо на треугольник. Теперь Вы видите перечень звуковых устройств, которые имеются на Вашем ПК. Найдите то, которое начинается с «Realtek …». Кликните по нему правой кнопкой мыши и выберите «Отключить».
Теперь окно на мгновенье мигнуло и снова загорелось. Звуковая карта была отключена.
Далее переходим к её включению. В этом же окне нажмите на «Звуковые, видео и игровые устройства», кликните правой кнопкой мыши и выберите «Задействовать» или «Включить». Снова мигнуло окошко. Звуковая карта подключена. Перезагрузите компьютер и проверьте изменения в звукопередаче. Колонки должны заработать.
Пропал звук на компьютере windows 7 (решение)
Если пропал звук на компьютере windows 7 и после этих рекомендаций так и не восстановился, идем дальше.
4) Переустановка звукового драйвера.
Зайдите в «Диспетчер устройств» и кликните по звуковой карте правой кнопкой мыши. В появившемся контекстном меню выберите «Свойства». Далее откройте вкладку «Сведения» — «Свойство» — «ИД оборудования».
В нижней части окна Вы увидите непонятные символы. Это id оборудования. Вам нужно выбрать абсолютно любой пункт из списка и кликнуть правой кнопкой мыши. В контекстном меню выберите «Копировать».
Откройте браузер Интернета и зайдите на сайт https://devid.info/ru/. В строке поиска нажмите правой кнопкой мыши – «Вставить» – «Искать» (или «Enter»).
В появившемся списке нужно выбрать свою Операционную систему.
Теперь промотайте линейку пониже и в самом конце после рекламы увидите последнюю версию драйвера.
Кликните мышкой по его названию. Вы попадаете на страницу описания и скачки. Нужно скачать драйвер, используя вторую ссылку. Затем приступите к установке.
Установили драйвер? Теперь перезагрузите компьютер и снова проверьте наличие звука.
Если ни один из выше предложенных пунктов не изменил ситуацию, тогда здесь не обойтись без ремонта и помощи специалиста.
httpv://www.youtube.com/watch?v=gitE4zTjzY8
На заметку! Я уже рассказывал недавно как сделать яндекс стартовой страницей и вам советую прочитать. Еще будет полезно вам узнать почему аккумулятор ноутбука не заряжается или почему тормозит видео в интернете.
Последнее, что Вы можете сделать – почистить разъемы от грязи и пыли, чтобы улучшить контакт. Вероятнее всего, хоть один из предложенных советов поможет Вам в вопросе, когда пропал звук на компьютере windows 7. Свои вопросы и пожелания прошу задавать в комментариях, а так же не забываем подписываться на новые статьи блога. Всем мира!
С Ув. Евгений Крыжановский
Отблагодари меня, поделись ссылкой с друзьями в социальных сетях:public-pc.com