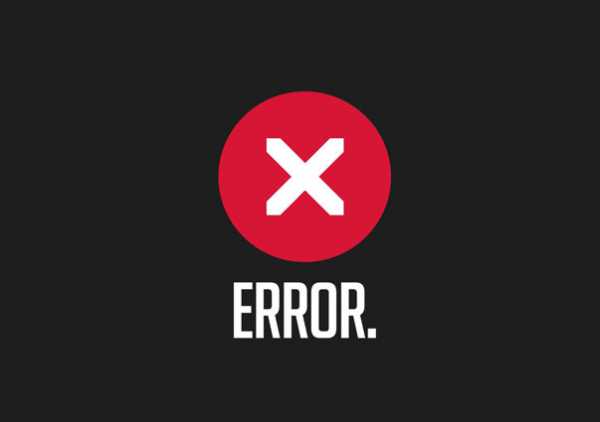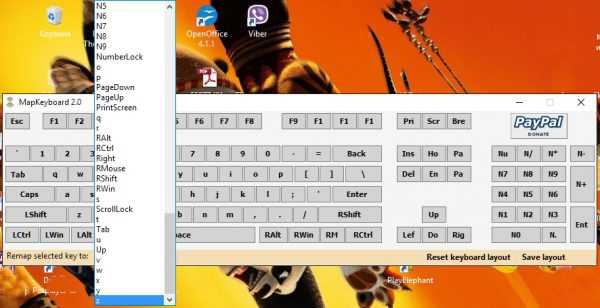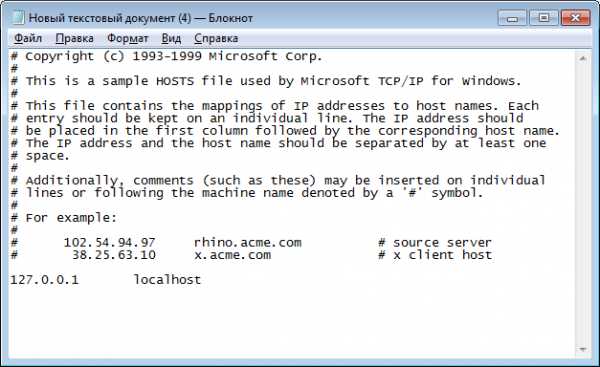Как подключить принтер hp laserjet 1010 к компьютеру windows 7
How to Connect HP LaserJet 1010 to windows 7
Edit ArticleTwo Parts:Connect the Printer to Your ComputerConfigure the SettingsCommunity Q&A
One thing about HP LaserJet 1010 is that it was released way before windows 7, so trying to install this printer on a windows 7 computer might be a little difficult due to compatibility issues. Luckily, there are other drivers from the same HP printer family that you can use to make LaserJet 1010 work on your windows 7 PC.
-

1
Connect your HP LaserJet 1010 to your computer. Do this using the USB data cable. Plug the ends of the cable, respectively, into the compatible ports on each device.
-
2
Plug the printer to a power supply. Then, switch it on.
-

3
Click on the Orb button. It is located on the lower-left corner of the screen.
-
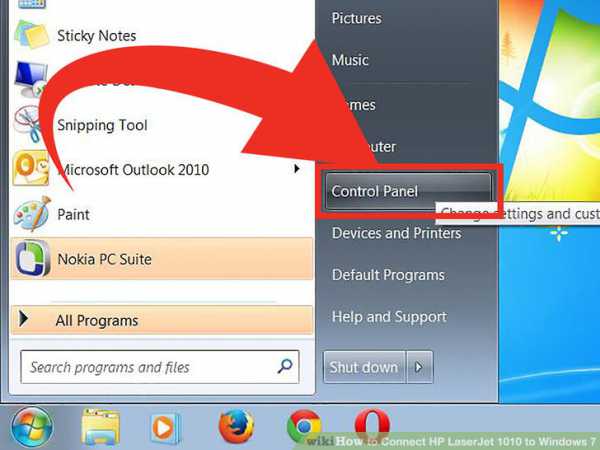
4
Select “Control Panel.” Click on “Devices and Printers.”
-
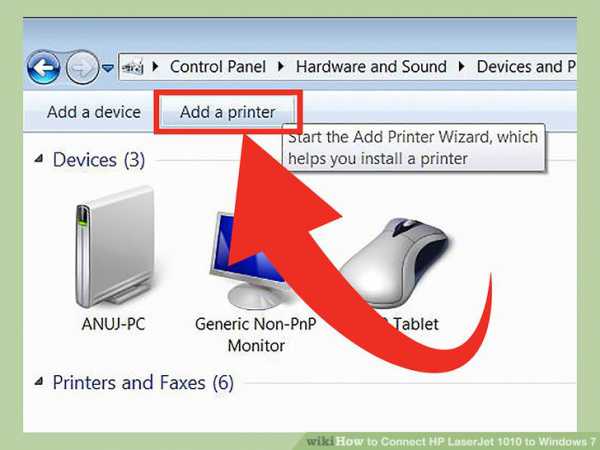
5
Click on “Add a Printer.” This is found on the upper-left corner of the window.
-
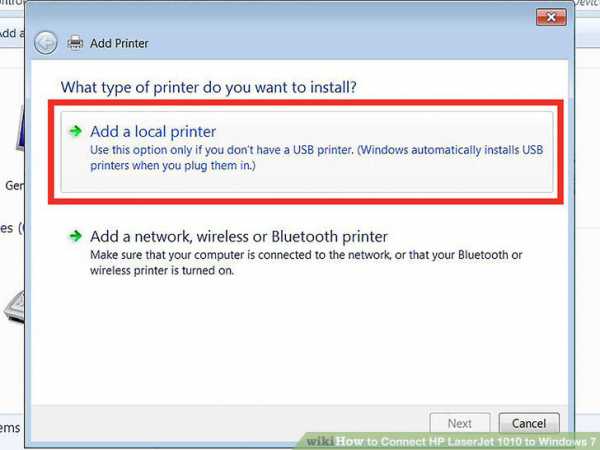
6
Choose “Add a Local Printer.” Click on “Next” to proceed.
-
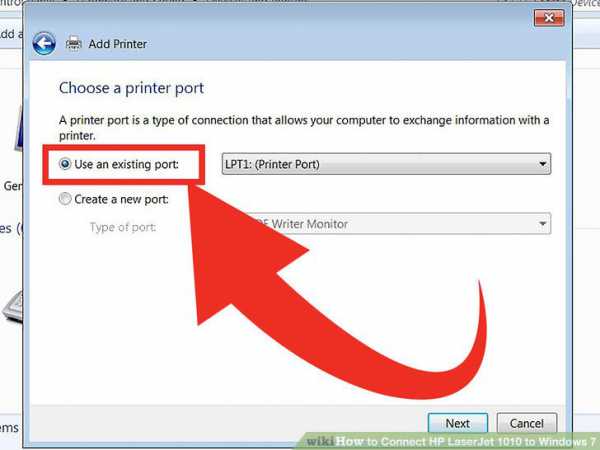
7
Select “Use an existing port.” A drop-down list will show; select “DOT4_001” from the options.
- Click on “Next” to go to the next page.
-
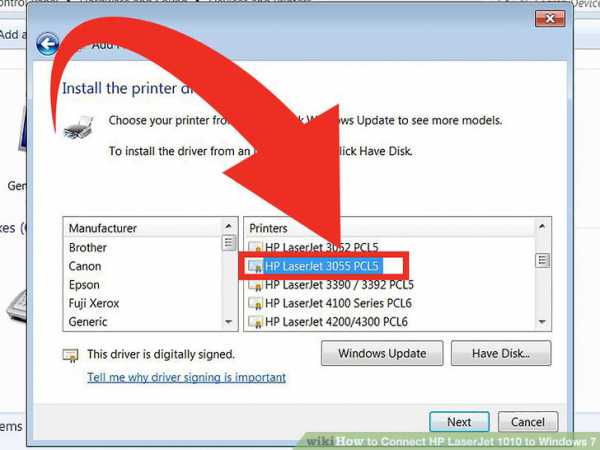
1
Choose “HP” from the list of manufacturers. Then select “HP LaserJet 3055 PCL5” under the list of printers.
-
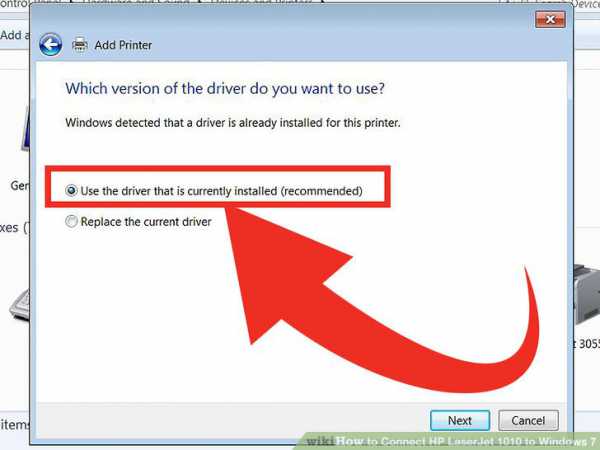
2
Select “Use the driver that is currently installed.” Click on “Next” to proceed.
-
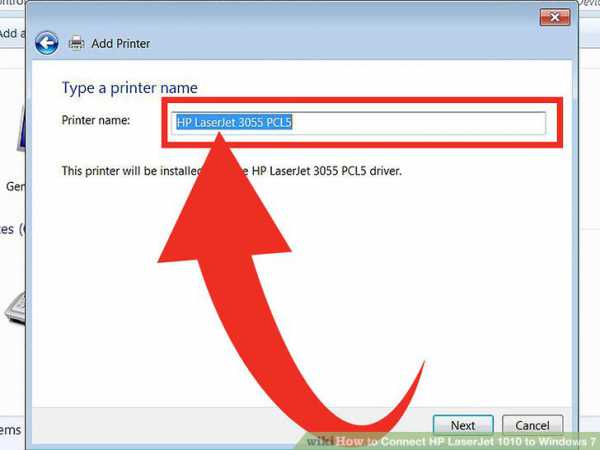
3
Type in the name you want for your printer.
-
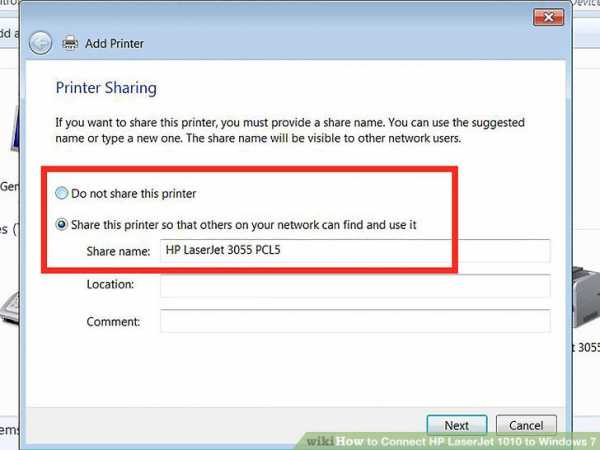
4
Choose whether to share the printer or not. Choose whether to set it as the default printer.
- Once you’re done, click on “Finish” to complete the settings.
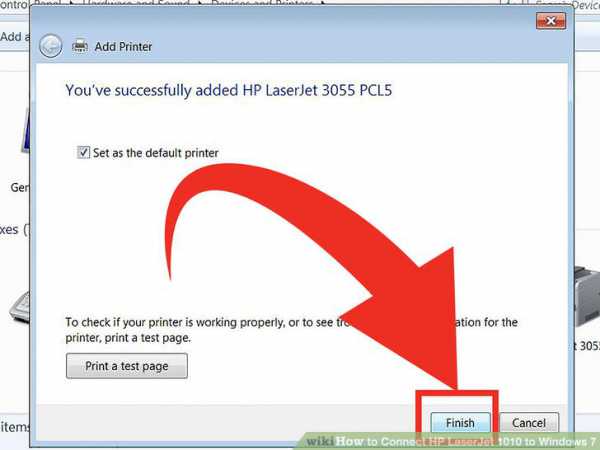
- Once you’re done, click on “Finish” to complete the settings.
-
Why do I get the message "unsupported personality : pcl" after using printer several times?
wikiHow Contributor
Try by installing the device driver software. It refers to the software, which does the work of supporting external utilities.
Thanks!
Ask a Question
- Already answered
- Not a question
- Bad question
- Other
If this question (or a similar one) is answered twice in this section, please click here to let us know.
- https://h20025.www1.hp.com/ewfrf/wc/siteHome?cc=us&lc=en
www.wikihow.com
Как установить принтер hp laserjet 1010 без установочного диска
Часто случается так, что при подключении к ПК принтера, USB-модема и иных необходимых устройств пользователь не получает желаемого результата. Помимо сбоев в работе оборудования, компьютер и вовсе может «не видеть» подключаемое устройство. Основной причиной такого поведения ПК является некорректная работа специальных системных программ, именуемых драйверами.
Не работает принтер
Рассмотрим решение данной проблемы на примере подключения к персональному компьютеру принтера HP laserjet 1010. Неоднократно пользователи обращают внимание на то, что ранее работавший принтер отказывается выполнять свои функции после переустановки операционной системы и вирусной атаки либо в результате системных сбоев. Существует несколько путей решения данной проблемы, связанной с самой системой и при условии, что данное оборудование полностью исправно.
Изначально стоит проверить, найдено ли само оборудование на ПК. Подключаем принтер в соответствующий порт USB компьютера и подсоединяем его к сети питания. После этого в меню «Пуск » необходимо ввести фразу «Диспетчер устройств » и нажать на нужную ссылку, после чего выбираем в открывшемся окне «Устройства обработки изображений». Далее, во вкладке появится название Вашего принтера, щелкнув по которому правой клавишей мышки нужно пройти по ссылке «Свойства » и выбрать вкладку «Драйвер» .
Система отобразит все установленные драйверы для этого устройства на Вашем ПК, которые при необходимости можно обновить. Как правило, обновление драйверов требуется только в тех случаях, когда принтер работает некорректно.
Если же при всех вышеперечисленных манипуляций, строка в диспетчере устройств «Устройства обработки изображений» отсутствует либо в ней отображаются иные устройства, то это означает, что на данном ПК не установлено драйверов для данного принтера.
Что же делать, когда ПК не распознает устройство?
Как правило, при подключении принтера к компьютеру, операционная система сама производит поиск и установку необходимых драйверов. Если же это действие не привело к положительным результатам, то стоит установить необходимые программы вручную, воспользовавшись специальным CD, который идет в комплекте с принтером. При необходимости можно самостоятельно найти драйвера для принтера HP laserjet 1010 на просторах всемирной сети.
Однако стоит помнить, что на сегодняшний день не существует официальных драйверов на принтер HP laserjet 1010, совместимых с ОС windows 7 и выше. В том случае, когда у Вас стоит вышеуказанные ОС, стоит попробовать воспользоваться утилитой мастер установки принтера HP для windows .
Скачать драйвера для принтера hp laserjet 1010
Скачать необходимые драйвера для ОС windows версии Vista и ниже можно на официальном сайте компании HP, перейдя по данной ссылке. Помните! Результатом загрузки системных программ, либо драйверов для оборудования со сторонних ресурсов могут стать не только сбои в работе ПК, но и вовсе непоправимые последствия, так что желательно каждый файл проверять антивирусной программой.
Система автоматически установит необходимые компоненты. Необходимо учитывать тот факт, что после загрузки и установки драйверов необходимо перезагрузить компьютер, для корректной работы всех программ.
Похожие статьи
Навигация
ActionTeaser.ru - тизерная рекламаelektronikss.ru
Драйвер для принтера hp laserjet 1010-1012: как установить
Для всех, кто планирует приобрести устройство HP LaserJet 1010 (основной печатающий элемент – лазер), или кто уже является пользователем данного принтера, будут полезными драйвера, которые поддерживают с ним совместимость. Эта модель печатающего устройства весьма популярна.

LaserJet 1010 используют, как для домашней печати, так и для офисной, где ежемесячный объем печатных листов составляет коло 5000. В связи этим, пользователи этих принтеров постоянно нуждаются в драйверах, с помощью которых возможно подключить устройство к ПК с разными версиями windows. И в данной статье Вы можете найти всю необходимую информацию по установке специального ПО для монохромного принтера HP LaserJet 1010 (описание, характеристики, инструкция эксплуатации, какая может возникнуть ошибка при печати и т.д.), а также скачать ПО нужной версии.
Основные понятия
Для принтеров моделей HP LaserJet 1010 драйвера представляют собой специальное программное обеспечение. Это небольшие программы, с помощью которых печатающее оборудование (в нашем случае это принтер о тHewlett Packard) может полноценно взаимодействовать с компьютером, в операционной системе (ОС) которого установлено совершенно другое программное обеспечение.
За счет того, что при установке драйвера, совместимость которого соответствует модели аппарата HP LaserJet 1010, происходит автоматическое обновление, у пользователя не возникает проблем с эксплуатацией. В частности, постоянное обновление ПО устройства гарантирует:
- Способность предотвращать сбои в работе устройства (ошибка печати, пр.);
- Максимально увеличивать производительность принтера со взаимодействующей системой.
В то же время, используя устаревшего программного обеспечения, а также поврежденный драйвер, пользователь может сталкиваться с возникновением системных ошибок, сбоев ОС. Это, в свою очередь, приведет к отказу и прекращению функционирования принтера либо компьютера. Помимо этого, если установить неправильные программы для HP LaserJet 1010, можно столкнуться с более серьезными проблемами.
Поэтому, тем, кто еще не в курсе, как обновить и установить драйвер к аппарату НР, могут в качестве вспомогательной программы использовать служебную (HP LaserJet 1010). Инструкция от данного инструмента говорит о том, что данная служебная программа помогает скачать, загружать и обновлять нужные (правильные) версии драйверов HP LaserJet 1010.

Советы тем, кто собирается устанавливать ПО самостоятельно
Прежде, чем скачать и установить подходящее для устройства HP LaserJet 1010 программное обеспечение, рекомендуется провести установку всех актуальных для операционной системы обновлений. На данный момент основными для данных моделей принтеров являются версии — windows Vista, windows Xp. Их характеристики:
windows Vista/7/8/8.1/10
windows XP 32-bit — lj1010serieshb-ru.exe — [02.09.2003 : 0,9 MB].
Драйвера к другим версиям в комплект не входят, так как данное печатающее устройство было выпущено производителем значительно позднее, чем появился windows7. Хотя, как утверждают разработчики, изначально windows7 поддерживает драйвера для принтера HP LaserJet 1010 без установки дополнительного ПО. Инструкция для подключения и запуска устройства выглядит следующим образом:
- Включить компьютер и произвести подключение печатающего аппарата (произвести запуск, проверить, есть ли картридж).
- Через кнопку ПУСК нужно войти в папку «Устройства и принтеры».
- Далее следует нажать «Добавить локальный принтер» и выбрать в появившемся перечне устройств нужный порт, указав драйвера с сайта или данные агрегата по умолчанию (порт DOT4_001).
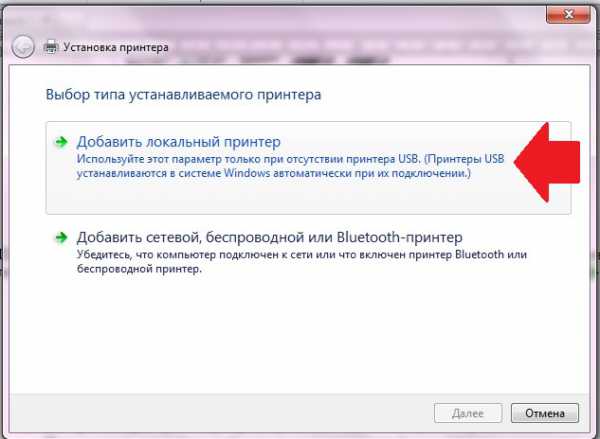
- Далее в строке меняется имя на название модели взаимодействующего устройства.
Вариации подходящего ПО
Также доступными для печатного аппарата HP LaserJet 1010 считаются следующие версии ПО и их описание:
- windows XP – файл официального драйвера – версия 5,6, размер файла – 53,9 Мб;
- windows8 и ранние версии (32-х битные) – официальный файл без автоматической установки, предусматривающий инталляцию программного обеспечения для принтера в ручном режиме – версия – 20080924, размер файла – 14,2 Мб;
- windows 8 ранние версии (64-х битные) – официальный файл также с необходимостью ручной инталляции – версия 20080924, размер архива – 19,9 Мб;
- Любая из версий семейства windows – ОС, представляющая неофициальный файл драйвера, который устанавливается в ручном режиме, если ранее указанные версии ПО не подходят по какой-либо причине – версия 11.21.0.1607, размер архива – 14,1 Мб.

Как правило, программа по установке драйвера предусматривает меню на русском языке. Поэтому проблем с инсталляцией возникать не должно. Прежде, чем приступить к установке ПО, нужно проверить совместимость версий и работоспособность устройства (запустить принтер, проверить, есть ли картридж). Далее необходимо скачать архив и распаковать ее на компьютере, нажав соответствующую клавишу «UnZip». При необходимости следует указать путь, куда должны попасть открытые файлы. Перейдя в папку с данными программами ПО, нужно запустить файл “hpsetup.exe”. В установочной программе будут несколько опций:
- Установка нужного драйвера.
- Настройка (утилита, оригинальная программа), предоставляющая возможность создавать установщики драйверов, предварительно сконфигурированный.
- Регистрация (обновление драйвера, подписка для новостных известий).
- Просмотр документации, т. е. руководство для будущего пользователя.
- Поддержка.
Возможные проблемы после установки
Бывает так, что после установки совместимой версии драйверов возникают неисправности, принтер отказывается производить печать. Это может возникнуть по двум причинам:
- не вставлен картридж;
- установлен новый картридж, но не устранена защитная лента (такая ошибка возникает в случаях использования новых оригинальных расходников).
Чтобы версия для печати успешно воспроизвелась на бумажный лист, нужно изъять картридж, удалить с него защитную пленку и правильно установить его обратно.
В случаях, когда после установки возникают проблемы печати, но с картриджем проблем нет, нужно осмотреть лазер-юнит (блок лазерного принтера). В этом случае свидетельством того, что сбой именно в нем, будут характерные кляксы на бумаге при печати.
Ниже приведено интересное видео по теме статьи:
Автор: Ирина Б.
Похожие статьи:- Заправка hp
- Scx 3200
- Заправка 178 xl
- HP deskjet 2545 поменять картридж
ZapravkaCity.ru
Как подключить принтер hp laserjet p1005 к компьютеру windows 7
Можно ли представить полноценную работу на компьютере без подключения к принтеру? Пожалуй, будучи геймером, ответ на этот вопрос можно дать утвердительный. Что ни говори, а на качество игр отсутствие возможности распечатывать документы никак не влияет. Тем не менее для любителей поработать в Word, Excel и прочих текстовых программах, иметь под рукой рабочее устройство печати не просто важно, а жизненно необходимо. Благо, что стоит такое удовольствие сегодня недорого. Однако недостаточно просто купить подходящую модель, нужно еще знать, как правильно установить ее на ПК с windows 7.
Обзор способов подключения
В зависимости от размещения принтера и фактического доступа к нему пользователя можно выделить 2 варианта установки этого устройства на компьютер с windows 7, а именно:
- подсоединить его напрямую к ПК (локальный метод);
- установить через сеть (сетевой метод).
Стоит ли объяснять, когда и какой способ нужно применять для подключения? Таки да? Что ж тогда растолкуем, дело-то несложное. В принципе уже из названия таких методов становится понятно, что локальный способ предполагает использование устройства для печати только на одном компьютере, в то время как сетевой дает возможность печатать документы на одном устройстве пользователям нескольких ПК.
С этим разобрались? Отлично! Тогда остается только разобраться с тем, как действовать при локальном и сетевом методе установки на windows 7.
Вариант № 1: Локальное подключение
Как установить принтер с помощью локального метода на windows 7? Очень просто! Достаточно подключить его через шину USB к компьютеру. Заметим, что если настройки windows выставлены правильно, не менялись с момента установки операционной системы, подключенное оборудование распознается и установится на ПК автоматически.
Однако удается такой фокус не всегда. Как быть, если на компьютер, например, не устанавливается принтер модели HP LaserJet 1010? В этом случае действуем так.
Шаг № 1: Подключаем к ПК.
Для начала подсоединяем принтер с помощью USB-кабеля к компьютеру и включаем его в сеть. Далее открываем меню «Пуск» и выбираем вкладку «Устройства и принтеры»:
В появившемся окошке находим и кликаем мышкой вкладку «Установка принтера»:
Затем определяемся с вариантом подключения. Хотите установить его локальным методом? Не передумали? Тогда кликаем пункт «Добавить локальный принтер»:
Далее выбираем порт принтера. В принципе лучше оставить все как есть, без изменений, так как порт LPT1 полностью соответствует требованиям установки. На этом подключение завершено. Остается только внести настройки в его работу. Для этого кликаем мышкой по кнопку «Далее» и переходим к следующему шагу.
Шаг № 2: Вносим настройки в работу принтера.
Что предстоит выполнить в первую очередь? Для начала установить драйвер. Сделать это можно тремя способами:
- воспользовавшись установочным диском;
- с помощью мастера установки оборудования;
- через центр обновления windows:
Допустим, что в момент установки HP LaserJet 1010 у нас не оказалось диска с драйвером для него, он не устанавливается или мы используем компьютер без привода. Что делаем в этом случае? Казалось бы, все просто: установить его можно из Центра обновления windows. Но не тут-то было.
В windows 7 официального драйвера для HP LaserJet 1010 нет. В этом случае есть 2 варианта действий:
- установить его, скачав из интернета;
- выбрать в мастере установки драйвер для HP LaserJet 3055 PCL5.
Мы выберем последний вариант, так как несмотря на разницу в названии, он полностью подходит для HP LaserJet 1010:
Что делаем дальше? Присваиваем нашему принтеру название HP LaserJet 1010 и вновь жмем «Далее»:
Теперь остается только определиться с параметрами доступа к принтеру с других ПК. В этом случае мы либо ограничиваем его (пункт «Нет общего доступа…»), либо позволяем печатать на нем («Разрешить общий доступ…»):
На этом настройка устройства завершена. Остается проверить его работу.
Шаг № 3: Проверяем печать.
Итак, если все действия по подключению и настройке были выполнены верно, после выбора параметров доступа к принтеру появится окошко с сообщением об успешной его установке. Так ли это на самом деле, нужно еще проверить. Как это сделать? Нажать кнопку «Печать пробной страницы»:
Все работает? Печатает без сбоев? Тогда можете смело себя похвалить! Постарались на славу!
Вариант № 2: Сетевое подключение
Разобрались с локальным подключением? Тогда установить сетевой принтер в windows 7 не составит абсолютно никакого труда.
Шаг № 1: Подключение и настройка сетевого принтера.
Что делаем? Через «Пуск» заходим в «Устройства и принтеры», жмем «Установка принтера» и выбираем в появившемся окошке пункт «Добавить сетевой…»:
В итоге windows 7 автоматически выполнит поиск всех подключенных к сети принтеров. Что нам потребуется? Для начала узнать название сетевого устройства печати, к которому нам предстоит подсоединиться. Узнали? Тогда выбираем подходящий вариант и нажимаем «Далее»:
В результате компьютер подключится к устройству и автоматически установит драйвера для него. Что делать если он не устанавливается? Обратить внимание на системные сообщения. По порой этот процесс требует ручной настройки. В частности, в окошке установки сетевого принтера может появиться кнопка «Установить драйвер». Нажав на нее, проблема устранится сама собой и на экране высветится соответствующее сообщение об успешной установке сетевого принтера:
Остается только нажать кнопку «Далее» и приступить к печати нужных документов.
Шаг № 2: Проверка работы
Как проверить работу сетевого принтера? Распечатать любой документ. Вроде бы с этим должен справиться каждый, не так ли? Но что делать в том случае, если документ был послан на печать, и не распечатался? Такое, заметим, случается довольно часто. Как решить проблему? Для начала проверить такие настройки:
- определить подсоединено ли оборудование к главному компьютеру;
- установить, нет ли ограничений для такого сетевого принтера;
- проверить подключен ли он к сети;
- обновить драйвера. В этом случае заходим в «Устройства и принтеры», выбираем необходимое для отладки устройство печати и щелкаем по нему правой кнопкой мышки. В появившемся меню находим и отмечаем пункт «Свойства принтера»:
Далее выбираем вкладку «Дополнительно» и напротив названия драйвера жмем кнопку «Сменить». В результате обновления установятся на компьютер автоматически!
В целом в установке принтера на компьютер с ОС windows 7 нет абсолютно ничего сложного! Самое главное заключается в том, чтобы верно определиться с вариантом подключения! Выбирайте подходящий для вас и печатайте с удовольствием!
ActionTeaser.ru - тизерная рекламаelektronikss.ru