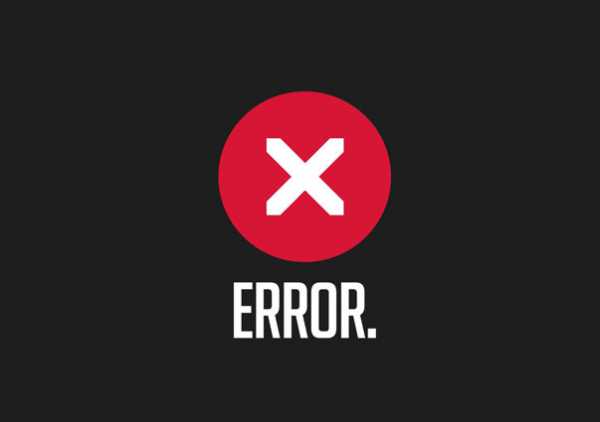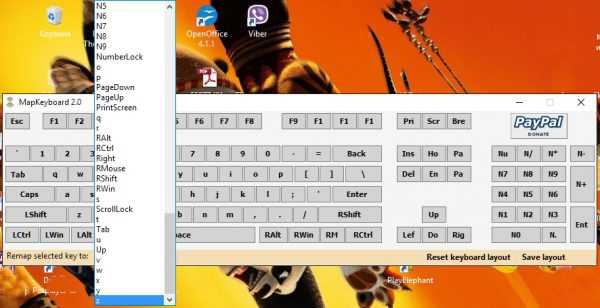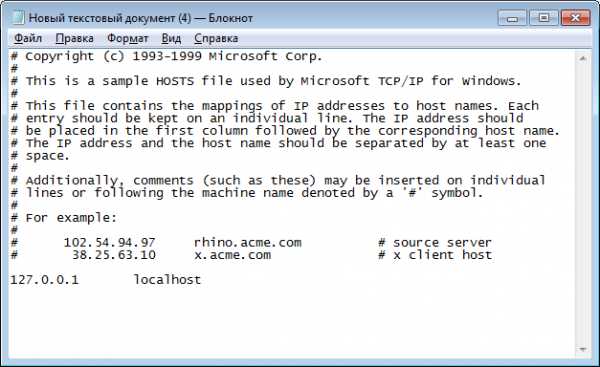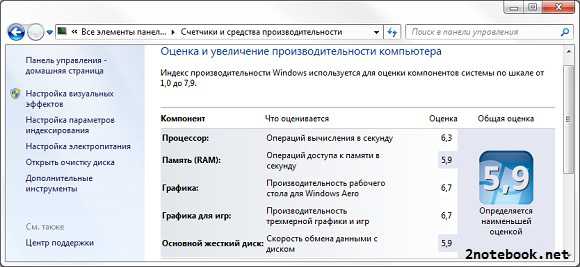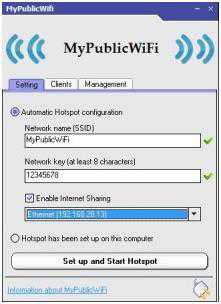Как подключить компьютер к wifi без проводов windows 7
Как подключить обычный компьютер (ПК) к Wi-Fi сети?
После установки Wi-Fi роутера, у многих возникает вопрос, а как же теперь подключать к интернету обычный стационарный компьютер, у которого нет Wi-Fi. Раньше интернет был подключен к компьютеру по кабелю, а теперь что делать? Прокладывать сетевой кабель от роутера к компьютеру не очень хочется. Мы ведь для того и устанавливали роутер, что бы избавится от проводов в доме.
Да, после установки роутера и настройки Wi-Fi сети дома, или в офисе, все ноутбуки, планшеты, телефоны и ряд других устройств смогут подключатся к Wi-Fi сети, "по воздуху". В этих устройствах есть встроенный Wi-Fi приемник. А если у вас есть еще стационарный компьютер, к которому так же нужно подключить интернет, то здесь только два варианта:
- От роутера, к стационарному компьютеру проложить сетевой кабель. Но, такой вариант не часто подходит, так как не всегда хочется возится с кабелями, да и иногда просто нет возможности провести этот кабель к ПК.
- Ну и второй вариант, о котором мы поговорим в этой статье, это подключение к вашему компьютеру внешнего, или внутреннего Wi-Fi адаптера. С его помощью, обычный, стационарный компьютер сможет подключаться к интернету по Wi-Fi.
Точно с такой же ситуацией я столкнулся у себя дома. После установки маршрутизатора, все устройства подключались по беспроводной сети. А вот компьютер, который нужно было оставить, я подключил по Wi-Fi с помощью USB Wi-Fi приемника. Именно об этих приемниках я сейчас расскажу подробнее.
Один важный момент: если у вас есть лишний Wi-Fi роутер, который лежит без дела, то можно попробовать настроить его в качестве приемника. Он будет принимать по Wi-Fi сигнал от вашего главного роутера, и по кабелю давать интернет на стационарный компьютер. С этой работой отлично справляются например роутеры ZyXEL. О настройке такой функции на ZyXEL, я писал в этой статье. Другие роутеры, можно настроить в режиме моста.
С помощью Wi-Fi адаптера, о которых я расскажу ниже, можно раздавать интернет по Wi-Fi. Например, у вас к ПК подключен кабельный интернет. Мы к компьютеру подключаем адаптер, и он может раздавать интернет на другие устройства. Как все это настроить, я писал в отдельной статье: https://help-wifi.com/nastrojka-virtualnoj-wi-fi-seti/nastrojka-tochki-dostupa-cherez-wi-fi-adapter-na-pk-s-windows-10/
Подключение компьютера к Wi-Fi с помощью адаптера. Без кабеля
Как я уже писал выше, для обычных компьютеров, в которых нет встроенных приемников беспроводных сетей, в продаже есть большое количество сетевых адаптеров. Эти адаптеры есть как внешние, так и внутренние. Что качается цены, то они не очень дорогие. Есть конечно же разные модели, у разных производителей. Но, самый дешевый обойдется вам примерно в 6-7 долларов (это устройства популярных производителей). У Tenda есть недорогие модели. У меня, например, так же есть недорогой, внешний USB Wi-Fi адаптер TP-LINK TL-WN721N. Выглядит он вот так:

Работает отлично. Нужно будет подготовить инструкцию по его настройке на ПК. Кстати, многие называют такие адаптеры "флешками для подключения к Wi-Fi":)
Как выбрать Wi-Fi адаптер для компьютера: внешние и внутренние
Давайте разберемся, какие эти адаптеры бывают, и как выбрать такой адаптер для вашего ПК. Значит, бывают они внешние и внутренние.
Внешние адаптеры
Подключаются в USB разъем компьютера. Для его установки не нужно вскрыть системный блок, это несомненно плюс. Выглядят они как обычные флешки. Есть маленькие, есть такие как на картинке выше, а есть еще и с антеннами. Те которые с антеннами, я советую покупать в том случае, если в комнате, где у вас стоит компьютер, не очень сильный сигнал Wi-Fi сети.
Если вы не очень сильно разбираетесь в компьютерах, то рекомендую купить именно внешний Wi-Fi приемник. Подойдет практически любой. Установка не ложная: подключили адаптер в USB разъем компьютера, установили драйвера, и все, можете подключатся к Wi-Fi.

Вот, еще фото внешних адаптеров:
С этими устройствами разобрались. Идем дальше.
Внутренние адаптеры
Эти адаптеры подключаются в PCI (или PCI Express) разъем на материнской плате вашего компьютера. Понятное дело, что для установки такого адаптера нужно разбирать системный блок. Установка в принципе тоже не сложная. Сняли крышку с системного блока, установили в PCI разъем адаптер, перезагрузили компьютер, установили драйвер и все.
Снаружи системного блока, будет выглядывать антенна адаптера, или даже несколько. Это все для лучшего приема. Ведь если обычный USB приемник можно подключить через удлинитель, что бы он лучше принимал сигнал, то с внутренним адаптером так не получится.
Вот как выглядят внутренние PCI адаптеры:
Какой адаптер лучше купить для подключения обычного компьютера к Wi-Fi? Да в принципе, какая разница. Но, мне почему-то кажется, что внешние USB адаптеры более удобные и практичные. Их можно без проблем подключить к другому компьютеру. Процесс подключения и установки немного проще.
Как видите, подключить стационарный компьютер к Wi-Fi сети совсем не сложно. Зато, можно избавится от проводов. Это актуально особенно в том случае, если роутер находится далеко от компьютера.
help-wifi.com
Как подключить компьютер к WiFi
Администратор 17 Декабрь 2015 Просмотров: 4529
Рейтинг: / 2Некоторых пользователей интересует вопрос о том, как подключить компьютер к wifi — насколько это трудно и возможно ли вообще. На самом деле подсоединение ПК к Глобальной Сети «без проводов» — задача вполне осуществимая.
Стационарный компьютер называется таковым потому, что ввиду своего ПМЖ предполагает подведение к нему всех соответствующих коммуникаций с использованием проводов. Конечно, ПК при необходимости можно переместить в другое место, но сие действо сопряжено с кардинальным пересмотром пути пролегания проводов, расположения розеток и прочего. В этой связи беспроводное подключение становится идеальным решением.
Способы подключения без проводов
Беспроводные сети, позволяющие с помощью Wi-Fi-технологии подсоединить ПК к Интернету, сами по себе сегодня никого не удивляют. Но как подключить компьютер к wifi, чтобы обеспечить дополнительное удобство и избавиться от лишних кабелей, которые как минимум действуют на нервы? Поговорим об этом подробнее.
Чтобы подключить комп к Wi-Fi, можно использовать три способа:
1) с использованием внешнего адаптера;
2) с использованием внутреннего адаптера;
3) через маршрутизатор.
Каждый способ имеет свои особенности.
Внешний адаптер
Перед тем как подключить компьютер к wifi через внешний адаптер, следует таковой приобрести. Это устройство подсоединяется посредством USB, благодаря чему для подключения внешнего адаптера Wi-Fi вам не понадобится разбирать системник. Помимо этого, внешние устройства с подсоединением по USB вы можете использовать и для ноутбука, в частности для обеспечения широкополосного соединения или для замены неисправного модуля Wi-Fi ноутбука.
Внешний адаптер похож на простую флешку. Но у него с одной стороны имеется гнездо USB, через которое производится подключение к ПК, а с другой — вход для подсоединения антенны Wi-Fi. Можно использовать USB-шнур: один его конец вставляется в вышеуказанное гнездо, а второй предназначается для флешек, а в нашем случае — для антенны.
Чтобы знать, как подключить компьютер к wifi, воспользуйтесь нижеследующей инструкцией.
1. Подсоедините к компу адаптер (через шнур или напрямую) через вход USB. Если ПК сообщит о том, что драйвера успешно установлены, проигнорируйте сообщение, поскольку их нужно ставить самостоятельно с диска, что продается в комплекте с приёмником.
2. Вставьте диск в ПК и запустите утилиту «Мастер установки». Когда она откроется, найдите в списке свою модель и нажмите на строку «Установить драйвера».
3. после этого вы должны будете пройти через несколько окон, везде нажимая на «Далее». Если windows сообщит вам о неизвестном изготовителе драйверов, не обращайте на это внимания и кликните на «Все равно установить...».
4. Когда через пару минут процесс закончится, вы увидите на панели задач иконку, которая означает, что приёмник уже готов подсоединить к Wi-Fi ваш компьютер. Нажмите на эту иконку и выберите нужную Wi-Fi-сеть.
Вам останется вписать пароль и кликнуть по «ОК».
Внутренний адаптер
Перед тем как подключить компьютер к wifi через внутреннее устройство, придется разобрать системник. С материнкой устройство соединяется через интерфейс PCI, подключаясь в специально предусмотренный для этого разъем.
Подключение через внутреннее устройство производится следующим образом.
1. Откройте крышку системника и найдите гнездо для Wi-Fi-модуля на материнке (это любой PCI, который, как правило, расположен под картой звука, внизу).
2. Подключите адаптер.
3. Далее действуйте так же, как в случае с внешним устройством: поставьте драйвера через соответствующий диск и так далее.
Маршрутизатор
Маршрутизатор, или роутер, — это еще один вариант того, как подключить компьютер к wifi, при этом роутер должен располагаться в радиусе действия сигнала. Присоединить роутер к компьютеру вы сможете следующим образом.
Один конец сетевого шнура подсоедините к гнезду LAN на роутере, другой конец — к сетевой карте ПК. Когда вы соедините ПК с маршрутизатором, на последнем загорится индикатор, сообщая о подключении устройства. Далее действуйте так.
- Зайдите в интерфейс роутера - в браузере, в адресной строчке впишите айпи-адрес маршрутизатора, приставив https://. Адрес вы сможете прочесть на задней панели устройства.
- Введите логин и пароль — обычно это «admin» и «аdmin».
- Зайдите в настройки и отыщите пункт «Network» ("Сеть"), а в нем — «WAN». Тут требуется указать сетевой тип. Если вы не знаете, какое именно подключение вам подойдет, спросите у вашего провайдера. Затем нажмите «Save» ("Сохранить").
- Зайдите в «MAC Clone» ("Клон MAC") (в «Network» ("Сеть")) и нажмите на «Clone MAC Address» (Клонировать MAC-адрес), а потом сохраните сделанные изменения кликом по «Save» ("Сохранить").
- Зайдите в «Wireles» ("Беспроводная сеть")—> «Wireless Settings» ("Настройка беспроводной сети") и там введите соответствующие значения, придумав наименование сети. Не забудьте указать свой настоящий регион. Сохранитесь.
- Войдите в «Security» («Безопасность»), укажите вид и алгоритм шифрования и придумайте пароль для «свежесозданной» сети. Сохраните изменения.
- Найдите пункт «System Tools» ("Системные инструменты") —> «Reboot» («Перезагрузить»).
На этом процедура настройки роутера завершена, и вы можете подводить к ПК Интернет «без проводов». Для этого зайдите в «Доступные подключения», выберите созданную вами сеть и подсоединитесь к ней. Теперь можете начинать наслаждаться беспроводными возможностями интернет-подключения.
useron.ru
Как подключить компьютер к WiFi сети
Содержание[Скрыть]
Есть несколько способов подключения персонального компьютера к интернет ресурсам провайдера. С наступлением эры мобильных устройств отпадает необходимость тянуть кабель прямо до сетевой карты материнской платы. На помощь приходит Wi-Fi соединение без проводов. Центральным устройством, раздающим интернет, в этом случае будет являться роутер (маршрутизатор). Рассмотрим его настройку более подробно.
Для надежного подключения компьютера или ноутбука к беспроводной сети и всемирной паутине, необходимо установить в разъем USB вай фай адаптер. Как правило, он может работать в сетях стандарта IEEE 802.11 b/g/n с ограничением скорости до 300 Мбит/с. Новые модели адаптеров рассчитаны на скорости до 1300 Мбит/с (технология 802.11ac). Хотя сейчас уже есть в продаже материнские платы со встроенным Wi-Fi адаптером, к которому подключается антенна.

Как и любое другое периферийное устройство, Wi-Fi адаптер нуждается в установке специального программного обеспечения и драйвера, которые должны идти в комплекте. После этого в Диспетчере устройств этот адаптер появится в разделе “Сетевые адаптеры”.
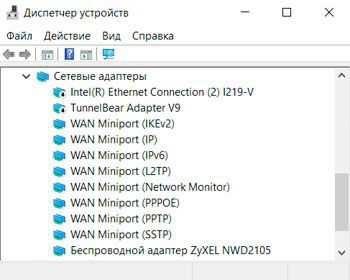
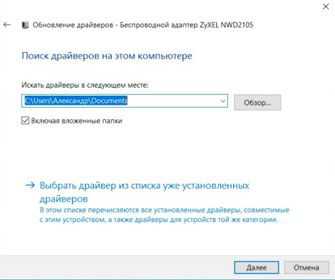
Когда через компьютер можно будет выходить в интернет, на сайте производителя необходимо будет проверить наличие обновлений драйвера. Потом правой кнопкой мыши нажать на соответствующий адаптер в списке и произвести обновление вручную.
Подключение маршрутизатора к компьютеру
Когда роутер включен, работает беспроводная сеть, к которой можно подключиться с помощью Wi-Fi адаптера. Имя сети и ключ безопасности обычно указываются на этикетке маршрутизатора. Для автоматической настройки подключения можно воспользоваться встроенными средствами windows. Для этого находим через Панель управления подменю “Сеть и Интернет”, а далее – “Центр управления сетями и общим доступом”. Затем необходимо создать и настроить новое подключение.
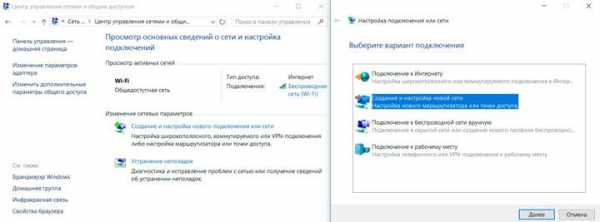
Большинство маршрутизаторов поддерживают функцию WPS – быструю настройку беспроводного подключения. На самом адаптере легко найти такую кнопку.

Используя фирменное программное обеспечение для Wi-Fi адаптера, можно, активировав функцию WPS, легко подключиться к интернет-центру. Для этого всего лишь надо нажать кнопку на адаптере, а потом сразу же аналогичную кнопку WPS на точке доступа.
Настройка интернета на компьютере через роутер
Для того, чтобы маршрутизатор раздавал интернет, необходимо подключить кабель от провайдера в соответствующий сетевой разъем. Настроить роутер можно и без компьютера, скачав на мобильное устройство соответствующее приложение и следовать его инструкциям. Через компьютер же надо открыть страницу веб-конфигуратора по адресу, указанному в инструкции по применению к роутеру. Например, для моделей роутеров Zyxel заходим во вкладку “Интернет”, находим параметр “PPPoE/VPN” и нажимаем на кнопку “Добавить соединение”.
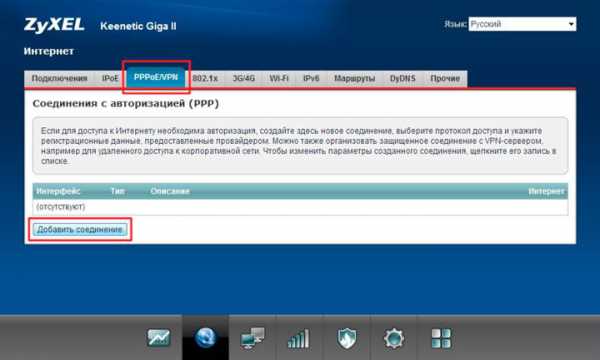
В окне “Настройка соединения” убедиться, что данное соединение активировано и использовано для выхода в интернет. В качестве типа протокола необходимо указать PPPoE. В полях “Имя пользователя” и “Пароль” указываются данные, предоставляемые провайдером в договоре для подключения к интернету. Обычно IP адрес от провайдера выдается автоматически.
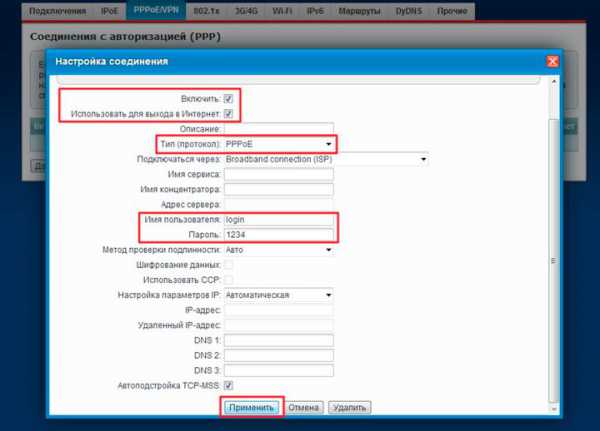
Если все сделано правильно, то во вкладке “Подключения” добавится соответствующий профиль доступа в веб пространство. После этого сетевой паутиной может пользоваться любое устройство, подключенное к точке доступа сети.
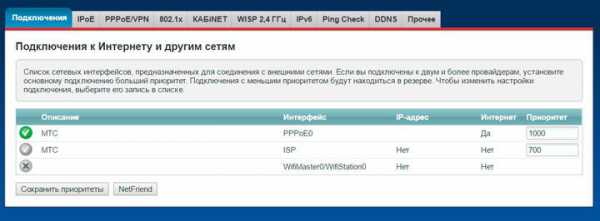
Проблемы в скорости подключения компьютера к вай фай
Иногда встречаются проблемы соединения компьютера с маршрутизатором. Список подключенных устройств находим в соответствующих параметрах роутера, например, в “Системном мониторе”. Здесь обращаем внимание на текущую скорость подключения.
Если скорость соединения значительно отличается от заявленной в инструкции, то целесообразно ее увеличить. Это делается в подменю, которое отвечает за сеть Wi-Fi.
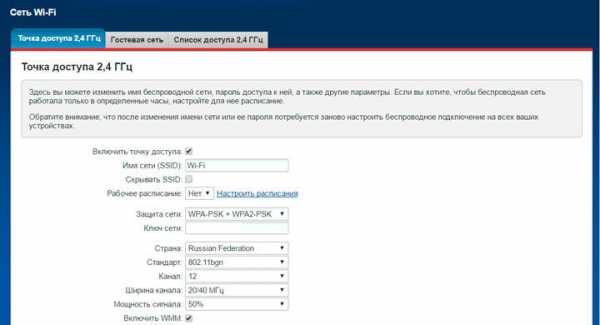
Работе Wi-Fi могут мешать другие беспроводные устройства, например, клавиатура или беспроводные наушники. Поэтому можно попытаться сменить номер канала, по которому передаются данные. Если компьютер находится далеко от точки доступа, то необходимо повысить мощность сигнала до 75 – 100 %.
Также можно максимально приблизить Wi-Fi адаптер к роутеру при помощи USB удлинителя, который идет обычно в комплекте.
Для повышения скорости работы в сети Wi-Fi необходимо постоянно следить за обновлениями программного обеспечения самого интернет-центра, благо сейчас оно доступно напрямую через панель мониторинга, не заходя на сайт производителя.
Мобильные устройства полностью изменили нашу жизнь. С их внедрением встала необходимость в беспроводных сетях, а именно, Wi-Fi. Строго следуя инструкциям на интернет-центр и адаптер, можно добиться комфортной работы с любого телефона, планшета или компьютера. Персональный компьютер – стационарное устройство, поэтому для максимальной скорости подключения необходимо, чтобы подсоединенный к нему Wi-Fi адаптер был в прямой видимости от интернет-центра.
comprost.ru
Способы подключения компьютера к Wi-Fi сети
Беспроводные технологии всё более и более набирают популярность. Она более удобна, чем большое скопление проводов, валяющееся по всему дому. Поэтому многие пользователи переходят к связи по WiFi – ведь это намного практичнее и надёжнее, поскольку провода могут порваться. Да и к тому же планшету или ноутбуку подключить сетевой кабель – не самое лучшее решение, поскольку это – мобильные устройства, а кабель будет нарушать их мобильность. Поэтому вай-фай сейчас имеется практически в каждом доме.

Но далеко не все устройства обладают встроенным вай-фай модулем, к которому можно подключить непосредственно сеть, так что для персональных стационарных компьютеров нужны будут определённые ухищрения, чтобы заставить их работать через беспроводную связь.
Подключить компьютер к WiFi можно при помощи нескольких устройств. Любой способ работы с беспроводным соединением – адаптер или модуль – обеспечит надёжную, стабильную связь с роутером.
WiFi-приёмники внешние
Наиболее удобным вариантом будет купить адаптер для персонального компьютера. Он достаточно маленький – некоторые модели даже не превышают размеров флешки, имеет низкую цену. И подключается через USB.

Такой небольшой вай-фай адаптер принимает сигнал на себя, обрабатывает его и передаёт на ПК. Делается это при помощи специальных драйверов, которые обычно поставляются в комплекте с устройством. Достаточно установить драйвер, подключить само устройство к компьютеру и подключиться к своей сети.
Как подключить?
Всё элементарно. Устройство извлекается из коробки, подключается к компьютеру либо напрямую, либо через специальный шнур-удлинитель. После этого из упаковки нужно достать диск с драйверами. Система может показывать, что драйвера установились успешно – однако это не так. Если подключить адаптер к компьютеру, это не приведет к его автоматической настройке. А значит, нужно будет установить программу с фирменного диска.
Далее следуем инструкции программы установки. В случае, когда на ПК стоит 32-разрядная система, драйвера могут выдавать ошибку во время инсталляции вай-фай утилиты. Она не влияет на процесс, поэтому установку всё равно придётся продолжать. После завершения инсталляции драйвера приёмник готов к работе.
Как начать работу?
После завершения установки достаточно только найти свою сеть WiFi, ввести требуемый пароль – и можно подключить свой ПК к ней и начинать пользоваться прелестями беспроводной связи.
WiFi-приёмники внутренние
Более сложный вариант для владельца персонального компьютера. Он потребует разборки корпуса системного блока. Но в плане подключения самого приёмника не несёт ничего трудоёмкого. Такой тип приёмника интегрируется непосредственно в системный блок. Он использует интерфейс PCI, практически на каждой материнской плате имеется соответствующий специальный разъём.

Как подключить?
В первую очередь для установки этого устройства придётся вскрыть системный блок. Требуется делать это осторожно, поскольку иногда помимо болтов конструкция скрепляется ещё и защёлками. Важно ничего не повредить в процессе разборки. Открученная панель аккуратно снимается и пока откладывается в сторону.
Затем из коробки извлекается устройство. К нему может быть прикручена антенна, которая необходима для восприятия сигнала. В процессе интеграции внутрь компьютера она будет только мешать, поэтому её необходимо снять. Она прикручивается к устройству на резьбу, поэтому достаточно легко снимается.
Блок открыт, модуль извлечён и подготовлен к установке. Достаточно только найти специальный слот для него и воткнуть плату в него. Интерфейс подключения – слот PCI, чаще всего они располагаются под звуковой картой, ближе к самому низу блока. Туда втыкается устройство, а его задняя часть (куда вкручивается антенна) выводится наружу через соответствующее отверстие на задней панели корпуса системного блока. После этого антенна от модуля прикручивается на место.
Теперь сам системный блок можно закрывать. Делается это так же аккуратно, как и при разборке – важно не защемить никакой провод и ничего не сломать. После того, как корпус закрыт, можно приступить непосредственно к настройке приёмника для работы с сетью WiFi.
Как настроить приёмник?
Всё делается точно так же, как и с внешним адаптером для вай-фай сигнала. Из коробки извлекается диск с драйверами. Их необходимо установить, даже если система компьютера и будет сообщать об успешной установке драйверов. Необходимо следовать инструкции программы установки. По завершении инсталляции модуль уже готов к работе.
Как начать работу?
Достаточно найти непосредственно свою вай-фай сеть и подключиться к ней, используя пароль.
Роутер в подключении WiFi-связи
Собственно адаптер или модуль, который должен улавливать сигнал, уже настроен и готов к работе. Но нужно ещё и настроить непосредственно точку доступа. Без грамотной настройки, даже если обвешать несчастный компьютер адаптерами и модулями, ничего не получится.
В первую очередь роутер, или маршрутизатор, надо выбрать. Выбирать стоит по нескольким критериям – только так можно выбрать качественную вещь, которая прослужит достаточно долго.
- Необходимо смотреть на характеристики: скорость передачи данных, стандарты WiFi, диапазон работы.
- Лучше брать модели с внешними съёмными антеннами – они заметнее улучшают сигнал, чем встроенные. Это важный показатель – именно антенна передает сигнал на адаптер или модуль. А если она несъёмная – в случае поломки или необходимости усилить сигнал придётся менять всё устройство.
- Физические характеристики роутера – мощность процессора, оперативной памяти и т.д. Чем мощнее в этом плане маршрутизатор – тем больше он сможет «переварить», что повышает скорость передачи данных.
- Отзывы реальных покупателей. Реклама – это хорошо. Но лучше почитать, что пишут про устройство живые люди. Обратить внимание стоит на отзывы насчёт стабильности, качества и скорости соединения.

Как настроить роутер?
После выбора роутера идёт непосредственно его настройка. Прежде чем эта чудо-коробочка начнёт раздавать вай-фай и давать его воспринимать через адаптер, её нужно настроить. И для этого потребуются провода для подключения её к компьютеру. Поскольку именно через компьютер будет проходить управление роутером.

Сам маршрутизатор подключается в сеть, в WAN-порт вставляется сетевой кабель, а в любой из LAN-портов подключается провод, который будет вести в компьютер. Затем нужно найти IP-адрес, который будет вести в интерфейс настройки маршрутизатора. У каждого производителя он свой, и чаще всего располагается либо в инструкции, либо на корпусе самого устройства. Адрес вводится в формате https://«адрес» в адресной строке браузера.
При заходе в веб-интерфейс нужно будет ввести логин и пароль. Он должен быть указан в инструкции к маршрутизатору, однако чаще всего производители не заморачиваются и устанавливают пару admin/admin.
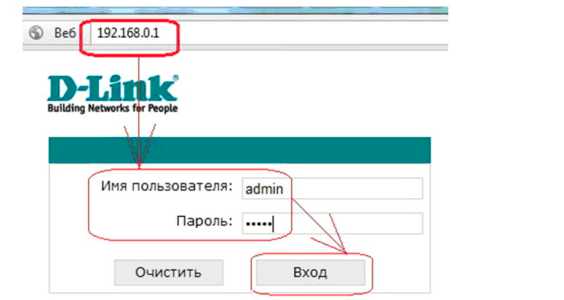
После ввода правильного пароля пользователь окажется в интерфейсе непосредственно настройки. Нужно найти вкладку «Network», в которой будет располагаться раздел «WAN». Здесь понадобится консультация провайдера – только он может подсказать, какой тип подключения подойдёт под их сеть и конкретно тариф пользователя. После выбора сети нужно её сохранить, для этого необходима кнопка «Save».
Затем в этой же вкладке необходим раздел «MAC Clone». В нём нужно нажать на кнопку «Clone MAC Address», и снова сохранить изменения.
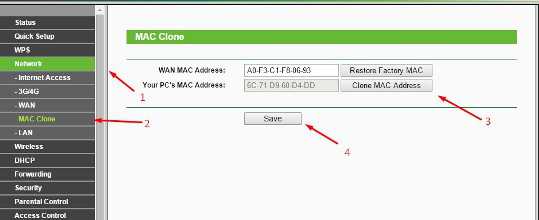
После этого вкладка «Network» больше не нужна, теперь надо найти «Wireless», а там – «Wireless Settings». Там нужно будет ввести определённые значения, которые нужны для работы маршрутизатора:
- Wireless Network Name – сюда вписывается желаемое имя для сети. На выбор пользователя.
- Region – здесь нужно указать свой реальный регион проживания.
- Channel – из выпадающего списка выбирается «Auto».
- Mode – в выпадающем списке необходимо найти «11bgn mixed».
- Channel Width – снова же выбирается значение «Auto».
- Max Tx Rate – достаточно будет 300Mbps.
Затем будет располагаться три пункта с возможностью поставить/убрать галочку.
- Enable Wireless Router Radio – галочка должна стоять.
- Enable SSID Broadcast – галочка должна стоять.
- Enable WDS Bridging – галочки быть не должно.
После ввода всех данных нужно сохранить изменения.
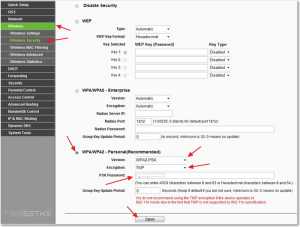
Следующим шагом будет настройка безопасности маршрутизатора. Для этого в той же вкладке находится раздел «Security», здесь нужно указать тип шифрования и придумать пароль. Желательно сложный, чтобы обезопасить свой вай-фай от чужих загребущих адаптеров. Достаточно ввести все данные так, как показано на скриншоте.
Все изменения необходимо сохранить. После этого в разделе «System Tools» нужно отыскать «Reboot» и в этом разделе нажать на кнопку «Перезагрузить». После этого настройка полностью завершена, беспроводная сеть доступна, и её можно улавливать через адаптер или модуль, которые уже установлены на ПК.
SdelaiComp.ru
Подключение стационарного компьютера к беспроводной сети
 Если у вас дома стоит несколько машин, и вы не хотите окутывать помещение проводами, чтобы иметь доступ в интернет, то вам будет полезно узнать, как подключить компьютер к wifi, используя специальный адаптер.
Если у вас дома стоит несколько машин, и вы не хотите окутывать помещение проводами, чтобы иметь доступ в интернет, то вам будет полезно узнать, как подключить компьютер к wifi, используя специальный адаптер.
Общая информация
Все современные ноутбуки оснащены встроенными Wi-Fi адаптерами, благодаря чему процесс их подключения к беспроводной сети не вызывает затруднений у пользователей. Другое дело стационарные компьютеры – их без специального оборудования подключить к Wi-Fi не получится.
Специальное оборудование – это Wi-Fi адаптеры, которые бывают двух типов: внутренние и внешние.
Первые выполнены в виде обычной платы.
Вторые представляют собой переносной носитель, который подключается через USB-интерфейс и обычно автоматически настраивается для работы с беспроводной сетью.
Подготовка
Прежде чем вы установите адаптер, разорвите все активные соединения с интернетом.
- Откройте «Центр управления сетями».
- Нажмите «Изменение параметров» в левом меню.

- Найдите активное подключение, нажмите на него правой кнопкой и выберите пункт «Отключить».
Выполнив эту короткую процедуру, вы можете приступать к подключению оборудования и последующей настройке интернета на windows 7.
Подключение устройства
Если вы выбрали USB-адаптер:
- Подключите его в порт USB и дождитесь, пока система обнаружит новое устройство.
- Если есть диск с программным обеспечением, установите все необходимые драйверы.
- Чтобы убедиться, что драйверы инсталлированы и оборудование определяется корректно, нажмите правой кнопкой на «Мой компьютер» и выберите пункт «Свойства».
- Выберите в меню слева пункт «Диспетчер устройств».

- Обратите внимание на раздел «Сетевые адаптеры» – в нём должно отображаться подключенное устройство. Рядом с оборудованием не должно быть никаких восклицательных знаков или других символов, оповещающих о некорректной работе.
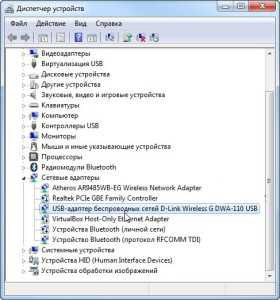
Внутренний адаптер
Если у вас нет свободного порта и вы не можете подключить к USB к компьютеру, добавив разъемы, приобретите внутренний адаптер, который представляет собой обычную плату, подключаемую через слот PCI.
Снимите крышку системного блока, чтобы получить доступ к материнской плате.
Открутите антенну от адаптера, если она была установлена. Установите плате в свободный слот PCI и закрепите адаптер помощью винтов на задней панели системного блока.
Установите антенну на законное место. В результате у вас должна получиться такая картина:
Осталось включить компьютер, установить драйверы, которые поставляются на диске вместе с сетевым оборудованием, и настроить подключение к беспроводной сети.
Осуществление подключения
После установки драйверов адаптер должен автоматически начать сканировать окружающее пространство, пытаясь обнаружить доступную сеть Wi-Fi. В этот момент вы должны подключить роутер, чтобы система обнаружила его и предложила осуществить соединение.
Чтобы подключиться к Wi-Fi с компьютера, нажмите в трее на значок сети и выберите доступную точку.
Если у вас установлен код доступа, но вы не можете его вспомнить, придется восстанавливать пароль от Wi-Fi. Посмотреть его можно на компьютере, который подключен к маршрутизатору с помощью патч-корда, или в настройках самого роутера.
mysettings.ru