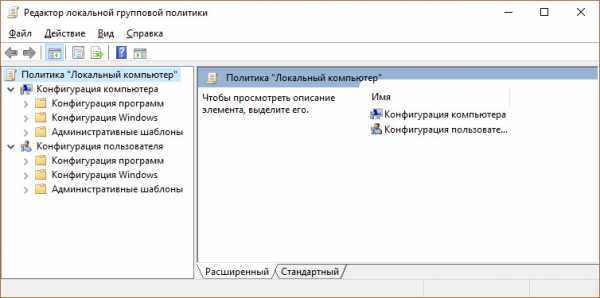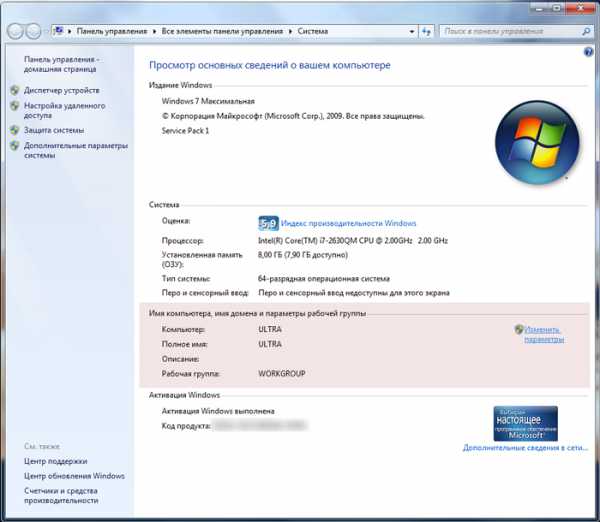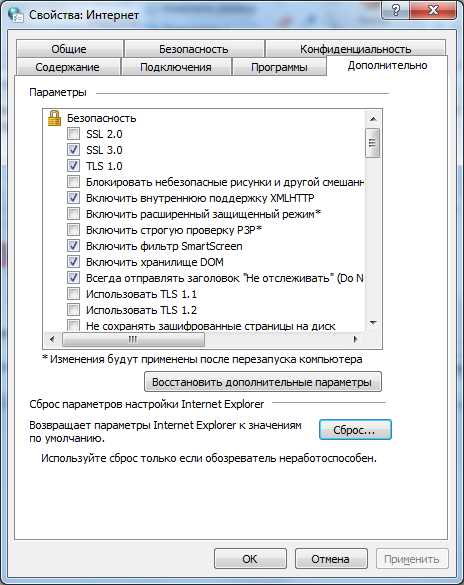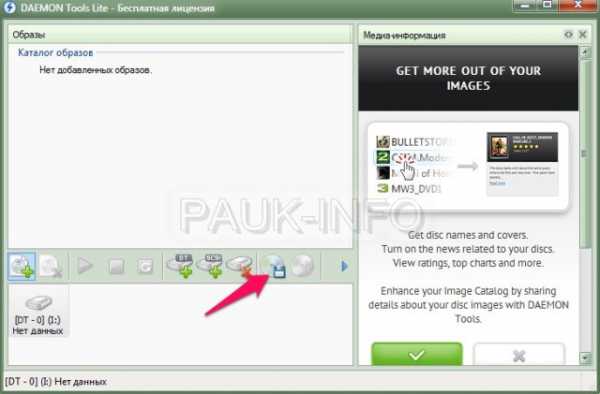Mypublicwifi как настроить на windows 7
Настройка MyPublicWifi в операционной системе Виндовс 7
Пользователи windows 7 могут легко делиться своим Wi-Fi со своими друзьями или знакомыми. Для этого им нужно просто создать точку доступа через программу MyPublicWifi. Как же настроить данное приложение на windows 7?
Все, кто пользуется интернетом, обладают шнуром, подключенным к ПК, через который к нам и поступает интернет. Стоит отметить, что не у всех есть вайфай роутеры, так что для раздачи Wi-Fi нужно всего лишь правильно настроить MyPublicWifi.
Пошаговые настройки
Первым делом нужно убедиться, доступен ли ваш ноутбук для раздачи. В меню Пуск открываем вкладку Диспечера устройств и заходим в Сетевые адаптеры. Если там есть адаптер вайфай, то можно продолжать настройку дальше. Качаем на ПК программу MyPublicWifi ( вообще существует много программ, которые используют для раздачи, но эта — проста и эффективна) и запускаем установочный файл. Окно установки такое же, как и у многих программ на windows, главное выбрать Русский язык. Как только приложение установится, открываем его, и вот тут уже начнется настройка. Мы находимся на вкладке Setting. Сначала вводим информацию в пустые поля:
- нужно придумать имя для нашей сети;
- нужно придумать пароль ( не меньше 8 символов);
- из списка выбираем Беспроводное сетевое подключение.
Далее в окне настроек MyPublicWifi на windows 7 ставим галочку возле Enable Internet Sharing, то есть включаем общий Интернет. 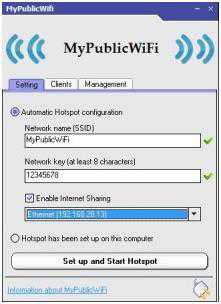
Польза вкладок
В принципе, это и все настройки программы MyPublicWifi. Если вы пользователь виндовс 7, то для удобства перейдите на вкладку Management. Чтобы программа автоматически начинала работу при каждом запуске windows, нужно поставить галочку в поле Автостарта.
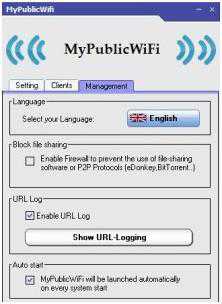 После всех проделанных действий, чтобы настроить MyPublicWifi, нужно нажать кнопку запуска сети setup and start hotspot, которая находится на вкладке Setting и на этом установка завершается. В программе есть еще одна интересная вкладка — Clients. Здесь можно просмотреть всех, кто подключен к вашему Wifi, что очень удобно. Осталось перезагрузить ваш компьютер и вы увидите на панели доступа windows новую беспроводную сеть с придуманным вами названием.
После всех проделанных действий, чтобы настроить MyPublicWifi, нужно нажать кнопку запуска сети setup and start hotspot, которая находится на вкладке Setting и на этом установка завершается. В программе есть еще одна интересная вкладка — Clients. Здесь можно просмотреть всех, кто подключен к вашему Wifi, что очень удобно. Осталось перезагрузить ваш компьютер и вы увидите на панели доступа windows новую беспроводную сеть с придуманным вами названием.

Отметим, что созданным вами вайфаем смогут пользоваться остальные не только через ПК, но и через планшеты и мобильные устройства. Достаточно нажать кнопку «Подключиться» и ввести пароль.
Отключить раздачу тоже несложно. Опять же на вкладке Setting выбираем Stop HotSpot и в этом случае все подключенные к вашему вайфай устройства автоматичеси отключатся.
windowsTune.ru
Настройка программы MyPublicWiFi
 Если у вас по каким-либо причинам отсутствует беспроводное соединение, то его можно обеспечить, превратив ноутбук в виртуальный роутер. Например, ваш ноутбук подключен к интернету по проводу. Вам лишь остается установить и настроить программу MyPublicWiFi, которая и позволит раздавать другим устройствам интернет по сети Wi-Fi.
Если у вас по каким-либо причинам отсутствует беспроводное соединение, то его можно обеспечить, превратив ноутбук в виртуальный роутер. Например, ваш ноутбук подключен к интернету по проводу. Вам лишь остается установить и настроить программу MyPublicWiFi, которая и позволит раздавать другим устройствам интернет по сети Wi-Fi.
MyPublicWiFi – популярная полностью бесплатная программа для создания виртуальной беспроводной точки доступа. Сегодня мы рассмотрим подробнее, как настроить Май Паблик Вай Фай для того, чтобы вы смогли обеспечить все свои гаджеты беспроводным интернетом.
Смысл устанавливать программу имеется только в том случае, если ваш ноутбук или стационарный компьютер оснащен Wi-Fi адаптером. Обычно адаптер выступает в роли приемника, принимая сигнал Wi-Fi, но в данном случае он будет работать на отдачу, т.е. сам раздавать интернет.
Скачать программу MyPublicWiFi
Как настроить MyPublicWiFi?
Прежде чем мы будем запускать программу, необходимо обязательно удостовериться, что Wi-Fi адаптер в вашем ноутбуке или компьютере активен.
Например, в windows 10 откройте меню «Центр уведомлений» (можно быстро вызвать с помощью горячих клавиш Win+A) и убедитесь, что значок Wi-Fi, показанный на скриншоте ниже, выделен цветом, т.е. адаптер активен.
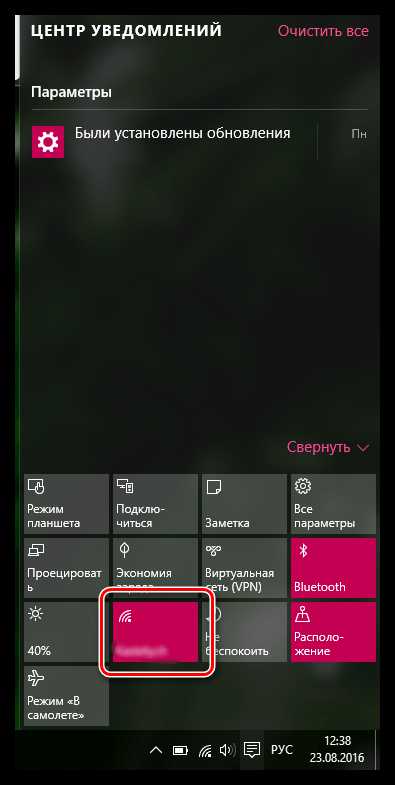
Кроме этого, на ноутбуках за включение и отключение Wi-Fi адаптера отвечает определенная кнопка или сочетание клавиш. Как правило, это сочетание клавиш Fn+F2, но в вашем случае оно может отличаться.
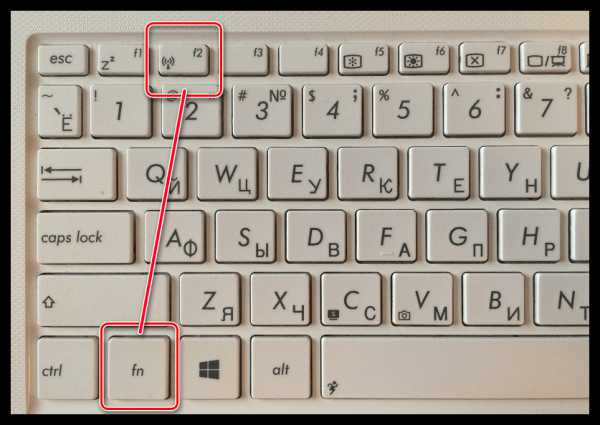
Обратите внимание, что для работы с MyPublicWiFi программе обязательно требуется предоставление прав администратора, иначе программа запущена не будет. Для этого щелкните правой кнопкой мыши по ярлыку программы на рабочем столе и в отобразившемся окне выберите пункт «Запуск от имени администратора».
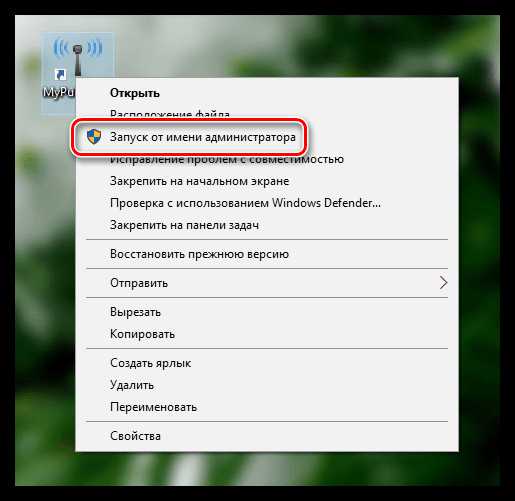
Запустив программу, на экране отобразится окно MyPublicWiFi, с открытой вкладкой Setting, в которой и производится настройка беспроводной сети. В данном окне вам потребуется заполнить следующие пункты:
1. Network name (SSID). В данной графе указывается наименование вашей беспроводной сети. Вы можете оставить данный параметр как по умолчанию (тогда при поиске беспроводной сети ориентируйтесь на название программы), так и назначить собственное.
Наименование беспроводной сети может состоять исключительно из букв английского алфавита, цифр и символов. Русские буквы и пробелы не допускаются.
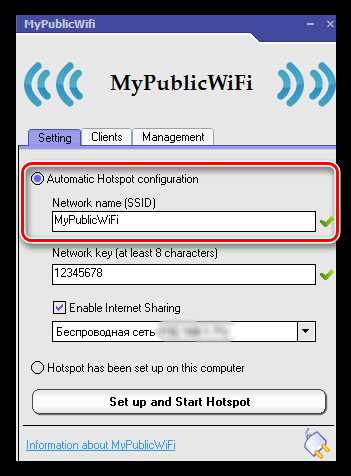
2. Network key. Пароль – это основной инструмент, защищающий вашу беспроводную сеть. Если вы не хотите, чтобы к вашей сети подключались третьи лица, тогда следует ввести надежный пароль, состоящий минимум из восьми символов. При составлении пароля можно использовать буквы английского алфавита, цифры и символы. Использование русской раскладки и пробелов не допускается.
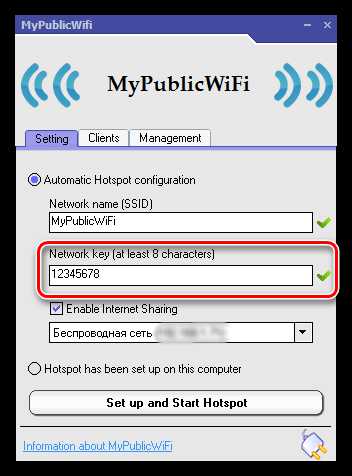
3. Выбор сети. Данная стока идет третьей по счету, и в ней необходимо указать сеть, которая и будет раздаваться другим устройствам с помощью MyPublicWiFi. Если для доступа в интернет на компьютере вы используете одно подключение, то программа определит его автоматически и здесь ничего менять не потребуется. Если же вы используете два и более подключения, то в списке потребуется отметить верное.
Также над данной строкой обязательно убедитесь, что у вас проставлена галочка около пункта «Enable Internet Sharing», которая разрешает программе раздачу интернета.
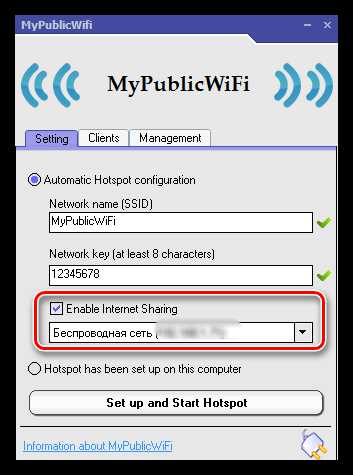
Прежде чем вы активируете раздачу беспроводной сети, перейдите в MyPublicWiFi ко вкладке «Management».
В блоке «Language» можно выбрать язык программы. К сожалению, в программе отсутствует поддержка русского языка, а по умолчанию в программе выставлен английский, поэтому, скорее всего, данный пункт менять бессмысленно.
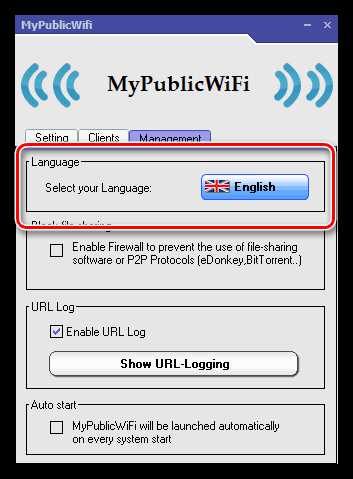
Следующий блок называется «Block file sharing». Поставив в данном блоке галочку, вы активируете в программе запрет на работу программ, работающих по протоколу P2P: BitTorrent, uTorrent и т.д. Данный пункт рекомендуется активировать, если у вас имеется ограничение по количеству трафика, а также вы не хотите терять в скорости интернет-соединения.
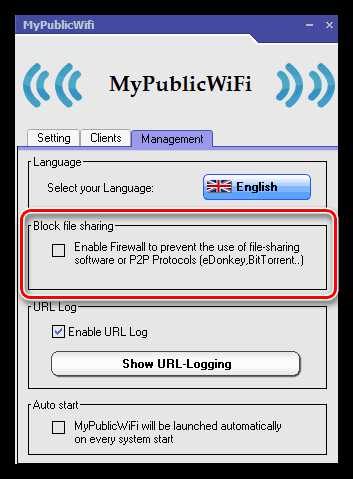
Третий блок называется «URL Log». В данном пункте по умолчанию активирован журнал, который фиксирует работу программы. Если вы нажмете кнопку «Show URL-Logging», вы сможете просмотреть содержимое данного журнала.
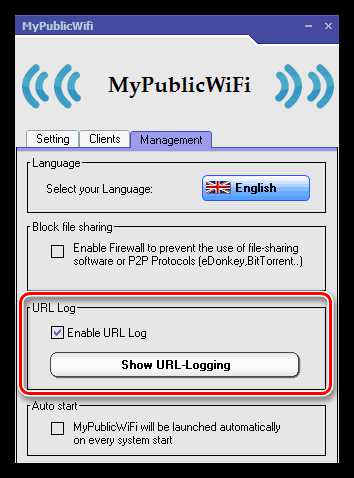
Заключительный блок «Auto start» отвечает за размещение программы в автозагрузке windows. Активировав пункт в данном блоке, программа MyPublicWiFi будет помещена в автозагрузку, а значит, будет автоматически запускаться при каждом старке компьютера.
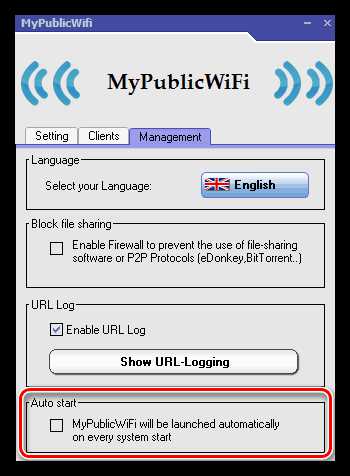
Сеть Wi-Fi, созданная в программе MyPublicWiFi, будет активна только в том случае, если и ваш ноутбук будет постоянно включен. Если вам необходимо обеспечить длительную активность беспроводного соединения, то лучше лишний раз убедиться, что ваш ноутбук не уйдет в сон, прервав доступ в интернет.
Для этого откройте меню «Панель управления», установите режим просмотра «Мелкие значки» и откройте раздел «Электропитание».
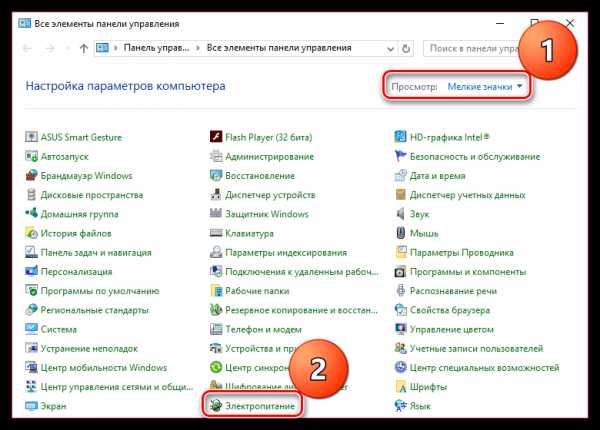
В открывшемся окне выберите пункт «Настройка схемы электропитания».
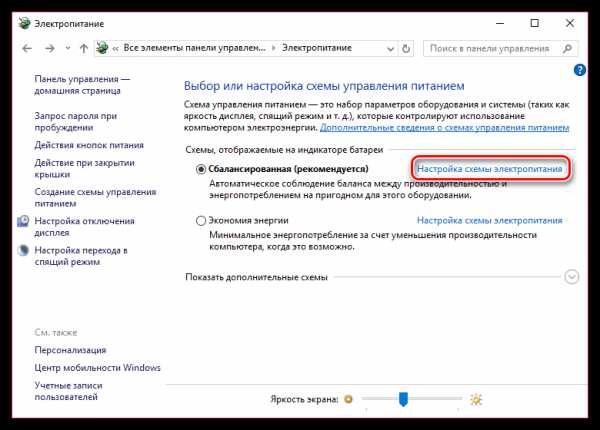
В обоих случаях, будь то от батареи или от сети, установите около пункта «Переводить компьютер в спящий режим» параметр «Никогда», а затем сохраните изменения.
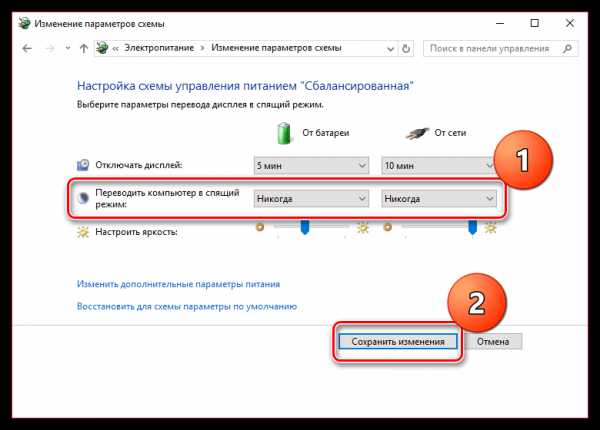
На этом небольшая настройка MyPublicWiFi завершена. С этого момента можно приступать к комфортному использованию.
Читайте также: Как пользоваться программой MyPublicWiFi
MyPublicWiFi – чрезвычайно полезная программа для компьютера, которая позволяет заменить собой Wi-Fi роутер. Надеемся, данная статья была вам полезна.
Мы рады, что смогли помочь Вам в решении проблемы.Опрос: помогла ли вам эта статья?
Да Нетlumpics.ru
Как пользоваться программой MyPublicWiFi
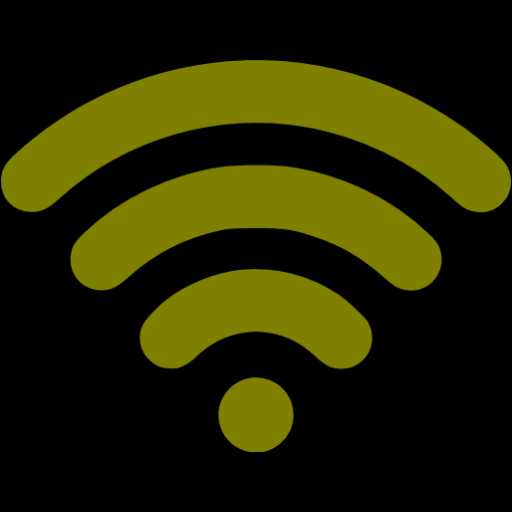 Отличная новость: если у вас отсутствует в доме Wi-Fi роутер или он вышел из строя, то прекрасной заменой ему может стать ноутбук или стационарный компьютер с Wi-Fi адаптером. Используя компьютер и программу MyPublicWiFi, вы сможете раздавать беспроводной интернет другим своим устройствам.
Отличная новость: если у вас отсутствует в доме Wi-Fi роутер или он вышел из строя, то прекрасной заменой ему может стать ноутбук или стационарный компьютер с Wi-Fi адаптером. Используя компьютер и программу MyPublicWiFi, вы сможете раздавать беспроводной интернет другим своим устройствам.
MyPublicWiFi – популярная и полностью бесплатная программа для раздачи интернета с ноутбука или стационарного компьютера (требуется наличие Wi-Fi адаптера). Если ваш компьютер подключен к проводному интернету или использует для выхода в сеть, например, USB-модем, то он вполне моем заменить собой Wi-Fi роутер, раздавая другим устройствам интернет.
Как пользоваться MyPublicWiFi?
Прежде всего, программу потребуется установить на компьютер.
Обратите внимание, что дистрибутив программы необходимо загружать исключительно с официального сайта разработчика, т.к. участились случаи, когда пользователи вместо требуемой программы добровольно загружают и устанавливают на компьютер серьезный компьютерный вирус.
Скачать программу MyPublicWiFi
Процесс установки MyPublicWiFi не отличается от инсталляции любой другой программы за одним небольшим исключением: после завершения установки потребуется выполнить перезагрузку системы.
Вы сможете сделать это как сразу, согласившись на предложение установщика, так и позже, когда закончите работу с компьютером. Следует понимать, что пока вы ни перезагрузите систему, программа MyPublicWiFi работать не будет.
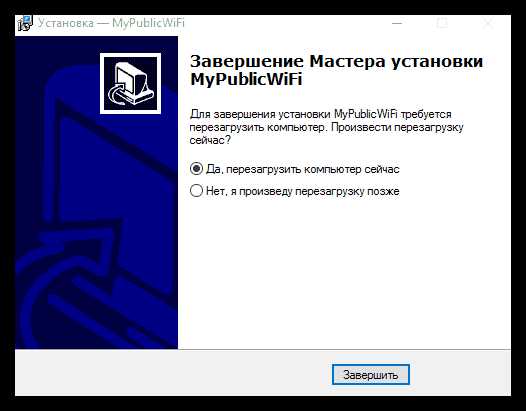
Как только компьютер будет перезапущен, можно приступать к работе с MyPublicWiFi. Щелкните по ярлыку программы правой кнопкой мыши и в отобразившемся контекстном меню выберите пункт «Запуск от имени администратора».
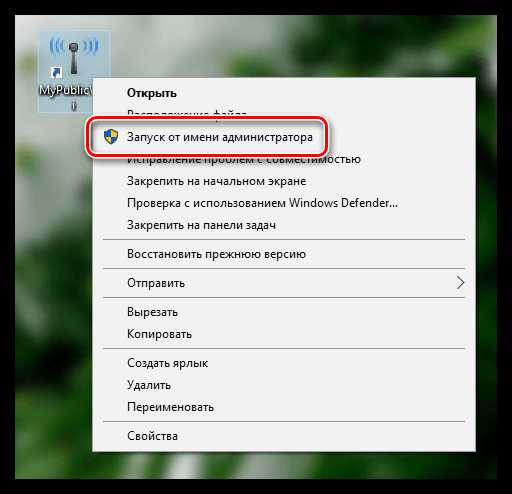
Обратите внимание, что перед запуском программы рекомендуется убедиться, что Wi-Fi адаптер активирован в вашем компьютере. Например, в windows 10 откройте центр уведомлений и убедитесь, что значок беспроводной сети активен.
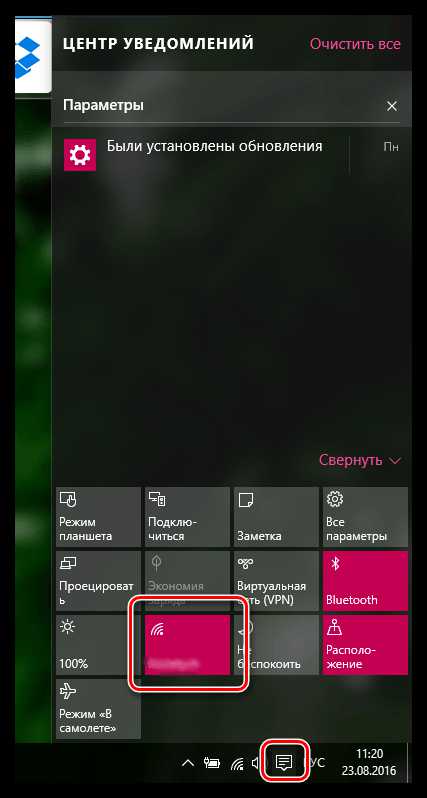
После того, как программе будут предоставлены права администратора, на вашем экране отобразится окно MyPublicWiFi.
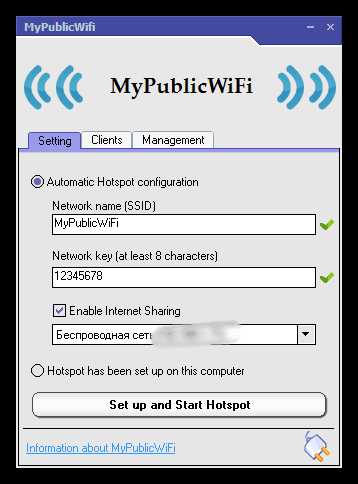
Программа не оснащена поддержкой русского языка, но это не делает ее интерфейс сложным. По умолчанию на вашем экране будет открыта вкладка «Setting», в которой производится настройка беспроводной сети. Здесь вам потребуется заполнить несколько полей:
1. Network name (SSID). Это имя вашей беспроводной сети. Его можно как оставить по умолчанию, так и ввести собственное, используя для ввода английскую раскладку клавиатуры, цифры и символы;
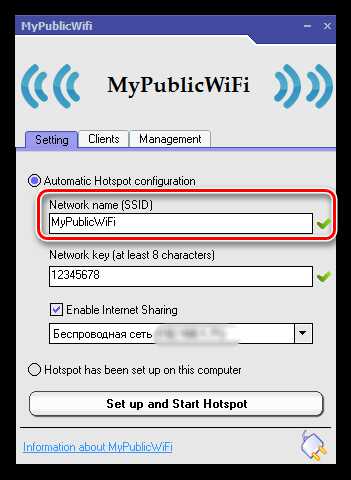
2. Network key. Пароль, защищающий вашу беспроводную сеть от подключения нежелательных лиц. Длительность пароля должна составлять не менее 8 символов, причем можно использовать и цифры, и английские буквы, и символы;
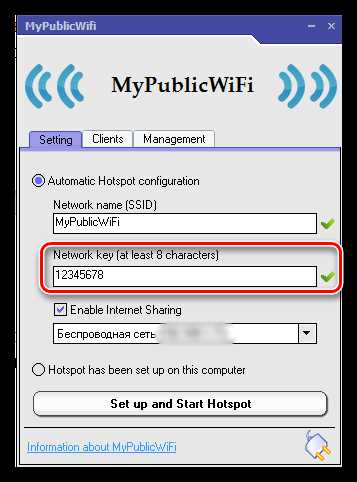
3. Третья строка не имеет наименования, но в ней будет указано интернет-соединение, которое будет использовано для раздачи Wi-Fi. Если ваш компьютер подключен к одному источнику интернета, то программа выберет верную сеть. Если же компьютер имеет несколько источников интернет-соединения, вам потребуется отметить нужное.
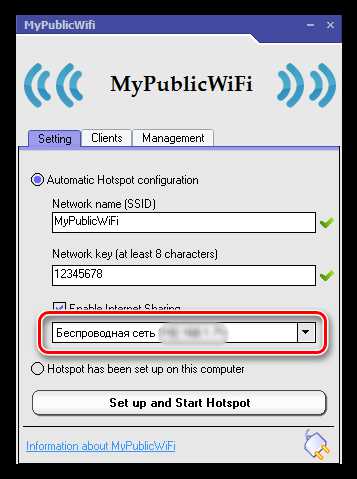
Все практически готово к запуску беспроводной сети. Убедитесь, что у вас выставлена галочка около пункта «Enable Internet Sharing», которая разрешает раздачу интернета, а затем щелкните по кнопке «Set up and Start Hotspot», которая запустит работу программы.
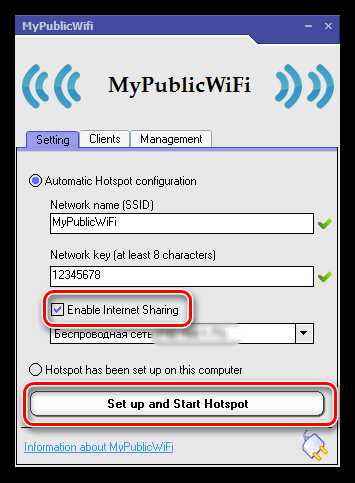
С этого момента в списке доступных беспроводных сетей появится еще один пункт. Попробуем подключиться к ней с помощью смартфона. Для этого заходим в меню поиска сетей и находим наименование программы (название беспроводной сети мы оставили по умолчанию).
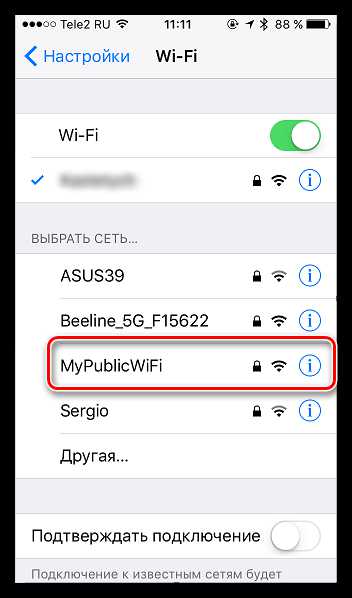
Если щелкнуть по найденной беспроводной сети, потребуется ввести пароль, который мы вводили в настройках программы. Если пароль будет введен правильно, соединение будет установлено.
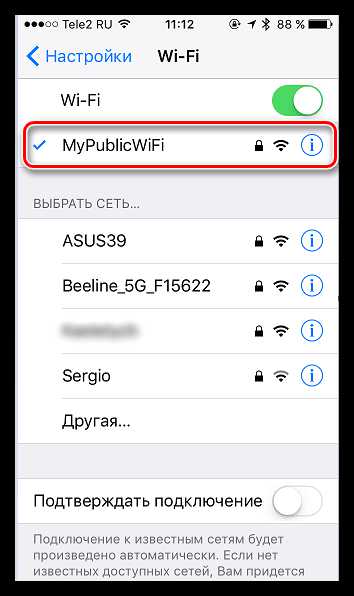
Если в самой программе MyPublicWiFi перейти ко вкладке «Clients», то мы увидим подключенное к нашей сети устройство. Таким образом, вы сможете контролировать, кто подключается к беспроводной сети.
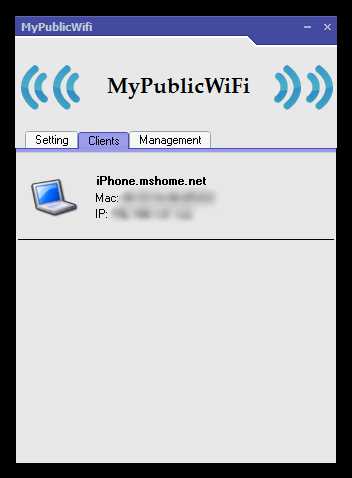
Когда вы решите прервать раздачу беспроводного интернета, снова перейдите ко вкладке «Setting» и щелкните по кнопке «Stop Hotspot».
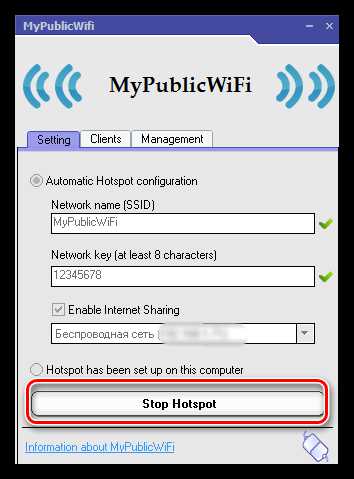
При следующем запуске программы MyPublicWiFi раздача интернета будет автоматически запущена на основе ранее введенных вами настроек.
MyPublicWiFi – это отличное решение, если необходимо снабдить беспроводным интернетом все ваши гаджеты. Простой интерфейс позволяет моментально настроить программу и приступить к работе, а стабильная работа обеспечит бесперебойную раздачу интернета.
Мы рады, что смогли помочь Вам в решении проблемы.Опрос: помогла ли вам эта статья?
Да Нетlumpics.ru
Можно ли с ноутбука раздавать wifi? Запросто, программа mypublicwifi -самое то!
Содержание
- 1 Установка
- 2 Как настроить mypublicwifi
У нас имеется шнур (витая пара), по которому наш интернет- провайдер выдает нам по локальной сети тот самый интернет и нет у нас никаких других устройств, чтобы раздать wifi — никаких роутеров, модемов и т.д. Но есть у нас ноутбук, к которому этот шнур и подключен. И мы хотим с помощью встроенного в ноутбуке вай-фай раздать интернет.
Сначала узнаем, а может ли ноутбук раздавать wifi, т.е. имеется или нет такое устройство именно в вашем ноутбуке (на примере установленного windows 7). Идём в меню Пуск, выбираем Компьютер и правой кнопкой мыши нажимаем Свойства.
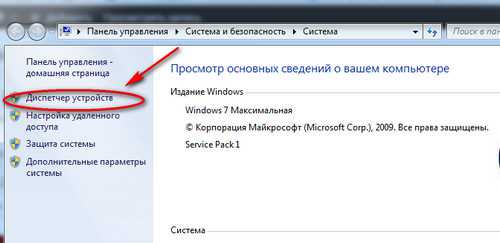
Затем заходим в Диспетчер устройств.
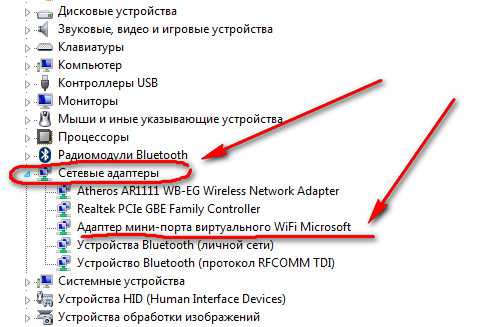
Нажимаем Сетевые адаптеры и в открывшемся списке смотрим адаптер WiFi — в данном случае на рассматриваемом ноутбуке он есть, т.е. можно двигаться дальше.
Программ для раздачи wi-fi существует довольно много( а можно и вообще без сторонних программ). Рассмотрим одну из наиболее простых, но эффективных. Программа называется MyPublicWiFi (мой общественный вай-фай) и с её помощью мы создадим виртуальную точку доступа. Совершенно бесплатно скачать mypublicwifi можно на официальном сайте.
Установка
После скачивания установочного файла его запускаем (кликаем по нему два раза). Открывается окно.
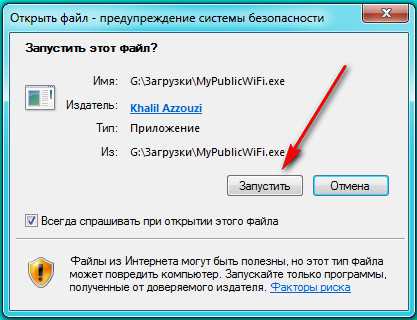
Нажимаем кнопку Запустить.
Выбираем русский (если Вы не японец или китаец конечно) и жмем ОК.
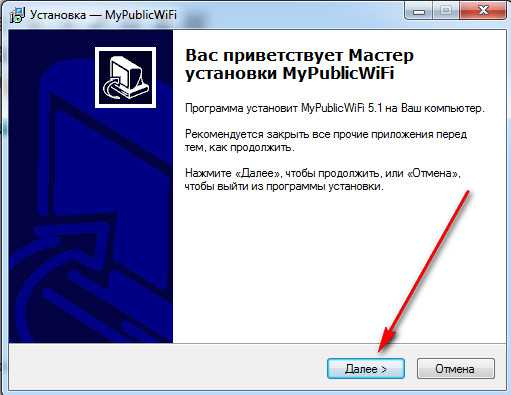
В мастере установки снова жмем Далее.
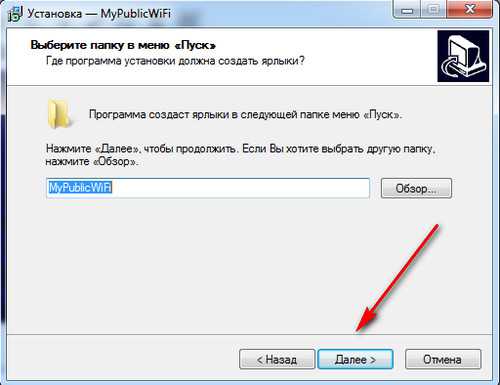
Выбираем папку и хмем Далее, и через некоторое время кнопку Установить.
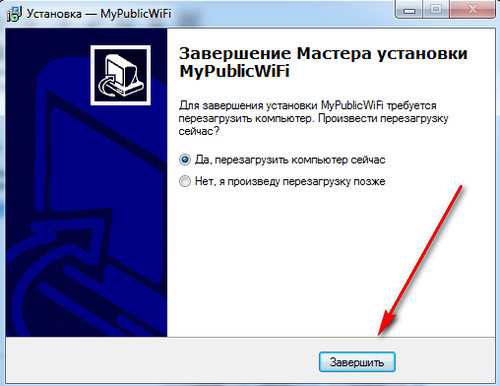
После нажатия Завершить компьютер перегрузится.
Как настроить mypublicwifi
В меню windows нажимаем на соответствующий ярлык.

Появляется окно настроек.
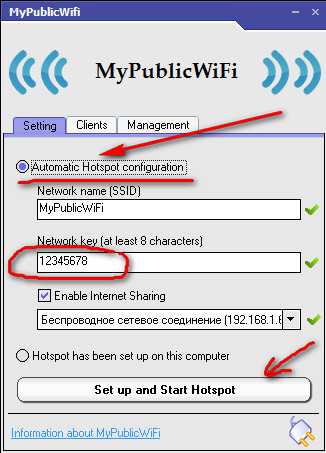
Смотрим настройки. Мы на вкладке Setting. Обязательно нажата радиокнопка-преключатель Automatic Hotspot configuration (автоматическая конфигурация точки доступа). Заполняем соответствующие поля:
- Network name (SSID) — это название нашей новой сети (вписываете любое придуманное вами название);
- Network key — это пароль нашей сети (естественно придумываете и вписываете свой -не менее 8 знаков);
- Внизу ставим Беспроводное сетевое подключение.
Запускаем раздачу wifi -нажимаем на кнопку Set up and Start Hotspot.
Теперь у нас появится новое созданное подключение MyPublicWiFi
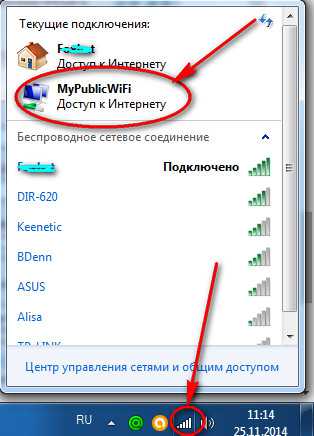
Вот и всё. Теперь ловим наш сигнал любым соответствующим устройством. берем телефон или планшет и подключаемся к нашей сети: находим сеть и вводим пароль. Чтобы прекратить раздачу достаточно нажать на кнопку Stop HotSpot.
Вот и вся история о том, как раздать Wi-Fi с ноутбука.
Запись имеет метки: Компьютерные программыmoydrugpc.ru
Настраиваем Май Паблик Вай Фай
Сегодня я расскажу Вам о бесплатной программе — MyPublicWiFi (Май Паблик Вай-Фай) и о том как её настроить , данная программа поможет вам раздать WiFi по квартире, без использования Вай-Фай роутера. Все что необходимо — это иметь WiFi на ноутбуке или компьютере, с которого вы хотите раздать Интернет.
MyPublicWiFi — основные возможности
MyPublicWiFi — представляет собой простой в использовании программный интерфейс, который поможет быстро настроить ваш ноутбук/компьютер, в беспроводную точку доступа Вай-Фай. Любой человек, находящий по поблизости, может подключиться к Интернету, через вашу сеть. Это также является идеальным решением для создания точки временного доступа в гостиничном номере, конференц-зале, дома. MyPublicWiFi —Firewall поможет использоваться для ограничения доступа пользователей к определенным серверам. Можно также запретить использование определенных Интернет-услуг (например, программы обмена файлами). MyPublicWiFi — позволяет записывать и отслеживать все посещенные URL-адреса страниц на вашем виртуальном WIFI-Hotspot. 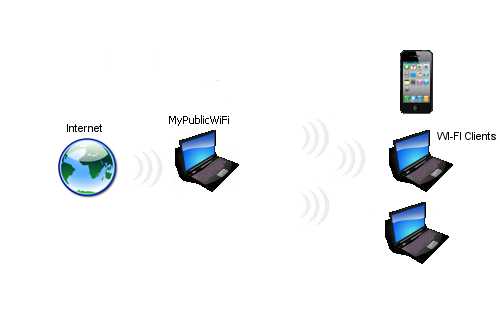 Используйте MyPublicWiFi в качестве усилителя сигнала:
Используйте MyPublicWiFi в качестве усилителя сигнала:

А это очень важная опция, т.к. повторитель (репитер) — это усилитель сигнала покрытия сети, если у вас большая площадь, которую ваш роутер не может покрыть, вы можете настроить передачу Интернета от устройства к устройству, тем самым значительно усилив площадь покрытия сети.
Настройка MyPublicWiFi
Установка и настройка виртуально точки WiFi
Скачиваем с официального сайта программу, запускаем «От имени администратора».
Видим простой и понятный интерфейс, вы можете дать любое имя вашей виртуальной беспроводной сети (Network Name — SSID), а также установить любой пароль (Network key) — пароль не менее 8 символов. Нажмите Set up and Start Hotspot — и ваш виртуальный роутер настроен.
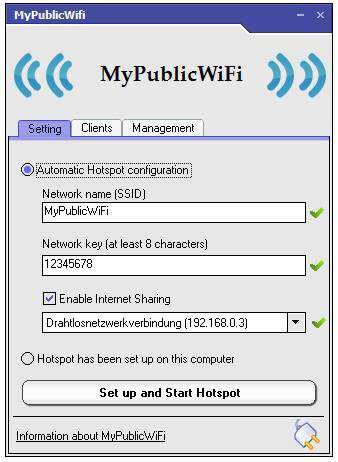
Раздача WiFi
Для подключения к виртуальной WiFi ваших друзей или членов семьи, просто осуществите поиск доступных беспроводных сетей и подключитесь к созданной беспроводной виртуальной сети:
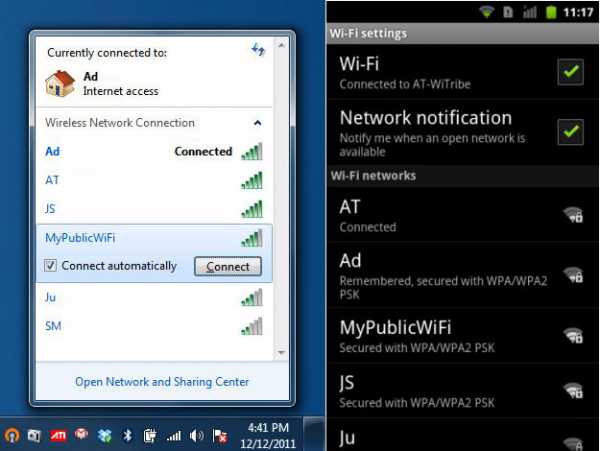
Остановка WiFi
Если необходимо, Вы в любой момент, можете остановить работающую виртуальную сеть WiFi — просто отключив соединение, как показано ниже (кнопка «Stop Hotspot»):
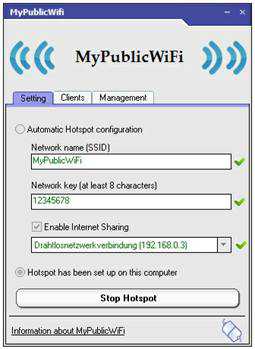
MyPublicWiFi—Firewall (Фильтр трафика)
MyPublicWiFi—Firewall: поможет установить ограничения доступа для пользователей к определенным ресурсам. Можно также запретить использование определенных Интернет — услуг (например, программы обмена файлами).
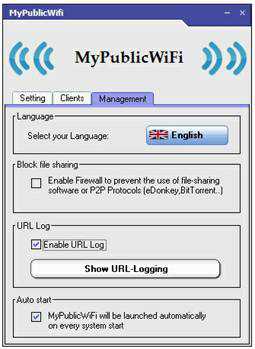
URL Logging—MyPublicWiFi: может использоваться для записи действия всех сеансов осуществляемых, через виртуальную точку доступа WiFi. Это позволяет отслеживать все посещаемые страницы URL.
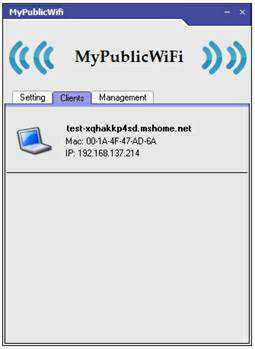
Подключенные клиенты будут отображаться IP — адреса, имена устройств и MAC — адреса (Media Access Control) подключенных клиентов.
Ссылки
Скачать программу вы можете с официального сайта: https://www.mypublicwifi.com/publicwifi/en/
Видео по настройке MyPublicWiFi (Май Паблик Вай-Фай):
Нашли опечатку? Выделите текст и нажмите Ctrl + Enter
ZnaiWifi.ru