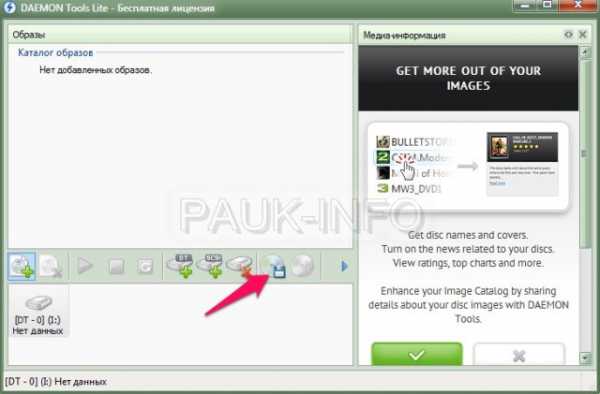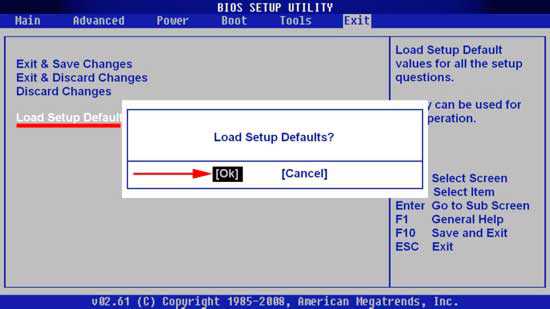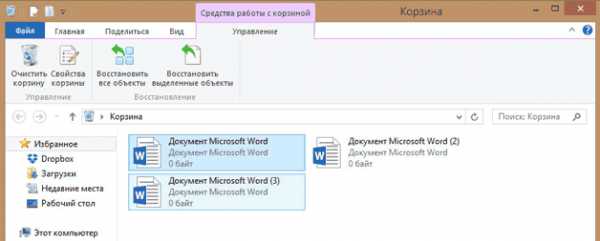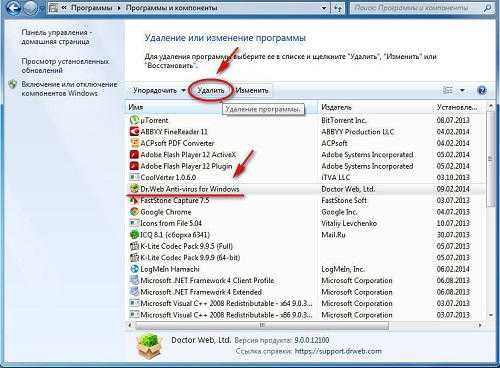Как включить защитник windows 7 если он отключен групповой политикой
Установка windows. Компьютерный форум.
kizkiz GOLD VIP Сообщения: 81 Зарегистрирован: 13 янв 2012, 19:41 Репутация: 2 Сказали спасибо: 37 разСообщение kizkiz » 15 апр 2013, 23:37 #1
Всем привет! Столкнулся с таким: Программа windows defender выключена групповой политикой если для отслеживания вредоносных или нежелательных программ вы используете другое приложение, используйте для проверки его состояния Центр поддержки. Чтобы разрешить выполнение windows Defender, обратитесь к своему администратору безопасности, и он включит эту программу через групповую политику. На скринах видно, что вроде бы в групповой всё ОК, тем не менее, Защитник не запускается. Другого антивируса нет и не было. Несколько дней назад было всё в норме. Кто-то, может быть, сталкивался с подобным? (Win8 Pro x 64)На форуме должно быть 1(одно) сообщенияНа форуме должно быть 1(одно) сообщенияНа форуме должно быть 1(одно) сообщения avk Гуру Сообщения: 2128 Зарегистрирован: 08 янв 2013, 23:19 Репутация: 1 Сказали спасибо: 578 разСообщение avk » 16 апр 2013, 14:59 #6
1.Проверь наличие такого в реестре-HKLM\SOFTWARE\Policies\Microsoft\windows Defender,параметр DisableAntiSpyware,тип RED_DWORD=1.Если есть,удалить ветку.Перезагрузиться,на всякий пожарный.2.Попробуй включить в реестре:HKLM\SOFTWARE\Microsoft\windows Defender,параметру DisableAntiSpyware присвоить значение 0.Предварительно,нужно дать разрешение на запись в эту ветку текущей учетке.
За это сообщение автора avk сказал спасибо: Ctrl (05 окт 2015, 14:23)Animus quod perdidit optat,atque in praeterita se totus imagine versat...
kizkiz GOLD VIP Сообщения: 81 Зарегистрирован: 13 янв 2012, 19:41 Репутация: 2 Сказали спасибо: 37 разСообщение kizkiz » 19 апр 2013, 00:03 #9
Всем ОГРОМНОЕ СПАСИБО!!! Всё сделал по вышеизложенному, заработало! З.Ы. Пока искал выход, в сети нарыл такую прогу: Управление Защитником Виндовс.WDUI.zip
У вас нет необходимых прав для просмотра вложений в этом сообщении.
За это сообщение автора kizkiz сказал спасибо: staikiПерейти
Сейчас этот форум просматривают: нет зарегистрированных пользователей и 0 гостей
Установка windows 10 в Киеве с выездом на дом.
Выезд мастера на дом: Бесплатно
Система:windows 10
5.0 ( 20500 ratings )
Price: $10.00
staiki.net
Как отключить защитник windows (defender) 7, 8, 10 – что такое защитник, используем стандартные способы и групповые политики
Защитник windows – это встроенная программная утилита, которая предназначена для поиска и блокировки вредоносного программного обеспечения (к примеру, вирусные программы, шпионские файлы и тому подобное). Защита системы происходит в режиме реального времени. Кроме того, программа может проводить очистку windows от ненужных и устарелых файлов.
Итак, встроенная программа позволяет предотвратить заражение ПК одним из двух способов. В режиме реального времени она поможет остановить распространение вируса, заблокировав вредоносное ПО еще до его запуска. Такой метод является весьма эффективным для нейтрализации угроз во время серфинга в интернете.
Второй способ обеспечивает сканирование системных и пользовательских файлов на наличие угроз. Подобный вид проверки происходит автоматически по расписанию, которое устанавливается самим пользователем (например, при включении или выключении компьютера либо через некоторое время после его запуска для того, чтобы все службы успели загрузиться). Также запустить проверку, можно и собственноручно в удобное для пользователя время, выбрав при этом необходимые файлы и папки.
Как отключить защитник на windows 10
Провести данное действие пользователь может несколькими способами.
Используем групповые политики
Редактор групповой политики Виндовс – это встроенное программное обеспечение в операционной системе windows 10. Для отключения антивируса необходимо:
- Комбинация клавиши windows + R откроет меню выполнение команд. В строке нужно ввести команду gpedit.msc и нажать Enter.
- Открывается следующий программный раздел: Конфигурация компьютера-Административные шаблоны-Компоненты windows- Endpoint Protection.
Важно знать: в некоторых версиях операционной системе данный раздел, может, называется защитное ПО Виндовс.
- В открывшемся разделе нужно включить функцию Endpoint Protection, открыв ее и активировав стандартной утилитой.

- Далее, пользователю остается активировать данный параметр и подтвердить свои действия.
Вносим изменения в реестр
Полное отключение антивируса можно провести через реестр:
- windows +R — ввод команды regedit — ОК.
- Открывается реестр, где нужно найти HKEY_LOCAL_MACHINE\SOFTWARE\Policies\Microsoft\windows Defender.
- Перед пользователем откроется реестр. Нужно выбрать папку с названием DisableAntiSpyware и кликнуть по ней 2 раза.
- Двойным щелчком откроются настройки параметров. Пользователю необходимо ввести 1 в графе значение и нажать ОК.

- Теперь реестр закрывается, а персональный компьютер нужно перезагрузить. После чего, встроенный защитник системы отключится навсегда.
Через планировщик заданий
Для отключения встроенного антивируса через планировщик необходимо:
- Перейти в меню Пуск-набрать в поиске команду taskschd.msc и нажать Ввод — ОК.
- Перед пользователем открывается новое контекстное меню под названием Планировщик, где необходимо перейти в библиотеку планировки заданий — папка Microsoft windows — Создание задачи.
- Открывается новое меню и нужно открыть вкладку условия, выбрать функцию активации задачи во время спящего режима (во время этой процедуру пользователю необходимо выставить максимальный промежуток времени, например 12 часов или сутки). После перезагрузки персонального компьютера настройки сохраняются.
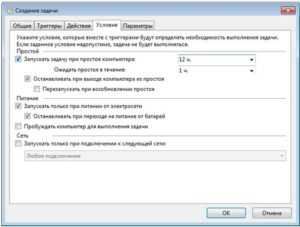
Стандартные способ – через настройки
Самый простой способ деактивации защитника Виндовс – это отключение через меню настроек. Для этого необходимо:
- Пуск — Параметры компьютера.
- Обновление и безопасность.
- Защитник windows.
- Отключение в реальном времени.
Способ отключения windows defender на Виндовс 8
В windows 8 отключить встроенный защитник намного проще, чем в последней версии ОС. Для этого необходимо:
- Пуск — Параметры.
- Далее, перед пользователем открывается раздел с защитой системы в реальном времени, где нужно снять активацию с этой опции и кликнуть на Сохранить.
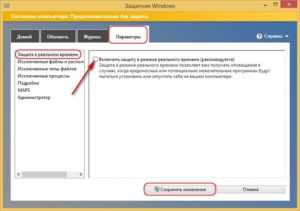
Но, после перезагрузки ПК антивирус, может, снова включиться и для его полного отключение потребуется выполнить следующие действия:
- После нажатия клавиши сохранить необходимо перейти в этом же меню во вкладку Администратор и убрать галочку на пункте включения приложения.
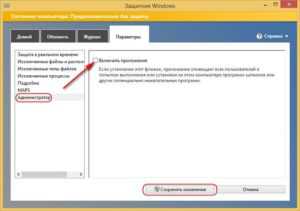
- После завершения процедуры перед пользователем появится соответствующие контекстное меню.
Отключаем защитник в windows 7
Процедура отключения встроенного антивируса в windows 7 во многом схожа с 8-ой версией операционной системы:
- Пуск — Параметры.
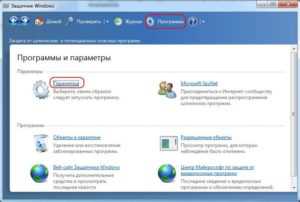
- Защита в реальном времени — отключение опции — Сохранить.
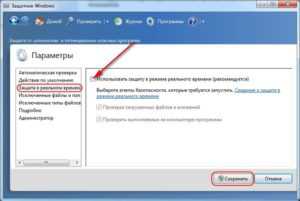
Защитник или антивирус – что выбрать
Перед пользователем ПК стоит выбор, что выбрать встроенный антивирус или стороннее программное обеспечение. К преимуществам Защитника Виндовс стоит отнести:
- Глубокая интеграция в операционную систему.
- Постоянные обновления.
- Бесплатность.
Плюсы стороннего антивируса:
- Более широкий спектр воздействия.
- Больше возможностей (очистка ненужных файлов и тому подобное).
- Свежие обновления.
Итак, функциональные возможности защитника и антивируса практически равны. Поэтому пользователям необходимо самостоятельно решить, какой для них вариант будет более приемлемым.
composs.ru
Включение Защитника в windows 10

Одним из встроенных элементов ОС windows 10 для управления безопасностью является Защитник Виндовс (windows Defender). Этот весьма эффективный инструмент помогает защитить ПК от вредоносного ПО и других шпионских программ. Поэтому, если Вы по неопытности удалили его, стоит немедленно ознакомится с тем, как можно повторно включить защиту.
Как включить Защитник Виндовс 10
Включить windows Defender достаточно просто, можно использовать либо встроенные инструменты самой ОС, либо установить специальные утилиты. Причем с последними нужно быть крайне осторожным, так как много подобных программ, которые обещают эффективное управление безопасностью компьютера, содержат вредоносные элементы и могут нанести Вашей системе непоправимый вред.
Способ 1: Win Updates Disabler
Win Updates Disabler — это один из самых быстрых, надежных и простых способов включить и выключить Защитник Виндовс 10. С помощью этой программы каждый пользователь всего за несколько секунд сможет выполнить задачу активации windows Defender, так как она имеет минималистичный, русскоязычный интерфейс, разобраться с которым вовсе не сложно.
Скачать Win Updates Disabler
Для включения Защитника этим методом необходимо выполнить такие действия:
- Откройте программу.
- В главном окне приложения перейдите на вкладку «Включить» и поставьте отметку возле пункта «Включить Защитник windows».
- Далее нажмите «Применить сейчас».
- Перезагрузите свой ПК.
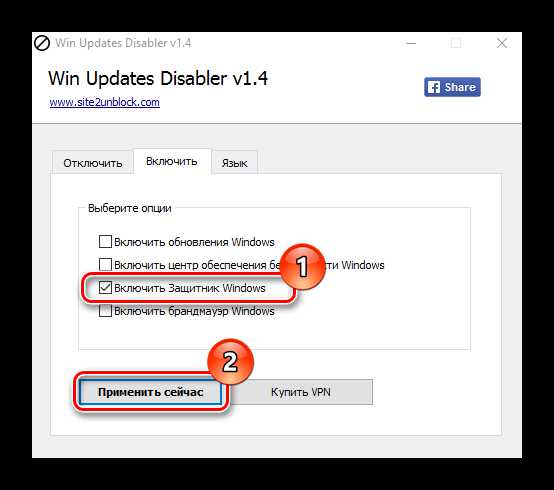
Способ 2: Параметры системы
Активировать Защитник Виндовс 10 можно и используя встроенные инструменты операционной системы. Среди них особое место занимает элемент «Параметры». Рассмотрим, как можно выполнить вышеописанную задачу с помощью этого инструмента.
- Кликните по кнопке «Пуск», а затем по элементу «Параметры».
- Далее выберите раздел «Обновление и безопасность».
- А после «Защитник windows».
- Установите защиту в реальном времени.
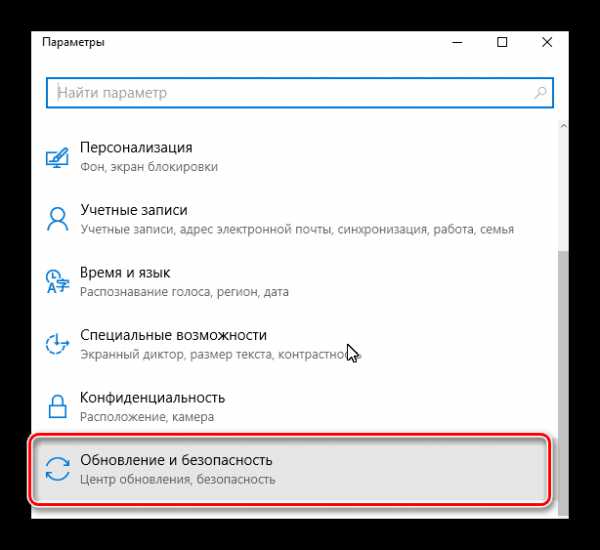
Способ 3: Редактор групповой политики
Сразу стоит отметить, что редактор групповой политики присутствует не во всех версиях Виндовс 10, поэтому владельцы домашних редакций ОС не смогут воспользоваться этим методом.
- В окне «Выполнить», которое можно открыть через меню «Пуск» или с помощью комбинации клавиш «Win+R», введите команду gpedit.msc, и нажмите «ОК».
- Осуществите переход в раздел «Конфигурация компьютера», а после в «Административные шаблоны». Далее выберите пункт —«Компоненты windows», а затем «EndpointProtection».
- Обратите внимание на состояние элемента «Выключить Endpoint Protection». Если там установлено значение «Включена», то необходимо дважды кликнуть по выбранному элементу.
- В окне, которое появится для элемента «Выключить Endpoint Protection», установите значение «Не задано» и нажмите «ОК».
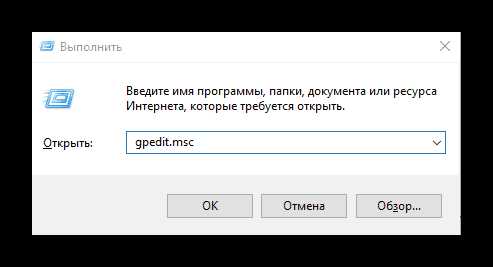
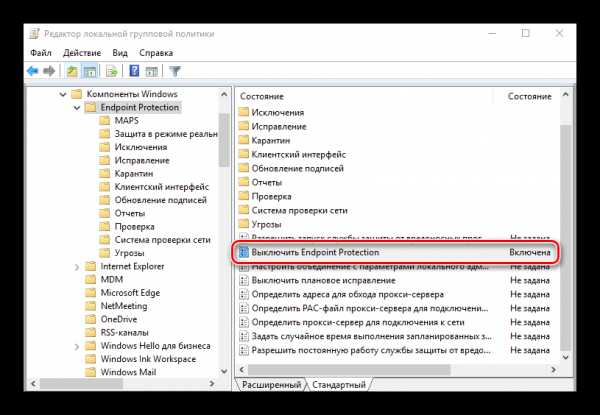
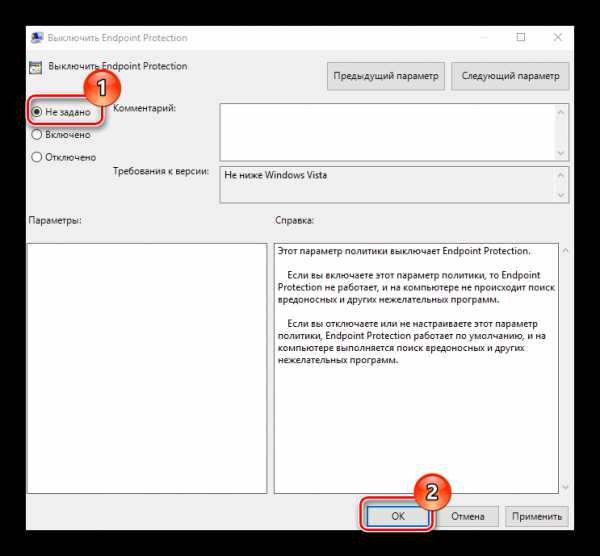
Способ 4: Редактор реестра
Достичь подобного результата можно также, используя функционал редактор реестра. Весь процесс включения Защитника в этом случае выглядит так.
- Откройте окно «Выполнить», как и в предыдущем случае.
- Введите в строку команду regedit.exe и нажмите «ОК».
- Перейдите в ветку «HKEY_LOCAL_MACHINE\SOFTWARE», а затем разверните «Policies\Microsoft\windows Defender».
- Для параметра «DisableAntiSpyware» установите значение DWORD равное 0.
- Если в ветке «windows Defender» в подразделе «Real-Time Protection» есть параметр «DisableRealtimeMonitoring», то необходимо также установить ему значение 0.
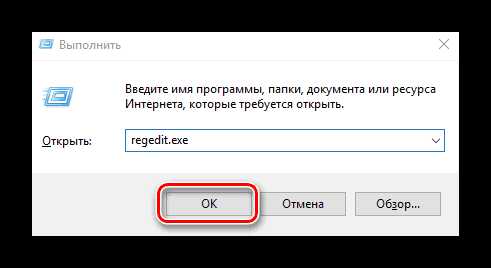
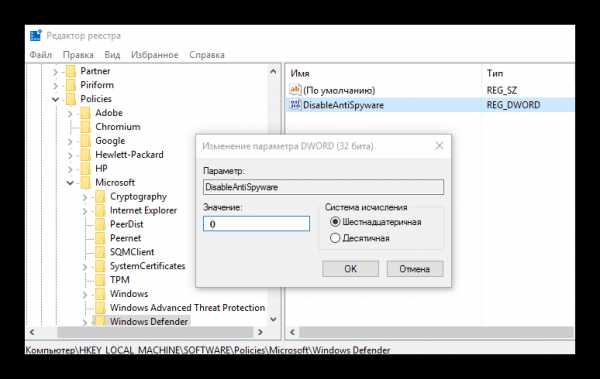
Способ 5: Служба «Защитника» Виндовс
Если после выполнения действий, описанных выше, windows Defender так и не запустился, то необходимо проверить состояние службы, которая отвечает за работу этого элемента системы. Для этого нужно осуществить такие шаги:
- Нажмите «Win+R» и введите в окне строку services.msc, после чего нажмите «ОК».
- Удостоверьтесь, что запущена «Служба Защитника windows». Если она выключена, нужно дважды щелкнуть по этой службе и нажать кнопку «Запустить».
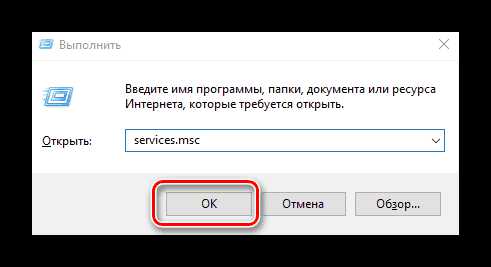
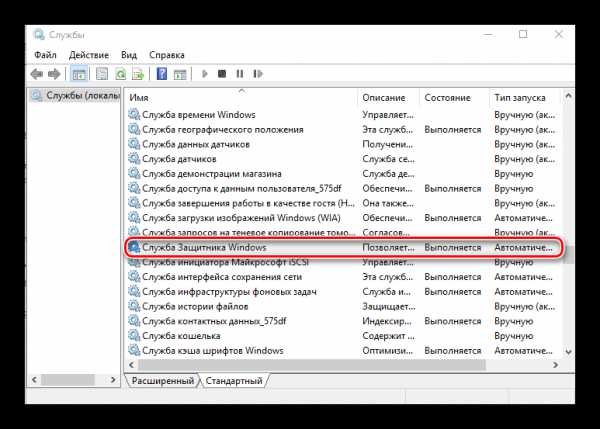
Такими способами можно включить Защитник Виндовс 10, усилить защиту и уберечь свой ПК от вредоносного ПО.
Мы рады, что смогли помочь Вам в решении проблемы.Опрос: помогла ли вам эта статья?
Да Нетlumpics.ru
Как включить защитник windows 10: пошаговая инструкция
Вопрос о том, как включить защитник windows 10 звучит не менее часто, нежели о его отключении. Чаще всего ситуация развивается следующим образом: при попытке открыть штатный антивирус «Десятки» система сообщает о том, что он запрещен правилами групповой политики. При этом включить защитник посредством настроек системы не получается, переключатели попросту неактивны.
В этой статье мы рассмотрим, как включить защитник windows 10 разными способами и приведем еще некоторую информацию, которая касается вопроса (например, что делать если не включается защитник windows 10), а в самом конце вас ждет тематическое видео.
Проблема чаще всего заключается в том, что человек отключает встроенный антивирус windows 10 каким-то неправильным способом. Деактивировать штатный антивирус вообще нежелательно, разве что для того чтобы заменить его на другой, но в таком случае windows Defender отключается самостоятельно.
Если же вы несмотря ни на что решите отключить защитник и оставить систему уязвимой, в одной из статей на нашем сайте можно узнать, как правильно отключить windows Defender, а пока рассмотрим обратный ход событий.
Данный вариант годится только для тех пользователей, на чьих ПК установлена windows 10 Pro, дело в том, что в домашней редакции ОС попросту нет редактора групповой политики. Получается, что, если у вас домашняя «Десятка», сразу переходите к следующему способу.
- Изначально запускаем сам редактор, для этого воспользуемся утилитой «Выполнить». Чтобы ее запустить жмем комбинацию Win+R, а когда появится окошко программы, введите в него оператор: gpedit.msc а потом жмем Ввод.
- Когда программа запустится, в левой ее части (обозначена цифрой «1» перейдите по указанному пути), а в правой (обозначена цифрой «2»), найдите пункт, выделенный синим цветом.
- Именно этот ключ и отвечает за отключение защитника. Откройте его двойным щелчком и посмотрите на содержимое. Точно так же, как и на нашем скриншоте, переключатель должен находиться в положении «Отключено». Если это не так, внесите нужные изменения и жмите «ОК».
- После того как мы включим защитник windows, нужно активировать и еще один пункт, он находится тут же, это «Защита в режиме реального времени». Кликните по нему и откройте раздел, обозначенный на скриншоте двойным нажатием левой кнопки мыши.
- В открывшемся окне нужно установить переключатель в положение «Отключено», естественно, если он стоял на другой отметке. Потом жмем «ОК».
- Настройка редактора окончена, теперь попробуем запустить сам защитник. Перед этим рекомендуется перезапустить компьютер. Чтобы открыть защитник (если его нет в системном трее), пропишите запрос в поисковой строке windows Выглядеть это будет примерно так:
После этого включите защитник в его настройках. Переключатели должны стать активными, если же этого не произошло, попробуйте следующий способ с применением редактора реестра.
Как включить антивирус на windows 10 через реестр
Так как windows 10 Home не содержит редактор групповой политики, тут нужно использовать немного другой вариант – редактор реестра. Почему немного? Да потому что сам редактор политики, по сути, изменяет ключи в системном реестре windows 10. Итак, если запустить защитник невозможно, делаем следующее:
- Запускаем редактор реестра через утилиту «Выполнить». Вызываем ее сочетанием клавиш Win+R. Когда окошко появится, впишите в него слово regedit и нажмите Enter.
- Когда программа запустится, в левой ее части перейдите по пути, который мы обозначили цифрой «1», в правой половине проверьте наличие ключа DisableAntiSpyware. Если такового нет, дальше можно не читать (в реестре защитник не отключен). Если же ключ присутствует, откройте его двойным нажатием левой кнопки мыши и установите значение «0».
После этого можно закрывать редактор реестра и пробовать включать штатный антивирус через поиск (как это делается было описано в предыдущем разделе).
Внимание! Для того чтобы правки вступили в силу, обязательно перезагрузите ПК или ноутбук.
Включение службы защитника windows 10
Если при попытке включить Защитник windows 10 одним из описанных способ возникают ошибки, делаем следующее:
- Откройте службы системы (для этого используем комбинацию кнопок Win+R, а затем вводим в появившееся окошко оператор msc и жмем «ОК».
- В открывшемся окне будут все службы, зарегистрированные в системе, найдите запись Антивирусная программа Защитник windows. Служба должна работать, об этом свидетельствует надпись, обозначенная рамкой.
Если это не так, делаем двойное нажатие левой клавиши нашего манипулятора по имени службы и жмем по кнопке «Запустить». У нас антивирус работает, поэтому кнопка неактивна.
Далее, перезагрузите машину и откройте Защитник windows, если он не запустится сам. Описанный вариант помогает и в случае ошибки «не удалось запустить службу защитника».
Дополнительная информация
В статье мы рассмотрели тему – как включить Защитник windows 10, но, если у вас остались вопросы или отзывы о материале, задайте их нам в комментариях, и мы постараемся как можно быстрее дать исчерпывающий ответ.
Видео о том, как включить Защитник windows 10
os-helper.ru
Как отключить защитник windows
В последних версиях, «восьмерке» и «десятке», операционной системы Майкрософт встроена антивирусная программа, которая запускается по умолчанию. Защитник ОС работает автономно и призван сканировать и удалять либо помещать на карантин любые вредоносные коды и модули. Если вы на своем компьютере установите стороннее антивирусное обеспечение, оно отключит Защитник windows. По крайней мере, так поступают многие антивирусы. Последняя версия «защитника» от Майкрософт стала работать намного эффективней, и многие пользователи довольствуются этим встроенным антивирусным обеспечением.Но бывают случаи, когда Защитник приходится отключать, например, для установки компьютерного приложения или развлекательного контента, если защитник считает его вредоносным. В нашей статье мы и познакомим вас с пошаговым руководством по отключению и повторному включению защитника операционной системы трех последних версий.В последней версии ОС Майкрософт произошли обновления Защитника, и теперь его можно отключать через диспетчера задач.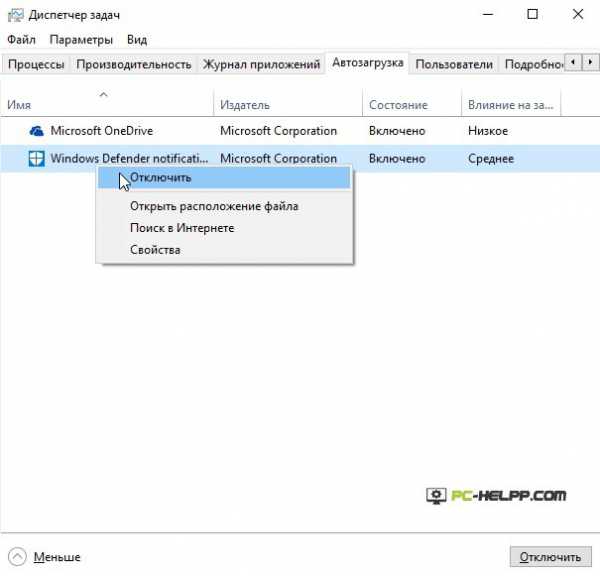 Но если вы снимите флажок с автоматической загрузки защитника, это не остановит его работу, а только скроет саму иконку windows Defender.
Но если вы снимите флажок с автоматической загрузки защитника, это не остановит его работу, а только скроет саму иконку windows Defender.
Отключение защитника windows 10 и windows 8.1
Отключение windows Defender в восьмой и десятой версии ОС отличается. Для последней версии понадобится выполнение более сложного алгоритма. Мы все распишем детально, пошагово, так, чтобы с этой процедурой смогли справиться и неподготовленные пользователи.Чтобы приступить к процедуре отключения, воспользуйтесь Панелью управления. Самое элементарное и быстрое действие — нажатие «Пуск» правой кнопкой мыши и выбор раздела.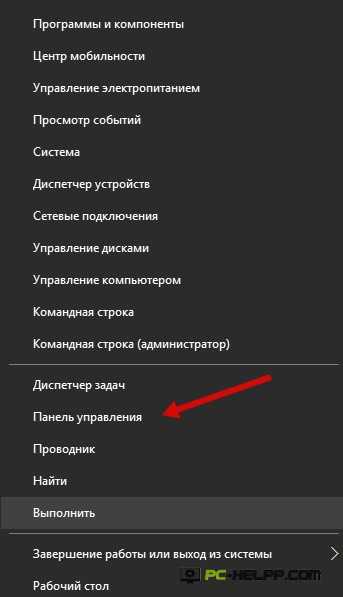 Зайдя в раздел, для более быстрого поиска переключите вид в правом верхнем углу на «Крупные Значки». Выберите Защитник windows.
Зайдя в раздел, для более быстрого поиска переключите вид в правом верхнем углу на «Крупные Значки». Выберите Защитник windows.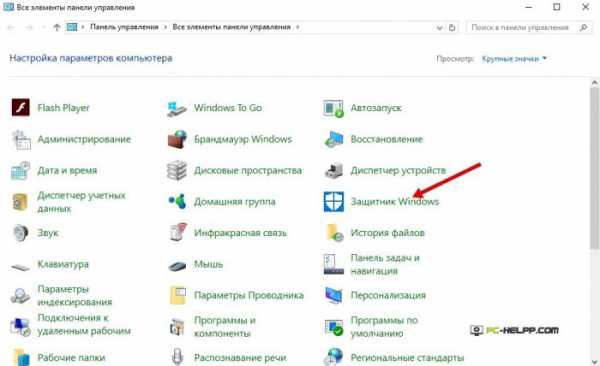 Если при запуске главного окна windows Defender, вас уведомят об отключении защитника, значит, вы пользуетесь другим антивирусным обеспечением на этом компьютере.
Если при запуске главного окна windows Defender, вас уведомят об отключении защитника, значит, вы пользуетесь другим антивирусным обеспечением на этом компьютере. 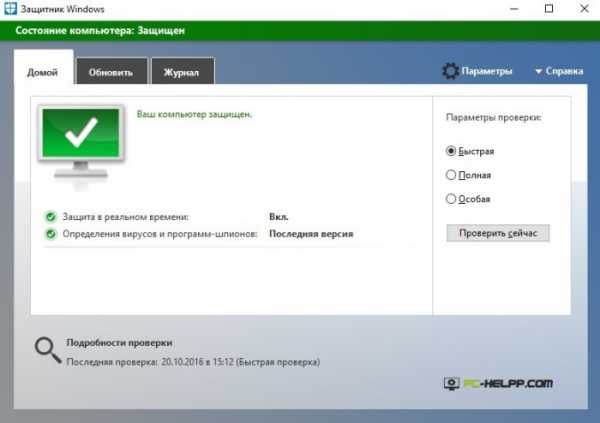 Теперь необходимо выполнить несколько действий. Для каждой версии операционной системы они будут различаться.
Теперь необходимо выполнить несколько действий. Для каждой версии операционной системы они будут различаться.windows 10
Если воспользоваться стандартным методом отключения, можно не добиться должного результата. Но в некоторых случаях он срабатывает. Выполните следующие действия:- Первое действие. Зайдите в меню «Пуск» далее нажмите «Параметры» перейдите в вкладку «Безопасность и обновления» и найдите Защитник windows.
- Второе действие. Снимите флажок с «Защиты в режиме реального времени».
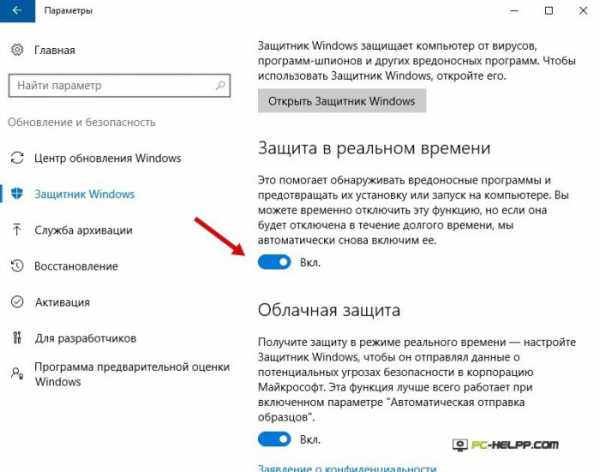
- Запустите команду «Выполнить» сочетанием клавиш Win+R и введите gpedit.msc.
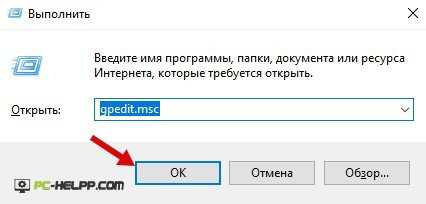
- Откройте Endpoint Protection. Вкладка находится в «Конфигурация Компьютера» — «Административных шаблонах» — «Компоненты windows».
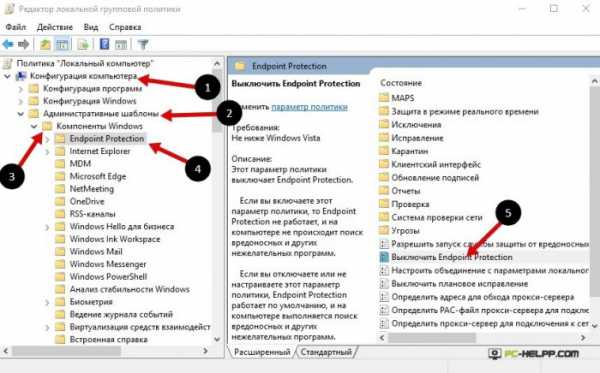
- Справа в редакторе два раза нажмите на Endpoint Protection.
- Для отключения защитника установите параметр «Включено», нажмите «Да» и закройте редактор. В последних трех версиях операционной системы Майкрософт защитник носит название Endpoint Protection.
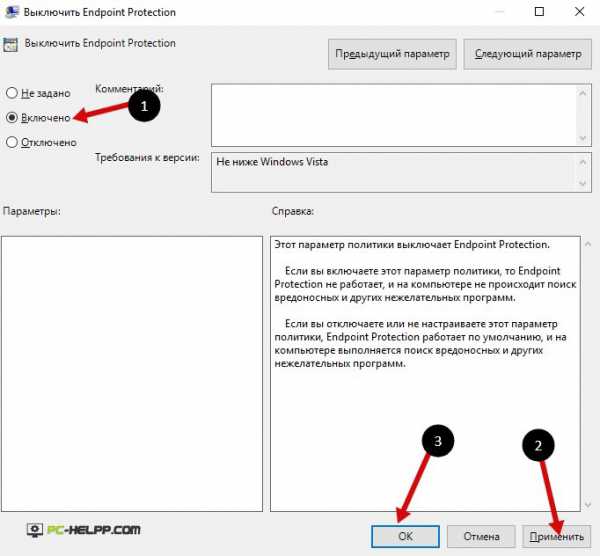 Встроенный антивирус после этих действий полностью остановится. И если вы попытаетесь его запустить, программа уведомит вас об его отключении.
Встроенный антивирус после этих действий полностью остановится. И если вы попытаетесь его запустить, программа уведомит вас об его отключении.
- Запустите команду «Выполнить» сочетанием клавиш Win+R и введите regedit.
- Откройте раздел HKEY_LOCAL_MACHINE\SOFTWARE\Policies\Microsoft\EndpointProtection.
- Если в открытом разделе нет параметра DWORD, создайте его, присвоив имя DisableAntiSpyware.
- Значение «1» отключает антивирусное обеспечение, а «0» — наоборот.
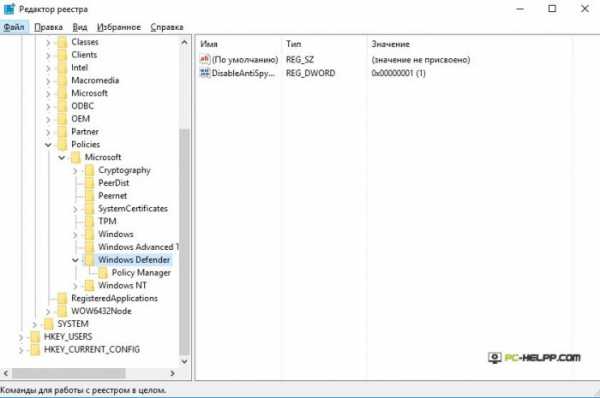
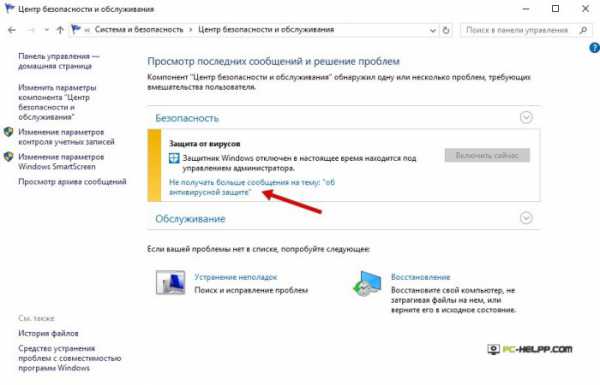 Если вы не смогли отключить автономную программу защиты от вирусов методами, описанными выше, воспользуйтесь специальными программами. Они бесплатны и позволяют быстро и эффективно отключать антивирусное обеспечение от Майкрософт.
Если вы не смогли отключить автономную программу защиты от вирусов методами, описанными выше, воспользуйтесь специальными программами. Они бесплатны и позволяют быстро и эффективно отключать антивирусное обеспечение от Майкрософт.windows 8.1
В windows 8 отключение Endpoint Protection более простое. Эти три действия помогут вам быстро отключить антивирусное обеспечение:- Действие первое. Зайдите в Панель управления и откройте вкладку с Защитник windows.
- Действие второе. Зайдите на вкладку «Параметры», и выберете пункт «Администратор».
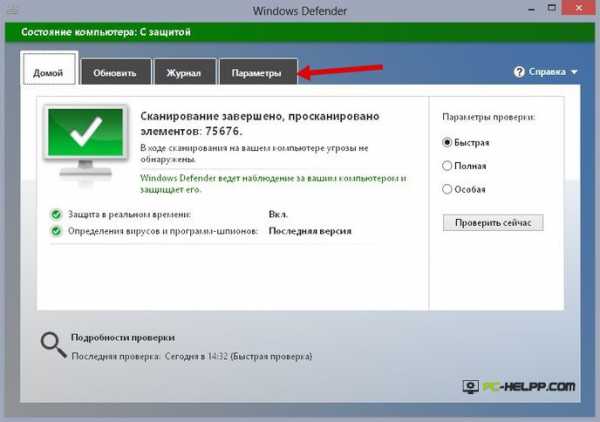
- Действие третье. Отключите программу.
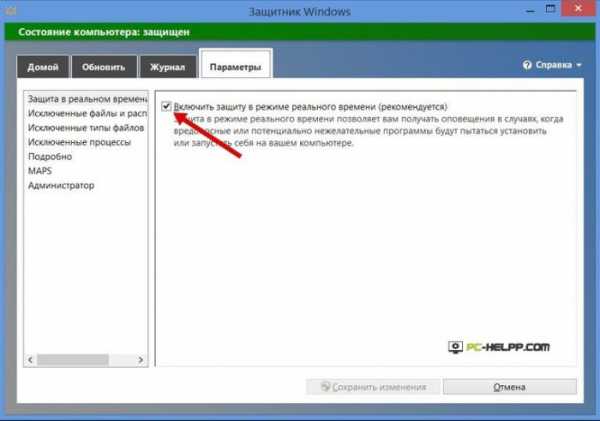
Отключение защитника windows 10 с помощью бесплатных программ
Если действия по отключению Endpoint Protection по каким-то причинам неэффективны, мы рекомендуем вам воспользоваться профессиональными средствами — специальными программами. Например, хорошо зарекомендовал себя Updates Disabler — инструмент, который управляет всеми автоматическими обновлениями операционной системы Майкрософт. Программа имеет русскоязычную поддержку и проста в использовании.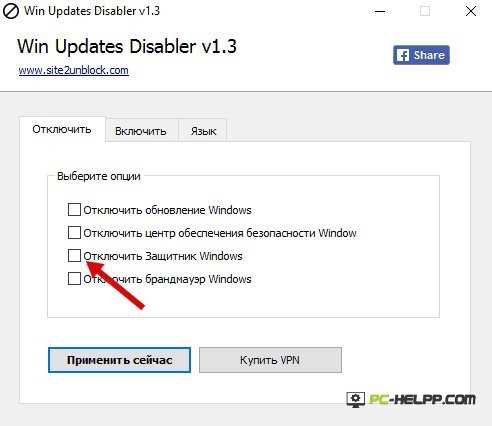 Изначально она была разработана для тех пользователей, которые не хотят получать автоматические обновления системы. Но затем ее функционал был расширен, и теперь можно пользоваться и другими опциями, например, отключить Endpoint Protection.
Изначально она была разработана для тех пользователей, которые не хотят получать автоматические обновления системы. Но затем ее функционал был расширен, и теперь можно пользоваться и другими опциями, например, отключить Endpoint Protection.Есть еще продукт немецких разработчиков софта, программа Destroy-Win-10-Spying. Она позволяет пользователю избегать отправки личной информации, которую собирает Майкрософт. Чтобы включить расширенный функционал программы, надо зайти в специальный режим. Отключение антивирусной программы Майкрософт происходит в этом случае в автоматическом режиме.
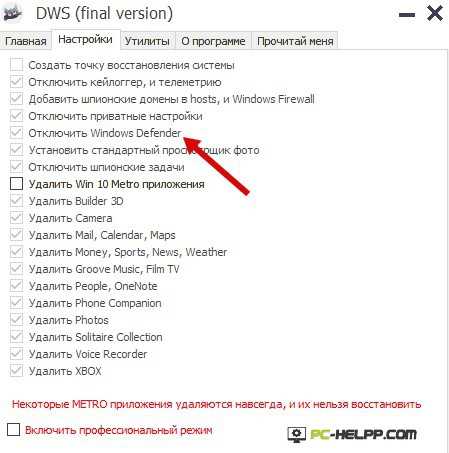
Защитник windows пишет Приложение отключено (как включить)
Если вы хотите включить ранее отключенный «навсегда» Endpoint Protection, мы рекомендуем вам выполнить несколько пошаговых действий, которые будут рассмотрены ниже. Эти методом можно включить встроенную антишпионскую службу в windows 8. Для включения службы в windows 10 вам понадобится более детальное руководство.Если вы нажимаете на Защитник windows из Панели управления компьютером и получаете уведомление об его отключении и о том, что служба не производит сканирование компьютера в режиме реального времени, это может означать следующее:- Endpoint Protection, работающий автономно, был отключен установленным антивирусным обеспечением. Если вы удалите сторонний антивирус, программа, разработанная Майкрософт, запустится в автоматическом режиме, самостоятельно.
- Служба Endpoint Protection была отключена вами или операционной системой. И для повторного подключения вам необходимо воспользоваться вышеописанными действиями.

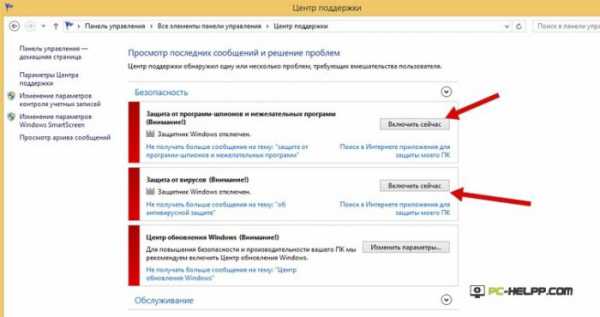
Какая ОС у вас установлена?
pc-helpp.com