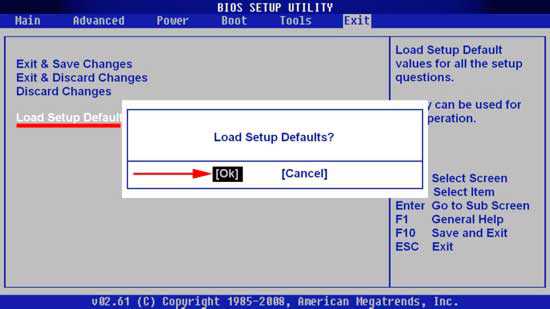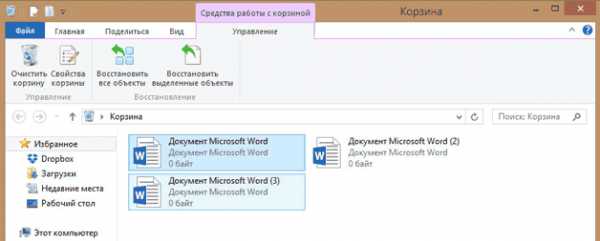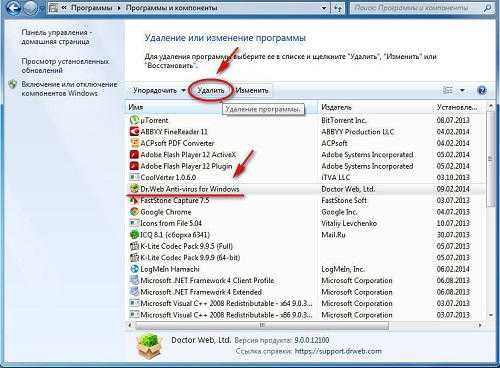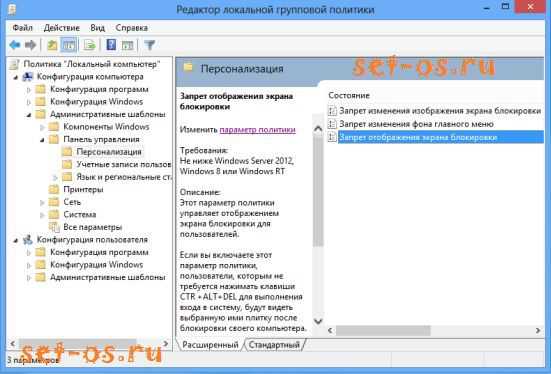Как сделать загрузочную флешку windows 7 из iso образа
Как создать загрузочную флешку windows 7 из ISO образа?
Когда в наличии имеется установочный диск windows 7, но возникает потребность создать на его основе загрузочную флешку, то надо иметь в виду, что простое копирование файлов не поможет достичь желаемого результата. Поэтому необходимо выполнить некоторые условия, чтобы ответить на вопрос: как создать загрузочную флешку windows 7?
В частности, для нормального течения процесса следует озаботиться следующими подготовительными этапами:
- взять флешку от 4 ГБ;
- создать образ ISO;
- воспользоваться утилитой Rufus.
Как создать образ ISO?
- Скачать программу Daemon Tools Lite (12,8 МБ).
- Установить и запустить данное программное решение.
- Кликнуть по кнопке «Создать образ диска».
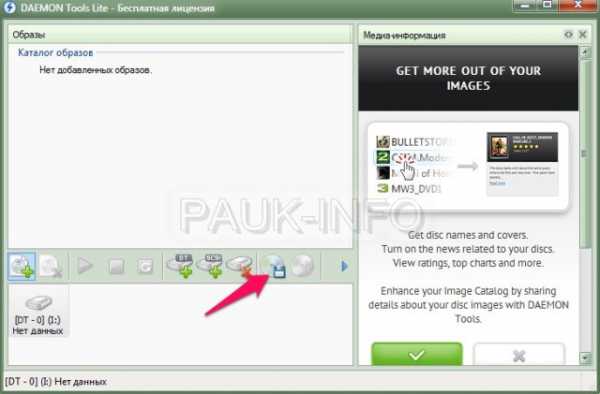
- Откроется окно, где надо переместиться на строку «Выходной файл…» и раскрыть путь сохранения.
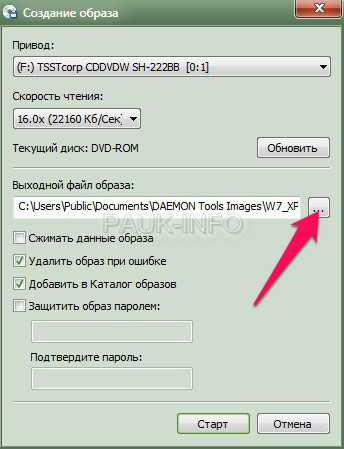
- Затем выбрать тип файла, который определяется в выпадающем списке как «Стандартные ISOобразы».
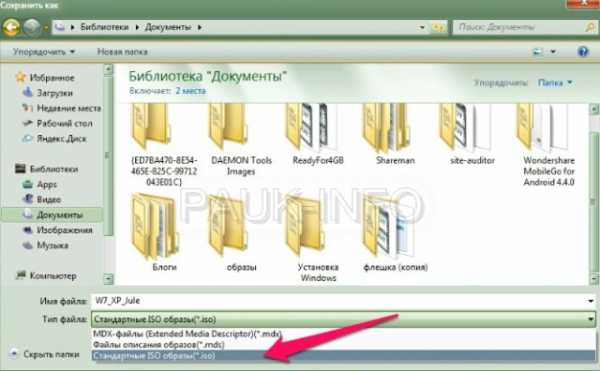
- После активации кнопки «Сохранить» запустится процесс создания объекта.

Следующий этап предполагает непосредственный переход к тому, чтобы создать загрузочную флешку, предназначенную для установки windows 7.
Rufusv.1.4.7: как пользоваться?
Использование утилиты Rufus не предполагает ее установку, так как она является портативной версией программного решения, поэтому ее можно запускать с любого носителя. Исходя из этого, можно сказать, что перед нами достаточно удобный программный продукт, позволяющий создать загрузочную флешку под windows 7.
- Скачать утилиту (592 КБ) и запустить ее.
- В первой строке выбрать устройство, то есть флешку, которая должна стать загрузочной для windows 7.
- Во второй строке прописать «MBR для компьютеров с BIOS или UEFI».
- Файловая система – это NTFS. Размер кластера оставить без изменений.
- Определить путь к образу ISO с помощью клика по значку диска.

- Активировать кнопку «Старт» и дождаться окончания процесса.

На этом можно считать, что создать загрузочную флешку с windows 7 удалось. Для дальнейшей работы требуется разместить накопитель в разъеме USB 2.0 компьютера или ноутбука, выбрать в BIOS загрузку с флешки и осуществить установку операционной системы.
•••
pauk-info.ru
Создание загрузочной флешки с windows 10, windows 8, windows 7 из iso образа
Ставить windows с флешки гораздо удобнее, чем с диска. Это не только ускоряет сам процесс установки, но и исключает вероятность ошибочного чтения файлов с диска во время установки windows, да и дисководы в последнее время ставят далеко не во все ноутбуки и компьютеры.
Таким образом создание загрузочной флешки с любой версией windows довольно актуальный вопрос для многих пользователей ПК.
В данной статье вы узнаете как можно самым простым и быстрым способом сделать загрузочную флешку из скачанного ISO образа.
Программа для создания загрузочной флешки из iso образа
Допустим у вас уже есть скачанный из интернета образ нужной вам версии windows или это может быть iso образ с несколькими версиями windows.
Первое, что нужно сделать, это скачать бесплатную программу windows USB/DVD Download Tool. Именно с ее помощью мы в 4 клика мышкой сделаем загрузочный флеш накопитель из ISO образа.
Скачать windows USB/DVD Download Tool с официального сайта
Установочный пакет, скачиваемый с сайта занимает чуть менее 3 МБ, так что пользователи с медленным интернетом без труда смогут скачать данную программу.
После скачивания запускаем установочный файл и устанавливаем его как обычную программу, нажатиями кнопки «далее».
Установив windows USB/DVD Download Tool, запускаем ее, вставляем флешку, на которую будет делать загрузочной, после чего появляется главное окно.
Главное окно программы для создания загрузочной флешки из образа — windows USB-DVD Download Tool
В нем нужно нажать кнопку «Browse» и выбрать ISO файл с установочными файлами windows.
Выбор ISO образа
Жмем «Открыть» и «Next» в правом нижнем углу программы.
На втором шаге нам нужно выбрать тип носителя — USB или DVD, так как эта программа умеет записывать и загрузочные диски в том числе.
Выбор типа загрузочного носителя — флешка или диск
Жмем «USB Device» и попадаем в окно выбора USB устройства, которое и будет загрузочным по окончании работы программы. Учтите. что все данные с флешки будут удалены.
Выбор флешки
Предупреждение об уничтожении данных на USB носителе
После этого жмем «Begin Copying», а в открывшемся окне соглашаемся с удалением данных кнопкой «Erase USB Device,» и начинается копирование файлов, по истечению которого будет написано «Backup Completed».
Отображение процесса создания загрузочной флешки программой windows USB-DVD Download Tool
Это значит что наша загрузочная флешка с windows успешно создана и готова к работе.
Завершение создания загрузочной флешки из ISO образа
Останется только настроить BIOS для загрузки с флешки и все.
Поделись статьей в социальных сетях! Помоги нашему сайту!
helpadmins.ru
Создаём загрузочную флешку с windows без проблем.
Я уже не помню, когда последний раз использовал диск для установки windows или Ubuntu на ПК. Каждый раз, создавая загрузочную флешку, или установочную, кому как удобно, я использую один и тот же способ, о котором хочу рассказать в этом посте, приведя пошаговую инструкцию со скриншотами.
Устанавливать windows с флешь накопителя мне приходятся довольно, часто! Пользуюсь всегда одной и той-же флешкай. Не магу сказать точное количество компьютеров, на которые приходилось ставить windows с флешки, примерно их было чуть больше 20-ти это точно!
За все это время, устанавливая windows с флешки, я не столкнулся не с одной проблемой ни разу, чего и Вам желаю!!!
Флешку использую совершенно простую. Да и сама флешка уже старая, одному богу известно, сколько ей лет.

В общем, самая простая и обычная флешка на 4 гига.
Подготовка флеш карты.
Подготовка флеш карты состоит из одной простой вещи. Её нужно форматировать в файловой системе NTFS. Это можно без проблем сделать стандартными средствами windows. Зайдите в мой компьютер и ПКМ по значку флешки, из контекстного меню выберете «Форматировать…»

В разделе «Файловая система» выберете NTFS и нажмите кнопку «Начать» в окне предупреждения согласитесь нажатием кнопки «ok».
На этом подготовка флешь карты завершена, теперь осталось подготовить образ с windows.
Подготовка образа диска с windows.
Подготовка windows заключатся, в том, что нужно распаковать в отдельную папку все файлы из «ISO» образа с windows. Это можно сделать таким образом.
1 – Распаковать обычным архиватором «WinRARom» для этого откройте файл образа iso с помощью «Win RAR»
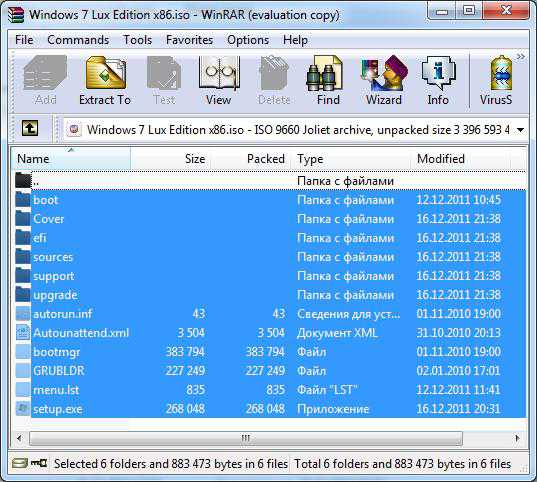
И распакуйте все файлы в ране созданную папку, например «win7» .
2- Воспользоваться программой «Ultra ISO» принцип действий такой же.
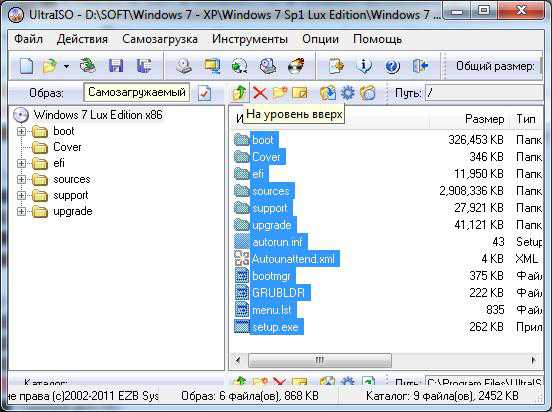
Откройте образ, выделите все файлы и перетащите в папку «win7» Или как Вы её там назвали!
Файлы windows распакованы и на этом все, можно приступать к созданию загрузочной флешки.
Создания загрузочной флешки с windows.
Флешка готова, файлы windows извлечены из образа «ISO» осталось ещё немного и загрузочная флешка будет готова к работе.
Скачиваем программу «WinSetupFromUSB» (Ссылка внизу этого поста). И запускаем.
В главном окне программы нажмите кнопку «Bootice»
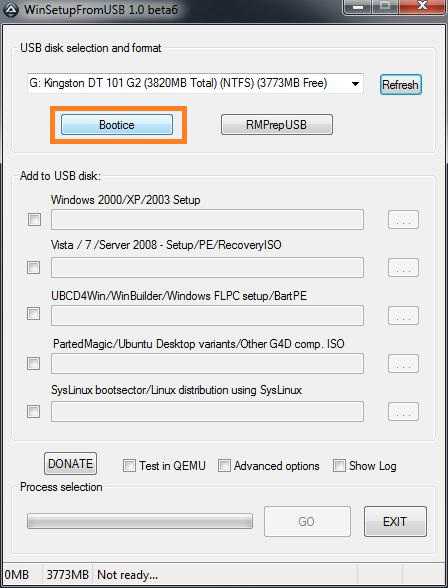
В следующим окне убедитесь в том, что в выпадающем списке выбрана нужная вам флешка и нажмите кнопку «Perform Format»
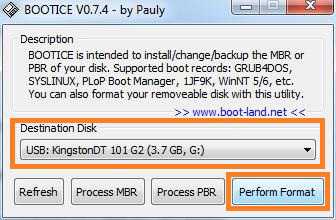
Откроется окно:
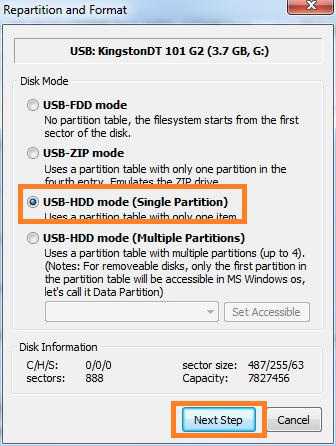
Тут нужно выбрать «USB HDD mode (Single Partiton)» И нажать кнопку «Next Step»
В следующим окне выберете файловую систему NTFS и нажмите кнопку «ok»
После нажатия кнопки ok ответьте на все полученные предупреждения положительно. После закройте все окна и перейдите на главное окно программы.
Поставьте галочку напротив поля «Vista / 7/ Server 2008……» и выберете ту самую папку «win7» куда ранее распаковали файлы windows из образа iso.
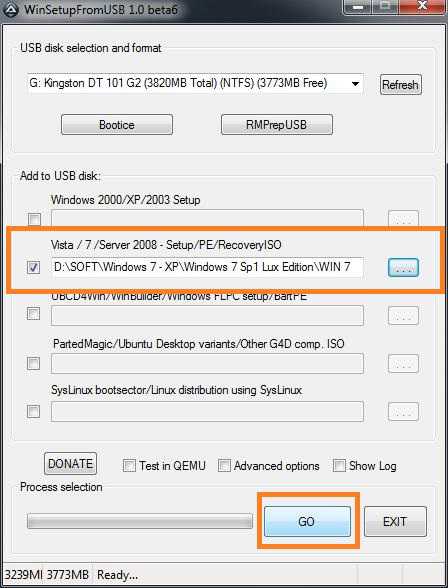
Осталось нажать кнопку «GO» и подождать примерно минут 10 пока программа закончит свою работу.
Стоит отметить – Программа может не отвечать и просто зависнуть, в этом случаи не нужно её выключать. На самом деле она работает нужно просто ждать. Через какое-то время программа очухается и можно наблюдать прогресс работы.
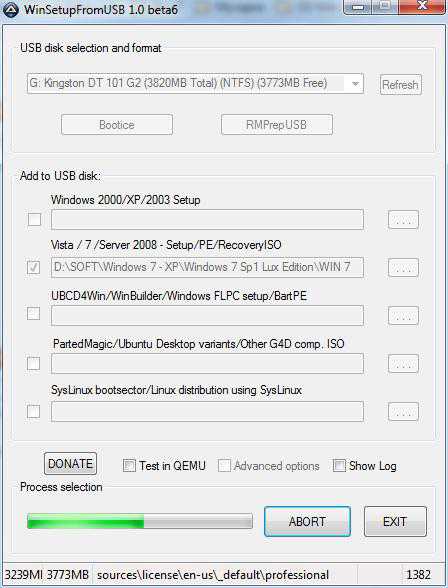
Когда программа закончит работу, Вы получите сообщения об успешном окончании создания загрузочной флешки.
Теперь флешка полностью готова, что бы с неё установить, в данном случаи windows 7 на компьютер.
Я всё-таки не поленился и загрузился с флешки для того, что бы сделать несколько фотографий.
Сразу после того, как Вы загрузитесь с флешки появится GRUB загрузчик:
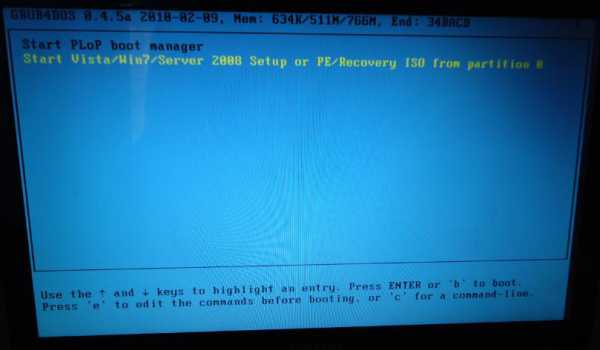 НЕ буду перепечатывать :) выбирайте самую длинную строку и жмите «Enter»
НЕ буду перепечатывать :) выбирайте самую длинную строку и жмите «Enter»
После начнётся установка windows с флешки.
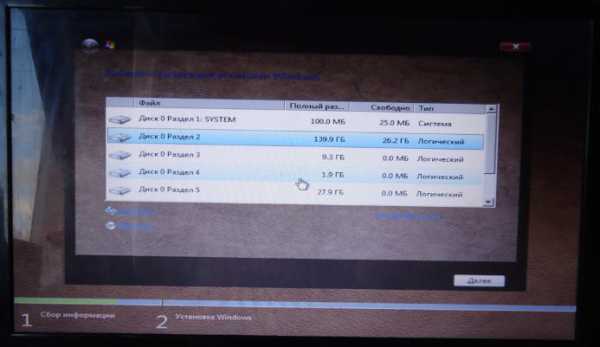
Дальше как обычно.
Скачать WinSetupFromUSB
На последок видео. Клип про здоровый образ жизни
winkomp.ru
Как создать загрузочную флешку с windows 7 из ISO образа
В установке windows с USB накопителя и с Диска есть всего одно, важное различие, в том, что нужно правильно смонтировать образ на флеш накопитель.
Как записать образ windows 7 на USB накопитель
Перед тем, как устанавливать операционную систему нужно подумать с какого носителя будет производиться установка, ведь в последнее время очень распространены ноутбуки, в которые уже не устанавливается привод для считывания информации с диска. При этом все большую популярность набирают портативные накопители информации с большим объемом памяти.
Даже если планируется установить новую ОС на компьютер с CD приводом, рациональнее будет использовать флешку (с минимальным объемом 3 Гб, так как образ для установки занимает около 2,5 Гб) Если внимательно и правильно выполнять все действия указанные в этой статье то без особых трудностей сможете установить ОС через USB. Тем более что нам не потребуется никаких дополнительных программ. Все операции можно выполнить, используя командную строку. В целом установить windows с флеш накопителя намного быстрее (но немного сложнее).
Сперва рассмотрим вариант записи образа с помощью UltraIso
Для начала нужно установить программу UltraISO
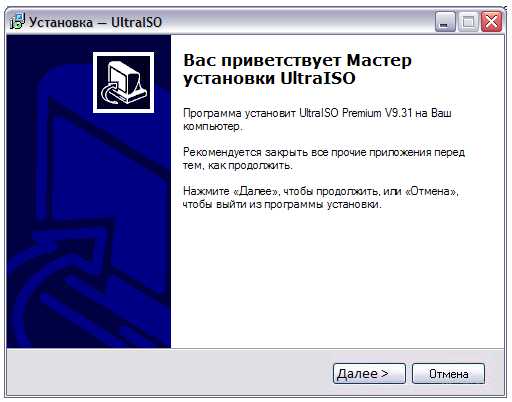
Нажимаем кнопку «Далее», при этом нужно указывать необходимые параметры для установки. На последнем окне установки НЕ нужно снимать галочки с «Ассоциировать .iso файл с UltraIso» и «Установить ISO CD/DVD эмулятор (ISO Drive)»
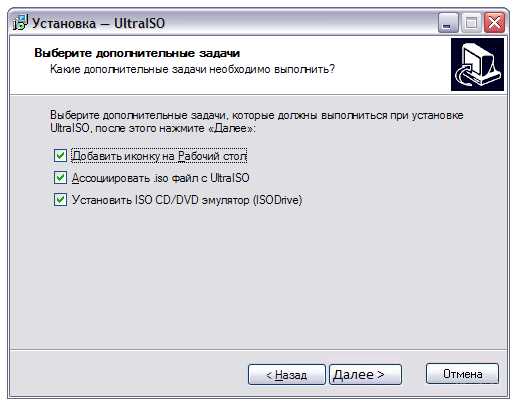
После установки можно запустить программу, и программа предложит Вам зарегистрировать продукт. Но нам эта программа понадобится лишь один раз, так что жмем «Пробный период», мы сможем пользоваться UltraIso течение 30 дней.

Перед тем как начать запись нужно вставить в USB необходимый накопитель - флешк карту или внешний жесткий диск.
Теперь открываем образ с помощью кнопок «Файл - Открыть». Далее пункт «Самозагрузка – Write Disk Image (записать образ диска)»
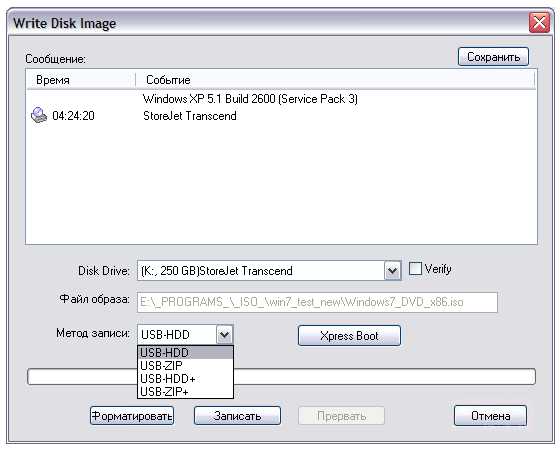
В поле Disk Drive нужно выбрать ваш носитель (в случае если подключено несколько флэш накопителей). Также необходимо проверить, правильный ли образ выбран в строке «Файл образа». В строке «Метод записи» нужно выбрать USB-HDD. Когда всё выбрано, можно нажать кнопку «Записать». Перед записью программа обязательно спросит: “Вы уверены, что хотите записать образ? Вся информация на USB накопителе будет Удалена” Проверьте, нет ли на флешке важной информации! Если нет, можно смело нажимать кнопку да.
Запись образа windows 7 на флешку с помощью командной строки.
1. Первым делом нужно проверить - нет ли на USB накопителе важной информации, так как он будет отформатирован.
2. Теперь нужно запустить командную строку ее ярлык находится по адресу.
Пуск - Программы - Стандартные - Командная строка.
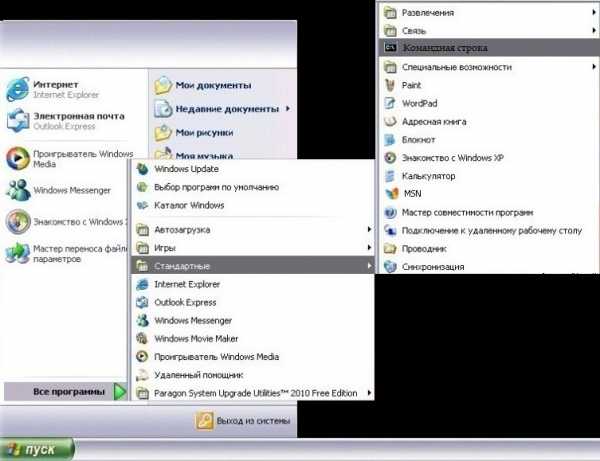
3. В открывшемся окне командной строки впишите команду diskpart и нажмите Enter. После этого откроется системная утилита для управления различными дисками. При помощи этой программы мы очистим диск и установим на него установочный образ. После этого мы сделаем его активным. Затем нам останется только переместить на диск файлы загрузчика: при загрузке операционной системы, USB накопитель определится как съемный носитель – и с него можно будет начать установку windows 7.
Теперь можно перейти к выполнению команд.
При помощи list disk можно увидеть список всех дисков компьютера
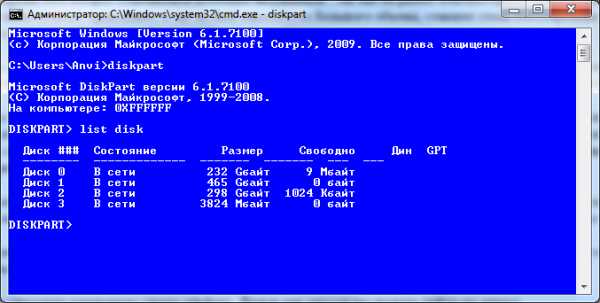
Нужно выполнить команду select disc "номер", где "номер" - это номер диска, являющегося USB накопителем.
В нашем случае это номер 3 "select dics 3".
Но нужно быть внимательным, ведь можно ошибиться, выбрать жесткий диск и отформатировать его! Чтобы отформатировать введите команду format fs=NTFS.

Теперь остается лишь инициализировать подключение диска с помощью команды assign (Должно открыться окно, будто флеш накопитель только что подключили) и выйти из утилиты при помощи команды exit

Далее нужно смонтировать образ на накопитель.
Теперь при помощи командной строки нужно перейти к смонтированному диску. После этого необходимо перейдите в папку boot и впишите команду bootsect /nt60 K:.
Важно помнить что вместо С: должна стоять буква приписанная Вашему флеш накопителю.
Эта команда запустит bootsect с 2-мя параметрами: При этом на нем будет размещен загрузчик ОС. Если вы смонтируете образ 64 битной windows 7, то невозможно будет запустить bootsect, на 32 битной ОС.
Копирование файлов на подготовленный накопитель.
Можно смонтировать образ программой DAEMON Tools Lite, после чего скопировать все файлы на USB накопитель
Установка
Теперь нужно зайти в БИОС и установить, чтобы первоначально загружался USB диск. При включении компьютера нажмите F8 и в параметрах Boot поставить приоритет для USB накопителя. Более подробно читайте статью установка windows 7.
Возможно Вам будут интересны следующие материалы
KZNcomputer.ru