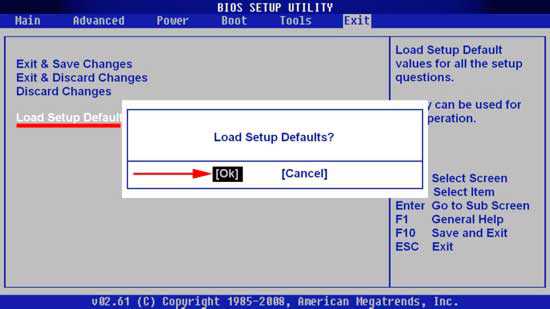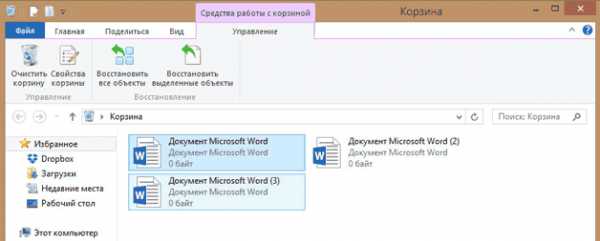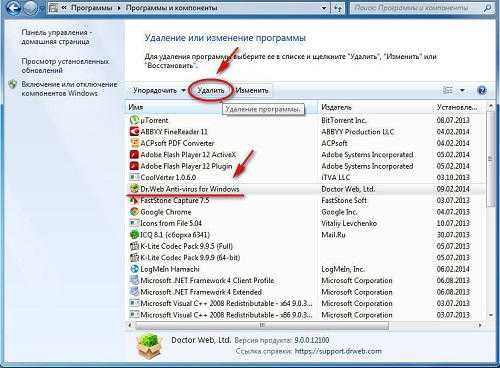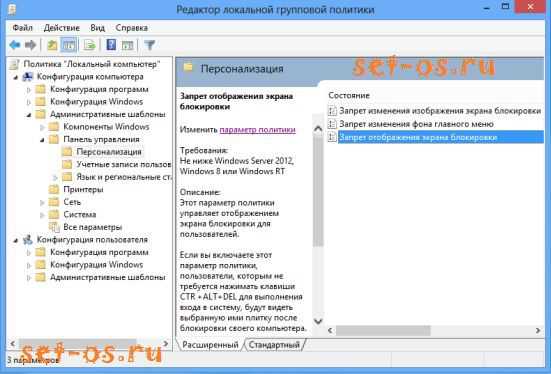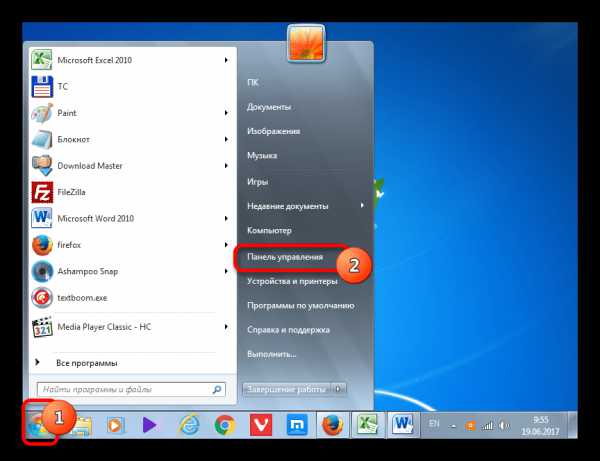Как восстановить звук на ноутбуке windows 7
Пропал звук на ноутбуке — что делать и как решить проблему
Современный ноутбук это очень удобное устройство, которое благодаря своей мобильности обрело широкую популярность среди пользователей. На просторах интернета можно встретить большое количество вопросов, которые объединены одной проблемой – пропал звук на ноутбуке. С такой неисправностью достаточно часто встречаются многие пользователи, и все они хотят знать, как починить звук самостоятельно без дорогостоящего похода в сервисный центр.
Причин, по которым отсутствует звук на ноутбуке, существует несколько. Хорошая новость заключается в том, что в большинстве случаев проблема со звуком несерьезная, и ее можно устранить собственными силами. Мы подробно разберем все актуальные поломки и неисправности, которые могут привести к отсутствию звука на ноутбуке.
Сбой в настройках звука на ноутбуке
Проблема. Эта банальная причина очень часто становится основным виновником проблемы пропажи звука на ноутбуке. Либо по неосторожности, либо при системном сбое ползунки громкости сбрасываются на минимальный уровень или устанавливается флажок “Отключить звук”. Невнимательные пользователи очень часто забывают проверить настройки микшера громкости операционной системы.
Также по этой же причине возможен вариант исчезновения системных звуков или звуков в браузере. В таком случае ситуация вообще выглядит очень странно. Звук на ноутбуке вроде бы есть, но в браузере фильмы воспроизводятся без звука. Либо же отсутствуют только системные звуки.
Решение. К счастью проблема с настройками одна из самых безобидных, поскольку очень быстро устраняется без использования дополнительного программного обеспечения. Как только у Вас пропал звук на ноутбуке (пропал вообще, либо только в браузере) в первую очередь открываем микшер громкости. Для этого нажимаем правой кнопкой мыши на значок громкости и выбираем пункт “Открыть микшер громкости”.
После этого смотрим на положение ползунков, отвечающих за уровень громкости звуковых эффектов.

Если ползунки установлены на минимальный уровень, передвигаем их вверх и тем самым увеличиваем громкость. Также проверяем состояние звуковых индикаторов. Все они должны быть переключены в положение “Включить звук”. Обратите внимание, крайний левый ползунок отвечает за общую громкость звуковых эффектов на ноутбуке. Остальные ползунки отвечают за громкость системных звуков и звуков в отдельных приложениях. Например, звук в браузере Google Ghrome может отсутствовать, если настройки будут такими как на фото ниже.

Нормальные же настройки должны выглядеть примерно как на фото ниже.

Такая банальная проблема с настройками, к сожалению, встречается очень часто. Поэтому при первых признаках отсутствия звука на ноутбуке проверяйте микшер громкости.
Звук на ноутбуке пропал из-за сбоя драйверов
Проблема. Если Вы проверили микшер громкости, а там все хорошо, но звука по-прежнему нет, то возможно проблема заключается в драйверах. Когда драйвер звуковой карты перестает работать или начинает работать неправильно, то звук на ноутбуке пропадает. В народе про такую проблему говорят “слетели драйвера” или “легли драйвера”.
Причин, по которым драйвер может начать неправильно работать может быть несколько:
- Вирусная активность
- Конфликт между установленными программами
- Программный сбой
- Сбой при обновлении драйвера звуковой карты
Однако нас больше интересуют не причины, а последствия и способы устранения неисправности.
Решение. Перед решением проблем с драйверами нужно удостовериться, что причина именно в них. Для этого переходим в “Пуск” --> “Панель управления” --> “Диспетчер устройств” и открываем вкладку “Звуковые устройства”.

Если на значке звукового устройства будет расположен желтый восклицательный знак, то драйвера этого устройства повреждены. Проблема с драйверами решается при помощи их переустановки. При программном сбое или повреждении драйвера в результате вирусной активности драйвер нуждается в переустановке. В случае некорректного обновления драйвера достаточно провести его откат. Мы рассмотрим две эти процедуры.
1. Обновление драйвера звуковой карты
Для обновления драйвера выбираем в диспетчере устройств звуковую карту, нажимаем правой кнопкой мыши и кликаем на “Свойства”.

В появившемся окошке переходим во вкладку “Драйвер” и нажимаем кнопку “Обновить”.

Далее нам предложат выбрать способ поиска драйвера: в интернете или из указанного места. Если у Вас есть диск или папка с драйверами для Вашего компьютера, то выбираем второй способ и указываем место расположение драйвера. Если драйверов у Вас нет, выбираем первый способ.

Кстати по поводу обновления драйверов. Мы уже рассматривали интересную статью на тему как обновить драйвер с помощью программы DriverPack Solution. С ее помощью можно очень быстро найти недостающие драйвера не только на звуковую карту, но и на другие устройства.
2. Откат драйвера звуковой карты
Как мы уже говорили раньше, откат производится в том случае, если повреждение драйвера связано с его неудачным обновлением. Для отката нажимаем кнопку “Откатить” и в появившемся предупреждении нажимаем “Да”.
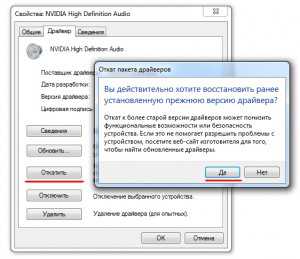
Если у Вас пропал звук на ноутбуке и это связано с драйвером звуковой карты, то описанные в этом пункте советы должны решить проблему. Если проблема не в драйвере, то читаем дальше.
Звуковая карта отключена в БИОС
Проблема. Одна из возможных причин отсутствия звука на ноутбуке – отключение звуковой карты в БИОС. Такое отключение может быть следствием программного сбоя. Также не исключено отключение карты самим пользователем по неопытности. В любом случае отключенная звуковая карта может стать реальным источником проблемы — пропал звук на ноутбуке.
Решение. Решение данной проблемы достаточно простое. Вам необходимо зайти в БИОС и включить звуковую карту. После этого звук на ноутбуке должен появиться. Попасть в БИОС можно при помощи специальных горячих клавиш. На различных ноутбуках эти клавиши могут быть различны. Рекомендуем Вам прочитать статью “Как зайти в БИОС на любом компьютере”. В этой статье мы указали горячие клавиши для большого количества ноутбуков, и Вы без проблем сможете найти свое устройство.
После того, как Вы зашли в БИОС, необходимо перейти в раздел, отвечающий за работу встроенных устройств. В зависимости от модели ноутбука и версии БИОС он может называться по-разному (например, Advanced Features, Chipset или Intergrated Peripherials). Далее переходим в раздел “Onboard devices”. Если Вы все сделали правильно, то на экране появится список используемых плат. Ищем звуковую карту Вашего ноутбука (например, Realtek Audio, Audio Controller или Onboard Sound) и напротив нее устанавливаем значение “Enable”, что означает “Включить”. Если звуковая карта отключена, то напротив нее стоит значение “Disable”, что означает “Выключить”.
После такой нехитрой процедуры звук на ноутбуке должен восстановиться. Если Вы испытываете какие-либо трудности с включением звуковой карты ноутбука в БИОС, то опишите проблему в комментариях, и мы обязательно Вам поможем.
Если вы зашли в БИОС и напротив звуковой карты стоит значение “Enable”, а звука все равно нет, то попробуйте метод, который мы рассмотрим далее.
Звук на ноутбуке пропал из-за отключенной службы windows Audio
Проблема. Если на Вашем ноутбуке отключена служба “windows Audio”, то звук воспроизводиться не будет. Именно поэтому очень важно при появлении каких-либо трудностей с воспроизведением звука проверить состояние этой службы.
Решение. Проверку состояния службы “windows Audio” можно провести самостоятельно, а можно обратиться в сервисный центр. Мы расскажем, как это сделать своими силами без денежных трат на специалиста. Нажмите комбинацию клавиш “Win+R” и в появившемся окне введите команду “services.msc”.
Далее ищем в списке службу “windows Audio” и смотрим на ее состояние. Необходимо чтобы в столбце “Состояние” было значение “Работает”, а в столбце “Тип запуска” – “Автоматически”.
Если в поле “Состояние” стоит значение “Остановлена”, то это значит. что служба отключена и звука на ноутбуке нет именно по этой причине. Для запуска службы “windows Audio” кликните по ней правой кнопкой мыши и выберите пункт “Запустить”.
Это поможет восстановить воспроизведение звука на Вашей машине. Как видите проверку нормальной работы службы можно осуществить самостоятельно и совершенно бесплатно.
Почему еще нет звука на ноутбуке
Мы перечислили четыре самых распространенных причины отсутствия звука на ноутбуке. Интересно, что устранения описанных неполадок в большинстве случаев позволяет решить проблему со звуком без вызова мастера и обращения в сервисный центр. Однако бывают ситуации, когда самостоятельно починить ноутбук невозможно. Например, если выходит из строя звуковая карта или ноутбук перестает видеть звуковую карту и требуется пайка контактов. В таком случае обращение к специалисту становится неизбежным, поскольку рядовому пользователю такой ремонт в домашних условиях осуществить не под силу.
Мы очень надеемся, что в Вашем случае проблема со звуком была связана с одной из причин, которую мы описали, и Вы своими силами справились с поломкой.
Выводы
Мы подробно рассказали о типовых проблемах ноутбука, которые могут стать причиной отсутствия звука. Все описанные проблемы вы можете устранить самостоятельно без посторонней помощи. Надеемся, данная информация была для Вас полезной, и Вы снова сможете слушать музыку, смотреть фильмы и клипы на своем ноутбуке.
komputer-info.ru
Как восстановить звук на любом ноутбуке разными методами?
Здравствуйте, уважаемые читатели.
Ноутбуки – это те же компьютеры, только они обладают измененным строением. А потому проблемы на них возникают схожие. Сегодня мне хотелось бы рассказать, как восстановить звук на ноутбуке? Подобное встречается часто среди пользователей мобильных вычислительных устройств. При этом причиной может оказаться все, что угодно. В статье далее я расскажу о всех возможных и вариантах решения сложившейся ситуации.
Программные проблемы( к содержанию ↑ )
Самыми простыми и распространенными проблемами в случае пропажи звука можно смело назвать программные. Особенно часто это можно было встретить на windows XP. Решением станет простая перезагрузка. В большинстве случаев после этого все возвращается на свое место.
Безопасный режим( к содержанию ↑ )
Если перезапуск не помог, можно отправиться в безопасный режим. Для этого перед стартом windows нажмите «F8». Система проверит все нужные драйвера и по возможности что-то подкорректирует. После просто перезапустите устройство и выберите обычную загрузку.
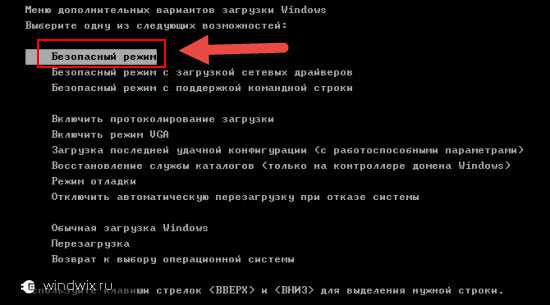
Колонки( к содержанию ↑ )
Если вы используете внешние колонки для воспроизведения, проверьте, включены ли они. Кроме того, необходимо убедиться в правильности соединения с главным устройством, до конца ли воткнут соответствующий штекер и в нужное гнездо? Лучшим вариантом будет проверка на других аппаратах Иногда причиной является попросту повернутый на минимум регулятор громкости.
Кроме того, желательно проверить на вашем компьютере Леново или любого другого производителя, подсоединение нового устройства воспроизведения.
Настройки( к содержанию ↑ )
Еще одним частым случаем можно назвать выключенный звук в настройках самого компьютера. Для проверки достаточно нажать на соответствующий рисунок в трее.
После этого выполняем цепочку действий:
-
Нажать ПКМ на пиктограмме и выбрать «Звуки».
-
Появится новое окно, в котором мы отправляемся на «Воспроизведение». Здесь можно увидеть, работают ли динамики или колонки. Если рядом с используемым устройством находится галочка – все нормально. Но, когда здесь расположена стрелка, значит устройство выключено. Чтобы его задействовать, необходимо на компоненте вызвать контекстное меню. А уже здесь выбрать «Включить».
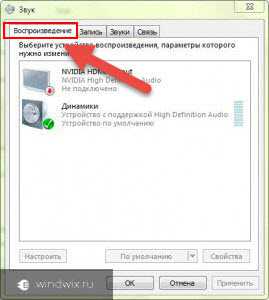
В некоторых случаях пользователи могут вовсе не наблюдать нужного компонента. Чтобы увидеть все, нажимаем на пустом поле вкладки «Воспроизведение» и выбираем «Показать отключенные устройства».
Если нет значка в нижней панели, стоит проделать небольшой путь, чтобы найти подходящее место:
-
Отправляемся в «Пуск» и «Панель управления».
-
А далее переходим в «Звуки».
Службы( к содержанию ↑ )
Иногда пользователи компьютеров с windows 7 встречаются с ситуацией, когда проблемой является отключенная служба «windows Audio». Для проверки необходимо выполнить несколько действий:
-
Заходим в «Пуск», а потом «Выполнить». Этого же можно добиться благодаря нажатию комбинации «Win+R». В любом случае вводим «services.msc» и подтверждаем действие.
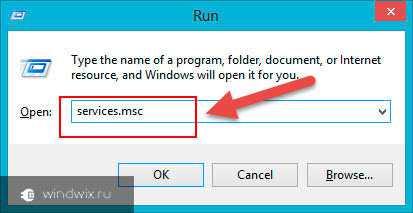
-
Появится окно «Службы». Нас интересует строка, в которой упоминается «windows Audio».

-
Нажимаем на ней правой кнопкой и выбираем «Свойства». Далее смотрим на пункт «Состояние». Нам нужно, чтобы статус был «Работает». При этом «Тип запуска» — «Автоматически». Если это не так, выставляем настройки и нажимаем «Запустить».
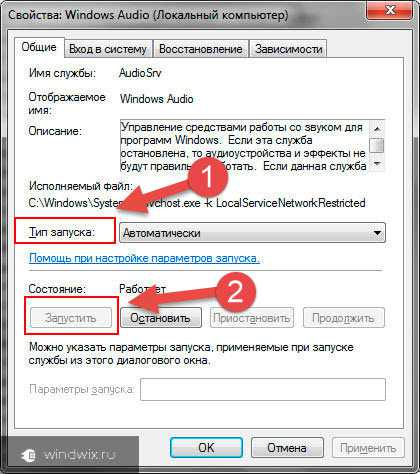
-
Затем «Применить» и «Ок».
Драйвер( к содержанию ↑ )
Еще одной нередкой проблемой в windows 10 является использование некорректных драйверов. Чтобы выяснить это, необходимо отправиться в «Пуск», а потом «Панель управления». Далее заходим в «Диспетчер устройств» и ищем те, которые отвечают за звук.

Если напротив них нарисован восклицательный знак, скорее всего драйвер на ноутбуке Асер поврежден или имеет неподходящую версию. А значит его необходимо переустановить. Существует несколько основных способов сделать это.
Итак, первый и самый простой – использование специального диска или флешки, которые поставляются вместе с картой. Но в последнее время подобное уже практически не практикуется, так как в той же windows 8 предусмотрена база, которой достаточно для использования практически любых устройств. Так что можно посмотреть в коробке, в которой ваш ноутбук поставлялся – вполне возможно, что он там.
Еще одним удобным встроенным инструментом является использование «Диспетчера устройств»:
-
Заходим в указанное выше место.
-
Выбираем подходящую строку.
При этом стоит отметить, что не всегда рядом с ней может находиться восклицательный знак. Иногда на рисунке никак не отображается неисправная работа компонента.
-
Нажимаем на оборудовании ПКМ и переходим в «Свойства».
-
Отправляемся на вкладку «Драйвер».
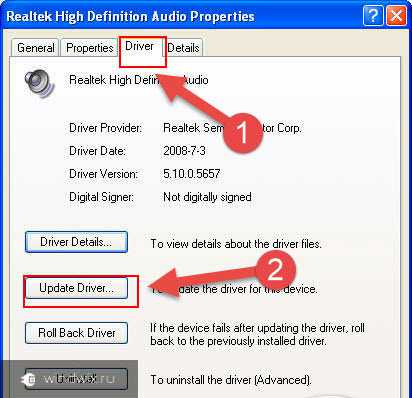
-
Теперь нажимаем «Обновить…». Система автоматически начнет искать в Интернете подходящее ПО или новые версии уже установленного.
Операционка поставит автоматически все необходимое. В некоторых случаях нужно будет перезапустить устройство.
Еще встречаются ситуации, когда в результате обновления или даже после установки windows 10 пропадает звук. Это происходит в результате использования неподходящего обеспечения.
Попробуйте зайти на все ту же вкладку «Драйвер» в «Диспетчере устройств». Если активна кнопка «Откатить» — нажимайте. Тем самым ОС начнет использовать прошлую версию ПО. Иногда такое помогает.
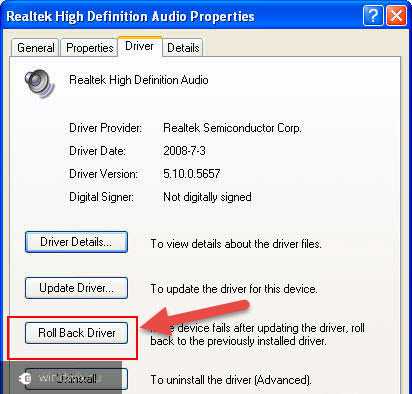
Также скачать драйвер с «Мировой паутины» можно при помощи специальной программы. Она предназначена для определения на компьютере устаревшего обеспечения, дальнейшего поиска новых версий и автоматической установки. Среди них можно выделить Driver Updater и DriverPack Solution. Первая программа сканирует систему, создает список устаревших драйверов, ищет новые в Интернете, скачивает их и устанавливает. Второй же вариант представляет собой коллекцию из множества приложений. Система попросту у себя находит нужные элементы и сразу ставит их. Но в отличие от первой, ее размер заметно больше.
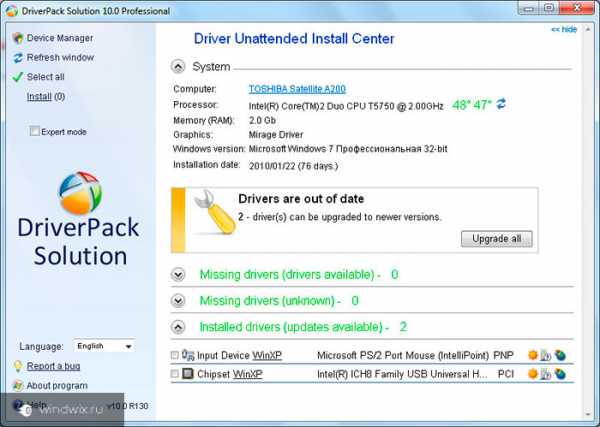
Также все необходимое можно попробовать найти самостоятельно. Если вы знаете производителя своей карты и ее модель – прекрасно. Можете смело отправляться на официальный сайт за соответствующим решением, которое вернет звук. Но что делать если он пропал и при этом пользователи не знают нужной информации?
Опять отправляемся в «Свойства» устройства в соответствующем диспетчере. Переходим на «Сведения». Во вкладке «Свойство» выбираем «ИД Оборудования». В окне «Значения» появится одна или несколько строк. Копируем первую и отправляемся в Интернет для поиска подходящего ПО. Затем скачиваем и устанавливаем.
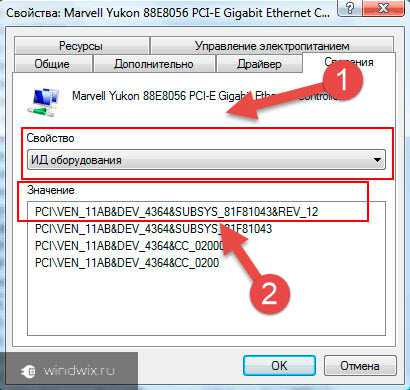
BIOS( к содержанию ↑ )
Иногда звук может отсутствовать из-за не включенной карты в БИОСе. Пошаговая инструкция решения проблемы выглядит таким образом:
-
Перезапускаем устройство и при старте нажимаем «Del», «F11» или другую кнопку – обычно подсказка появляется в самом начале.
-
После входа в подходящее меню, отправляемся на вкладку «Advanced». Ищем «High Definition Audio». Нужно сделать так, чтобы напротив стоял статус «Enabled». Если он другой, пользуясь подсказками, выбираем подходящий.
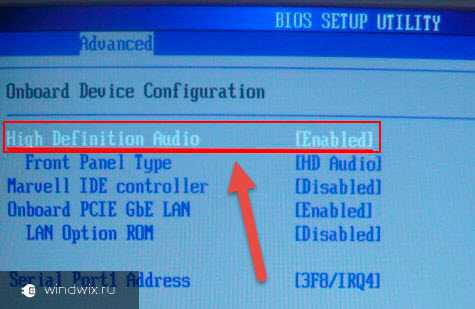
-
Сохраняемся и выходим. Это можно сделать поочередно или просто нажать «F10», а затем подтвердить свои намерения.
Компьютер перезапустится и остается только проверить рабочее состояние соответствующего устройства.
Проблемы с картой( к содержанию ↑ )
И самой неприятной, но то же встречаемой причиной является неисправная карта. Причем исчезновение звука может произойти в любой момент – при просмотре фильма, прослушивании музыки или даже в полной тишине.
Решение – замена. Сегодня можно сравнительно недорого приобрести новое соответствующее оборудование. Правда оно будет самым простым. Для использования сложных систем, важно иметь подходящую комплектацию.
Стоит сказать, что в macbook pro в большинстве случаев пользователи прибегают именно к этому способу.

Интернет( к содержанию ↑ )
Иногда пользователи не могут ничего услышать, сидя в Интернете. Это может быть в Одноклассниках, на youtube или любых других порталах. Первое, что нужно сделать – убедиться в правильной настройке всех элементов, которые открыты в самом плеере. Если вы точно уверены в этом, только потом стоит отправляться проверять драйверы.
Вдруг вам какой-то пункт показался непонятным, более детальную информацию можно узнать здесь:
Что ж, надеюсь вам удастся справиться с проблемой отсутствия звука на своем устройстве. К счастью существует масса способов это сделать.
windwix.ru
Как восстановить звук на ноутбуке
Иногда активные пользователи ноутбуков сталкиваются с тем, что гаджет вдруг отказывается воспроизводить звук. Причин такого поведения устройства может быть несколько, и все они вполне исправимы.
1
Начините «диагностику» с элементарного – с уровня громкости. Если она на нулевой отметке, просто увеличьте ее ползунком.
2
Еще одна вероятная причина отсутствия звука – отключенные динамики. Проверить это можно, кликнув правой клавишей мыши по значку громкости на панели задач и выбрав подраздел «Звуки». В нем нам нужно «Воспроизведение», где и отображается состояние воспроизводящих устройств. В нашем случае – динамиков. Если возле них стоит значок со стрелочкой, кликните правой кнопкой мыши на динамиках и выберите во всплывшем окне «Включить». Если устройство вообще не отображается в окне, опять-таки через правую кнопку мыши выбираем «Показать отключенные устройства».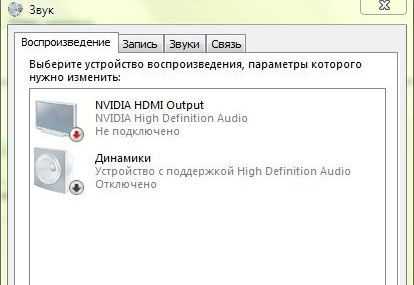
3
Проверить динамики можно и более простым способом, подключив к ноуту колонки или наушники. И если внешние устройства воспроизводят звук, значит, причина может быть во внутренних динамиках гаджета.
4
«Онеметь» ноутбук может и в том случае, если звуковое устройство отключено в «Диспетчере устройств». Чтобы это проверить, через панель управления переходим в раздел «Оборудование и звук». В нем выбираем «Диспетчер устройств». И если в подпункте «Звуковые, видео и игровые устройства» есть стрелочка, то устройство нужно задействовать через правую кнопку мышки.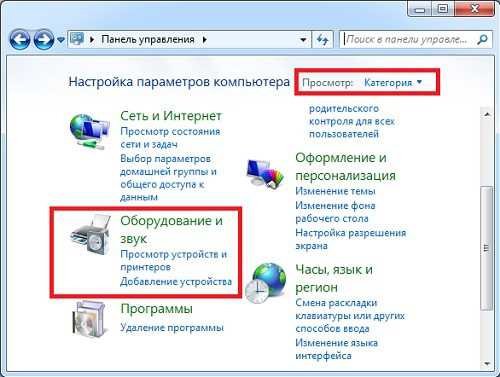
5
Если в результате манипуляций по пункту 4 вы увидите не стрелочку, а восклицательный знак, значит проблема в звуковом драйвере. В этом случае его нужно или обновить или переустановить. И здесь есть несколько вариантов решения проблемы. Можно использовать стандартный драйвер из комплекта к ноуту, можно воспользоваться специальными программами (DriverPackSolutiоn, DriverGenius PRO, DriverUpdater) или скачать драйвер на сайте фирмы-производителя вашей звуковой карты.
6
Поискать причину отсутствия звука на ноуте можно и в BIOS. В нем нам нужна вкладка «Advanced», где обращаем внимание на статус пункта «High Definition Audio». И если мы видим статус «Disabled», то его нужно сменить на «Enabled».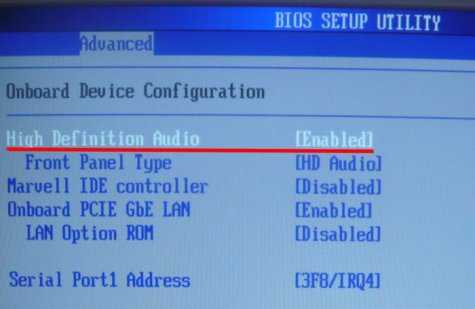
Если все перечисленные манипуляции не дали результатов, то причина, скорее всего, в звуковой карте и придется ее заменить.
SovetClub.ru
Что делать, если нет звука на ноутбуке?
Прочесть данную статью вам будет весьма полезно, особенно в том случае, если у вас нет звука на ноутбуке.
Случаи его исчезновения бывают разные, разберем каждый из них:
1. Ничего не слышно из наушников или динамиков ноутбука.

2. По всем признакам работы системы аудиофайл воспроизводится, но не слышится.
3. Проигрывание музыки внезапно обрывается.
4. Звук пропадает или прерывается в определенных местах воспроизведения.
5. Слышны помехи.
6. Ноутбук перестает отвечать при попытке воспроизвести звуковой файл.
7. Система перезагружается при открытии аудиофайлов.
8. Появляется сообщение об ошибке.
Рассмотрим пример решения подобных проблем на ноутбуке Asus. На компьютерах других производителей работа будет аналогичной.

Итак, нет звука на ноутбуке Asus.
Шаг №1
• В том случае, если вы пытаетесь воспроизвести компакт-диск или аудио-файл с flash-карты и ничего не слышите, попробуйте изменить источник воспроизведения.
• Если же нет звука на ноутбуке при проигрывании файла, находящегося в памяти ноутбука, попробуйте воспроизвести системные мелодии.
И они не слышны?
Проверьте громкость динамиков. Для этого выполните: Пуск – Все программы – Стандарт – Развлечения – Громкость.
В появившемся окне флажок «Выкл. все» должен быть снят. Установите максимальное значение в столбцах «Громкость», «Звук», «Синтезатор» и «Лазерный», баланс отрегулируйте везде по центру.
Нет звука в ноутбуке? Продолжаем!
Шаг №2

Проверка подключения динамиков
• При наличии кабеля у колонок необходимо проверить надежность и правильность его подключения к элементу питания (как правило, это розетка).
• Посмотрите, корректно ли подключены динамики к самому ноутбуку.
• Удостоверьтесь, что колонки соединены друг с другом.
• Проверьте уровень громкости динамиков.
По-прежнему нет звука на ноутбуке? Делаем следующее…
Шаг №3
Настройка windows для использования звукового устройства
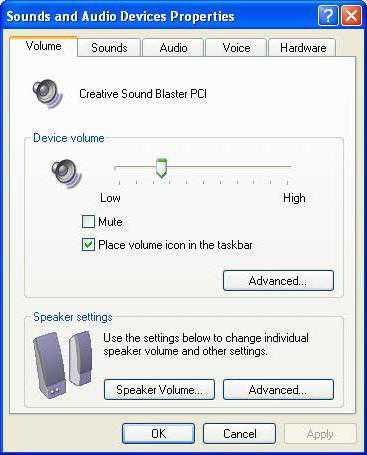
• Проверьте, включено ли оборудование. Диспетчер устройств - Звуковые, игровые и видеоустройства – Свойства. В поле «Звуковое устройство» должен быть выбран пункт «Это устройство включено (используется)». Перезагрузите систему.
• Проверьте, что ваше оборудование является именно тем, которое ноутбук использует по умолчанию.
• Проверьте настройку системы на использование его функций. Диспетчер устройств - Звуковые, игровые и видеоустройства – Значок звукового устройства – Свойства – Аудиоустройства – Свойства - Использовать звуковые функции этого устройства – ОК. Перезагрузите систему.
Нет звука на ноутбуке и в этом случае?
Шаг №4
Проверим, установлены ли драйверы.
• Диспетчер устройств - Звуковые, игровые и видеоустройства. Проверьте, отображено ли ваше оборудование в появившемся списке. Если отображено, то при помощи правой кнопки мыши вызовите контекстное меню и выберете "Свойства". На вкладке «Драйвер» проверьте значение полей «Поставщик», «Дата разработки» и «Версия». Пустое поле «Цифровая подпись» тоже может являться причиной тишины.
Звук все-таки не появился?
Шаг №5
Проверка наличия конфликта оборудования в системе.
• Диспетчер устройств - Звуковые, игровые и видеоустройства. Обратите внимание на присутствие восклицательного знака (!) в желтом кружке рядом с наименованием вашего оборудования. При его наличии перейдите к параметрам по устранению неполадок и выберете пункт «Требуется устранить конфликт оборудования ноутбука».
• Красная пометка в виде "икса" (Х) говорит о том, что на данный момент устройство отключено.
Нет звука на ноутбуке?
Шаг №6
Проверка совместимости системы и звукового устройства.
• Для того чтобы узнать, поддерживает ли система ноутбука звуковое устройство, вам необходимо просмотреть список совместимого оборудования.
Это основные шаги, которые необходимо выполнить для устранения неполадок со звуком в ноутбуке. Следовать данным инструкциям не сложнее, чем набирать текст в редакторе. Так что не спешите нести ваш ноутбук в сервис, у вас и так всё получится!
fb.ru