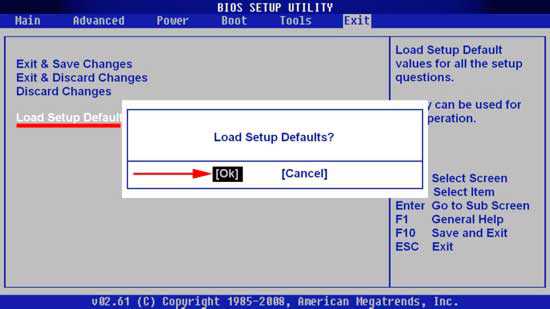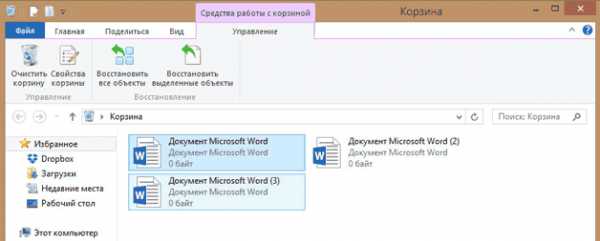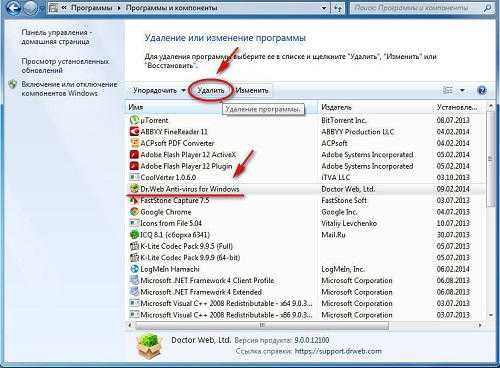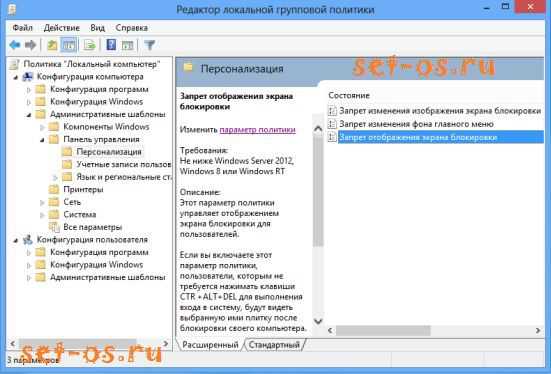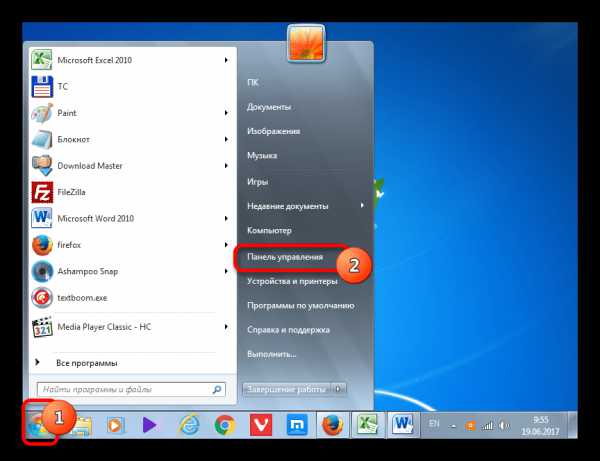Как к ноутбуку windows 7 подключить наушники
Подключение наушников к компьютеру
Уже довольно давно наушники стали неотъемлемой частью жизни каждого современного человека. Обычно наушники надевают, чтобы послушать музыку или подкаст по дороге на работу или учёбу, но что, если нужно подключить их дома к электронной вычислительной машине? Если на них имеется микрофон, то общение в Skype станет более комфортным. Поклонники компьютерных игр также оценят идею по достоинству, ведь можно общаться с другими геймерами или погрузиться глубже в атмосферу гэмблинга. В общем, вы получаете достаточно много преимуществ. О том, как подключить наушники к ноутбуку, и пойдёт речь в данной статье.

В наушниках громкость и качество звука намного лучше
А начнём со знакомства с разъёмами, через которые и происходит подключение. На каждом компьютере есть разъёмы для подключения наушников (обычно окрашен в зелёный цвет) и микрофона (окрашен в розовый). Также утилизируется разъём синего цвета, который называется «Линейный вход», через него можно подключить и колонки. Как вы уже поняли, компьютерные наушники имеют двойной провод с двумя разъёмами: под наушники и под микрофон. Разумеется, есть возможность подключения микрофона как самостоятельного устройства. На ноутбуках всё аналогично, однако, на некоторых моделях может отсутствовать отдельное гнездо для микрофона. Это не значит, что вы не сможете им пользоваться на ноутбуке, просто нужно будет приобрести гарнитуру, которая будет подключаться через единый комбинированный разъём.

Разобравшись с тем, как и куда подсоединять наушники, рассмотрим, что нужно делать, если после подключения отсутствует звук. Дело тут может быть в драйверах звуковой карты, которые по какой-то причине были установлены некорректно либо вышли из строя. Проверить это можно в диспетчере устройств. Чтобы перейти туда, кликните правой кнопкой мыши по «Мой компьютер» и выберите «Управление». В диспетчере устройств найдите пункт «Аудиовыходы и аудиовходы», там должны отсутствовать какие-либо предупреждающие обозначения, например, восклицательный знак. Если они есть — это говорит о том, что драйвер не установлен или работает неправильно.

Проблема также может быть в настройке звука в самой системе windows. Обязательно проверьте, что громкость не установлена на минимум. Сделать это можно, кликнув по пиктограмме с динамиком в правом нижнем углу экрана, на панели задач. Другой способ — зайти через панель управления в «Звук» и там отрегулировать ползунки. Там же вы можете выбрать устройство для проигрывания звука или записи речи. Данные настройки могут не измениться после того, как вы подключили гарнитуру, поэтому вам придётся сделать это вручную.
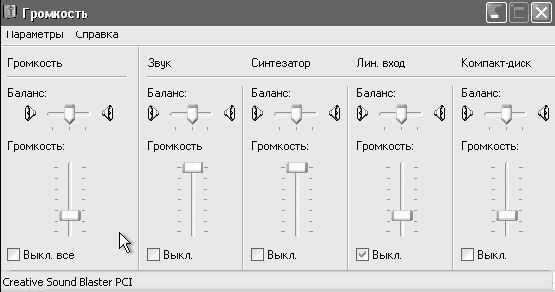
Если вы хотите подключить одновременно и колонки, и наушники, чтобы не приходилось постоянно отсоединять один из этих приборов, то присоединить колонки можно через «Линейный вход». Если же гнездо только одно, купите специальный раздвоитель для наушников. Данный переходник позволит подключить колонки и гарнитуру через единый вход.
Для самых ультрасовременных юзеров рассмотрим, как подключить Bluetooth-наушники к ноутбуку. Сперва убедитесь, что ваш ПК оснащён Bluetooth-модулем и установлен драйвер для него. Сделать это можно через «Диспетчер задач», в пункте «Радиомодули Bluetooth». Теперь перейдём, собственно, к подключению гарнитуры. Нажмите на иконку Bluetooth справа в панели задач и выберите в меню «Добавить устройство». В открывшемся окне вы увидите перечень всех доступных для подключения устройств. Остаётся только кликнуть по строчке, содержащей название ваших наушников, и нажать «Далее». Система может запросить пароль, в этом случае введите код по умолчанию: 0000. В случае возникновения каких-либо неполадок или ошибок, исправить их можно аналогичным способом, как рассматривалось выше, а именно через вкладку «Звук» в панели управления.
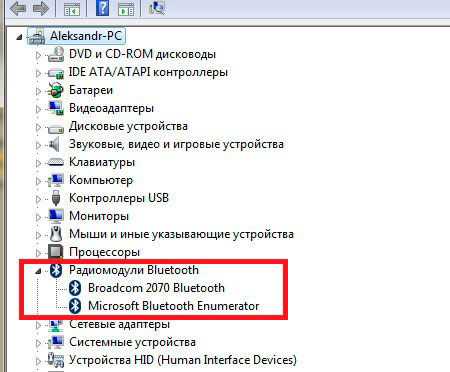
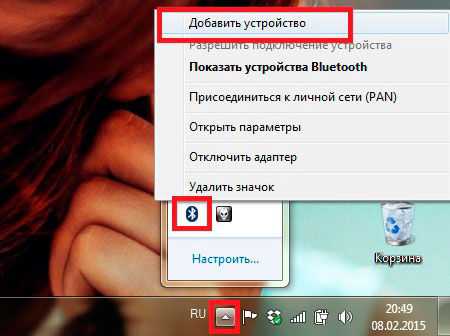
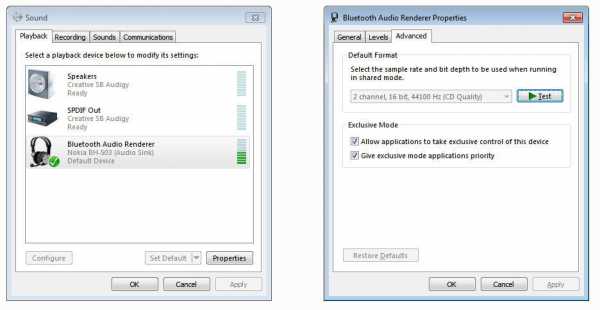
Как вы сами можете убедиться, в подключении наушников к компьютеру нет ничего сложного, однако, иногда операционная система или драйверы могут сработать не так, как хотелось бы, из-за чего могут возникнуть некоторые трудности, которые вы теперь знаете, как исправить. Оставляйте в комментариях отзыв о том, была ли полезная данная статья, и пишите о своём опыте настройки аудиоустройств на компьютере.
NastroyVse.ru
Как подключить Bluetooth наушники к ноутбуку

Многие в наше время задаются вопросом, как подключить Блютуз наушники к ноутбуку. И это не странно. Беспроводные технологии постоянно развиваются, совершенствуются и все глубже входят в быт людей. Это объясняется высоким удобством. Ведь согласитесь, гораздо приятнее слушать музыку или разговаривать с людьми, к примеру, по скайпу и при этом иметь полную свободу действий.
Как правило, подключение Блютуз наушников к ноутбуку не вызывает трудностей и каких-либо проблем. Здесь все очень просто. Более того, к наушникам обычно прилагается инструкция, в которой подробно описывается процесс соединения с ПК. Но, часто пользователи ее теряют. Кроме этого, могут возникать определенные сложности не только с установкой, но и с использованием беспроводной гарнитуры.
Как подключить Bluetooth наушники к ноутбуку: Видео
Процесс подключения беспроводной гарнитуры к ноутбуку
Сразу же стоит отметить, что не каждый ноутбук оснащен встроенным модулем беспроводной связи. Если у вас именно такая модель лэптопа, то сперва следует подключить внешний Bluetooth модуль и установить на него драйвера. Проверить установлен ли драйвер можно в диспетчере оборудования. Для тех, кто еще только собирается приобрести внешний Блютуз модуль, мы подготовили материал о том, как правильно выбрать Блютуз-адаптер.
Запускается этот инструмент следующим образом. Нажмите комбинацию клавиш windows+R. В появившемся окне напишите devmgmt.msc и нажмите «Ок». Если все работает нормально, то вы найдете Bluetooth адаптер.
Читайте также

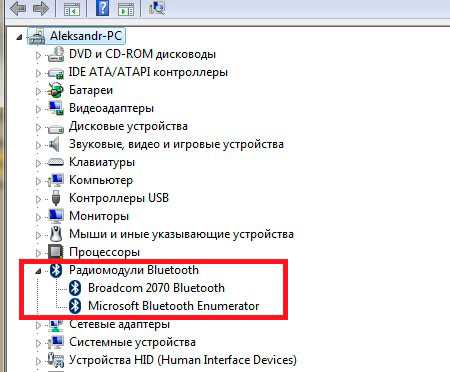
После этого можно переходить к вопросу, как подключить Bluetooth наушники к ноутбуку.
Для этого, нажмите кнопку питания на наушниках и удерживайте ее до тех пор, пока индикатор не начнет мигать красным и синим цветами (в зависимости от модели цвета могут отличаться, к примеру, зеленый и красный). Далее, на лэптопе найдите значок Блютуза в системном трее (в нижнем правом углу рабочего стола).

Нажмите на него правой кнопкой мышки. Выберите пункт «Добавить устройство». После этого, появится окно, в котором компьютер предложит список доступных соединений. Выберите название ваших наушников и нажмите «Далее».
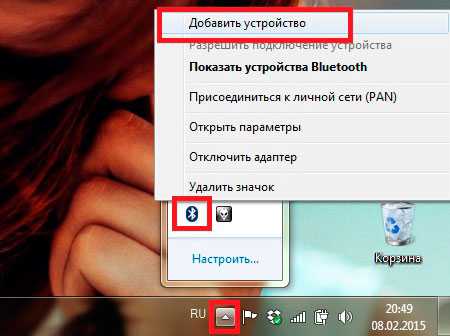
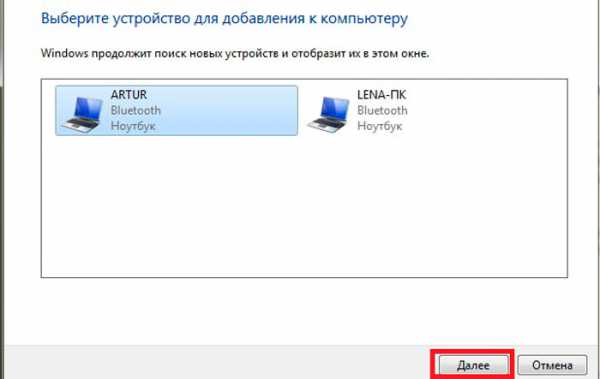
Теперь просто следуйте подсказкам на экране. Если система попросит код подтверждения, то введите 0000. Это стандартный пароль для подобного оборудования.
Теперь вы знаете, как подключить беспроводные наушники через Bluetooth к ноутбуку. Как видите, нет ничего сложного. Если вам нужно подключить беспроводную гарнитуру к телефону или планшету, читайте эту статью. Стоит заметить, что иногда могут возникать ошибки и сложности.
Возможные ошибки при подключении
В первую очередь следует уделить внимание драйверу. Так как именно он управляет работой беспроводного модуля. Другими словами, если он будет работать не корректно, то и подключение будет нестабильным либо вы вообще не сможете соединить устройства.
Кроме этого, встроенные средства windows также иногда могут работать неправильно, особенно если вы используете пиратскую версию. В таком случае рекомендуется установить программу Bluesoleil. Она предоставляет пользователям несколько важных преимуществ:
Читайте также
- Интуитивно понятный интерфейс (работа с адаптером теперь стала еще проще).
- Стабильная связь без обрывов.
- Одновременное управление множеством соединений.
Помимо подключения, возможно, придется немного настроить систему. Для этого нажмите на значок динамика в трее правой кнопкой мыши и выберите пункт «Устройство воспроизведения». Здесь нужно просто включить «Аудио Bluetooth». Однако, обычно, все настраивается автоматически.

Теперь вы знаете не только, как через Bluetooth подключить беспроводные наушники к ноутбуку, но и как устранить наиболее распространенные ошибки. С этим справится абсолютно каждый, так как данная технология является наиболее простой и удобной в использовании.
Почему телефон не видит Bluetooth гарнитуру: Видео
Как подключить Bluetooth наушники к компьютеру
Как легко включить Bluetooth в windows 10
Как легко включить Bluetooth в windows 7
Как легко включить и настроить Bluetooth на ноутбуке
bezprovodoff.com
Как подключить гарнитуру к ноутбуку
Многие модели ноутбуков уже имеют встроенные микрофон и аудиоколонки. Возможности звуковой карты портативного компьютера позволяют дополнительно подключать другие звуковые внешние устройства. Подключение гарнитуры к ноутбуку намного проще, чем к компьютеру, нет необходимости в установке драйверов и настройке устройств. Тем не менее, иногда пользователи испытывают затруднения при их подключении.
1
Сначала рассмотрите боковую внешнюю панель ноутбука. Звуковая карта на ней имеет два линейных выхода для подключения микрофона и наушников. Они могут быть помечены цветом, но чаще соответствующей пиктограммой. Если маркировка на входе зеленого цвета, то это вход для наушников. Зеленым цветом помечен также и штекер наушников. Возьмите штекер за корпус и вставьте в разъем с символом наушников или помеченный зеленым цветом. При подключении наушников необязательно выключать ноутбук, главное — не касаться рукой разъема.
2
Подключите микрофон к розовому разъему видеокарты ноутбука или с пиктограммой наушников. Пальчиковый штекер наушников также отмечен розовым цветом. Оба устройства подключены и готовы к работе.
3
В операционной системе windows 7 настроить запись и воспроизведение звука достаточно просто. Выполните последовательность действий: «Пуск» – «Панель управления» – «Оборудование и звук» – «Звук». На вкладке «Воспроизведение» выберите «Динамики» двойным щелчком мышки. Теперь можно включать и отключать устройство, настроить уровни баланса.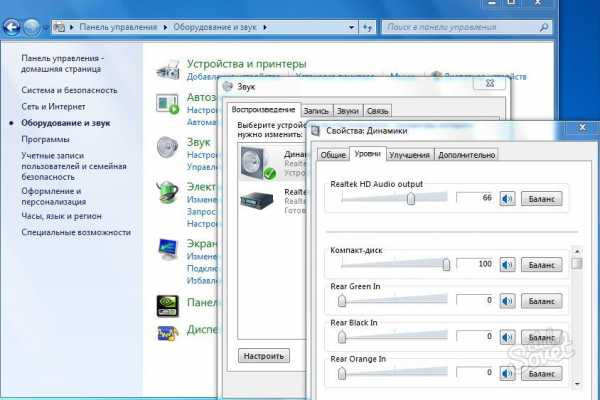
4
Настройте громкость воспроизведения звука. Для этого проделайте все перечисленные действия и в меню «Оборудование и звук» выберите «Настройка громкости». Другой способ — регулировать громкость звука с помощью пиктограммы «Динамики». Она находится в «Панели задач» с правой стороны.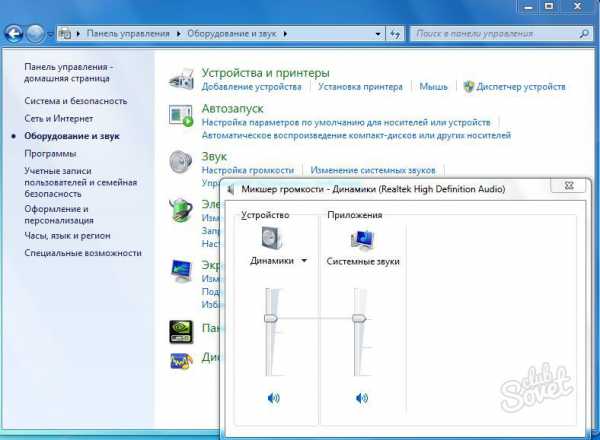
5
Настройте микрофон. Для этого в меню «Звук» найдите вкладку «Запись». Включенное устройство ввода и записи звука отмечено зеленой галочкой. Откройте панель настройки микрофона двойным щелчком на отмеченном устройстве «Микрофон». Здесь можно настроить уровни сигнала, включить или выключить устройство ввода звука, задать нужный уровень громкости.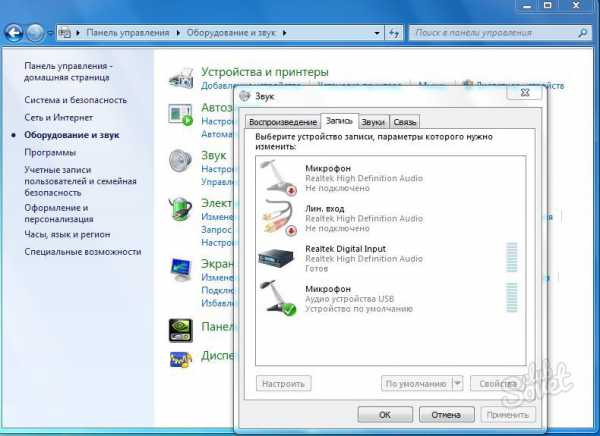
6
Выполните настройку записи звука. Войдите в «Главное меню» с помощью кнопки «Пуск». Затем перейдите в папку «Все программы» – «Стандартные», найдите «Звукозапись». Щелкните кнопку «Начать запись». Сделайте пробную запись с помощью микрофона. Затем на панельке звукозаписи нажмите «Остановить запись». Будет предложено сохранить полученный звуковой файл – выберите папку для сохранения файла, введите его имя, затем «Сохранить». Проверьте запись с помощью любого установленного проигрывателя.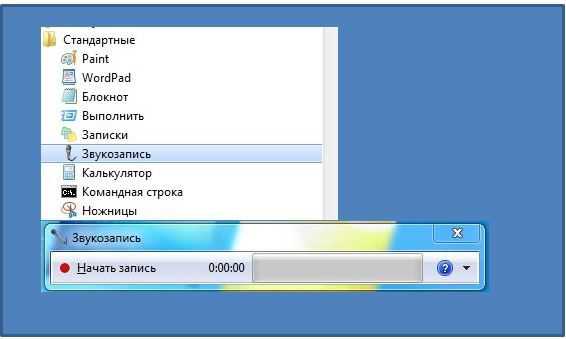
7
В других, более ранних версиях ОС windows подключение и настройка дополнительных устройств ввода/вывода звука выполняется немного сложнее. Для выполнения настроек, аналогично предыдущим пунктам, выполните ряд действий: перейдите в папку «Стандартные», найдите папку «Развлечения», в этой папке понадобятся манипуляции с меню «Громкость», «Запись», «Звукозапись».
При подключении динамиков и микрофона к ноутбуку установка драйверов обычно не требуется. Когда устройство подсоединено к его гнезду, оно само определится, и всплывет на экране с правой стороны надпись о том, что микрофон обнаружен и готов к работе. Если это не произошло – установите драйвер устройства с диска, идущего с ним в комплекте, или скачайте его в интернете.
SovetClub.ru