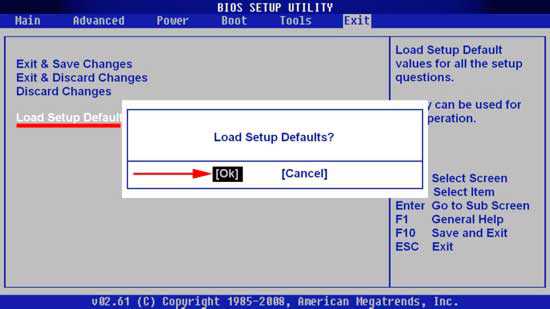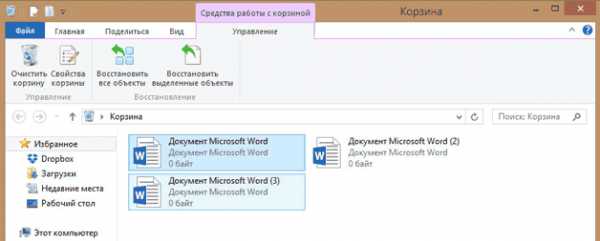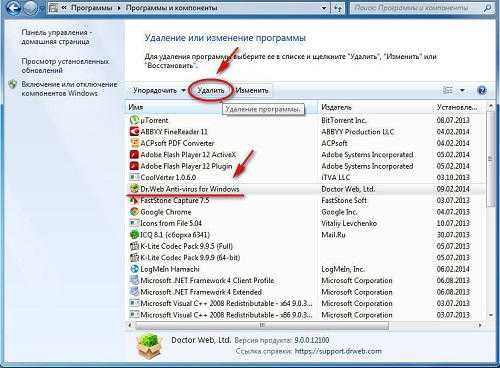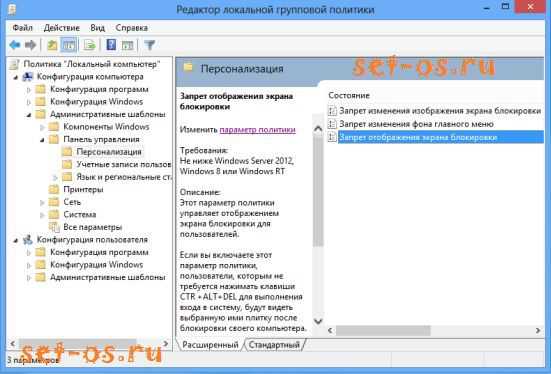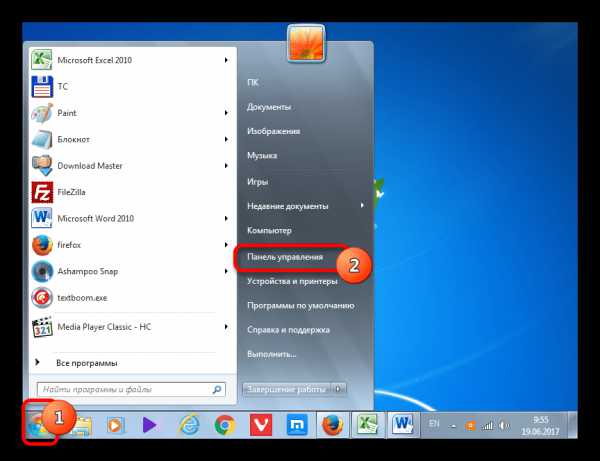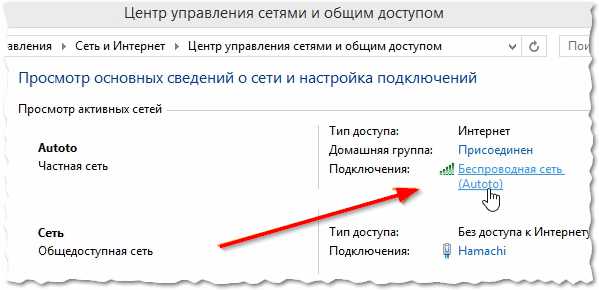Как увеличить файл подкачки в windows 7
Как в операционной системе windows 7 увеличить файл подкачки
Казалось бы несовместимые вещи: быстрая оперативная память и медленная память на жестком диске. И физическая организация, и скорость доступа к ним у этих видов памяти совсем разные. Однако при определенных условиях они становятся взаимозаменяемыми. В случае исчерпания оперативки, операционная система организует на диске так называемый файл подкачки. Именно так поступают почти все версии windows, за исключением, возможно, самых первых.
Память с учетом объема подкачки принято называть виртуальной. В случае переполнения неиспользуемые в данный момент данные ОЗУ помещаются в виртуальное ОЗУ на диске, а, в случае потребности в этих данных восстанавливаются обратно. Увеличение объема виртуальной ОЗУ может положительно повлиять на производительность windows, поэтому мы взялись изучить глубже вопрос о том, как увеличить файл подкачки в windows 7.

Некоторые полагают, что при современных объемах оперативной памяти файл подкачки не нужен вовсе. Но это ошибочная точка зрения.
Файл подкачки может понадобиться windows и для других целей, например, для формирования дампа. Некоторые программы используют этот файл в своих целях независимо от факта переполнения оперативного запоминающего устройства.
Как это все устроено?
Файл подкачки располагается на системном разделе жесткого диска и называется pagefile.sys – именно он ответственен за работу в режиме виртуальной ОЗУ. Размер pagefile.sys выбирается согласно настройкам по умолчанию операционной системы windows. Однако его можно увеличить или уменьшить по желанию пользователя. А, при необходимости, отключить сохранение в файл подкачки вовсе. Для того чтобы изменить данный параметр используются стандартные средства операционной системы – окна свойств.

Увеличение размера должно положительно сказаться на работе windows, но ощутить это можно будет только после перезагрузки.
Можно попробовать выключить и включить данную подсистему Win 7 и понаблюдать за скоростью работы компьютера. Такое экспериментирование позволит выбрать лучшую настройку.
windowsTune.ru
Увеличение файла подкачки. Как увеличить файл подкачки в windows 7?
Файл подкачки – это виртуальная оперативная память, которая служит для увеличения доступного объема ОЗУ. Любой объем оперативной памяти компьютера не влияет на актуальность использования файла подкачки, но для пользователей, у которых установлено менее 4 Гб ОЗУ, этот вопрос является крайне важным. Ведь для нормального функционирования операционной системы windows 7 необходимо как минимум 2 Гб оперативной памяти, плюс она же необходима для работы пользовательских приложений. Когда свободный объем ОЗУ заканчивается, оперативная память обращается к созданному и размещенному на системном диске файлу подкачки pagefile.sys, в который записывается на данный момент неиспользуемая приложениями информация для освобождения оперативной памяти.
По умолчанию, операционная система автоматически определяет необходимый ей размер файла pagefile.sys и, следовательно, объема файла подкачки или виртуальной оперативной памяти. Для повышения быстродействия вашего компьютера рекомендуется устанавливать размер файла подкачки, равный объёму физической оперативной памяти. При наличии малого объема ОЗУ (2 ГБ) или использовании ресурсоёмких приложений, его рекомендуется увеличить до удвоенного объёма физической оперативной памяти. То есть, если на компьютере или ноутбуке пользователя установлено 2 Гб оперативной памяти, то файл подкачки следует задавать размером как минимум 2 Гб. Но лучшим решением является указание автоматического определения размера файла pagefile.sys в пределах 2-4 Гб. В таком случае придется включить очистку файла подкачки во время завершения работы операционной системы, дабы избежать его расфрагментации, что непременно приведёт к замедлению работы компьютера. При наличии значительного, 6 и более Гб оперативной памяти, размер файла подкачки рекомендуется поставить по выбору системы.
Как увеличить размер файла подкачки в windows 7, а также задать оптимальный – рассмотрим далее.
Пропали значки с рабочего стола windows 10, что делать?Как увеличить файл подкачки?
Сначала необходимо вызвать окно «Система» любым из ниже приведенных методов.
Через диалог свойств каталога «Мой компьютер»
- Заходим в меню «Пуск» и вызываем контекстное меню каталога «Мой компьютер».
- В выпавшем меню выбираем последний пункт «Свойства».
Через «Панель управления»
- Заходим в «Панель управления» windows 7.
- Выбираем «Система и безопасность», если ее значки отображаются в виде категорий, или кликаем на иконку «Система», когда они визуализируются в виде значков (крупных или мелких значения нет).
- В первом случае кликаем по тому же значку «Система» или «Просмотр объема ОЗУ и скорости процессора».
Появится следующее окно свойств вашей системы, где отображается основная информация про компьютер.
- Переходим по последней ссылке «Дополнительный параметры системы», расположенной последней в списке параметров в левой части окна.
Отметим, что выполнение действия требует наличия прав администратора.
- Откроется окно «Свойства системы», в котором переходим на первую вкладку «Дополнительно».
- В ней находим пункт «Быстродействие» и кликаем по кнопке «Параметры», расположенной левее.

- Затем опять перемещаемся на вкладку «Дополнительно».
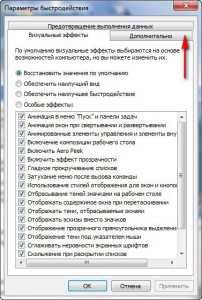
- Находим фрейм с надписью: «Виртуальная память», где кратко описывается, что такой файл подкачки, и кликаем в ней на кнопку «Изменить…».
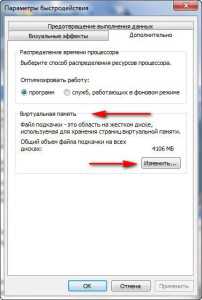
- Выбираем раздел, на котором будет храниться файл подкачки, из списка подключенных к компьютеру поддерживаемых устройств.
- Затем опускаемся ниже и перемещаем триггерный переключатель в положение «Указать размер».

Файл подкачки рекомендуется хранить на ином, отличном от системного диска, разделе для увеличения производительности системы, потому мы выбираем первый диск второго винчестера.
- В поле «Исходный размер (МБ)» вводим значение (для нашего случая это 2046, что равняется 2 гигабайтам), а в «Максимальный размер (МБ)» вписываем 4092 Мб, что равняется 4 Гб.
- Кликаем по кнопке «ОК» и закрываем все окна.
Операционная система предупредит, что изменения вступят в силу только после перезагрузки компьютера.
- Кликаем «ОК» и в следующем окне, если согласны, кликаем тоже «Ок» для перезагрузки компьютера.
Дабы файл подкачки никогда не фрагментировался, его объем стоит задавать фиксированным, как показано на следующем скриншоте.

Как очистить файл подкачки?
Если размер файла подкачки pagefile.sys выбрали динамически изменяемым, следует включить его автоматическую очистку. Для этого запускаем локальную политику безопасности windows любым методом.
Через меню «Пуск»
- Заходим в «Пуск» и начинаем вводить «локальная».
- В результатах поиска выбираем «Локальная политика безопасности».
Через окно «Выполнить»
- Запускаем системный командный интерпретатор, одновременно нажав «Win + R» на клавиатуре.
- Вводим «secpol.msc» в текстовую строку и жмем «Enter» или «Ок».
Запустится окно локальной политики безопасности.
- В нем перемещаемся на «Локальные политики».
- Далее на «Параметры безопасности».
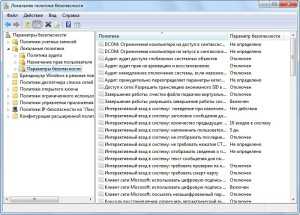
- Перемещаемся по списку параметров и находим «Завершение работы: очистка файла подкачки виртуальной памяти».
- Выполняем двойной клик по нем.
- В первой вкладке появившегося окна переносим радиопереключатель в положение «Включен» и кликаем «Ок».
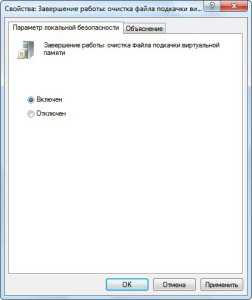
При использовании SSD-накопителя в качестве системного диска лучше позаботиться об объеме оперативной памяти хотя бы в 8 Гб, если уж смогли приобрести твердотельный накопитель. Если хотите также использовать и файл подкачки по той или иной причине, перенесите его на другой, не принадлежащий SSD, то есть находящийся на жестком диске, раздел.
Увеличение файла подкачки windows 10 проходит несколько иным способом, но об этом мы поговорим уже в другой статье.
Если у Вас остались вопросы по теме «Как увеличить файл подкачки в windows 7?», то можете задать их в комментариях
Был ли материал для Вас полезным? Оставьте Ваш отзыв или поделитесь в соц. сетях:
(Пока оценок нет) Загрузка...tvoykomputer.ru
Как увеличить файл подкачки в windows 7
Написал admin. Опубликовано в рубрике Операционные системы
Рад вас видеть на MyFirstComp.ru! Сегодня речь пойдет о файле подкачки и о том, как его увеличить в windows 7. Вообще, файл подкачки — это место на жестком диске, которое резервирует система, в том случае, если оперативной памяти недостаточно для корректной работы. Поэтому для ресурсоемких программ или приложений может потребоваться увеличение файла подкачки. Файл подкачки имеет формат pagefile.sys — думаю, вы встречали его у себя на компьютере. При нехватке оперативной памяти, система обращается к этому файлу и складывает туда данные, которые не помещаются в оперативку.
В принципе, windows автоматически устанавливает размер файла подкачки. Но имеет смысл перенести этот файл на другой диск (раздел) — туда, где НЕ установлена операционная система. Это позволит ощутимо увеличить производительность.
Алгоритм действий очень простой. Заходим в меню Пуск и щелкаем правой кнопкой мыши по пункту Компьютер.
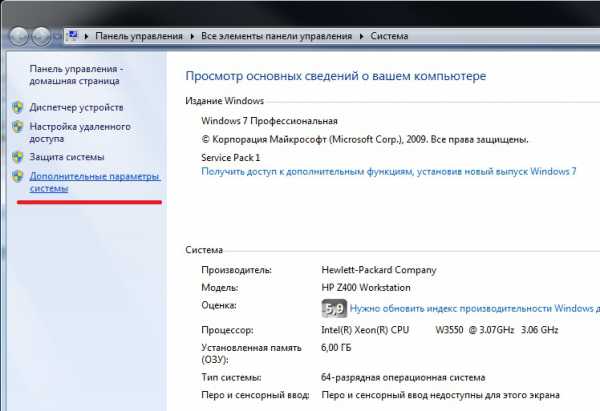
Далее в окне свойств выбираем Дополнительные параметры системы.
В появившемся окне нам потребуется вкладка Дополнительно. В группе Быстродействие нажимаем Параметры.
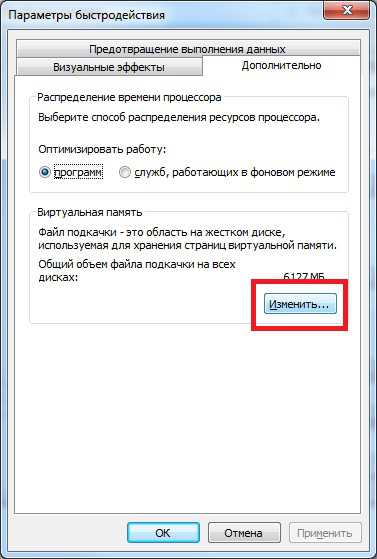
Откроется окно Параметры быстродействия. На вкладке Дополнительно нажимаем Изменить.
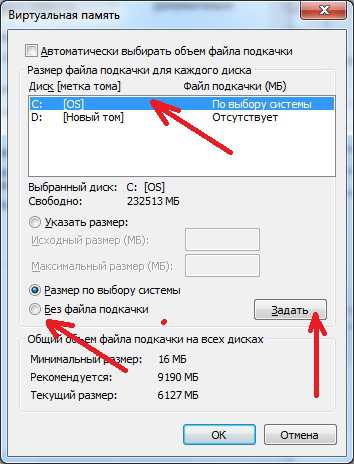
Первым делом снимаем галочку с пункта Автоматически выбирать объем файла подкачки. Видим, что файл подкачки находится у нас на диске С. Нам нужно убрать его отсюда. Выделяем диск С, ставим галочку на пункте Без файла подкачки и нажимаем Задать.
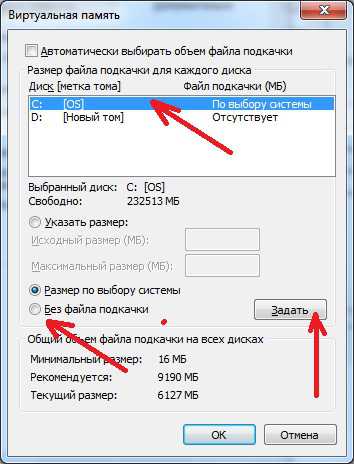
Затем переносим файл подкачки на диск D (или любой другой НЕ системный диск). Выделяем диск D, ставим галочку на пункте Указать размер, указываем значения и нажимаем Задать. Как видите, можно указать два значения — Исходный размер и Максимальный размер. Исходный размер должен быть равен физическому объему оперативной памяти. Максимальный размер должен быть в два раза больше. То есть если у меня 2 ГБ оперативки, то исходный размер файла подкачки будет 2 ГБ, а максимальный 4 ГБ. Вообще, можно оставить значение По выбору системы, если объем оперативной памяти больше 8 ГБ.
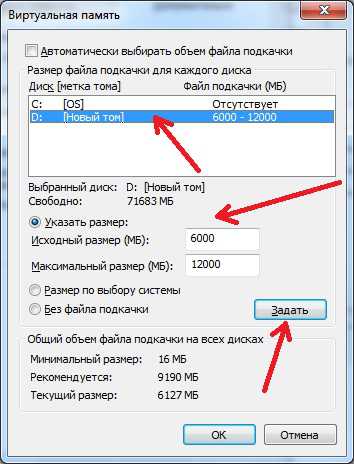
В конце нажимаем ОК во всех окнах и перезагружаем компьютер.
Как ввести компьютер в домен читаем здесь.
Оцените статью (Пока нет оценок) Загрузка...Теги: windows 7, файл подкачки
myfirstcomp.ru
Как увеличить файл подкачки в windows 7?
Приветствую друзья! В этой статье я расскажу, как можно без особых усилий увеличить файл подкачки в операционной системе windows 7.
Я уверен, что эта статья особенно поможет тем пользователям, у которых на компьютере мало оперативной памяти.
Что такое файл подкачки и для чего его надо увеличивать?
Файл подкачки представляет собой файл, расположенный на жестком диске компьютера, задачей которого является сохранность тех временных файлов, которые не вмещаются в оперативную память ПК. Кстати, как узнать оперативную память компьютера писал в этой статье.
Оперативная память вместе с файлом подкачки формируют виртуальную память компьютера.
В основном, система windows самостоятельно устанавливает размеры оперативной памяти. Однако, когда приложениям её недостаточно, тогда приходится прибегать к увеличению файла подкачки.
Чтобы точно узнать как увеличить файл подкачки в windows 7 вам нужно повторить все мои действия и все обязательно получится.
- Откройте «Пуск» и кликните правой кнопкой мыши по строке «Компьютер» (откроется его контекстное меню).
- Далее во всплывающем списке выберите «Свойства».
- Откроется окно, в котором с левой стороны надо выбрать «Дополнительные параметры системы».
- Затем откройте вкладку «Дополнительно».
- В разделе «Быстродействие» откройте «Параметры».
- Теперь осталось открыть вкладку «Дополнительно» и выбрать «Изменить».
Это окно «Виртуальной памяти», которое позволяет изменять файл подкачки. (Обычно он стоит «По умолчанию»).
Перед увеличением размера файла нужно выбрать диск, с которого Вы позаимствуете недостающий объем памяти.
- Для этого отметьте «Указать размер»,
- а в открывшихся окнах укажите объем.
- В завершении нажмите «Задать» и «ОК».
httpv://www.youtube.com/watch?v=jHUYC8h3WkE
Во всех окнах кликните «ОК» для их закрытия, и обязательно перезагрузите компьютер. Вот так, без особых сложностей можно изменить объем файла подкачки.
На заметку! Очень рекомендую вам прочитать статьи которые я писал пару дней назад. Я рассказывал как усилить сигнал wifi, а еще говорил о том почему при открытии браузера открывается новая вкладка. Еще есть одна очень полезная статья на тему как зайти в реестр.
На этом у меня все! Надеюсь вы теперь знаете как увеличить файл подкачки в windows 7. Не забываем оставлять комментарии, все ли у вас получилось или нет. А еще в благодарность за мою работу можете подписаться на обновление блога и получать новые статьи на почту. Всем своим читателям желаю здоровечка и мира.
С Ув. Евгений Крыжановский
Отблагодари меня, поделись ссылкой с друзьями в социальных сетях:public-pc.com
Каким должен быть размер файла подкачки и как его увеличить (если нужно)
Содержание
- 1 Как изменить файл подкачки
Файл подкачки – это специальная область памяти на жестком диске, в которая используется системой и приложениями при нехватке установленной в системе оперативной памяти (ОЗУ). Иными словами при работе приложений используется ОЗУ, когда ее объем практически полностью занимают запущенные на компьютере приложения и сервисы, происходит обращение к жесткому диску, так же как и к оперативной памяти. Когда в оперативной памяти высвободится пространство, приложения начнут работать с ней. Таким образом, такой файл позволяет избежать проблем переполнения ОЗУ.
Однако он имеет существенный недостаток – скорость работы с жестким диском в разы меньше скорости работы с оперативной памятью. Поэтому напрашивается закономерный вывод – при достаточном объеме оперативной памяти его лучше вообще отключить или установить его минимальное значение. В зависимости от размера ОЗУ, потребностей пользователя и работающих на компьютере приложений файл подкачки будет иметь различный размер.
Если в системе установлено 512Mb-1Gb ОЗУ, то файл подкачки должен быть не менее 2048Mb. Когда установлено 2Gb ОЗУ рекомендуется его установить равным 1024Mb или 2048Mb. Если у вас имеется 4Gb ОЗУ, то задайте размер равным 768Mb. Если имеется в системе 6Gb «оперативки», то установите значение в 512Mb.
Для владельцев компьютеров с объемом оперативной памяти 8Gb и выше его вовсе можно отключить.
При установке размера файла подкачки следует задавать одинаковое значение для минимального и максимального объема. Это улучшит его фрагментацию и повысит быстродействие. Стоит заметить, при использовании «тяжелых» приложений, которые потребляют много оперативной памяти его объем, возможно, придется увеличить в 1,5-2 раза от приведенных здесь значений.
Как изменить файл подкачки
Нажимаем кнопку «Пуск», далее выбираем «Компьютер» и правой кнопкой мыши (в выпадающем меню» жмем «Свойства».
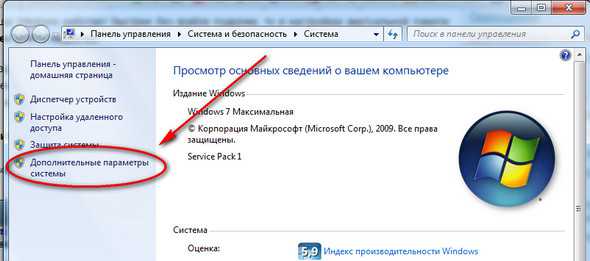
Заходим в «Дополнительные параметры системы». На вкладке «Дополнительно, в разделе «Быстродействие» жмем кнопку «Параметры».
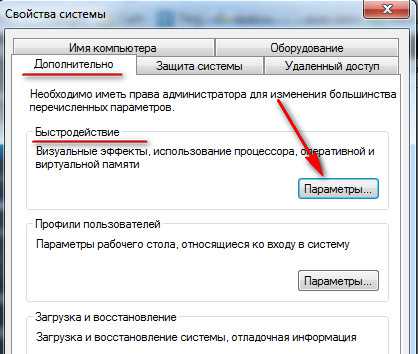
Переходим на вкладку «Дополнительно».

Нажимаем кнопку «Изменить»

Теперь снимите галочку в чекбоксе «Автоматически выбирать объем …»и устанавливаете всё как вам нужно. Здесь и можно указать нужный размер (нажмите радиокнопку «указать размер).
При установке файла подкачки ориентируйтесь на размер ОЗУ, который у вас задействован. Для этого можно воспользоваться «Диспетчером задач», в котором отображается общий объем задействованной памяти, отняв от которого объем ОЗУ можно узнать необходимый его размер . Но для верности следует к полученному значению добавить 200-300Mb.
Заходим в «Диспетчер задач». Нажимаем кнопку «Пуск» и в поле «Найти программы …» вписываем соответственно:
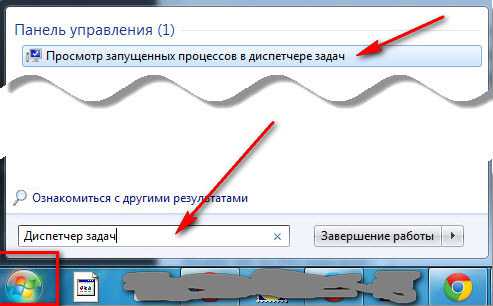
И нажимаем «Просмотр запущенных процессов …»
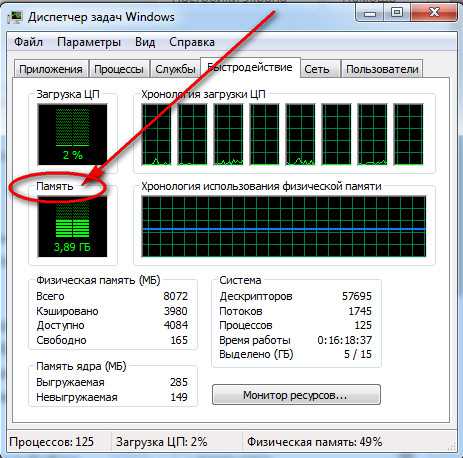
И смотрим сколько ОЗУ задействовано.
Проверить и правильно настроить объем файла подкачки поможет и небольшой эксперимент. Если вы полагаете, что у вас достаточно много оперативной памяти, то полностью отключите файл подкачки. Теперь запустите те приложения, которые наиболее сильно загружают систему, и которыми вы пользуетесь чаще всего. Если компьютер будет стабильно работать и не выдавать никаких ошибок, то вам повезло и файл подкачки вам не нужен.
Если при его отключении появляются ошибки ОЗУ, то установите размер файла подкачки в половину объема оперативной памяти и проверьте работоспособность компьютера в «тяжелых» приложениях. Если все работает нормально, то уменьшите вдвое его объем и также проверьте работоспособность. Так, уменьшая его размер, вы сможете определить наиболее оптимальный размер, при котором компьютер будет справляться со всеми задачами, но при этом обеспечит максимальное быстродействие. При возникновении проблем при объеме файла подкачки равном половине оперативной памяти следует увеличить его размер в полтора или два раза.
Правильно настроенный размер файла подкачки позволит поднять быстродействие и снизить нагрузку на жесткий диск, что продлит срок службы последнего.
Запись имеет метки: Компьютерmoydrugpc.ru