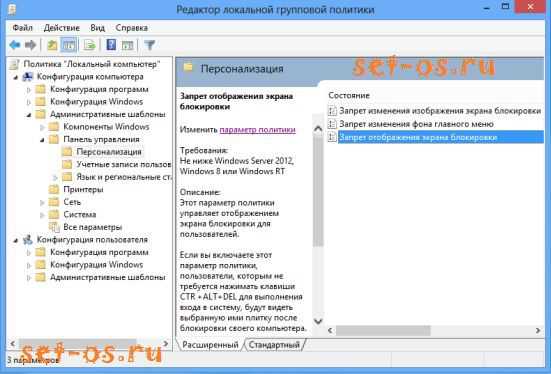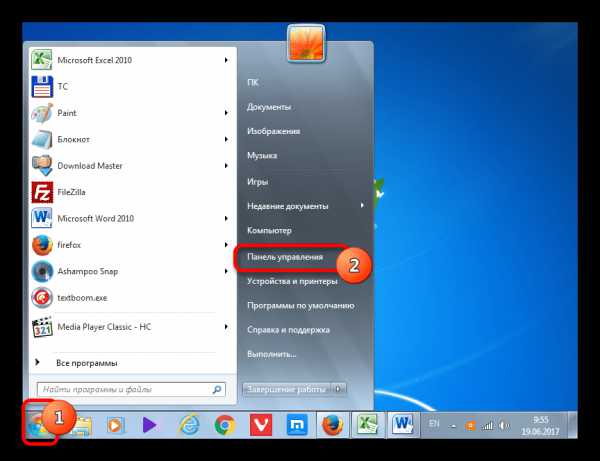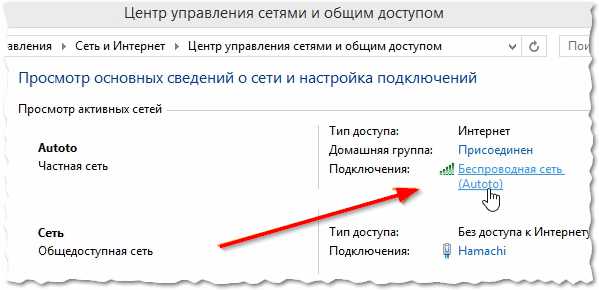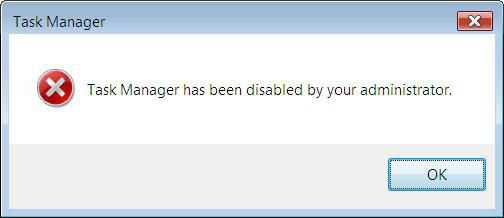windows 7 диспетчер задач не полный
Три секрета диспетчера задач windows
Сегодня речь пойдет о трех тайных возможностях диспетчера задач windows. Первая лежит на поверхности, но не очевидна. О второй невозможно догадаться, пока ее кто-то не покажет. А третью, обычно, обнаруживают случайно, и не знают, зачем она нужна.
Рассказ о каждой возможности основан на реальных событиях – вопросах на конференции OSZone. Итак, запустите диспетчер задач (CTRL+SHIFT+ESCAPE) и приступим!
Как запустить диспетчер задач с правами администратора
Как-то раз на форум обратился человек с вопросом о том, как завершить сеанс другого пользователя из диспетчера задач. Попытка сделать это заканчивалась сообщением «Отказано в доступе», что свидетельствует о недостатке прав.

Автор вопроса работал с правами администратора, и ошибка ставила его в тупик.
Диспетчер задач, как и множество других системных приложений windows 7, запускается с обычными правами даже у администраторов. В принципе, несложно открыть его с полными правами, и для этого существует множество способов (например, выполнение taskmgr в командной строке, запущенной от имени администратора).
Но это даже не требуется, потому что в самом диспетчере задач на вкладке «Процессы» есть кнопка для его перевода в режим работы с полными правами. Название кнопки на эту мысль не наводит, хотя щит недвусмысленно намекает на запуск от имени администратора.
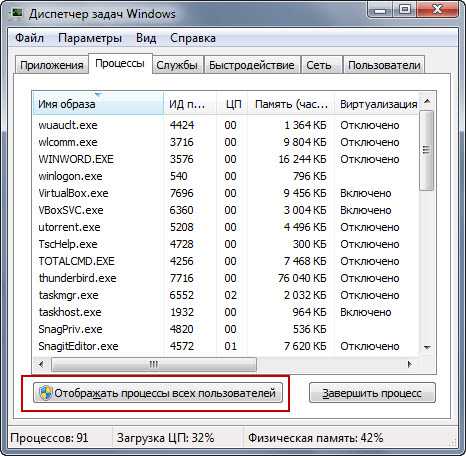
Кстати, если вы изначально вместо кнопки видите флажок, у вас отключен контроль учетных записей.
Действительно, после нажатия кнопки «Отображать процессы всех пользователей» диспетчер задач перезапускается с полными правами. В этом легко убедиться, выбрав в меню Файл – Новая задача (Выполнить).

Как видите, в окне появляется флажок для запуска задачи с полными правами.
Как запустить командую строку из диспетчера задач (скрытый способ)
Казалось бы, чего проще – вводи cmd в окно, как показано на рисунке выше, и жми Enter. Но не всегда это сработает!
Как-то раз на форум обратился другой человек, у которого нарушились ассоциации файлов. Это нередко бывает после заражения вирусами или неуемного ковыряния в реестре. В принципе, проблема решается легко. У моего коллеги MVP Павла Кравченко в блоге есть REG-файлы для восстановления множества ассоциаций.
Однако у автора вопроса слетели ассоциации для типов файлов EXE, REG и LNK. А это означало, что невозможно:
- запустить REG-файл двойным щелчком мыши
- вызвать командную строку для использования команд REG IMPORT и REGEDIT
- открыть редактор реестра для импорта REG-файлов из меню Файл – Импорт
Заодно не получилось бы открыть командную строку или редактор реестра с помощью ярлыка.
Что делать? На помощь приходит диспетчер задач! Запустив его с полными правами, вы сэкономите время в дальнейшем. Теперь откройте меню Файл и щелкните Новая задача (Выполнить), удерживая нажатой клавишу CTRL.
Откроется командная строка! А дальше импорт REG-файлов, сохраненных на рабочий стол, будет делом техники:
regedit /s %userprofile%\desktop\fix-exe.reg regedit /s %userprofile%\desktop\fix-lnk.reg regedit /s %userprofile%\desktop\fix-reg.regЕсли диспетчер задач запущен с полными правами, командная строка их унаследует. А это значит, что при импорте каждого REG-файла не придется соглашаться на запрос контроля учетных записей.
Восстановление файловых ассоциаций – это лишь один пример. Если у вас есть права администратора и командная строка, перед вами открывается множество возможностей по управлению системой!
Как вернуть вкладки и меню диспетчера задач
Видели такой диспетчер задач?
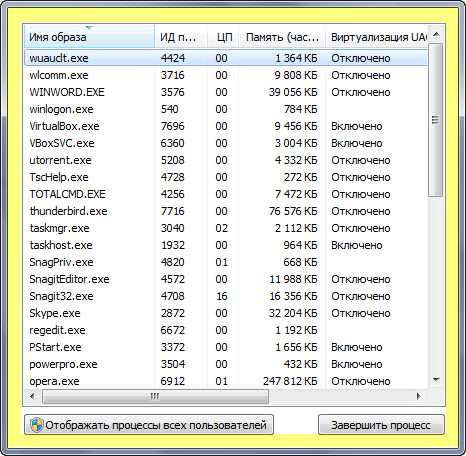
Желтым выделена область, двойным щелчком по которой можно скрывать и отображать вкладки и заголовок окна диспетчера задач. И этот двойной щелчок, сделанный случайно, тысячи раз приводил на форум людей в поисках ответа на вопрос, вынесенный в подзаголовок :) Более того, в базе знаний Microsoft даже есть статья о том, как решить эту проблему.
Не удивлюсь, если вы уже сталкивались с таким поведением диспетчера задач. А вы знаете, зачем нужна эта возможность? Ее реализовали для пользователей, которые хотят видеть поверх всех окон крошечное окошко, например, с загрузкой процессора. Очевидно, этот режим (он называется tiny footprint) породил больше паники, чем принес пользы. Он еще долго будет смущать не подозревающих подвоха пользователей, хотя в эпоху гаджетов windows стал уже совсем неактуален.
А вы знали обо всех этих возможностях? Приходилось ли вам восстанавливать систему при помощи одного лишь диспетчера задач? Попадались ли вы на усеченный диспетчер задач после случайного двойного щелчка?
Если вам известны другие скрытые возможности windows и системных программ, поделитесь своими знаниями в комментариях!
www.outsidethebox.ms
Диспетчер задач не показывает процессы, что делать? Диспетчер задач в windows 8
Как известно, так называемый диспетчер задач в операционных системах windows любого поколения является достаточно мощной штуковиной, способной на многое. Правда, большинство пользователей современных компьютерных систем использует его не по назначению (только для завершения зависших программ). Но иногда бывает и такое, что диспетчер задач не показывает процессы. Посмотрим, как исправить такую ситуацию.
Что такое диспетчер задач windows XP, предыдущих или последующих версий?
Сам диспетчер представляет собой уникальное средство управления всей системой в целом, позволяя изменять параметры, так сказать, на лету, не вторгаясь в изменение настроек групповой политики и не меняя ключи и записи системного реестра.
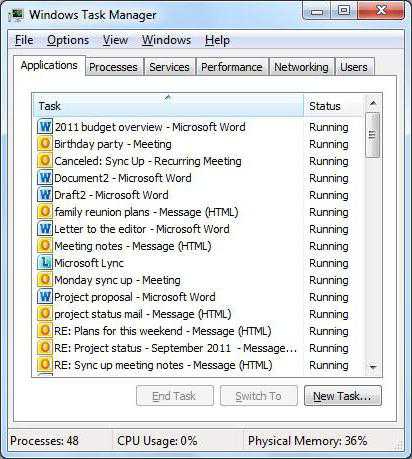
Все знают, что вызывается он обычным трехпальцевым сочетанием Ctrl + Alt + Del. К этому прибегает большинство юзеров, когда какая-либо программа «повисла». Естественно, в основном меню можно «убить» такой процесс. Однако не многие пользователи задумываются и над тем, что в службах или процессах можно найти исчерпывающую информацию о том, что именно выполняется в данный момент, как отключить то-то и то-то.
Но вот беда, если раньше с доступом к нему не было проблем (в частности, в версиях windows Vista, XP и ниже), то, начиная с «семерки», служба может блокироваться. Вот и получается, что диспетчер задач не показывает процессы. В windows при доступе с правами администратора даже появилась специальная кнопка включения отображения всех служб, если по каким-либо причинам сам диспетчер находится, так сказать, в свернутом состоянии. Но посмотрим, почему диспетчер задач не показывает процессы, глобальнее.
Почему диспетчер задач на компьютере процессы не отображает?
Первопричиной такого состояния может стать элементарное отключение доступа юзера к службе со стороны администратора компьютера или админа сети. Имеется в виду тот момент, что своим вмешательством неопытный пользователь может нарушить работу системы. А если взять в расчет сетевые версии windows, да еще и загружаемые с центрального сервера, а не с локального терминала, то тут вообще ни о каких правах доступа говорить не приходится.
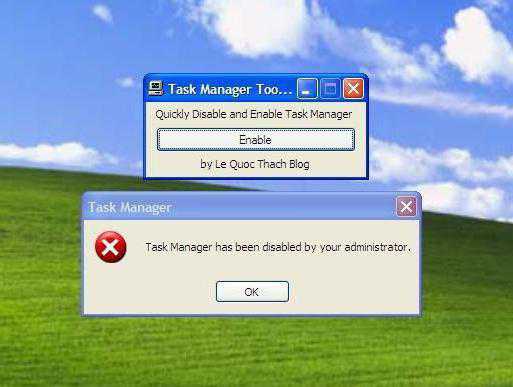
С другой стороны, могут встречаться и ситуации, когда даже при наличии администраторских прав отображение процессов отсутствует. Давайте разберемся, что делать, если диспетчер задач не показывает процессы на примере наиболее популярной операционки windows 8.
Простейший метод запуска диспетчера
Если кто не знает, получить доступ к данной службе можно, используя команду taskmgr в меню «Выполнить». В данном случае будем исходить из того, что доступ к диспетчеру все-таки есть.
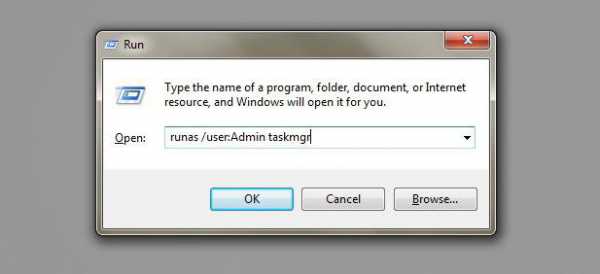
Чтобы запустить эту службу, при вводе команды следует использовать поле, находящееся ниже, где можно указать старт от имени администратора или соответствующую команду. Вошли. Хорошо. Но почему сам вид кода имеет несколько непривычное отображение, не только процессов, но и вкладок?
Обычно это связано только со свернутым видом программы. Достаточно просто дважды кликнуть на основном окне (обычно в верхней его части), как диспетчер развернется в привычный вид.
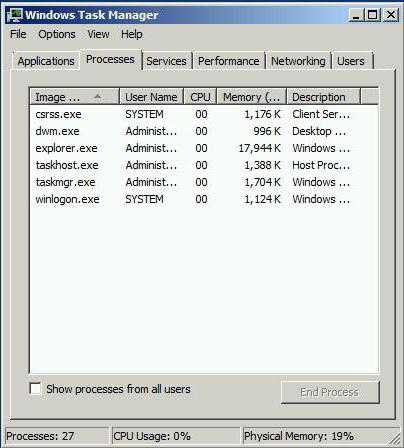
Однако и это еще не все. Например, возьмем простейшую ситуацию, когда диспетчер задач в windows 7 не показывает процессы (локальные, которые в равной мере относятся и к версиям 8 и 10). Тут следует использовать кнопочку снизу для отображения процессов всех пользователей. В случае если контроль учетных записей пользователей был отключен (имеются в виду групповая политика и системный реестр), вместо кнопки будет отображаться флажок.
Исправление прав доступа
Самым простым способом включения доступа является использование изменения параметров групповой политики (команда gpedit.msc). Тут нужно зайти в конфигурацию пользователя (даже если он не администратор), после чего использовать разделы административных шаблонов и системные настройки.
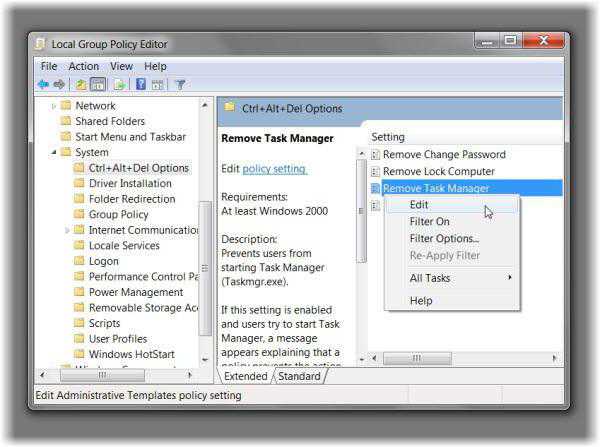
В правом поле просто выбирается параметр отключения диспетчера задач и производится вход в его свойства или в параметры редактирования. Тут нужно установить параметр, либо «Не задано» либо «Отключить». После перезагрузки системы все заработает.
Конфликты на программном уровне
Другое дело, когда в системе установлен альтернативный программный продукт. К примеру, тот же пакет оптимизатора AVZ PC Tune Up предлагает заменить стандартный диспетчер задач на свой собственный. При стандартном вызове может возникнуть конфликт программ, связанный только с тем, что они начинают блокировать друг друга. При этом возможно даже появление ситуации, когда стандартным сочетанием клавиш запукается именно служба установленной утилиты, а при доступе через стандартную команду «Диспетчер задач» не работает как положено (в нашем случае - не отображает текущие процессы).
То же самое касается и приложений вроде Process Manager. Естественно, здесь придется отключить замену в самих программах.
Итог
Если подвести итог, можно отметить, что если диспетчер задач не показывает процессы, самым простым решением станет запуск службы от имени администратора с последующим использованием кнопки отображения процессов всех зарегистрированных пользователей локального компьютерного терминала.
Если же проблема связана с блокировкой доступа к службе как к таковой, придется менять параметры безопасности на уровне групповой политики или системного реестра (изменения производятся по параметрам одинаково, но в реестре это более трудоемкий процесс). На крайний случай система сама покажет кнопку для разворачивания основных окон службы, как это предусмотрено в «десятке». Вообще, вышеприведенные меры годятся практически для всех версий windows, начиная с XP.
fb.ru
Что такое диспетчер задач – как открыть, включить или снять задачу, если диспетчер отключен администратором, запуск от имени администратора
Диспетчер задач – это программа на семействе операционных систем windows, которая следит за состоянием работы системы. С помощью диспетчера задач, можно проверить: запущенные программы, процессы, состояние загрузки центрального процессора, загрузку оперативной памяти, загрузку сети интернет. В последних версиях можно также посмотреть сервисы и автозагрузку. Чаще всего используется для завершения работы зависших программ.
Интерфейс диспетчера задач представлен 7-ю вкладками:
Процессы – это вкладка в которой умолчанию сгруппированы запущенные процессы, можно отсортировать по имени (для этого щёлкнуть мышкой по столбику «Имя», аналогично для «ЦП», «ПАМЯТЬ», «ДИСК», «СЕТЬ»). Похожие процессы сгруппированы в один пункт, раскрыть можно нажав на знак «>» слева от Названия приложения. Фоновые процессы это просто другое название для служб.
Производительность – вкладка, на которой можно отследить график загрузки процессора, памяти, жесткого диска, сети.
Журнал приложений – вкладка, на которой записывается время загрузки центрального процессора
Автозагрузка (в новых версиях windows) – тут можно включить или отключить программы, запускаемые вместе с загрузкой windows, после входа пользователем.
Пользователи – вкладка, в которой приложения сгруппированы по пользователям (если их работает несколько одновременно)
Подробности, которые похожи, на старый вид диспетчера задач (как в windows XP)
Службы (программы которые выдают вспомогательную информацию другим программам, службы должны быть постоянно запущенны)
Как открыть диспетчер задач
Самый простой и знаменитый способ — это сочетание клавиш Ctrl+Alt+Delete ( + означает одновременно). Но следует акцентировать внимание на том, что в более новых версия windows, Ctrl+Alt+Delete вызывает другое окно. (Например, в windows XP, сразу отображается диспетчер задач)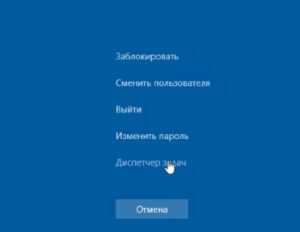
Из него можно выбрать диспетчер задач. Чтобы сразу открыть программу в новых версиях операционной системы windows 7, 8, 10 необходимо, воспользоваться новым сочетанием Ctrl+Shift+Esc
- Можно вызывать диспетчер задач через панель задач, щелкнув правой клавишей мыши по пустому месту и выбрать «Диспетчер задач».
- Через поиск возле кнопки пуск
- Через команду выполнить Win (Кнопка со значком windows) + R. Ввести: “taskmgr”.
- Через командную строку cmd. Так же ввести «taskmgr»
Как снять задачу и какие процессы можно завершать
Прежде чем рассказывать, как снять процессы, вам следует знать зачем какой процесс нужен и на что может повлиять его завершения. Например, если вы завершите процесс в Microsoft Word, то есть вероятность того, что ваш открытый документ не сохраниться, а данные будут утеряны, конечно Microsoft делает периодически резервные копии, но вот другие процессы, могут их не делать, поэтому будьте внимательны перед тем как снимать задачу. Название процессов можно поискать в интернете, так же как и объяснения того что этот процесс делает. Обычно процесс называется так же, как называется программа, либо сокращение по первым буквам.
Что бы снять задачу необходимо в диспетчере задач выбрать необходимый процесс, нажат правой клавишей мыши по процессу, выбрать снять задачу. Зависший процесс обычно обозначает как «Название процесса (не отвечает)».
Как запустить диспетчер от имени администратора
Чтобы запустить диспетчер задач от имени администратора, необходимо, как уже было сказано выше, ввести в поиске «диспетчер….» (можно вводить не полностью) или «taskmgr». В списке найденных элементов нажать правой клавишей по диспетчеру задач, выбрать запустить от имени администратора.
Можно сначала запустить в обычном режиме Диспетчер задач, а потом через его меню «Файл» — Запустить новую задачу, запустить его же, но в режиме администратора.
Что бы запустить новый диспетчер, не забудьте поставить галочку «Создать задачу с правами администратора»
Частые неисправности
Часто бывает так, что диспетчер задач не запускаться. Это скорее всего, связно с деятельностью вирусов, которые блокируют запуск диспетчера задач, чтобы пользователь не смог отследить вредоносное программное обеспечение. Либо в работе с реестром или локальной политикой произошел сбой.
Как найти одинаковые файлы на компьютереДиспетчер задач отключен администратором
Очень часто возникающая ошибка.
Можно воспользоваться несколькими способами для возобновления работы диспетчера.
Включение с помощью реестра. Если нет доступа к интерфейсу локальных политик безопасности, то диспечтер задач можно включить напрямую через реестр, для этого нужно: пройти по дереву реестра по такому пути (если такого пути нет, то скорее всего у вас старая версия windows, уточните путь для своей версии windows): HKEY_Current_user\Software\Microsfot\windows\CurrentVersion\Policies\System. И изменить значение DisableTaskMgr на ноль.Через групповую политику. Аналогично в поиске вводите «gpedit.msc» потом нажимаете Enter.
Конфигурация пользователя – Административные шаблоны – Система – Варианты действий после нажатия CTRL+ALT+DELETEС помощью командной строки. Что бы включить диспетчер задач с помощью командной строки необходимо
- Запустить командную строку с правами администратора
- Скопировать строчку: REG add HKCU\Software\Microsoft\windows\CurrentVersion\Policies\System /v DisableTaskMgr /t REG_DWORD /d /0 /f
- Вставить в окно командной строки запущенной от имени администратора и нажать Enter.
Создаем reg файл для правки реестра. Ну и запасной случай, когда методы указанные выше не работают или кому удобней сделать так. Создаете текстовый документ
Копируете такой текст:
windows Registry Editor Version 5.00
[HKEY_CURRENT_USER\Software\Microsoft\windows\CurrentVersion\Policies\System] “DisableTaskMgr” =dword:00000000
Сохраняете файл с расширением reg (расширение это последние три буквы после точки), имя не имеет значение, нам главное запустить этот файл. Появиться окно с вопрос о том хотите ли вы добавить изменения в реестр из этого файла, вы нажимаете да.
Что делать если диспетчер задач открывается не полностью
В старых версиях windows 2000, XP, Vista, окно диспетчера задач может открываться не полностью
Что бы окно открылось полностью, просто двойным щелчком нажмите по белой рамке окна (по пустому месту)
Как настроить локальную сеть в windows 10Работаем с Mac OS
Для тех, кто перешел с windows на Mac, следует знать, что завершение работы зависших программ и мониторинг системы происходит здесь по-другому и используются другие сочетания клавиш. В первую очередь следует обратить внимание на разные программы для завершения работы и мониторинга системы.
Как открыть диспетчер задач на Mac OS
Что бы открыть диспетчер задач на маке для завершения работы зависшей программы, следует воспользоваться сочетание клавиш Command+Alt+Esc, который вызовет вот такое окно, в котором следует выбрать зависшую программу.Как снять задачу на Mac
Что бы снять задачу на маке нужно лишь выбрать в окне «Принудительное завершение программ» зависшую программу. Другой способ — это использование мониторинга ресурсов, который уже больше похож на стандартный windows «Диспетчер задач». Чтобы завершить процесс необходимо сначала выбрать мышкой его, а потом нажать на кнопку «Завершить процесс». Если выбрать завершить, то Mac попробует завершить аккуратно задачу, если выбрать принудительно завершить, то процесс сразу прервётся.
Обратите внимание, что зависшие процессы выделяться красным цветом.
composs.ru
Диспетчер задач windows 7: мониторинг, процессы, быстродействие
Утилита Диспетчер задач прекрасно подходит для быстрого обзора текущего состояния системы. Открыть диспетчер задач можно, нажав комбинацию клавиш
Процессы
На вкладке Процессы, отображается список программ, служб и системных компонентов, которые в текущий момент работают в системе. (По умолчанию windows 7 показывает лишь процессы, которые были запущены текущим пользователем. Чтобы заставить windows 7 показывать все процессы, нужно щелкнуть на кнопке Отображать процессы всех пользователей.) Изначально процессы перечислены в этом списке в том порядке, в котором запускались, но при желании порядок можно изменять, щелкая на заголовках столбцов. (Для возвращения к исходному хронологическому порядку придется закрыть окно диспетчера и открыть его заново.)

Помимо названия образа каждого процесса, имени пользователя, который запустил его, и описания, на вкладке Процессы отображаются два следующих показателя производительности.
ЦП
Значения в этом столбце показывают, сколько ресурсов ЦП (в процентах), использует каждый процесс. Если кажется, что система работает медленно, по этому столбцу можно легко найти процесс, который использует почти все ресурсы ЦП. Многие программы могут и будут монополизировать ЦП на короткие промежутки времени, но если программа “застряла” на показателе 100% в течение длительного времени, с ней наверняка что-то не так. В таком случае можно попробовать завершить работу программы, а при невозможности сделать это — выделить представляющий ее процесс и щелкнуть на кнопке Завершить процесс, после чего на кнопке Да, когда windows 7 запросит подтверждение.
Память
Значения в этом столбце показывают, сколько приблизительно памяти использует каждый процесс. Они менее полезны, поскольку любому процессу для работы на самом деле может требоваться очень много памяти. Неизменное увеличение такого значения у процесса, который не используется, может свидетельствовать о наличии какой-то проблемы и, следовательно, указывать на то, что данный процесс лучше завершить.
Быстродействие
На вкладке Быстродействие, как видно, предлагается более существенная коллекция данных о производительности и, в частности, о таком важном компоненте системы, как память.
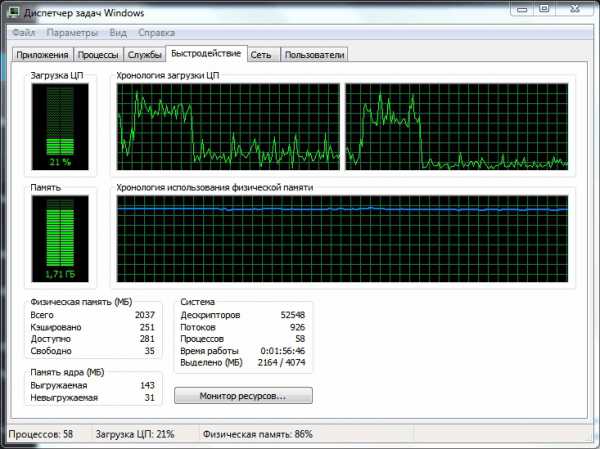
В графиках отображаются текущие и предыдущие значения как использования ресурсов ЦП (общий объем потребляемых активными процессами ресурсов ЦП в процентах), так и использования физической памяти. Под графиками отображаются различные цифры, которые означают следующее.
Раздел Физическая память (МБ)
- Всего. Общий объем физической памяти (RAM) в системе.
- Кэшировано. Объем физической памяти, который windows 7 выделила для хранения недавно использовавшихся программ и документов.
- Свободно. Объем физической памяти, который в windows 7 доступен для программ. Важно обратить внимание, что объем системного кэша (см. предыдущий пункт) в это значение не входит.
Раздел Память ядра (МБ)
- Выгружаемая. Объем памяти ядра, который в виртуальной памяти отображается на страницы.
- Невыгружаемая. Объем памяти ядра, который не может отображаться на страницы в виртуальной памяти.
Раздел Система
- Дескрипторов. Количество используемых всеми выполняющими процессами дескрипторов объектов. Дескриптором называется указатель на ресурс. Например, если необходимо использовать какую-то определенную службу, предоставляемую определенным объектом, процесс должен сначала запрашивать у объекта дескриптор этой службы.
- Потоков. Количество используемых всеми выполняющимися процессами потоков. Потоком называется одна выполняемая процессом задача с процессором, и многие процессы могут использовать два и более потоков одновременно для ускорения работы.
- Процессов. Количество выполняющихся в текущий момент процессов (соответствующее тому количеству элементов, которое отображается на вкладке Процессы, в случае выполнения щелчка на кнопке Отображать процессы всех пользователей).
- Время работы. Количество дней, минут и секунд, которое длится текущий сеанс пользователя в windows 7.
- Выделено (МБ). Минимальные и максимальныеезначения страничного файла. Что такое страничный файл? Помимо физической памяти, которая была установлена в системе, компьютер еще может использовать и другую память. Эта “другая” нефизическая память называется виртуальной и реализуется путем выделения части жесткого диска для эмуляции физической памяти. Такая часть жесткого диска фактически представляет собой единственный файл, который и называется страничным файлом (или еще, иногда, файлом подкачки или файлом свопинга). Когда физическая память переполняется, windows 7 высвобождает место для новых данных путем “перекачки” некоторых находящихся на текущий момент в памяти данных в страничный файл.
Ниже перечислены некоторые моменты касательно этих значений, о которых следует помнить при осуществлении мониторинга за использованием памяти.
- Если значение свободной физической памяти приближается к нулю, это означает, что системе серьезно не хватает ресурсов памяти. Причиной может служить наличие либо слишком большого количества запущенных программ, либо одной, но очень большой и потому потребляющей почти все ресурсы памяти.
- Если значение кэшированной физической памяти более чем в половину меньше значения всей физической памяти, это означает, что система функционирует не настолько эффективно, насколько могла бы, из-за того, что windows 7 не удается сохранять в памяти достаточное количество недавно использовавшихся данных. Поскольку windows 7 отдает некоторую часть системного кэша, когда ей требуется физическая память, те программы, которые не нужны, лучше закрывать.
Во всех этих ситуациях самым быстрым решением является сокращение объема используемой системой памяти путем закрытия либо каких-то документов, либо каких-то программ. В последнем случае удобно пользоваться вкладкой Процессы и с ее помощью определять, какие приложения потребляют больше всего памяти и какие из них можно спокойно закрыть. Более эффективным, но и более дорогостоящим решением является добавление с систему дополнительной физической памяти. Такое решение снижает вероятность возникновения в windows 7 необходимости использовать страничный файл и позволяет windows 7 увеличивать размер системного кэша, что значительно повышает степень производительности.
mysitem.ru
Диспетчер задач операционной системы windows 7
Что первым делом нужно предпринять, когда выполняемая компьютером программа зациклилась и не отвечает на запросы пользователя? Правильно! Запустить диспетчер задач и снять программу с выполнения! Однако эта утилита операционной системы windows 7 выполняет еще пару полезных функций, о которых многие пользователи ПК не знают. Итак, обо всем по порядку!
Диспетчер задач – встроенная в операционную систему windows утилита, предоставляющая пользователю информация о процессах и потребляемых ими ресурсов.
Запустить утилиту можно несколькими способами.
- С помощью известного всем сочетания клавиш Ctrl+Alt+Delete.
- С помощью менее известной комбинации клавиш – Ctrl+Shift+Esc. К слову сказать, данная комбинация позволяет запустить диспетчер задач на windows 8, минуя экран выбора.
- Кликнув по панели задач ПКМ и выбрав соответствующий пункт.
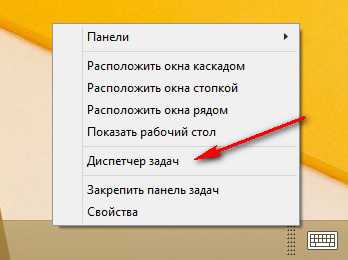
- Выполнив в командной строке windows команду taskmgr, запускающую исполняющий файл утилиты, с помощью командной строки или окошка «Выполнить». Данный способ позволяет запустить диспетчер в особо крайних случаях, например, при блокировании экрана вирусом.

Как уже было сказано ранее, с помощью диспетчера можно не только принудительно остановить зависшую программу, но и манипулировать отдельными процессами, изменять их приоритет, включить или отключить отдельную службу, а также получить информацию о нагрузке на центральный процессор, кеш, диск и т.д.
Чтобы попросту не потеряться, вся информация о состоянии системы windows структурирована и разбита по вкладкам.
- Приложения – переключение между запущенными программами, принудительная остановка зацикленной программы.
- Процессы – предоставление разнообразной информации о запущенных процессах и манипулирование ими (остановка, изменение приоритета, установка ограничений для некоторых из них).
- Службы – управление службами.
- Быстродействие – предоставление информации о нагрузки на отдельные модули компьютера.
- Сеть – график приема и передачи данных.
- Пользователи – управление активными пользователями.
Исправление проблемы, связанной с исчезновением диспетчера задач
Бывает, что диспетчер задач «исчезает» и не отвечает на запросы пользователя. Дело в том, что данная утилита вовсе не является неотъемлемой частью ОС windows и его можно включить или отключить. Что же делать, если вдруг эта полезная во всех отношениях утилита внезапно «пропала»?
Чаще всего диспетчер задач пропадает из-за вмешательства пользователя или вредоносного ПО. Умные вирусы специально блокируют утилиту, чтобы не позволить пользователю остановить выполнение процесса, а затем удалить вредоносное ПО. Первым делом, следует проверить ПК на наличие вирусов. Если вирусов в процессе проверки не обнаружилось, то, скорее всего, менеджер задач был отключен кем-то из пользователей. Включить его можно несколькими способами.
В данной статье будет описан единый для всех версий windows способ, который представляет собой редактирование реестра.
Итак, чтобы включить диспетчер задач путем редактирования реестра необходимо выполнить системную команду regedit чтобы открыть окно редактора.

В открывшемся окне следует перейти по пути HKEY_CURRENT_USER\Software\Microsoft\windows\CurrentVersion\Policies\System и изменить значение переменной DisableTaskMgr на 0.
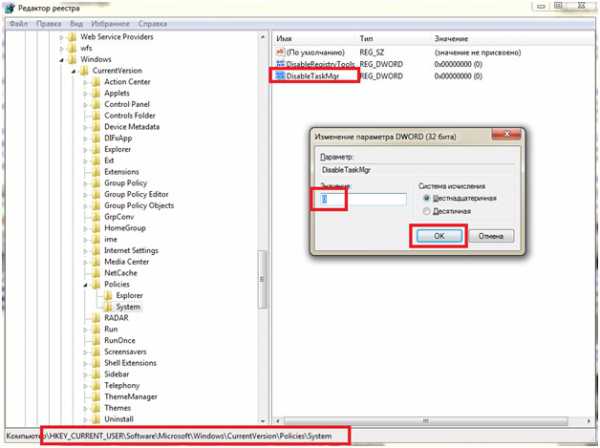
windowsTune.ru