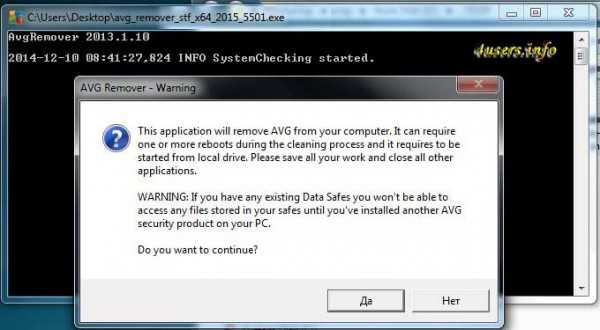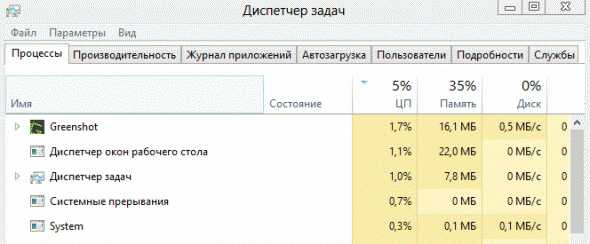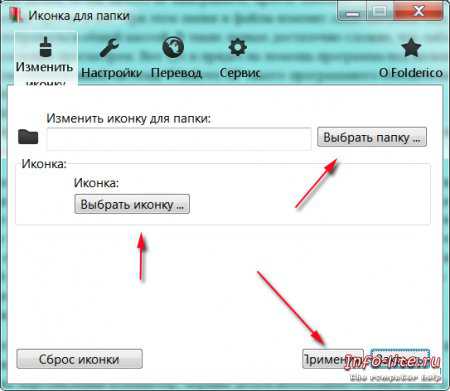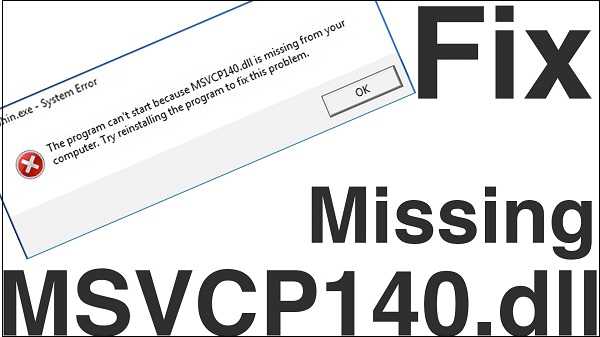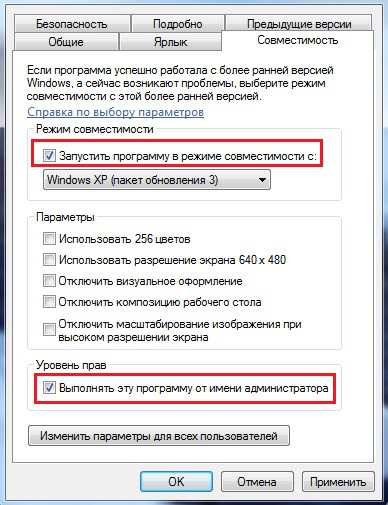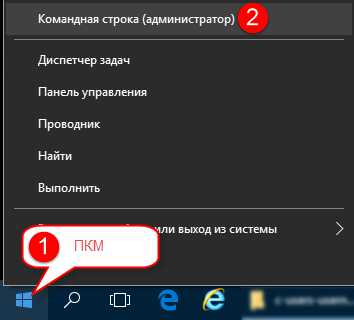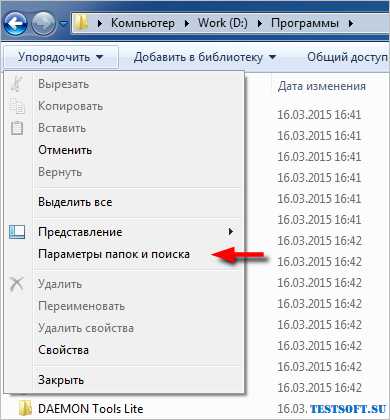Как удалить файл подкачки windows 7
Как убрать файл подкачки: в windows xp
Приветствую вас читатели.
Не все пользователи windows знают о существовании файла подкачки. Он называется pagefile.sys, равен объему оперативной памяти и скрыт от случайного доступа. Для многих его необходимость является спорным вопросом: одни выделяют преимущества, другие — хотят отключить. Почему?

Достоинства и недостатки файла подкачки
Чтобы и вы могли определиться, к какой группе примкнуть, я расскажу плюсы и минусы.
Этот элемент сохраняет в себе то, что не поместилось в оперативке вашего компьютера. Также он нужен для создания дампа при поломке системы, то есть может представить информацию о содержимом ОС, ядра или памяти в определенный момент времени.
Несмотря на это, некоторые задаются вопросом, как убрать файл подкачки? Ведь тогда освободится дополнительное место на диске С. Дело в том, что скорость доступа к оперативной памяти гораздо выше, чем к файлу. Это важно для игроманов или тех, кто работает с «тяжелыми» программами дабы работа компьютера не тормозилась.
Кому удалять, а кому нет?
Все-таки не стоит спешить с удалением, особенно, если у вас менее 8 Гб RAM в windows 10 или 8. Ведь все процессы будут обрабатываться только оперативкой, и системный кэш не будет сгружаться в файл подкачки. Таким образом, системный диск не будет обрабатывать данные, так как классический вариант HDD (с магнитными пластинами) медленно считывает небольшие документы, которые как раз таки и составляют кэш.
Но в более ранних версиях ОС ситуация другая. Им хватает меньшего объема памяти для нормальной работы без файла подкачки (pagefile.sys):
- В windows XP достаточно 3-4 Гб;
- В windows Vista — 6 Гб;
- В windows 7 — 6 Гб

У вас установлен жесткий формата SSD и ОЗУ выше 8 гигов? Тогда можно смело выключать файл подкачки, потому что это только увеличит срок службы накопителя и соответственно освободит место на нём. Зная эти особенности, вам легче определиться, что делать дальше. Решили убирать? Тогда следуйте за мной — я дам подробную инструкцию.
План действий
Все очень просто:
- Чтобы найти файл подкачки в windows 8, 8.1 и 7 необходимо пройти путь: Пуск – Панель управления – Система – Дополнительные параметры системы. В других версиях они открываются нажатием правой клавиши мыши на «Моем компьютере» на рабочем столе. Либо можно вызвать меню комбинацией клавиш WIN+Pause/Break;
- Идем дальше:
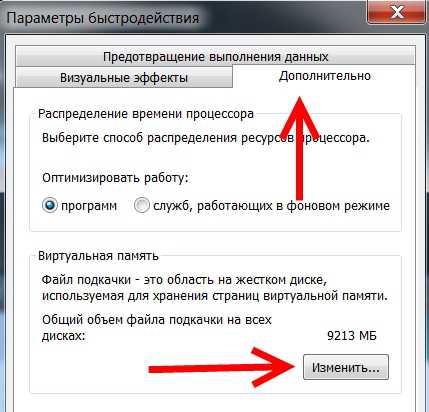
В области «Быстродействие» – нажимаем на кнопку Параметры – далее идём во вкладку Дополнительно – потом нажимаем на кнопку Изменить;
- Появится новое окно, где нужно убрать галочку с самой первой строчки, чтобы начать настройку вручную;
- Нажимаем «Без файла подкачки» и кнопку «Задать».
- Система предупредит вас, что без него невозможно будет записать отладочные данные. Мы остаемся непоколебимы и жмем «ОК».
 Есть один нюанс: некоторые игры и приложения работают только при использовании данного файла.
Есть один нюанс: некоторые игры и приложения работают только при использовании данного файла.
Поэтому в качестве альтернативы полному удалению предлагаю уменьшить его размер. В том же окне, в графе «Указать размер» пишем 200 Мб в обоих полях.
Этого места хватит для записи дампа в случае падения операционной системы.
Перемещение файла подкачки: зачем и как?
Вы можете воспользоваться еще одним альтернативным вариантом удалению — переместить файл подкачки на другой диск. Такое решение поможет разгрузить диск С, тем самым увеличив его быстродействие. Но это поможет только владельцам HDD-накопителей, так как SSD и без того отлично справляется со своими задачами. Итак:
- В том же окне, которое появилось после нажатия кнопки «Изменить» (см. предыдущую инструкцию), в верхнем поле выбираем «С» и отключаем файл подкачки так же, как описано выше.
- Делаем активным диск «D» или любой другой, куда вы хотите переместить наш элемент.

- Задаем ему размеры (как указано ранее для выполнения уменьшения). Максимальный размер должен быть вдвое больше исходного, то есть того, что имеет ОЗУ.
- Жмем «Задать», «ОК» и «Применить».
- После любых изменений обязательно пере загружайте windows, чтобы они вступили в силу. Выбирайте наиболее подходящий для своей системы вариант и наслаждайтесь ее быстрой работой.
На этом всё. Думаю написал подробно, но если что — пишите вопросы в комментариях. Подписывайтесь на обновления блога.
До свидания!
profi-user.ru
Файл подкачки windows 10
Файл подкачки (pagefile.sys) — область на жестком диске компьютера, предназначенный для хранения фрагментов файлов, элементов программ, которые не помещаются во время работы в оперативной памяти компьютера. Во время работы файл подкачки расширяет оперативную память, поэтому система и приложения имеют в своем распоряжении больше памяти, чем они имели, если бы использовали только физический объем памяти, установленной на компьютере.
В процессе работы, когда объема памяти не хватает, система обращается к файлу подкачки для продолжения нормального функционирования. Если на компьютере одновременно работает много программ, система выгружает часть данных, которые не используются в данный момент, в файл подкачки, оставляя активные данные в оперативной памяти. Это своего рода расширение, дополнение оперативной памяти, поэтому файл подкачки называется виртуальной памятью.
Во время работы приложения загружают данные в оперативную память. Чем больше запущено на компьютере программ, тем больше места они занимают в памяти. Среди запущенных программ могут быть ресурсоемкие приложения. Без файла подкачки, при нехватке памяти, программы перестают нормально функционировать, начинают давать сбои.
Файл подкачки занимает определенное место на системном диске (обычно, это локальный диск «С»), файл pagefile.sys имеет атрибуты скрытый, системный.
Операционные системы windows 7, windows 8, windows 8.1, windows 10 самостоятельно определяют размер файла подкачки, исходя из возможностей конкретного компьютера. В некоторых случаях размер файла подкачки меньше или равен размеру оперативной памяти, в других случаях, размер файла подкачки превышает в 1.5-2 раза размер оперативной памяти.
Можно получить информацию о размере файла подкачки своего компьютера. После клика правой кнопкой мыши по «Этот компьютер», нажмите на пункт контекстного меню «Свойства». В открывшемся окне «Система» выберите «Дополнительные параметры системы». После этого откроется окно «Свойства системы». В разделе «Быстродействие» нажмите на кнопку «Параметры…».
В окне «Параметры быстродействия» откройте вкладку «Дополнительно». В разделе «Виртуальная память» вы увидите размер файла подкачки своего компьютера.
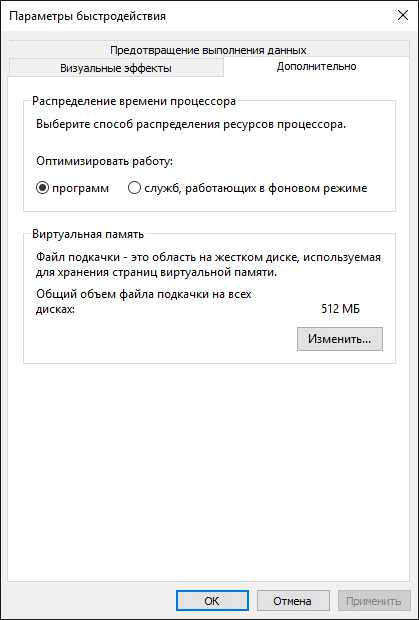
На моем компьютере установлено 8 ГБ оперативной памяти (RAM), после установки системы, windows 10 выделила 512 МБ для файла подкачки. Операционная система автоматически определяет объем файла подкачки для компьютера.
Как изменить размер файла подкачки
Войдите в окно «Параметры быстродействия», во вкладке «Дополнительно», в разделе «Виртуальная память» нажмите на кнопку «Изменить…».
Здесь по умолчанию активирован пункт «Автоматически выбирать объем файла подкачки». Система самостоятельно заботится о необходимом объеме файла pagefile.sys. По выбору системы, файл подкачки расположен на диске «С».

Как увеличить файл подкачки? Для увеличения (это делают намного чаще), или уменьшения размера файла подкачки, снимите флажок напротив пункта «Автоматически выбирать объем файла подкачки». Затем активируйте пункт «Указать размер».
В поля «Исходный размер» и «Максимальный размер» введите одинаковый размер файла подкачки в МБ (так рекомендуют в интернете для того, чтобы не фрагментировать данные). В зависимости от состояния конкретного компьютера, можно ввести рекомендованный размер, или размер равный объему оперативной памяти, или объем, превышающий в 1.5-2 раза размер оперативной памяти.
Далее нажмите на кнопку «Задать», а потом примените настройки.
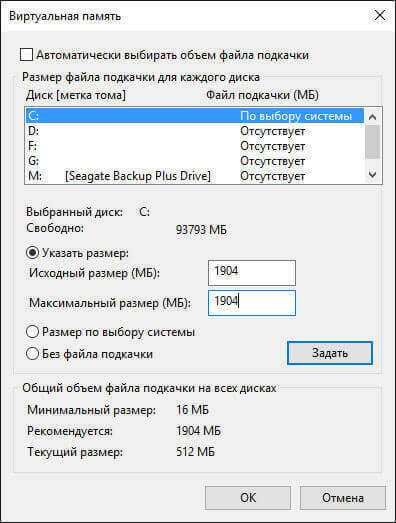
После перезагрузки компьютера файл подкачки будет увеличен, или наоборот уменьшен. Задуматься об увеличении размера файла подкачки следует в тех случаях, когда вы видите, что для плодотворной работе на компьютере не хватает памяти.
Как удалить файл подкачки
Для удаления файла подкачки, в окне «Виртуальная память», при отключенном пункте «Автоматически выбирать объем файла подкачки», активируйте пункт «Без файла подкачки». Далее нажмите на кнопку «Задать».

В окне с предупреждением нажмите на кнопку «Да», а затем в окне «Виртуальная память» на кнопку «ОК». После перезагрузки файл подкачки будет удален с компьютера.
Я рекомендую не отключать файл подкачки, даже, если на компьютере установлен большой объем оперативной памяти. Потому что могут возникнуть проблемы при работе некоторых программ: виртуальных машин, старых программ, не будет записываться отладочная системная информация и т. д.
Совсем удалять файл подкачки не следует, оставьте лучше минимальный размер файла подкачки. Удаление файла подкачки небольшого размера не принесет никаких выгод, а если на компьютере небольшой объем оперативной памяти, то удалять файл подкачки вообще не рекомендуется.
Как перенести файл подкачки на другой диск
Файл подкачки можно перенести на другой диск. Сначала удалите файл подкачки с диска «С» своего компьютера.
В окне «Виртуальная память» выделите другой диск, далее укажите размер файла подкачки (исходный и максимальный размер), или доверьте выбор системе. Затем нажмите на кнопку «Задать».

После перезагрузки, файл подкачки Виндовс будет располагаться на другом локальном диске вашего компьютера.
Заключение
Файл подкачки windows 10 используется для хранения виртуальной памяти. Пользователь может увеличить размер файла подкачки, уменьшить размер файла подкачки, удалить файл подкачки, перенести файл подкачки на другой диск своего компьютера.
vellisa.ru
Как увеличить файл подкачки в windows 7 и 8?
Если вы спрашиваете, как увеличить файл подкачки, значит, наверняка знаете что это такое. Тем не менее, на всякий случай я расскажу, что же это за файл такое и зачем он нужен.
Итак, файл подкачки — это файл на жестком диске компьютера, используемый операционной системой для увеличения доступной физической памяти. Когда операционной системе не хватает памяти, она обращается «за помощью» к указанному файлу и хранит в нем данные, для которых не хватает физической памяти. При этом важно знать, что некоторые программы и компоненты системы используют файл подкачки даже в том случае, если физической памяти предостаточно.
Увеличить размер файла подкачки обычно стоит тем пользователям, у которых объем оперативной памяти составляет 1-2 Гб. Впрочем, в некоторых случаях его рекомендуется увеличить, даже если объем памяти составляет 4-8 Гб.
Инструкция
Хочу сразу отметить, что данная операция идентична что в windows 7, что в windows 8.
Для начала найдите на рабочем столе значок «Компьютер». Если вы его не нашли, тогда нажмите кнопку «Пуск» и в правой части окна будет нужный нам значок. Нажмите на него правой кнопкой мыши и в меню выберите «Свойства».
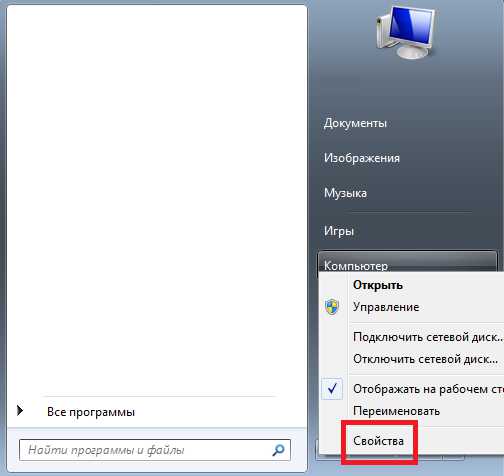
Открылось окно. В левой его части находится небольшое меню. В нем выберите пункт «Дополнительные параметры системы».
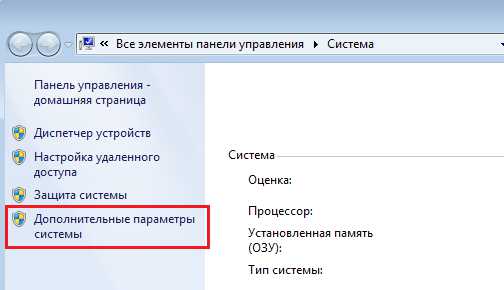
Перед вами появилось небольшое окно с различными настройками. Выберите вкладку «Дополнительно» и нажмите кнопку «Параметры» в подразделе «Быстродействие».
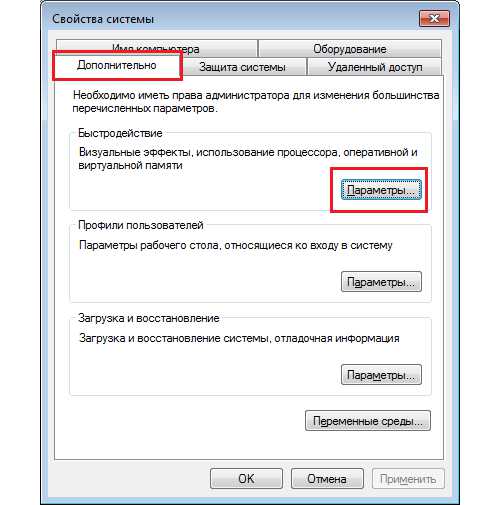
Вновь открылось небольшое окно. В нем нужно выбрать вкладку «Дополнительно», а уже на ней кликнуть по кнопке «Изменить».
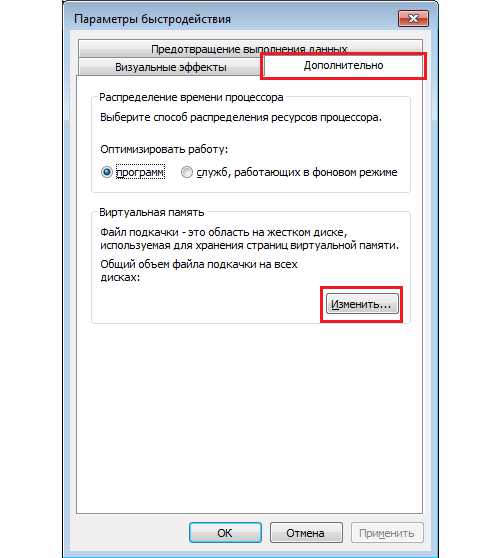
Если стоит галочка рядом со словами «Автоматически выбирать объем файла подкачки», снимите ее.
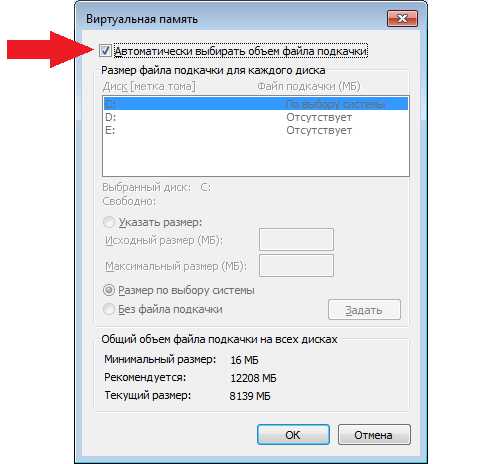
После того, как галочка будет снята, вы сможете поменять размер файла, нажав на «Указать размер», например:
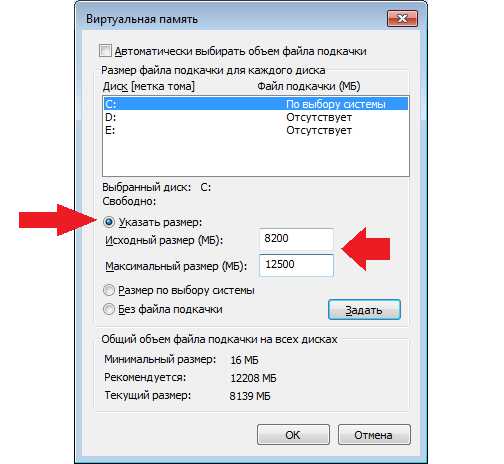
Нажмите ОК. После этого система предложит вам перезагрузить компьютер, что бы изменения вступили в силу. Вы можете согласиться, а можете оставить это действие на потом.
Вы также можете перенести файл подкачки на другой диск. Для этого нажмите на диск, который выбрала система, и поставьте галочку «Без файла подкачки».
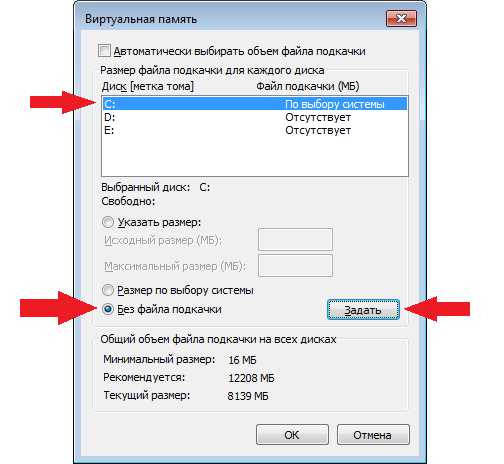
Нажмите на кнопку «Задать». Появится предупреждение. Согласитесь с ним.
Затем выберите диск и задайте необходимый объем файла подкачки.
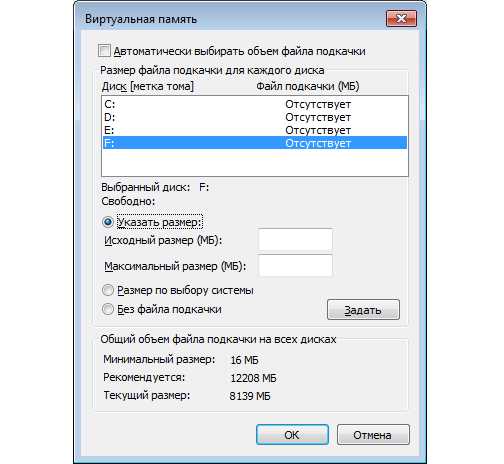
Таким образом мы увеличил объем файла подкачки.
fulltienich.com
Файл подкачки windows 7: как настроить и оптимизировать
Ноя 2 2014
Оперативная память. Синонимы: RAM (Random Access Memory) – память (запоминающее устройство) с произвольной выборкой; оперативное запоминающее устройство, ОЗУ.

При выключении компьютера данные, хранящиеся в ОЗУ, утрачиваются. Как правило, чем больше объем установленной в компьютере оперативной памяти, тем быстрее работают программы.
• Файл подкачки (swap-file, paging-file) – файл на жестком диске (pagefile.sys; имеет атрибуты Скрытый, Системный), используемый windows для хранения частей программ и файлов данных, не помещающихся в оперативной памяти.
По мере необходимости windows перемещает данные из файла подкачки в оперативную память (для их использования программами) и обратно (для освобождения места для новых данных).
Синонимы: своп-файл; свопинг-файл; файл виртуальной памяти.
• Виртуальная память – совокупность оперативной памяти и файла подкачки.
• Свопинг (swapping) – подкачка в оперативную память недостающей страницы виртуальной памяти, затребованной программой.
В случае появления сообщений об ошибках, вызванных нехваткой виртуальной памяти, необходимо либо увеличить объем оперативной памяти, либо увеличить размер файла подкачки.
windows, как правило, автоматически контролирует размер файла подкачки, но если размер по умолчанию недостаточен для удовлетворения потребностей пользователя и системы (или, наоборот, избыточен, что случается чаще!), то его можно изменить вручную.
Как изменить размер файла подкачки
Нажмите Пуск –> Панель управления –> Система;
– в окне Панель управления –> Все элементы панели управления –> Система выберите меню Дополнительные параметры системы;
– в окне Свойства системы откройте вкладку Дополнительно;
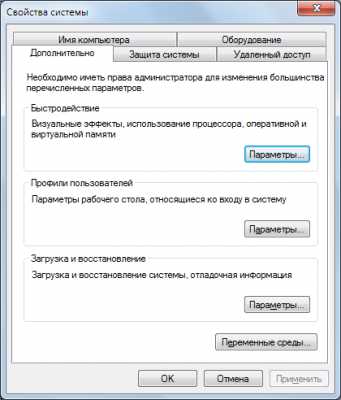
– в разделе Быстродействие нажмите кнопку Параметры…;
– в окне Параметры быстродействия откройте вкладку Дополнительно;

– в разделе Виртуальная память нажмите кнопку Изменить…;
– в окне Виртуальная память снимите флажок Автоматически выбирать объем файла подкачки;

– выберите диск, на котором будет расположен файл подкачки;
– установите переключатель Указать размер;
– в соответствующих полях задайте исходный и максимальный размер файла подкачки в мегабайтах (например, при объеме ОЗУ – 3ГБ установите размер файла подкачки 1024МБ, – и исходный, и максимальный);

– нажмите кнопку Задать –> OK;
– появится окно Свойства системы с сообщением «Для того чтобы сделанные изменения вступили в силу, следует перезагрузить компьютер», нажмите OK –> OK –> OK;
– появится окно Microsoft windows с сообщением «Чтобы изменения вступили в силу, нужно перезагрузить компьютер»;
– сохраните и закройте все открытые файлы;
– закройте все запущенные вами программы;
– нажмите кнопку Перезагрузить сейчас.
Как оптимизировать файл подкачки
windows активно использует файл подкачки, значительно разгружая оперативную память ПК. По умолчанию (ох уж это пресловутое умолчание windows!).
Microsoft сделала файл подкачки динамическим, то есть размер файла изменяется автоматически, в зависимости от текущей потребности операционной системы, хотя наилучшая производительность системы достигается при статическом файле (не требуется каждый раз изменять размер файла подкачки, исчезает его фрагментация).
Если у вас установлено 2 (или более) жестких диска, рекомендуется перенести файл подкачки с диска, где у вас установлена windows, на другой жесткий диск.
Если у вас один жесткий диск, создайте на нем дополнительный раздел объемом 2 – 3ГБ. Конвертируйте его в FAT32. Выполните дефрагментацию этого раздела. Укажите расположение файла подкачки на этом разделе. Используйте весь объем этого раздела только для файла подкачки.
Примечания
1. Чтение данных из оперативной памяти выполняется значительно быстрее, чем с жесткого диска, поэтому для увеличения быстродействия ПК предпочтительнее увеличение объема ОЗУ, чем увеличение размера файла подкачки.
2. windows 7 задает текущий размер файла подкачки, равный объему установленной оперативной памяти: если объем ОЗУ вашего ПК – 3ГБ, то система автоматически задаст текущий размер файла подкачки – 3ГБ.
3. Как правило, после увеличения размера файла подкачки перезагрузка не требуется, но в случае уменьшения – ПК следует перезагрузить, чтобы изменения вступили в силу.
4. Корпорация Майкрософт не рекомендует отключать и удалять файл подкачки.
Если на windows XP при достаточном объеме ОЗУ можно было безболезненно отключить файл подкачки (это обратимый процесс – в любой момент вы можете вновь включить использование файла подкачки, если вам покажется, что система стала работать хуже), то на Vista и windows 7 не рекомендуется это делать, так как при запуске ресурсоемких приложений ОС «достанет» вас сообщениями о «нехватке виртуальной памяти».
В таких случаях (при объеме ОЗУ 3ГБ и более), вместо полного отключения, можно уменьшить размер файла подкачки до 500 – 800МБ.
kompiklava.ru