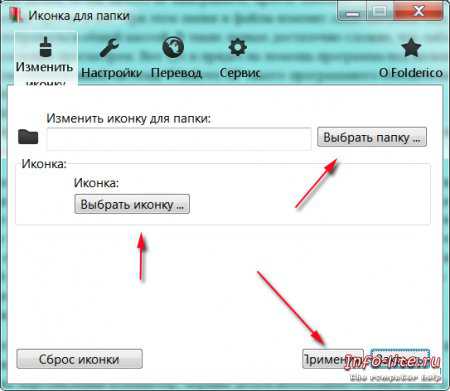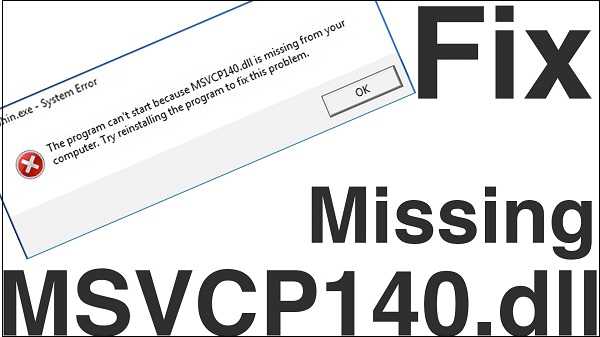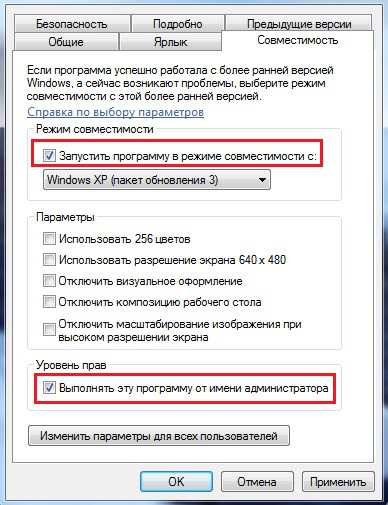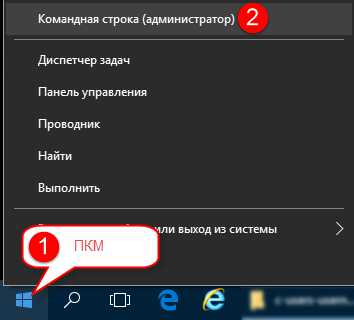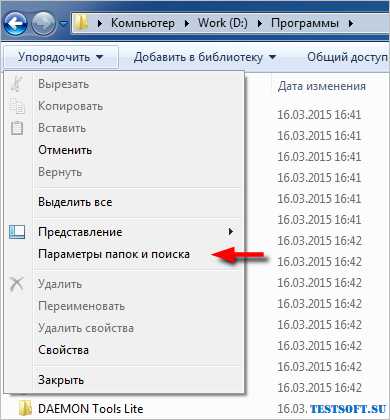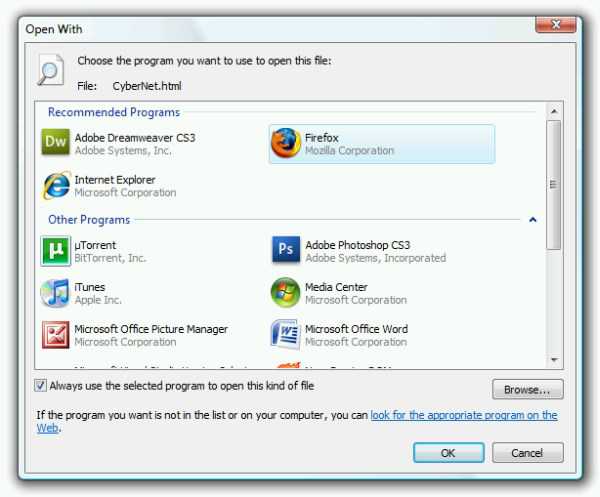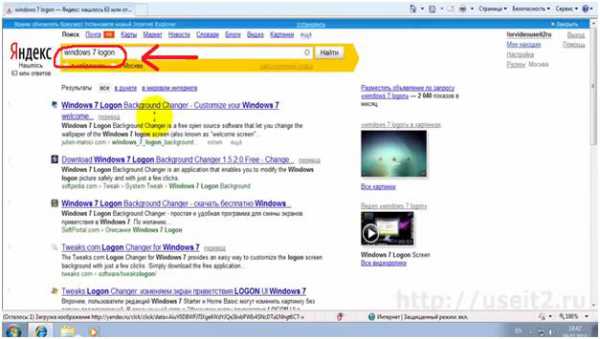Как разогнать компьютер windows 7 для игр
Тормозит игра? Как ускорить игру - 7 простых советов
Даже обладая мощным компьютером - вы совсем не застрахованы от того, что у вас не будут тормозить игры. Очень часто, чтобы ускорить игру, достаточно провести небольшую оптимизацию ОС - и игры начинают "летать"!
В этой статье хотелось бы остановиться на самых простых и действенных способах ускорения. Стоит заметить, что в статье будет отсутствовать тема "разгона" и покупки новых комплектующих для ПК. Т.к. первое - довольно опасная штука для работоспособности компьютера, а на второе - нужны деньги...
1. Системные требования и настройки в игре
Ну, во-первых, к любой игре указываются системные требования. Многие пользователи считают, что если игра удовлетворяет тому, что они прочитали на коробочке с диском - то все отлично. Между тем, на дисках, чаще всего пишутся минимальные требования. Поэтому стоит заострить внимание на небольшую разновидность требований:
- минимальные - требования игры, необходимые для ее запуска при самых низких настройках производительности;
- рекомендуемые - параметры компьютера, которые обеспечат оптимальную (средние настройки) работу игры.
Так вот, если ваш ПК отвечает лишь минимальным системным требованиям - то ставьте в настройках игры минимальные значения: низкое разрешение, качество графики на минимум и т.д. Заменить производительность железки - программой, практически, невозможно!
Далее мы рассмотрим советы, которые помогут вам ускорить игру, каким-бы ни был по мощности ваш ПК.
2. Удаление программ, нагружающих компьютер
Часто бывает так, что игра тормозит не потому, что не хватает системных требований для ее нормальной работа, а потому, что одновременно с ней работает другая программа, сильно нагружающая вашу систему. Например, идет проверка антивирусной программы жесткого диска (кстати, иногда такая проверка запускается автоматически по расписанию, если вы его настроили). Естественно, что компьютер не справляется с задачами и начинает тормозить.
Если такое случилось во время игры, нажмите на кнопку "Win" (или Cntrl+Tab) - в общем сверните игру и попадите на рабочий стол. Затем запустите диспетчер задач (Cntrl+Alt+Del или Cntrl+Shift+Esc) и посмотрите какой процесс или программу нагружает ваш ПК.
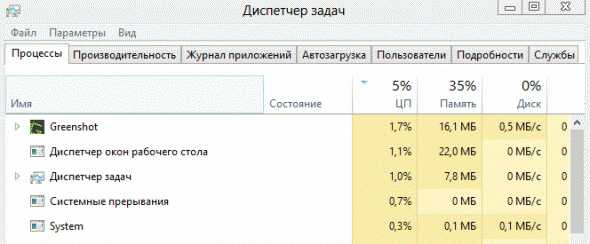 Если есть посторонняя программа (помимо запущенной игры) - то отключите и закройте ее. Если она вам вообще постольку-поскольку - лучше ее вообще удалить.
Если есть посторонняя программа (помимо запущенной игры) - то отключите и закройте ее. Если она вам вообще постольку-поскольку - лучше ее вообще удалить.
https://pcpro100.info/kak-udalit-programmu/ - статья о том, как удалять программы.
https://pcpro100.info/kak-otklyuchit-avtozagruzku/ - проверьте так же программы, находящиеся у вас в автозагрузке. Если там есть незнакомые приложение - то отключите их.
Рекомендую при игре, отключать торренты и различные p2p клиенты (Strong, например). При отдаче файлов, ваш ПК может сильно быть нагруженным из-за этих программ - соответственно игры будут тормозить.
Кстати, многие пользователи так же устанавливают десятки различных иконок, гаджетов на рабочий стол, настраивают мигающие курсоры и пр. Все это "творение", как правило, очень сильно может нагружать ваш ПК, к тому же, многим пользователям это и не нужно, т.к. большинство времени они проводят в различных программах, играх, где интерфейс выполнен в своем стиле. Спрашивается, а зачем тогда разукрашивать ОС, теряя производительность, которой никогда лишнего не бывает...
3. Чистка реестра, ОС, удаление временных файлов
Реестр - это большая база данных, которая использует ваша ОС. Со временем, в этой базе накапливается множество "мусора": ошибочных записей, записей программ, которые вы давно уже удалили и пр. Это может стать причиной более медленной работы компьютера, поэтому его рекомендуется чистить и оптимизировать.
То же самое относится к жесткому диску, на котором может скопиться большое количество временных файлов. Рекомендуется почистить жестки диск: https://pcpro100.info/ochistka-zhestkogo-diska-hdd/.
Кстати, многим пригодится еще вот эта запись про ускорение windows: https://pcpro100.info/tormozit-kompyuter-chto-delat-kak-uskorit-windows/.
4. Дефрагментация жесткого диска
Все файлы, которые вы копируете на жесткий диск, записываются "кусками" в разброс* (понятие упрощено). Так вот, со временем таких кусочков разбросанных становится все больше и для того, чтобы собрать их воедино - компьютеру требуется больше времени. Из-за чего вы можете наблюдать снижение производительности.
Поэтому рекомендуется время от времени проводить дефрагментацию диска.
Самый простой способ: воспользоваться стандартной возможностью windows. Заходите в "мой компьютер", щелкаете правой кнопкой мышки по нужному диску, и выбирайте пункт "свойства".
 Далее в "сервисе" есть кнопка оптимизации и дефрагментации. Нажимаете ее и следуете рекомендациям мастера.
Далее в "сервисе" есть кнопка оптимизации и дефрагментации. Нажимаете ее и следуете рекомендациям мастера.
5. Оптимизация Winows, настройка файла подкачки
Оптимизация ОС, во-первых, заключается в отключении всех установленных расширений: курсоров, иконок, гаджетов и т.д. Вся эта "мелочевка" существенно снижает скорость работы.
Во-вторых, если на компьютере не хватает оперативной памяти, он начинает использовать файл подкачки (виртуальная память). Из-за этого создается повышенная нагрузка на жесткий диск. Поэтому мы ранее уже упоминали о том, что его необходимо очистить от "мусорных" файлов и дефрагментировать. Так же настройте файл подкачки, желательно его разместить не на системном диске (https://pcpro100.info/pagefile-sys/).
В-третьих, у многих пользователей существенно замедлить работу может автоматическое обновление windows. Рекомендую его отключить и проверить работоспособность игры.
В-четвертых, отключите всякие эффекты в ОС, например, Aero: https://pcpro100.info/aero/.
В-пятых, выберите простенькую тему, типа классической. О том как менять темы и оформление windows - см. https://pcpro100.info/oformlenie-windows/
Так же обязательно нужно зайти в скрытые настройки ОС windows. Есть много галочек, которые сказываются на скорости работы и, которые, разработчиками были убраны подальше от посторонних глаз. Для изменения этих настроек - используются специальные программы. Их называют твикерами (скрытые настройки windows 7). Кстати, для каждой ОС свой твикер!
6. Настройка видеокарты
В этом разделе статьи мы изменим настройки видеокарты, заставив ее работать на максимальную производительность. Действовать будем в "родных" драйверах без всяких дополнительных утилит.
Как известно, настройки по умолчанию - не всегда позволяют обеспечить оптимальные настройки для каждого пользователя. Естественно, если у вас новый мощный ПК - то вам нет смысла что-то менять, т.к. игры и так у вас будут "летать". А вот остальным, стоит посмотреть, что же предлагают нам поменять разработчики драйверов для видеокарт...
6.1 Ati Radeon
Почему-то считается, что эти карты лучше подходят для видео, для документов, но не для игр. Возможно это было ранее, на сегодняшний день они и с играми работают весьма не плохо, причем в них нет такого, что некоторые старые игры перестают поддерживаться (подобный эффект наблюдался на некоторых моделях карт Nvidia).
И так..
Заходим в настройки (лучше всего открыть их, воспользовавшись меню "пуск").
Далее переходим во вкладку 3D (в разных версиях название может несколько отличаться). Здесь нужно выставить производительность Direct 3D и OpenLG на максимум (просто сдвиньте ползунок в сторону скорости)!

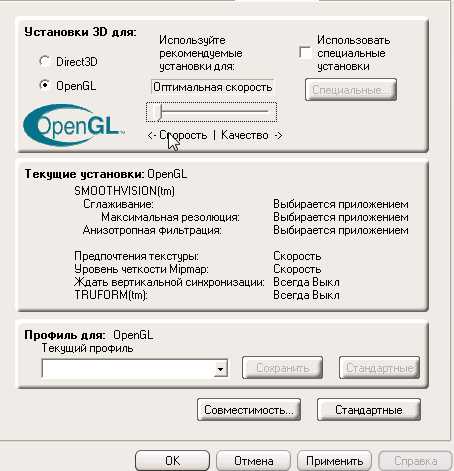
Не лишним будет заглянуть в "специальные установки".
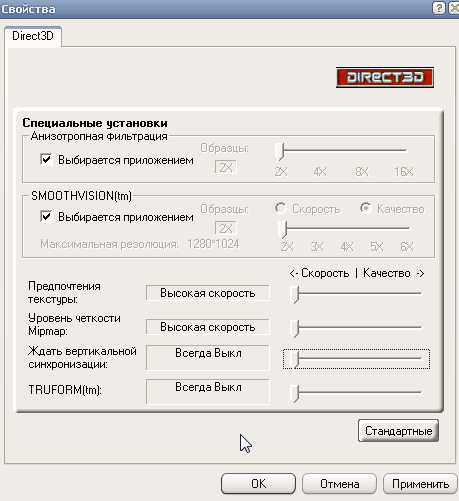 Все доступные ползунки сдвигайте в сторону скорости работы. После сохраняйте и выходите. Экран компьютера может пару раз "мигнуть"...
Все доступные ползунки сдвигайте в сторону скорости работы. После сохраняйте и выходите. Экран компьютера может пару раз "мигнуть"...
После этого попробуйте запустить игру. Таким способом удается ускорить игру за счет качества графики: она станет немного хуже, зато игра будет работать быстрее. Можно путем настроек добиться оптимального качества.
6.2 Nvidia
В картах от Nvidia нужно перейти в настройки "управления параметрами 3D".
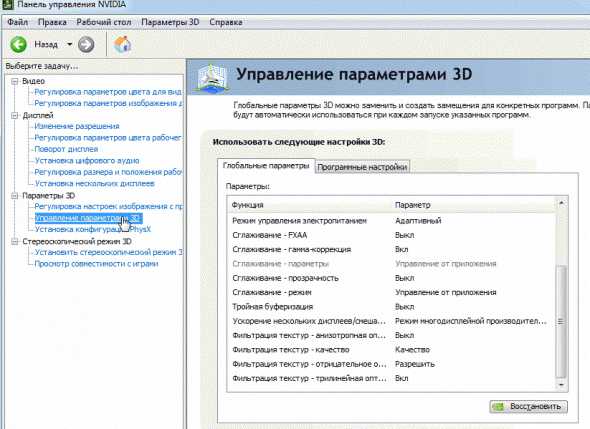
Далее в настройках фильтрации текстур выбрать "высокую производительность".
Данная функция позволит настроить множество параметров видео-платы Nvidia на максимальную скорость работы. Качество картинки, конечно, снизится, зато игры будут тормозить меньше, а то и вовсе перестанут. Для многих динамических игр - количество кадров (FPS) более важно, чем сама отчетливость картинки, на которую у большинства игроков не будет даже времени обратить свое внимание...
7. Специальная утилита GameGain
GameGain (https://www.pgware.com/products/gamegain/) - утилита для любителей игр. Она может выбрать оптимальные настройки ОС windows,которые позволят вам ускорить работоспособность игр. Причем, прирост скорости может оказаться значительным, особенно, в купе со всеми другими советами из данной статьи.
После запуска утилиты, вы увидите простое окно, в котором вам предложат выбрать вашу ОС и ваш процессор. По умолчанию, обычно, утилита уже сама правильно определяет ОС и процессор. После выбора вам нужно нажать кнопку "Optimize now" (оптимизировать сейчас), а после этого перезагрузить компьютер.
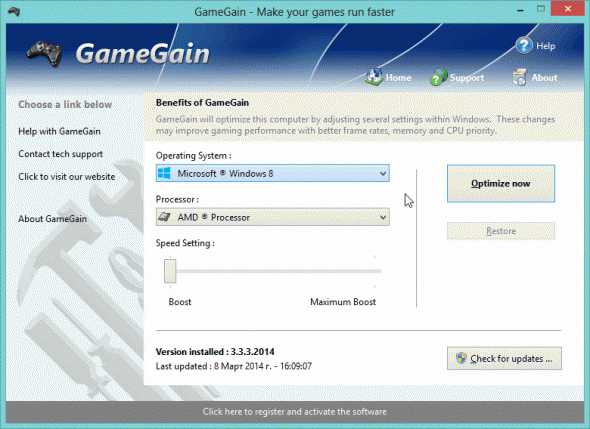 К слову, утилита поддерживает все современные ОС windows: 2000, XP, 2003, Vista, 7, 8.
К слову, утилита поддерживает все современные ОС windows: 2000, XP, 2003, Vista, 7, 8.
Заключение
В статье мы рассмотрели самые простые и быстрые способы оптимизации компьютера для ускорения игр. Безусловно, что никакие настройки и программы не смогут заменить новое "железо". Если у вас есть возможность, то стоит, разумеется, обновить комплектующие компьютера.
Если вы знаете еще способы, чтобы ускорить игры, поделитесь в комментариях, буду весьма благодарен.
Удачи!
Социальные кнопки:
pcpro100.info
Разгон компьютера
Разгон компьютера позволяет радикально ускорить производительность системы без обновления её компонентов и практически без каких-либо финансовых вложений.
https://www.windxp.com.ru/overclocking.htm https://sonikelf.ru/razgon/Вы когда-нибудь жалели о том, что Ваш компьютер недостаточно мощный? Например, на нём Вы не можете запустить последний игровой хит или он тормозит при работе с 3D-редакторами... Самым радикальным способом решить проблему является замена всего ПК или его самых критичных компонентов (процессор, видеокарта, оперативная память и т.п.). Однако, стоить это всё будет немалых денег, которых обычно нет.
Если Вы серьёзно надумали улучшить свой старенький ПК, но тратить большие суммы на это не намерены, можете воспользоваться альтернативным способом повышения производительности – разгоном. О его наиболее безопасных методах и пойдёт сегодня речь.
Теория разгона
Прежде чем приступить к теоретическим и практическим вопросам разгона, Вы должны чётко осознать, нужен ли он Вам и каковы могут быть его последствия. Это не запугивания, а просто реальная прагматическая оценка всех "за" и "против". Фактически, единственным плюсом оверклокинга является ускорение работы определённого компонента компьютера (для этого всё и затевается). Тогда как минусов намного больше:
- повышение энергопотребления;
- повышение тепловыделения;
- увеличение шума;
- уменьшение срока службы разгоняемых компонентов и утрата гарантии;
- возможный выход разгоняемых компонентов из строя.
Одной из основных опасностей при разгоне является температура. При повышении частот или напряжения она тоже растёт и Вы рискуете просто в буквальном смысле спалить разгоняемый компонент, а в особо запущенных случаях даже всю материнскую плату. Поэтому, в деле оверклокинга всегда важно знать меру и уметь вовремя остановиться!
С другой стороны, правильный разгон часто позволяет "дотянуть" производительность даже самого слабого процессора или видеокарты определённого модельного ряда до показателей его топовых версий. То есть, реально сэкономить неплохие деньги, потратившись лишь на более мощный кулер (и то не всегда) вместо покупки дорогого оборудования!
По статистике 80-90% компонентов ПК (процессоры, видеокарты и пр.) работают на заниженных частотах. При производстве все комплектующие тестируются на максимальных нагрузках и, если они этих нагрузок не выдерживают, то производители ограничивают их параметры более низкими для стабильной работы. Однако, чаще всего, характеристики можно повысить без особого ущерба. Это и есть суть разгона.
Как уже было сказано, оверклокинг может быть программным и аппаратным. Поскольку аппаратный требует от пользователя навыков владения паяльником и понимания основ радиоэлектроники, он является более сложным. Поэтому рассматривать мы будем всё в контексте программных настроек.
Программный же разгон может осуществляться средствами BIOS компьютера или специальных утилит и реализуется в основном одним из следующих путей:
- увеличение тактовой частоты (справедливо, в первую очередь, для процессора и видеокарты);
- увеличение таймингов (для оперативной памяти);
- увеличение подаваемого на компонент напряжения (иногда недоступен на программном уровне).
Перед тем как рассмотреть конкретные примеры разгона каждого из компонентов следует сказать, что не все материнские платы дают возможность оверклокинга. Например, на ноутбуках часто прошивают урезанные версии BIOS, в которых нет разделов для управления процессором, оперативной памятью и других устройств. В этом случае Вы можете попытаться осуществить разгон только при помощи специальных утилит из-под своей операционной системы.
Также перед началом экспериментов нужно провести полную профилактику компьютера. Сюда входит очистка от пыли и замена термопасты на процессоре, видеокарте и северном мосту материнской платы (если там есть радиатор или кулер). Не лишней будет и установка пары дополнительных корпусных кулеров (один на выдув и один на вдув воздуха в системный блок).
Кроме того, возможно, потребуется установить более мощный блок питания, поскольку дополнительное охлаждение и повышенные частоты компонентов будут расходовать больше электроэнергии.
Главной проблемой оверклокинга является то, что в этом деле не существует каких-либо стандартов и универсальных советов. Одна и та же модель процессора, например, на одном ПК может разогнаться вдвое, а на другом вообще не работать на внештатных настройках. Поэтому тут всё познаётся только эмпирическим путём и главное правило – не перестараться!
Разгон процессора
Для разгона процессора обычно пользуются настройками BIOS, среди которых основными являются увеличение частоты системной шины (FSB) и её множителя. Последний вариант, правда, часто недоступен, поскольку во многих современных процессорах (особенно производства AMD) множитель заблокирован или настраивается только на понижение.
Однако, первым делом проверить доступность настроек множителя всё же следует, поскольку из всех параметров этот является самым безопасным. Зайдите в BIOS, перейдите в расширенные параметры CPU (в разных BIOS может называться по-разному: "Advanced CPU Core Features" или "Advanced Frequency Settings") и поищите пункт "CPU System Frequency Multiple", "CPU Clock Ratio" или "CPU Frequency" с обозначением, вроде "x4", "x8" и более. Если Вы можете менять цифры здесь, значит, Вам повезло с материнской платой и она позволяет увеличить множитель напрямую:
Если подобных пунктов нет, можно попробовать настроить частоту системной шины (снова пункт с упоминанием слова "Frequency" (но без указания множителя), "CPU Clock" или "FSB"). Данный метод разгона имеет свои недостатки, поскольку одновременно повышает частоту не только процессора, но и оперативной памяти, а также шин AGP и PCI. Поэтому увеличивать частоту нужно осторожно и при появлении сбоев в загрузке системы сразу же откатывать её значение до предыдущего.
Знающие оверклокеры рекомендуют увеличивать частоту с шагом в 10%. Например, если базовая частота шины у Вас стоит 200 MHz, а множитель, пускай, x10, то частота ядра процессора будет равняться 200х10=2000 MHz. 10% от базовой частоты составляет 20 MHz. С учётом множителя мы уже получим частоту ядра 220х10=2200 MHz. Немного, но уже прирост. И далее по аналогии повышаем с каждым шагом частоту на 20 MHz.
Чтобы не перестараться с увеличением после каждого цикла желательно не просто загружать компьютер, но и проводить тестирование стабильности его работы. Для этого используются специальные программы, одной из лучших среди которых является Prime95:
По умолчанию стресс-тест в Prime95 длится примерно 20 минут. В это время компьютер будет полностью загружен, поэтому может вести себя как зависший (не движется даже курсор). Результатом теста является проверка стабильности работы процессора на максимальных нагрузках. Если ошибок в результате не обнаружено, значит, можно продолжать разгон.
Нелишним будет также в процессе всех проверок следить за температурой процессора. На максимальных нагрузках она не должна превышать 70-75 градусов. Проводить такой мониторинг в реальном времени удобно при помощи программы SpeedFan или популярной утилиты CPU-Z:
Кроме того, SpeedFan может пригодиться для ускорения вращения некоторых моделей кулеров, что даст лучшее охлаждение на повышенных частотах. А CPU-Z, кроме отображения данных о различных параметрах системы, имеет также вкладку с двумя тестами: сравнительным и стрессовым (правда, стресс-тест попроще, чем в Prime95, но и происходит быстрее).
Кроме частоты шины и множителя в BIOS Вы также можете попробовать увеличить напряжение, подаваемое на процессор. Это, однако, довольно рискованное занятие, поскольку при завышенных настройках Вы вполне можете спалить компонент (рекомендуется не превышать порог в 15% от номинального). Опции, отвечающие за напряжение, могут иметь в своих названиях слова "CPU Voltage", а также число с обозначением вольтажа, например, 1.40V.
Как уже было сказано, не все BIOS позволяют пользователю менять какие-либо параметры компьютера, связанные с производительностью. Однако, осуществить разгон процессора можно и при помощи специальных утилит.
В первую очередь стоит обратить внимание на программы крупнейших производителей процессоров Intel (Intel Extreme Tuning Utility) и AMD (AMD OverDrive):
Эти утилиты позволяют менять все те же характеристики, что и в BIOS, но в более удобном виде (различные полозки и поля ввода). Кроме того, они снабжены функциями автоматического подбора параметров и инструментами мониторинга работы процессора в режиме реального времени. В общем, если в BIOS изменить ничего не получается, можете смело качать эти программы (в зависимости от модели Вашего процессора).
Кроме того, существует ещё ряд дополнительных утилиток от сторонних производителей. Однако, ими пользоваться я бы не советовал. Во-первых, они, в основном, узкоспециализированные (например, настройка FSB), а, во-вторых, могут некорректно работать с новыми процессорами (большинство писалось ещё для windows 98/XP).
Разгон видеокарты
Современная видеокарта (если она не является интегрированной) – это сложная микросхема, имеющая свой собственный процессор, память и даже BIOS! Однако, принципы разгона для видеокарт практически те же, что и для CPU. Разница только в том, что прямого доступа к настройкам BIOS у нас нет, поэтому нужно будет использовать специальные программы.
Ещё один нюанс оверклокинга видеокарт состоит в том, что некоторые из них (особенно бюджетные, выпущенные после 2013 года) имеют блокировку изменения частот на уровне системы ввода-вывода. Эти видеокарты не подлежат разгону без перепрошивки BIOS, который, в свою очередь, сопряжён с дополнительными рисками и потерей гарантии...
В любом случае, если Вы решились на разгон, проверить потенциал своей видеокарты Вы просто обязаны. Тем более, что для этого не так много нужно – всего лишь скачать и установить пару программ. Для мониторинга изменений рекомендую использовать уже упомянутую утилиту CPU-Z или более специализированную GPU-Z, а, собственно, для разгона средства драйвера видеокарты или универсальную программу MSI Afterburner, которая подходит как для плат nVidia, так и ATI/AMD:
В MSI Afterburner сконцентрированы все возможные параметры, которые могут привести к повышению производительности видеокарты. Некоторые из них могут быть недоступны в Вашем случае, но основные, вроде управления частотами и максимальным уровнем нагрузки обычно настраиваются. Также здесь есть возможность задавать напряжение, подаваемое на ядро и скорость вращения кулера.
Для большего удобства можно создать и сохранить до 5 профилей с различными конфигурациями настроек и быстро менять их при необходимости (например, перед запуском игры).
Что же касается правил повышения частот и иных характеристик, то здесь, как и в случае с процессором, лучше придерживаться постепенности с шагом повышения 10-15%. После каждого повышения не забываем следить за температурой (для видеопроцессора она не должна превышать 90 градусов в пике), а также производим стресс-тесты. Для этой цели существует хорошая программа FurMark:
Данная программа позволяет максимально нагружать видеокарту в течение заданного Вами промежутка времени (по умолчанию, минута). Во время тестирования на экране отрисовывается сложная 3D-сцена и графики производительности, а также показатели температуры и процента нагрузки. Таким образом, Вы всегда можете контролировать нагрузку и видеть, как она растёт.
Как и в случае с процессором, при увеличении частот или напряжения на видеокарте, требуется улучшение охлаждения. Именно по этой причине большинство ноутбучных видеоплат не подлежат значительному разгону (там лишний кулер просто физически не поместится). Но вполне может статься, что дополнительные 10-20% оверклокинга не повлекут особого перегрева – всё познаётся на практике.
Разгон оперативной памяти
Последним из компонентов ПК, который целесообразно "гнать", является оперативная память. И, что характерно, разгон модуля памяти является одним из самых безопасных видов оверклокинга. Если даже Вы поставите слишком высокую частоту, то максимум, что случится – модуль просто не запустится, пока частота не будет понижена.
Как и в случае с процессором, доступ к настройкам работы оперативной памяти имеется в BIOS. Первое, что можно разогнать – частота, которую можно найти по комбинации слов "Frequency", "RAM" ("DRAM") и обозначению числа в мегагерцах. Однако, есть у оперативной памяти и дополнительный параметр (точнее их группа), который влияет на производительность – "тайминги", а по-научному "латентность" (CAS Latency):
Тайминги обозначаются рядом чисел, каждое из которых обозначает количество тактов, требуемое на обработку сигнала. Обычно используется запись из четырёх значений (например, 4-4-4-16):
- Cas Latency (CL) – задержка между генерацией команды чтения данных и началом её выполнения.
- RAS to CAS delay (Trcd) – задержка на активизацию ячейки с данными.
- Active to Precharge (Tras) – задержка между командой активизации ячейки и командой окончания заряда.
- Row Precharge (Trp) – задержка на деактивизацию ячейки с данными.
Чтобы понять вышеприведённое нужно понимать принцип работы модуля памяти. Проще всего представить его в виде таблицы, в ячейках которых может быть заряд (битовая единица) или пустота (ноль).
Алгоритм работы в упрощённом виде тогда выглядит так: создаётся команда на чтение состояния нужной ячейки – ячейка ищется, после чего активизируется и заряжается или разряжается – формируется аналогичная команда для другой ячейки, а текущая деактивизируется.
Чем меньше тайминги на каждом из этих основных этапов, тем быстрее будут передаваться данные между оперативной памятью и процессором. Однако, заданных значений должно хватать иначе при передаче будут сбои и компьютер не сможет нормально функционировать (придётся сбрасывать BIOS, вытаскивая батарейку CMOS-памяти с материнской платы).
Обычно заводские тайминги указаны на коробке из-под модуля памяти или на нём самом. Эти параметры, как правило вполовину или на треть завышены для гарантии стабильности. Следовательно, для первого раза можно попробовать понизить их на 1/3, а, если после этого всё будет нормально, то можно и вполовину.
Кроме четырёх основных таймингов существует ещё ряд подтаймингов, которые обозначают время выполнения других промежуточных команд и пауз между ними. Полный список всех подтаймингов можно найти, например, здесь. В некоторых BIOS их также можно настраивать для дополнительного разгона.
Выводы
Вопрос разгона компонентов каждый решает сам для себя. Одним проще не заморачиваться и работать на штатных стабильных настройках. Другим же всегда и всего мало и они подвергают свой компьютер всевозможным экспериментам в погоне за парой лишних мегагерц частоты или баллов в бенчмарке.
На мой взгляд, оба варианта являются крайностями. Продвинутый пользователь должен знать и уметь при необходимости как повышать производительность (например, для тех же пресловутых игр), так и понижать для работы в обычном режиме. только с таким разумным подходом и знанием потенциала своего ПК Вы сможете эффективно решать любые задачи оверклокинга.
Остаётся только пожелать всем удачи в разгоне и чувства меры!
P.S. Разрешается свободно копировать и цитировать данную статью при условии указания открытой активной ссылки на источник и сохранения авторства Руслана Тертышного.
www.bestfree.ru
Как ускорить компьютер? Несколько эффективных советов
Привет друзья. Ну наверное все мы стараемся выжать из наших компьютеров самый максимум. Я имею введу что бы он работал как можно быстрее, быстрее открывались веб-сайты, быстрее работали программы и игры. И наверное все мы злимся, когда страница прокручивается рывками, вкладки в браузере переключаются с задержкой, а программы открываются по пару минут.
Вы наверное скажите: “Ну и отстал ты от жизни, таких компьютеров уже нет, а на современных все летает “. Может быть, но все же мы почти всегда не довольны скоростью работы своего компьютера и нам все время хочется чего-то большего. И поэтому я решил написать статью о том, как ускорить компьютер, я уже писал подобную статью как увеличить скорость работы компьютера, но в сегодняшней статье я хотел бы более подробно рассказать о том, как разогнать компьютер и не только программными средствами но и с помощью разгона процессора и заменой некоторых комплектующих. Начнем на мой взгляд с самого эффективного способа.
Добавь оперативной памяти – задай скорости
Это совет из собственного опыта. Я много раз видел, как при добавлении оперативно памяти скорость работы компьютера вырастала в разы. У меня раньше стояло 512 Мб оперативной памяти, я еще тогда не сильно увлекался компьютерами и мне хватало, ну как хватало, windows XP работал, хоть и не летал. Но когда я понял, что нужно что-то менять, то купил еще одну планку оперативки на 1 Гб. Прирост в скорости был очень большим. Сейчас на этом компьютере и windows 7 хорошо работает.
Так что если у Вас в компьютере не много оперативки, скажем 512 Мб или 1 Гб, то есть смысл ее увеличить, тем более, что это не очень дорого. Я понимаю, что новые компьютеры уже наверное не собираются с таким размером оперативной памяти, но все же есть много старых компьютеров, которые имеют право на вторую жизнь. И таким способом ускорить старый компьютер можно очень эффективно.
Установить новую видеокарту и освободить интегрированную
Еще один хороший способ заставить компьютер работать быстрее, это установить новую видеокарту. Дело в том, что старые компьютеры, да и не очень старые но бюджетные как правило работают с интегрированной видеосистемой. В таком случае нагрузка по обработке графики припадает на центральный процессор, и это тормозит всю работу компьютера, да еще и в игры нормальные поиграть не получится. Поэтому такая проблема решается установкой второй видеокарты. Можно установить даже не дорогую, в районе 300-400 грн. (1200 – 1700 рублей)
Разогнать процессор
Просто взять и разогнать, но осторожно :). Думал писать это сюда или нет, но все же решил написать. У меня сейчас процессор Intel Celeron, да не смейтесь :). Его стандартная частота 1600 MHz, но вот уже где то больше года он у меня разогнан на 10 процентов, было и 15. Сейчас он работает на частоте 1760.0 MHz, вот скриншот из Everest.
Разгонял я его с помощью БИОС, точнее увеличением частоты системной шины в меню БИОСа. более чем на 15% разогнать не получилось. После того, как я еще увеличил частоту системной шины на несколько пунктов компьютер просто не запускался. Пришлось сбрасывать настройки БИОС, замыкал контакты на материнской плате, после чего больше чем на 15% не разгонял. Там походу можно и больше, но нужно увеличивать напряжение на процессор. Но так, как компьютер у меня можно сказать офисный, то в БИОС я такого пункта не нашел.
Хотя давно это было, нужно еще раз попробовать. Об это может напишу в отдельной статье, подписывайтесь на RSS. Забыл сказать о приросте от разгона процессора. Ну сильной прибавки в скорости работы я не заметил, но работает вроде шустрее.
Будьте осторожны, а лучше ничего такого не делайте. А если и делаете то на свой страх и риск. Есть возможность превратить процессор в кирпич.
Программные средства в помощь
Не стоит игнорировать и программные средства, которые могут ускорить компьютер. Не забывайте о той же дефрагментации, чистке от мусора и т. д. О всем этом я писал в статье, ссылка на которую есть выше.
Можно еще много писать о том как ускорить компьютер, но я выбрал для Вас самые экономные советы. И еще один совет, любите свой компьютер, не захламляйте его всяким мусором, ведь если пользоваться компьютеров как нибудь, устанавливать все подряд, то никакое мощнейшее железо Вам не поможет. Удачи!
f1comp.ru