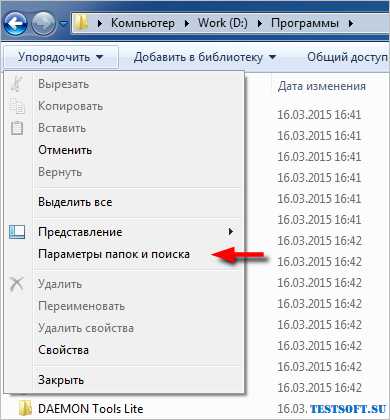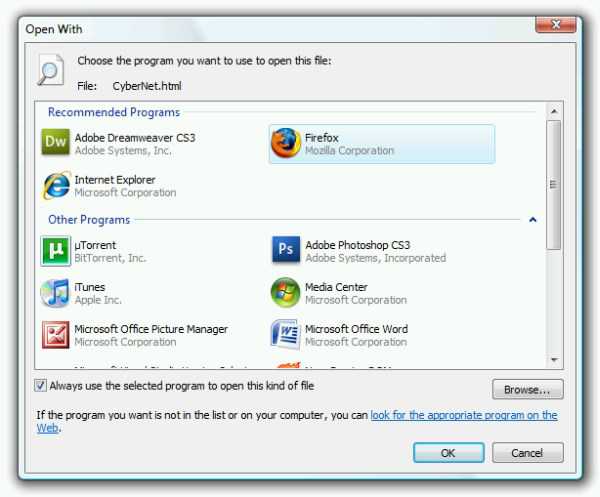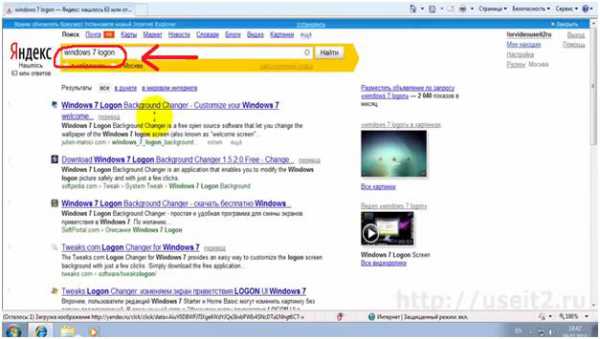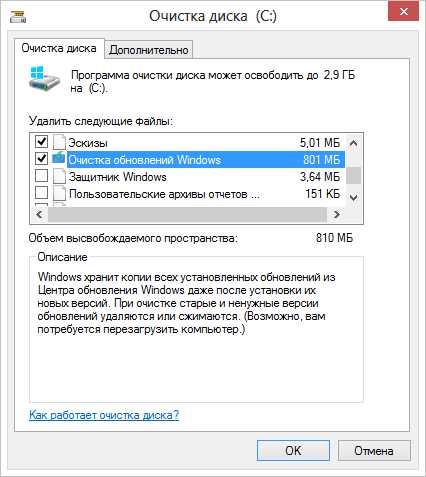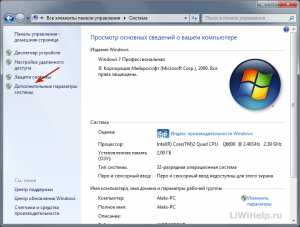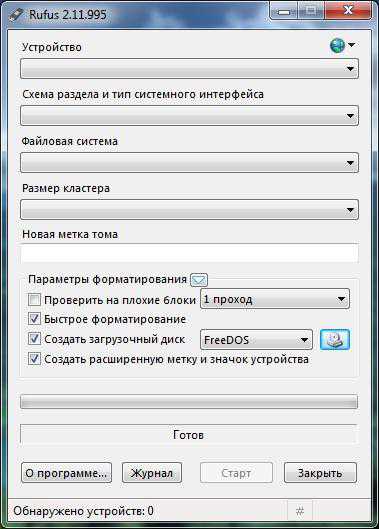Как переименовать папку пользователя в windows 7
Как переименовать папку профиля пользователя в C:\Users
Люди в Интернете и раньше задавали вопросы о том, как изменить имя папки профиля пользователя. Но особенно актуальной эта проблема стала сейчас для тех, кто использует учетную запись Майкрософт. Когда вы входите в систему, используя свой аккаунт Microsoft, папка профиля в C:\Users часто обретает какое-то несуразное название. Как правило, это произвольное сокращение вашего имени. Иногда еще с нулями в конце. Ниже мы расскажем о том, как изменить имя папки профиля пользователя для определенной учетной записи на примере windows 10.
Переименование папки профиля пользователя в windows 10
1. Итак, первым делом, нам понадобится другая учетная запись. Если у вас на компьютере есть другой пользователь, сделайте его администратором, если он таким не является. Если у вас только одна учетка, можно запустить командную строку от имени администратора
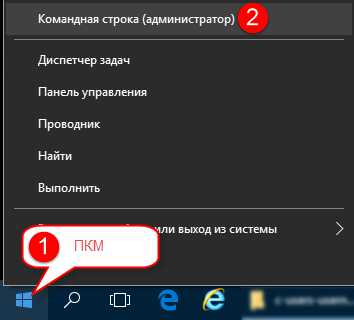
и временно активировать учетную встроенную учетную запись «Администратор» командой
net user Администратор /active:yes2. Выйдите из учетной записи, профиль которой нужно переименовать:
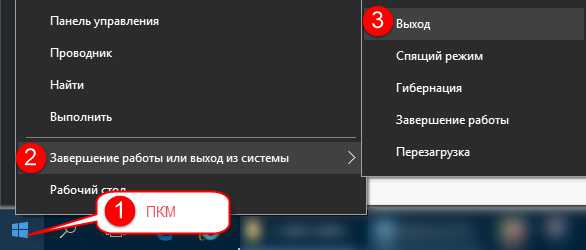
3. Войдите под другим пользователем — не важно, будет ли это встроенный ‘Администратор’ или любой другой с правами администратора.

4. Зайдите в папку Пользователи. На большинстве компьютеров, где установлена лишь одна операционная система, она будет здесь:
C:\UsersВ русскоязычной версии операционной системы windows папка «Users» отображается в проводнике как «Пользователи».
5. Переименуйте папку профиля той самой учетной записи. Назовите ее так, как вам удобно. Но хорошо подумайте над ее новым именем, чтобы потом не переименовывать заново.
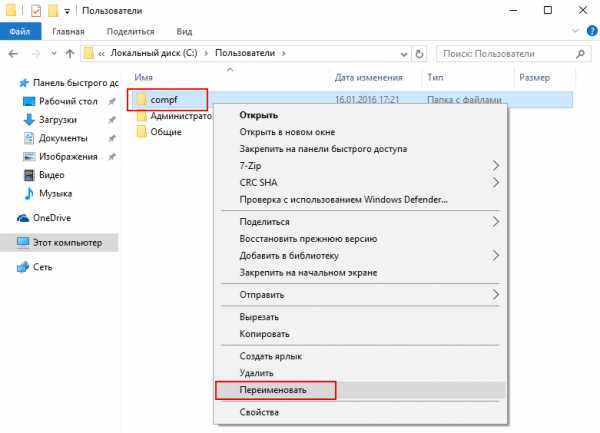
В нашем примере мы переименовываем compf в compfixer.info:
6. Теперь запустите редактор реестра:
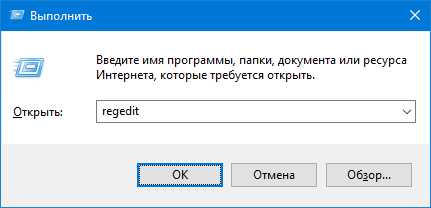
7. Перейдите в раздел:
HKEY_LOCAL_MACHINE\Software\Microsoft\windows NT\CurrentVersion\ProfileList\8. В разделе ProfileList найдите подраздел, который соответствует той самой учетной записи, для которой мы только что переименовали папку профиля.
Он будет иметь длинное название вроде такого:
S-1-5-21-2001642798-3370577728-3961282444-1001Определить раздел можно ориентируясь на значению реестра с именем
ProfileImagePathИменно это значение содержит полный путь к профилю пользователя.
9. В левой части окна редактора реестра выделите раздел с длинным именем, который соответствует нужной учетной записи. Теперь в правой части окна щелкните два раза по значению ProfileImagePath и впишите новый путь к профилю пользователя. Мы в нашем примере пишем C:\Users\compfixer.info
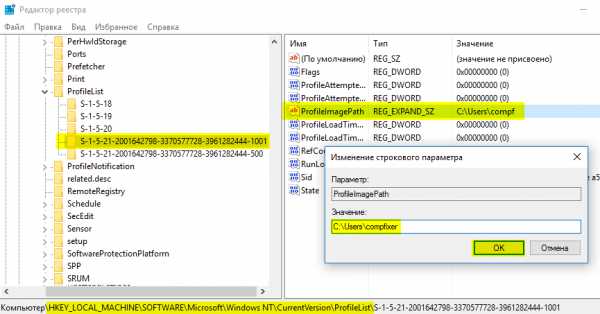
Внимание! При указании пути в значении данного параметра реестра нужно писать «Users», а не «Пользователи»!
10. На всякий случай поищите в реестре ссылки на старый путь к профилю и если найдете значения с его упоминанием, замените путь на новый:
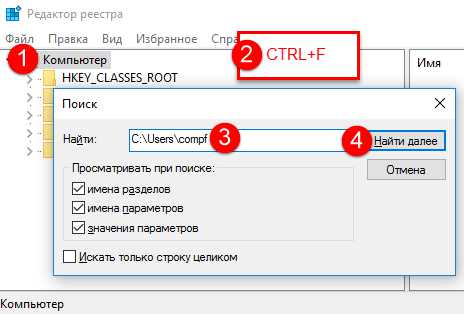
11. Выйдите из учетной записи, перезагрузите компьютер. Затем войдите под пользователем, для которого мы переименовали папку профиля.
compfixer.info
Изменение названия папки пользователя и учетной записи в windows 7, 8
В ходе процесса изменения имени учетной записи пользователя через элементы панели управления windows, не изменяется название папки профиля в C:Users. Рекомендации покажут, как переименовать папку пользователя в windows 7, 8 любой учетной записи без потерь данных.
При редактировании профиля пользователя и реестра, Вы можете повредить свою ОС, поэтому рекомендуется создать точку восстановления системы. Если Вы допустите ошибку, сделайте восстановление системы из созданной точки, чтобы вернуться к работоспособному состоянию.
В процессе выполнения Вы потеряете текущую тему. Если хотите дальше ее использовать, сделайте копию. Получите доступ администратора, затем выполняйте рекомендации ниже.
Переименование папки пользователя
Для начала создайте новую учетную запись администратора, потом войдите в нее. Откройте проводник и перейдите на локальный диск с ОС, далее в папку «Пользователи», чтобы оказаться в C:Users.
Примечание: обратите внимание на букву системного диска, Ваша может отличаться.
Чтобы изменить название папки пользователя в windows 7, 8 кликните по ней правой кнопкой, из меню выберите «переименовать». Задайте новое имя на русском или английском языке и нажмите Enter.
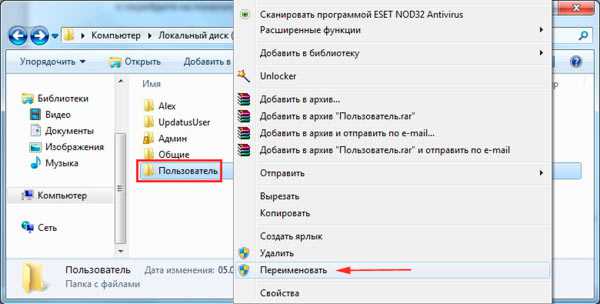
Примечание: если удается переименовать папку пользователя, тогда загрузитесь в безопасном режиме и делайте аналогичные шаги.
Если вылезет запрос UAC, кликните «да», чтобы завершить ход изменения имени папки. На этом урок не закончен, теперь проделывайте шаги ниже.
Исправление путей профиля в реестре
После того, как папка пользователя была переименована, необходимо изменить в реестре старые пути папки. Проделайте такие действия:
1. Откройте редактор реестра.
2. В реестре пройдите до раздела ProfileList (полный путь показан на картинке ниже).
3. Раскрыв раздел ProfileList (левая область окна), Вы увидите множество подразделов типа «S-1-5-длинный набор цифр».
4. Переходите по ним последовательно, обращая внимание на параметр ProfileImagePath (правая область окна), на против которого в столбце «значение» указан путь папки пользователя. Вам необходимо найти путь со старым именем, которое Вы переименовывали Выше.
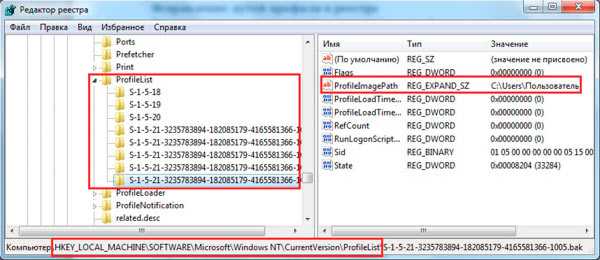
5. Дважды щелкните левой кнопкой по параметру ProfileImagePath и в поле «значение» задайте новое название, идентичное новому имени папки пользователя. А путь оставьте прежним. Нажмите OK и закройте реестр.
Переименование имени учетной записи
Нажмите Win + R для открытия окошка ввода команд «выполнить». В соответствующее поле введите или скопируйте netplwiz, затем кликните OK или Enter.

Поставьте флажок на пункт требования ввода имени пользователя и пароля (изображение ниже). Выберите старое название учетной записи из списка, нажмите кнопку «свойства».

В окошке свойств, заполните поля «Пользователь» и «Полное имя» новым названием. Нажмите OK здесь и в предыдущем окне.
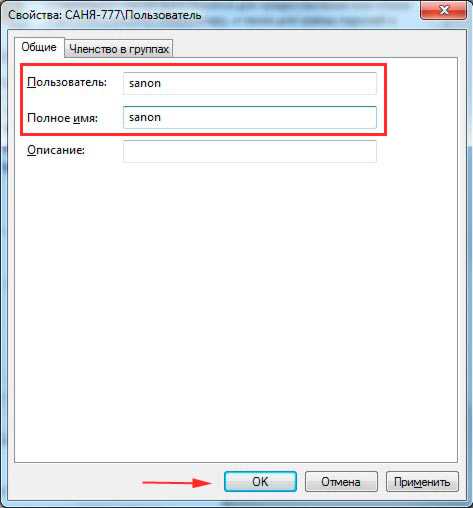
Перезагрузите компьютер или выйдите из системы, затем войдите в переименованную учетную запись. После входа в систему Вы заметите, что фон рабочего стола черного цвета. Измените тему windows, чтобы вернуть прежний вид.
Такими способами можно переименовать папку пользователя в windows 7, 8 и изменить имя учетной записи. Выполните все шаги и у Вас все получится. Вы можете удалить созданную учетную запись или же оставить для дальнейшего использования.
a0x.ru
Как переименовать папку пользователя в windows 8 быстро и безопасно
Иногда данные пользователей компьютерной системы, указанные при начальной регистрации, и каталоги, соответствующие каждому имени, приходится изменять. Это может привести к появлению множества проблем и недоразумений, если выполнить операцию некорректно. Поэтому при рассмотрении вопроса о том, как переименовать папку пользователя в windows 8, следует отталкиваться исключительно от соображений безопасности. Посмотрим, как это сделать самым простым способом.
Как переименовать папку пользователя в windows 8: начальные действия
Для начала в случае переименования самого каталога, соответствующего конкретному пользователю, следует поступить самым стандартным образом.
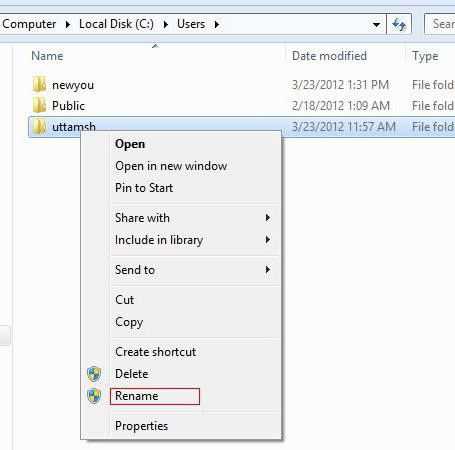
В любом файловом менеджере или в стандартном «Проводнике» нужно найти каталог пользователей (обычно он располагается по пути C:\Users). В самой директории необходимо просто переименовать папку пользователя (windows 8 катастрофическими последствиями или выдачей предупреждений не отреагирует). Однако только изменением названия каталога и имени юзера дело не ограничивается. Проблема в том, что система потом не распознает пользовательские настройки и документы, если к ним не будет прикреплен соответствующий путь доступа.
Как переименовать папку пользователя в windows 8.1 или 8: исправление пути профиля
На втором этапе придется обратиться к редактору реестра, который вызывается командой regedit в меню «Выполнить» (Win + R). Из всего этого следует только, что недостаточно знать, как переименовать папку пользователя в windows 8. Нужно еще найти его данные в ветке HKLM, где через раздел SOFTWARE перейти к папке Microsoft и далее спуститься до подпапки ProfileList и раскрыть ее.
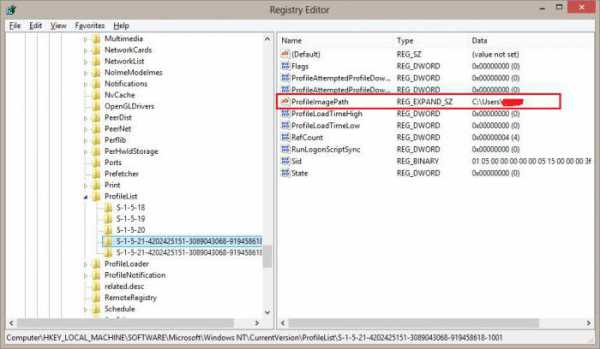
Будет отображено множество элементов с символами S-1-5 в начале названия. Далее необходимо последовательно заходить в каждый раздел, обращая внимание в правом окне на параметр ProfileImagePath, пока в столбце значения напротив строки не появится путь с указанием старого имени пользователя.
Теперь остается двойным кликом открыть изменение параметра и в поле значения задать новый путь (C:\Users\Новое имя пользователя), который соответствует доступу к только что переименованной папке. После этого жмем кнопку «OK» и закрываем редактор.
Процедура изменения имени учетной записи
Третьим шагом в решении проблемы того, как переименовать папку пользователя в windows 8, станет изменение учетной записи локального юзера.
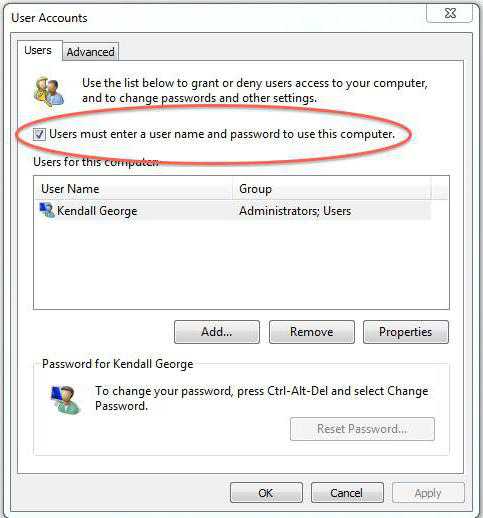
Для этого в меню «Выполнить» следует прописать команду netplwiz, которая откроет окно учетных записей пользователей локального терминала. Здесь нужно поставить галочку напротив строки затребования пароля при входе в систему, выбрать старое имя юзера и нажать кнопку свойств.
В появившемся окне нужно дважды прописать новое имя, после чего подтвердить изменения в этом и в предыдущем окне кнопкой «OK».
Остается только перегрузить систему и войти в измененную учетную запись. Тут получается небольшой казус. Фон «Рабочего стола» будет другим. Чтобы вернуть прежние настройки, можно просто поменять тему или выбрать любой другой фоновый рисунок.
Несколько советов напоследок
Вот, в принципе, и все, что касается процедуры изменения папок и учетных записей локальных пользователей одного компьютерного терминала. Эта методика не является приоритетной именно для windows 8 или модификации 8.1. Она одинаково хорошо работает и в седьмой, и в десятой версии. Если хорошенько посмотреть на все действия, их запросто можно применить даже в устаревающей windows XP (все равно команды стандартные и от версии системы не зависят).
Вместо редактирования системного реестра можно использовать и редактор групповых политик, который является своего рода дублером, однако именно в реестре произвести такие процедуры оказывается намного проще, правда с редактированием нужно быть крайне осторожным, хотя бы в том плане, чтобы «не зацепить» другую локальную запись. И особое внимание следует обратить на правильность ввода пути к пользовательской директории, поскольку кнопки обзора там нет, а прописывать полный путь придется вручную.
fb.ru