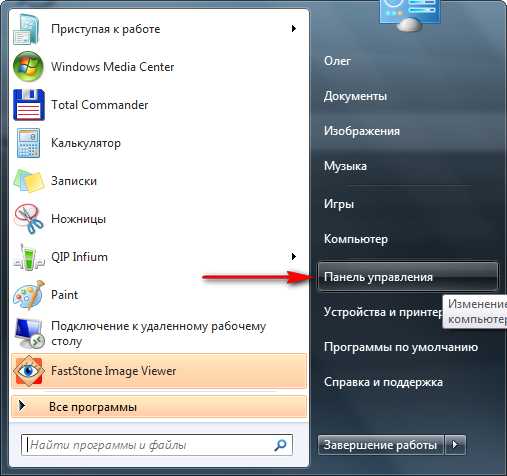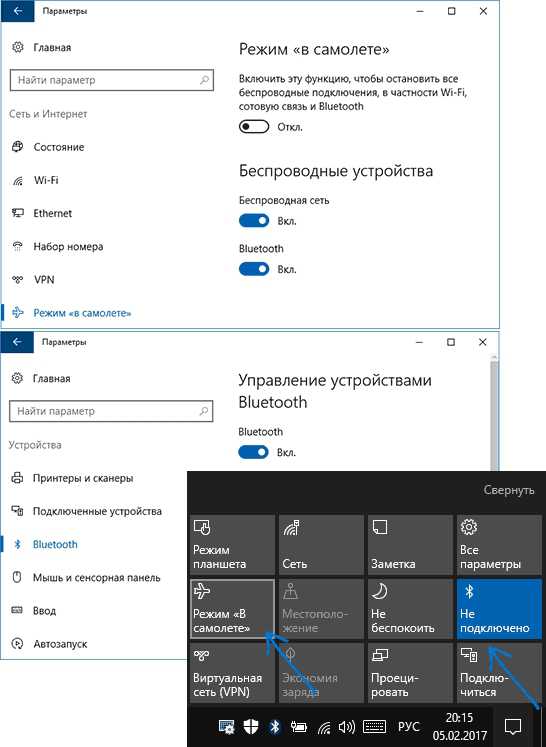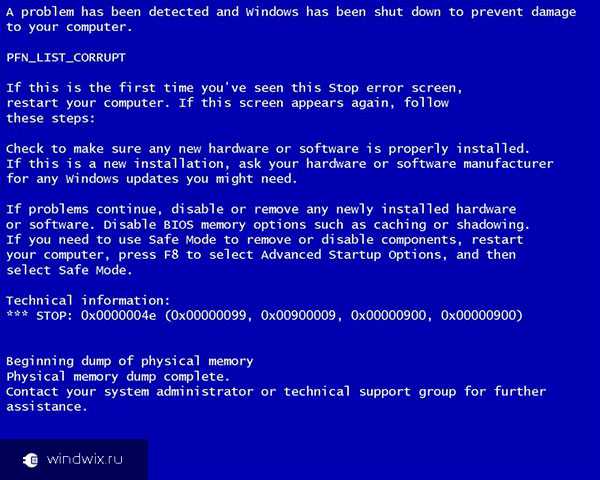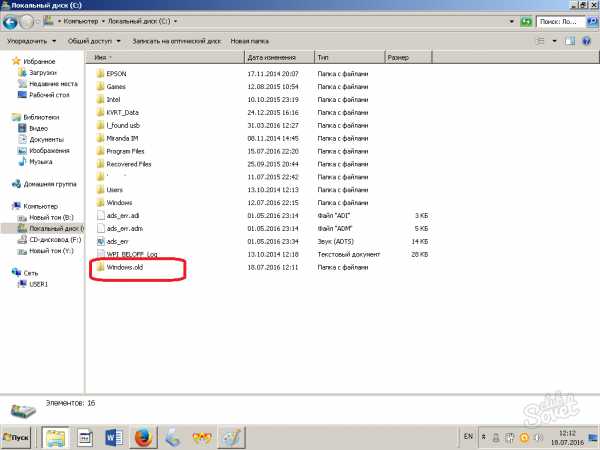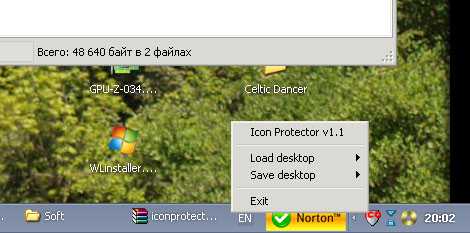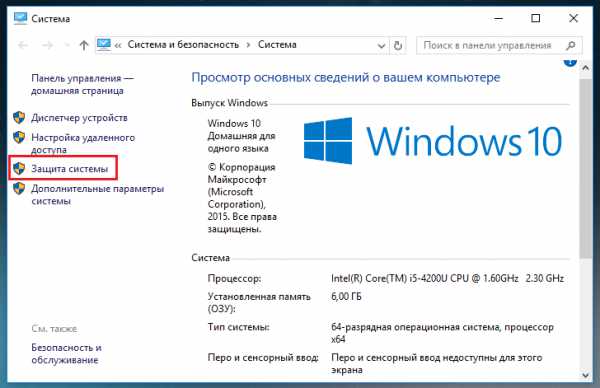Как создать учетную запись майкрософт на windows 7
Как создать учетную запись Майкрософт
 Здравствуйте! Раз Вы попали на данную страницу, значит, Вас тоже заинтересовал вопрос — как создать учетную запись “Майкрософт”. Создать ее просто и быстро.
Здравствуйте! Раз Вы попали на данную страницу, значит, Вас тоже заинтересовал вопрос — как создать учетную запись “Майкрософт”. Создать ее просто и быстро.
Но для начала давайте разберемся, зачем она нужна. Все дело в том, что крупнейшая компания по производству программного обеспечения Microsoft, собрала в одном месте массу полезных сервисов и служб. И чтобы к ним получить доступ, нужно зарегистрироваться единожды. Данная процедура бесплатна.
Учетная запись Майкрософт – это адрес электронной почты и пароль, используемые Вами для входа в систему windows. Войдя в систему на своем компьютере или другом устройстве с помощью учетной записи Майкрософт, можно загружать приложения из Магазина windows, создавать резервные копии всех важных данных, используя бесплатное облачное хранилище в службе OneDrive, а также обновлять и синхронизировать все необходимое – устройства, контакты, медиафайлы и т.д. Еще откроется доступ к таким службам как Outlook.com, Messenger, Skype, windows Phone, Xbox.
Создание учетной записи Майкрософт
Переходим на официальный сайт Майкрософт по этой ссылке и регистрируемся. Заполняем все поля формы.
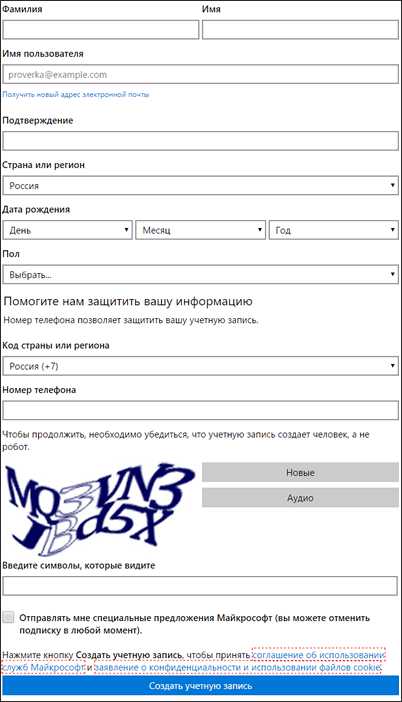
В окошке “Имя пользователя” вводите адрес вашей электронной почты. Также придумайте надежный пароль. В целях улучшения защиты учетной записи вбиваем номер вашего телефона, затем вводим капчу. Далее жмем “Создать учетную запись”. На указанный электронный ящик придет письмо от Майкрософт с просьбой подтвердить адрес почты. Сделав это, новая учетная запись будет создана.
barbadosmaney.ru
Как создать учетную запись Microsoft (Майкрософт) - детальная инструкция
Вы можете использовать свою учетную запись Майкрософт практически со всеми службами или устройствами, применяя один и тот же пакет реквизитов, который представлен адресом электронной почты, информацией выбранного профиля и данными выставления счетов, по которым можно осуществлять платежи.
Кроме того, любая учетная запись поддерживается настройками конфиденциальности, которые представлены уникальным паролем, воспользоваться которым может только автор.
Учетная запись позволит своему владельцу пользоваться различными программами (например, Skype), подписками (Office 365), покупать интересные игры, скачивать любимую музыку, редактировать выбранные фотографии и видеозаписи, а также пользоваться преимуществами онлайн-хранилища OneDrive.

Содержание:
Основное преимущество такого приложения состоит в том, что вы сможете редактировать индивидуальные настройки, а также просматривать адресную книгу и документы с любого устройства, поскольку она унифицируется под любые гаджеты.
Так выглядит учетная запись Майкрософт.
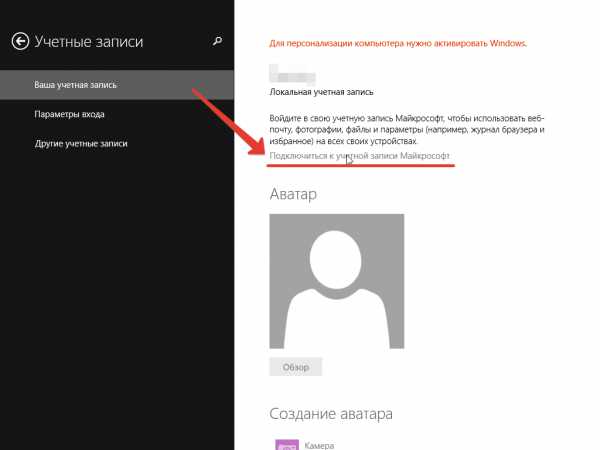
Для того чтобы создать учетную запись Майкрософт достаточно воспользоваться пошаговой иллюстрированной инструкцией.
Учетная запись Майкрософт регистрация windows 8 представлена алгоритмом последовательных действий пользователя ПК и глобальной сети.
- Изначально необходимо активировать панель изменения параметров компьютера. Перед вами появиться такое окно:
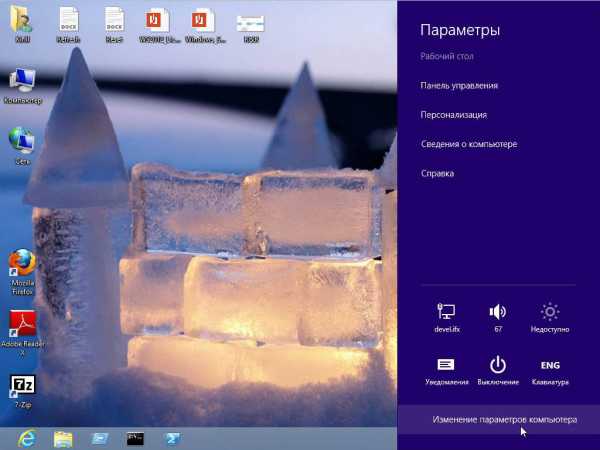
- После нажатия на выбранную область вы увидите следующее изображение, на котором нужно выбрать верхнюю строку.
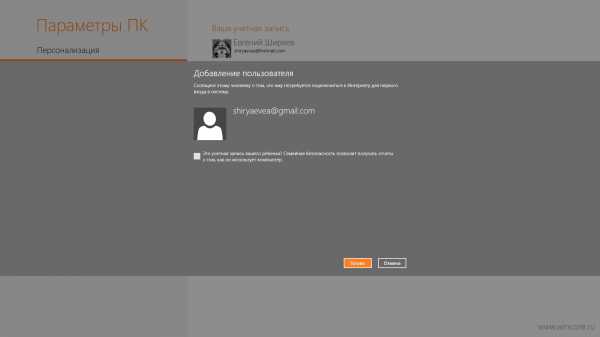
- Во время создания учетной записи пользователю будет предложена еще и локальная учетная запись, хотя для большинства потребителей более приемлем первый вариант. Он позволяет нормально работать с обновленной операционной системой, синхронизировать параметры windows 8 и пользоваться комплексом веб-приложений «windows Live», изначально предусмотренным программным обеспечением от создателей продукта.
Локальная учетная запись такие опции, к сожалению, не поддерживает. Учетная запись – это ваш профиль в системе, благодаря которому вы сможете оперировать любыми взаимосвязанными между собою приложениями.
Приложение для бесплатного и свободного общения с родными и близкими
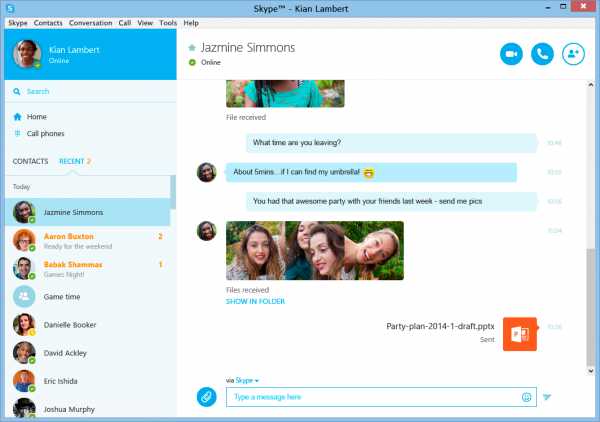
Один из наиболее приемлемых способов хранить файлы в облачном сервисе SkyDrive:
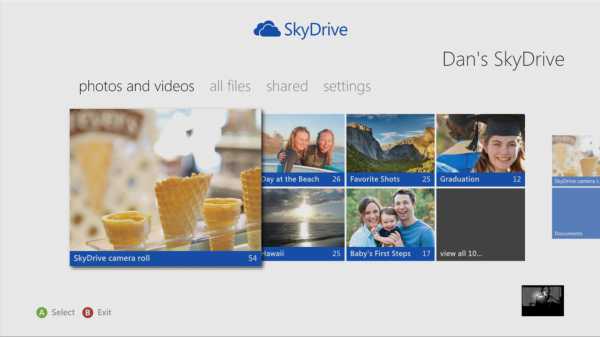
Получать или отправлять сообщения посредством применения почтовой системы Hotmail:
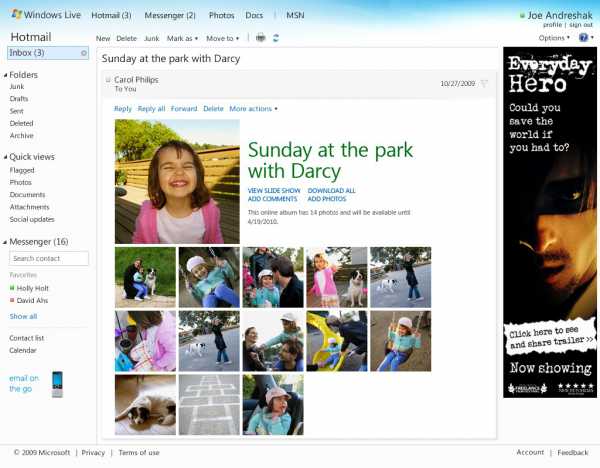
Пользоваться преимуществами крупнейшего информационного портала MSN, сервисом онлайн-игр на Xbox Live, магазином различных приложений для windows Phone:
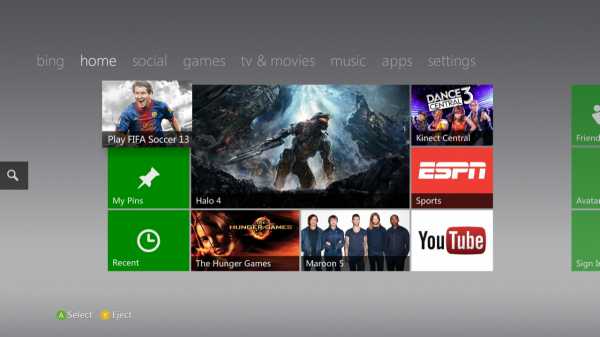
Преимущества учетной записи очевидны.
Итак, мы выбрали строку «ДОБАВИТЬ ПОЛЬЗОВАТЕЛЯ».
- После этого юзеру необходимо ввести имя, адрес своей электронной почты или адрес дополнительного почтового ящика, который был предварительно создан специально для этих целей. После этих несложных манипуляций вводиться капча, которая подтверждает, что действия выполняются человеком, а не роботом, и нажимается клавиша «ПРИМЕНИТЬ». Визуально сам процесс выглядит следующим образом.
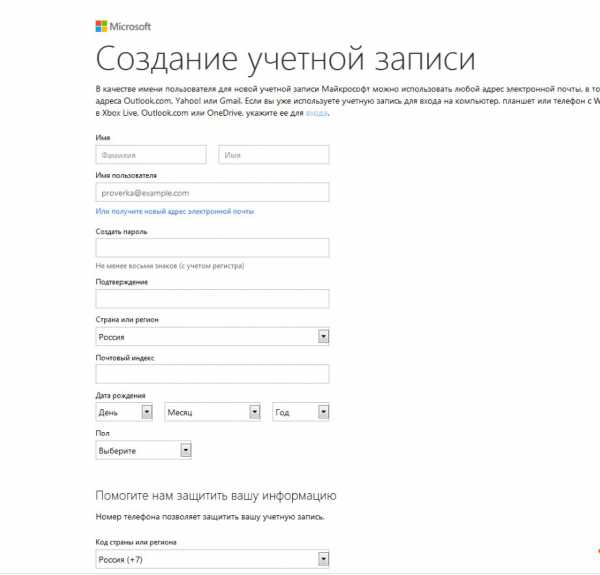
- Далее всплывает окно со следующим сообщением, в котором вам необходимо подтвердить, что выбранный адрес почты принадлежит именно вам. Для этого следует зайти в свой почтовый ящик, в папку «ВХОДЯЩИЕ СООБЩЕНИЯ».
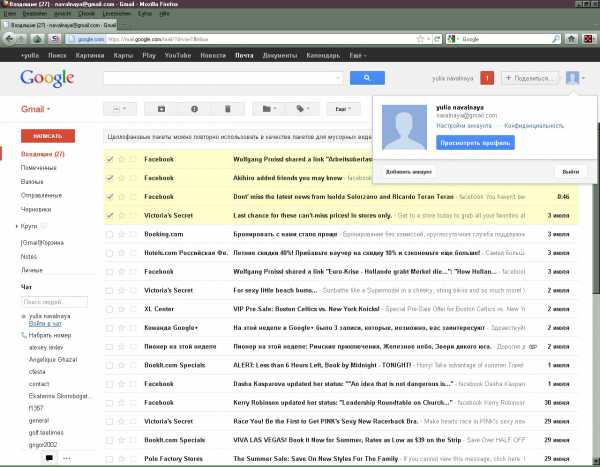
- В этой папке вы увидите письмо, подтверждающее вашу учетную запись, в котором необходимо ввести код, высланным при помощи смс на ваш номер телефона.
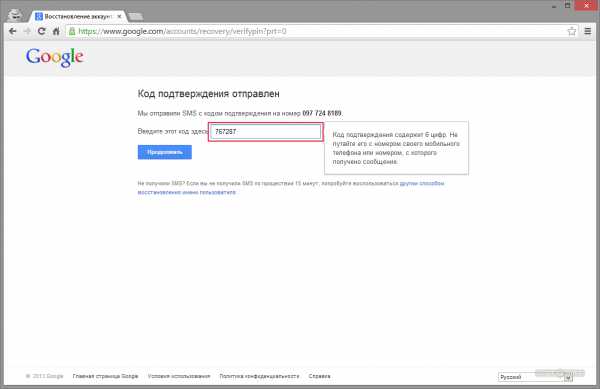
После нажатия на клавишу «ПОДТВЕРДИТЬ», вы будете проинформированы об успешном завершении первого этапа операции учетная запись Майкрософт регистрация, после которого можно переходить к настройкам параметров интерфейса учетной записи и компьютера.
Обратите внимание! На своем ПК пользователю следует перейти к вкладке «ПАРАМЕТРЫ» и выбрать опцию «ИЗМЕНЕНИЕ ПАРАМЕТРОВ КОМПЬЮТЕРА», чтобы настроить интерфейс своей учетной записи, воспользоваться специальными возможностями, синхронизировать параметры, создать домашнюю группу, загрузить предварительно выбранную фотографию профиля и активировать центр доступных обновлений, которые впоследствии оптимизируют работу приложения.
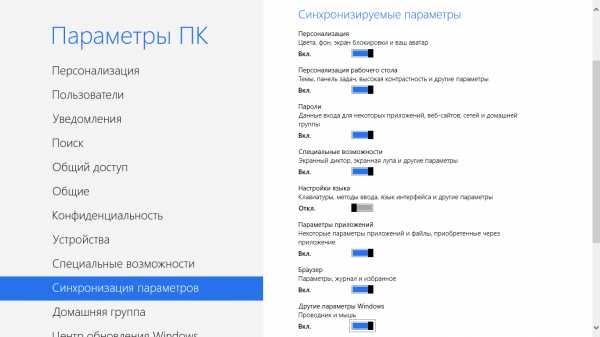
Итак, мы ознакомились с пошаговой инструкцией как создать учетную запись Майкрософт.
вернуться к меню ↑Каждый пользователь должен предпринять определенные меры безопасности, которые защитят вас от мошеннических действий доморощенных хакеров.
Вам необходимо заполнить поля конфиденциальными данными на электронном бланке, которыми вы подтверждаете себя правообладателем. Как правило, для этого используется пароль, представлен восьмизначным набором букв и цифр.
Кроме того, система проанализирует уровень сложности пароля и предложит вам заменить его на более сложный. Также пользователю необходимо ответить на секретный вопрос.
Как правило, вопросы в данном случае такие же, как и в различных аккаунтах социальных сетей (девичья фамилия матери, имя домашнего питомца и т.д.). После этого пользователь вводить в строку свой действующий номер телефона и адрес функционирующего почтового ящика, который используется чаще всего.
Эти меры предосторожности не только оградят вас от противозаконных действий злоумышленников, но и помогут восстановить пароль в случае его утраты. Например, вы забыли пароль и вам необходимо срочно войти в систему, доступ к которой закрыт.
Программа предложит вам ввести свой номер телефона или адрес почтового ящика, на который через несколько секунд придёт код для разблокировки учетной записи. Выглядят настройки безопасности и конфиденциальности следующим образом:
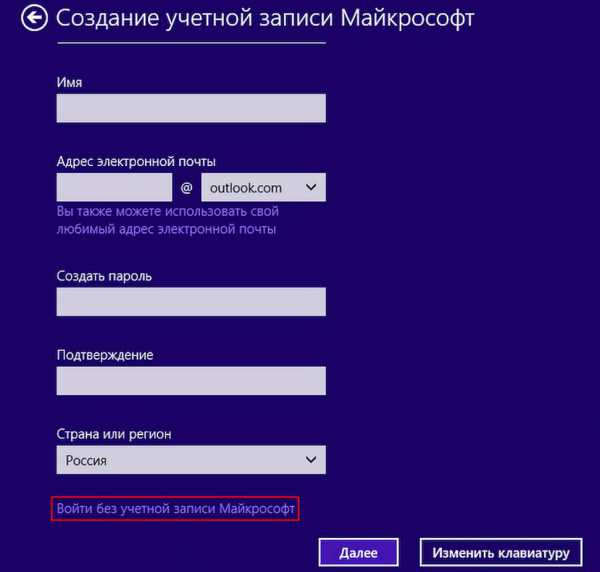
Чтобы создать учетную запись Майкрософт на Нокиа люмия, достаточно просто использовать существующий ID или руководствоваться онлайн-подсказками на всплывающих окнах.
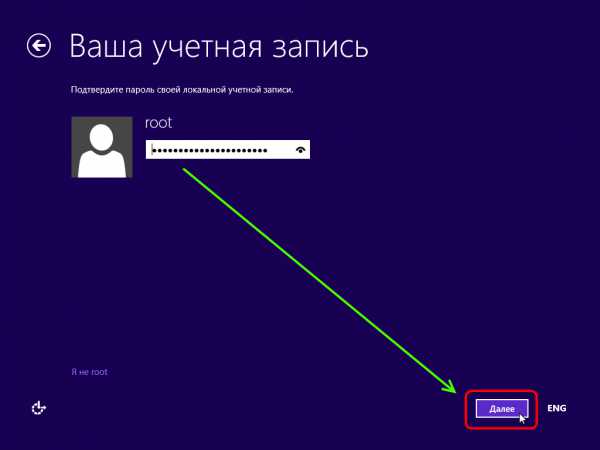
Вы можете воспользоваться пошаговой иллюстрированной инструкцией, которая упростить вашу работу с системой гаджета и вы сможете активировать любое приложение с минимальными временными затратами.
Как создать учетную запись Microsoft (Майкрософт) — детальная инструкция
geek-nose.com
Как создать учетную запись Майкрософт [Microsoft]
Хорошая новость для пользователей операционной системы windows, владельцев консоли Xbox и смартфона на базе windows Mobile! Появилась уникальная возможность объединить множество аккаунтов и сервисов (начиная от входа в операционную систему, смартфон, в облачное хранилище OneDrive, Skype, Xbox и до входа в почту), в виде единой учётной записи Microsoft, позволяющей так же совершать покупки игр, фильмов и музыки в онлайн магазинах.
При этом регистрация новой учётной записи доступна всем и бесплатна.
Процесс создания учётной записи Майкрософт (Microsoft)
Для того чтобы создать учётную запись Майкрософт (Microsoft, нужно проследовать на веб-сайт: https://signup.live.com/signup?lic=1 и заполнить простую форму, где указываются идентификационные данные пользователя, пол, дата рождения и страна проживания.
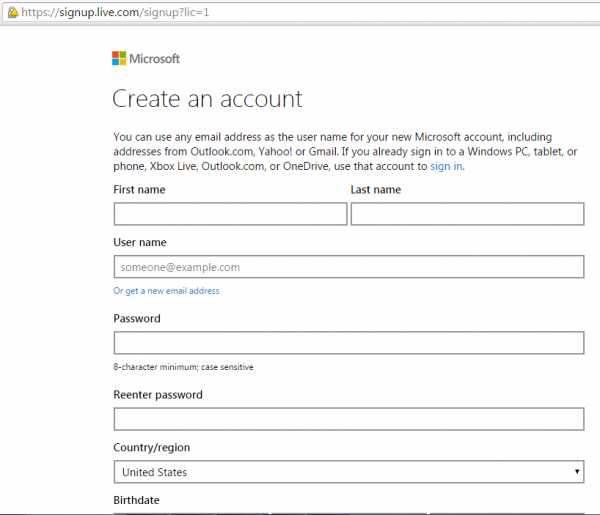
В дальнейшем, после осуществления регистрации, можно выполнять вход в свой аккаунт, используя адрес электронной почты и пароль (указанные при регистрации).
Вероятно также, придётся верифицировать (подтвердить) адрес электронной почты, чтобы удостоверить тот факт, что у вас есть доступ к этому электронному ящику. Для этого нужно будет пройти по специальной ссылке, отправленной на этот адрес после регистрации.
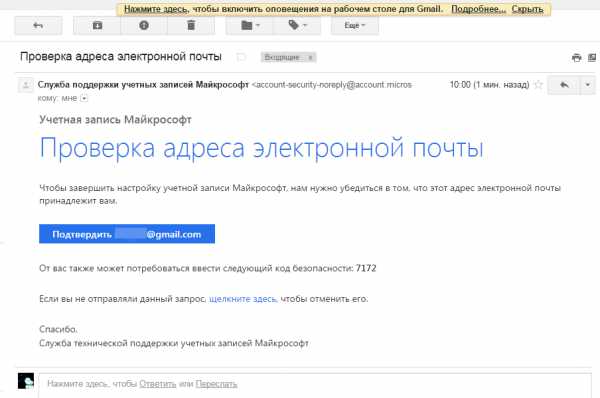
После того, как учётная запись создана, можно настроить свой аккаунт операционной системы, чтобы вход осуществлялся под ним. Далее, эта процедура будет показана на примере операционной системы windows 8.
Подключаем учётную запись Microsoft к операционной системе
Для этого вызовем боковое меню с рабочего стола (подведя указатель мыши к правой части экрана), выберем элемент «Параметры».

Затем в появившемся окне параметров, выберем пункт «Изменение параметров компьютера».

Далее, откроется окно «Параметры ПК», где нужно выбрать пункт «Учётные записи», который служит для настроек аккаунтов.
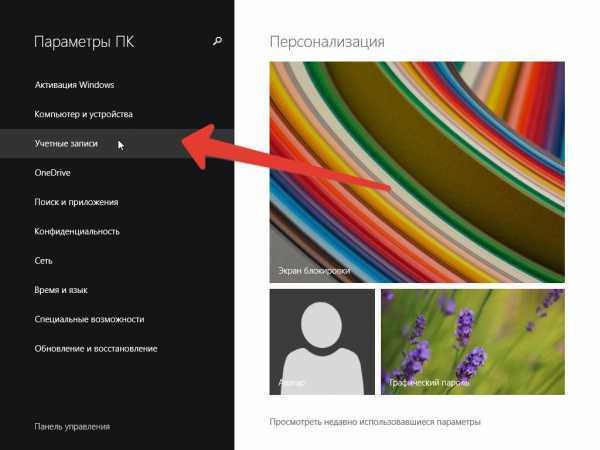
Если у вас настроена только локальная запись (а по умолчанию это будет так), то сейчас нужно выбрать пункт «Ваша учётная запись» и в появившемся окне детализации кликнуть на ссылку «Подключиться к учётной записи Microsoft», это позволит связать локальный аккаунт и ранее зарегистрированную запись Microsoft.
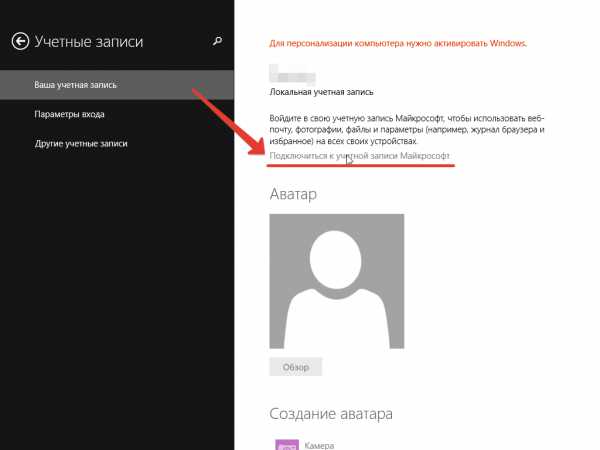
В появившемся окне авторизации необходимо заполнить поля e-mail и пароля, затем нажать на кнопку «Далее». При этом, на компьютере, где осуществляется привязка аккаунта Microsoft к локальной учётной записи, должен быть доступен Интернет, поскольку будет происходить синхронизация данных.
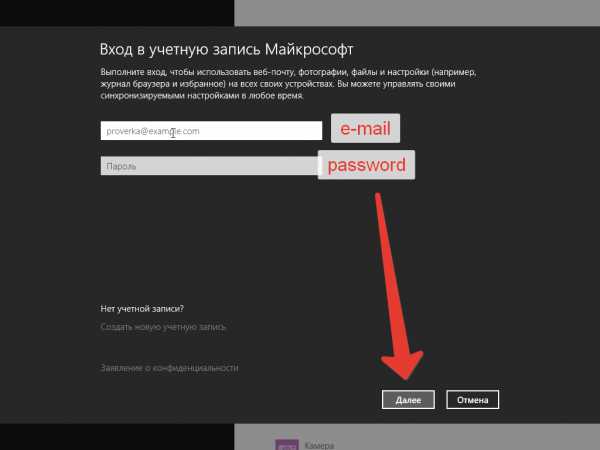
Аналогичный вход можно выполнить и в хранилище OneDrive – облачный сервис от Microsoft, позволяющий хранить пользовательские данные и получать к ним доступ из любого места, где есть выход в Интернет. Каждому новому пользователю Microsoft выделяет бесплатный объем в 15 Гигабайт, но при желании это место можно расширить.
Пример использования облачного сервиса OneDrive
Создадим новый документ в Word, напишем туда произвольную строку и сохраним его в наш OneDrive диск:
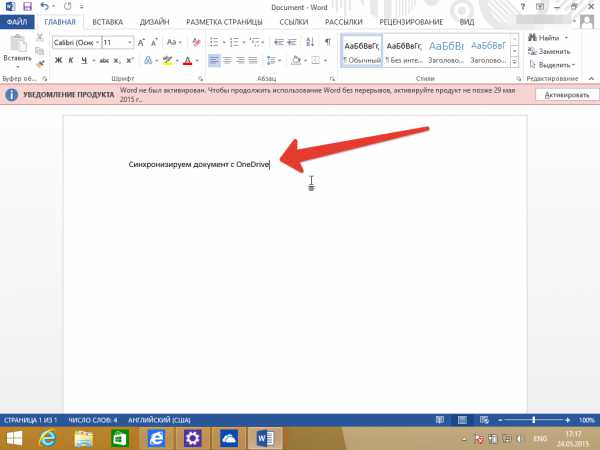
Для этого в диалоге сохранения файла нужно выбрать в качестве каталога директорию на диске OneDrive, как показано на рисунке:
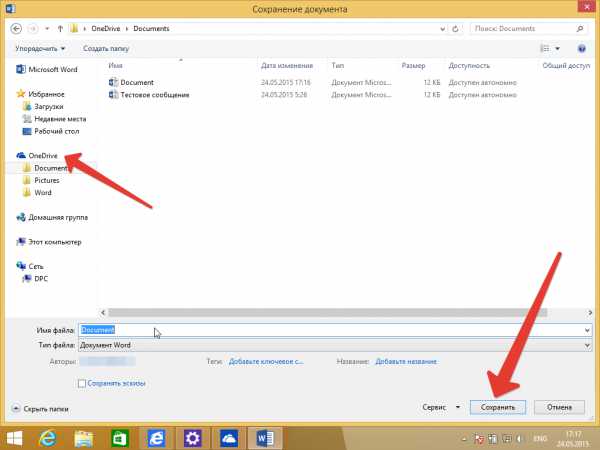
Теперь, можно войти в систему на любом компьютере с выходом в Интернет под нашей учётной записью Microsoft и получить доступ ко всем файлам, сохранённым на диск OneDrive.
Кроме того, к файлам можно получить быстрый доступ прямо из браузера, если войти на сайт onedrive.live.com и ввести учётные данные нашей записи Microsoft.
С уверенностью можно сказать, что теперь с документами, сохранёнными в облако OneDrive можно работать из любой точки мира прямо из браузера, притом не только читать, но и редактировать с использованием встроенного в интерфейс веб-сервиса онлайн редактора Word.Online.
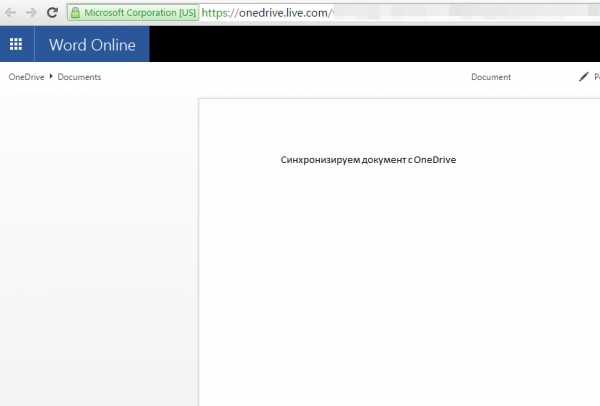
Это же касается и просмотра фотографий, хранения настроек оборудования и многого другого.
Без сомнения, каждый пользователь программного обеспечения от Microsoft должен оценить удобство и практичность такого централизованного подхода.
Вам понравился материал?Поделитeсь: Рейтинг статей: (Пока оценок нет) Загрузка...Вернуться в начало статьи Как создать учетную запись Майкрософт [Microsoft]
AdvancedUser.ru
Как создать новую учётную запись Microsoft и что она дает?
Не следует путать понятия учетной записи пользователя и учетной записи Microsoft. Первая создается для организации взаимодействия пользователя с компьютером. Вторая имеет точно такой же профиль, может иметь права пользователя и администратора. Но в ваших интересах создать личную учетную запись майкрософт, так как только при ее наличии вы почувствуете все преимущества новой windows 8.
Что дает наличие учетной записи Microsoft?
Не приходится сомневаться в перспективности и надобности предоставляемых Microsoft сервисов. Самые простейшие из них:
- синхронизация паролей, данных, почты, контактов между телефоном и компьютером;
- продолжение беседы в Skype, начатой на телефоне, за компьютером;
- использование облачных сервисов для хранения файлов, услуг информационного портала MSN, онлайн-игр, магазинов приложений и так далее и тому подобное.
Даже этого минимума достаточно для того, чтобы у вас появилось желание всем этим воспользоваться. Как же создать учетную запись Microsoft? Пойдем простым путем, ибо есть пути гораздо сложнее.
Учетную запись Microsoft можно создать как при начальной установке windows 8, так и в процессе дальнейшей работы с ней. При начальной инсталляции установщик предлагает войти в систему с имеющейся у вас учетной записью или создать ее. Но процесс создания новой записи на этом этапе осложняется отсутствием интернета. Поэтому, в своем большинстве, учетные записи Microsoft создаются на уже установленной операционной системе.
Если система уже установлена.
Для создания новой учётной записи Майкрософт, на своем компьютере вы должны добраться до пункта «Параметры», «Изменение параметров компьютера». Это можно сделать, проведя пальцем по правому краю экрана в случае наличия у вас сенсорного устройства, либо мышью, переместив ее указатель в нижний правый угол вашего экрана. Это наиболее быстрый способ, не требующий особых «путешествий» по недрам компьютера.
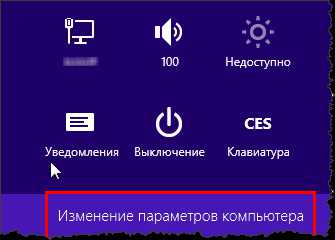
Попав в окно изменения параметров, интуитивно выбираем «Пользователи», затем пункт «Переключиться на учетную запись Microsoft».
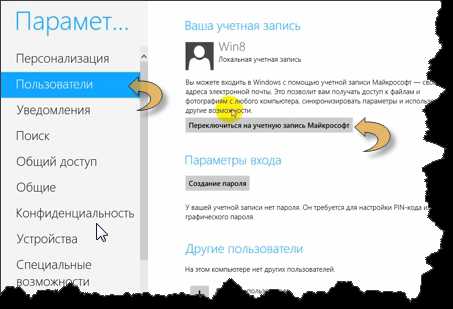
Новая учетная запись Майкрософт создается при наличии у вас интернета и адреса электронной почты. Можно использовать любой имеющийся у вас адрес, но лучше выбрать тот, которым вы пользуетесь для переписки и входа на сайты. В случае отсутствия у вас электронного ящика, его можно там же и зарегистрировать. Все последующие этапы создания учетной записи Microsoft достаточно просты и не требуют описания. Аккуратно вносите свои персональные данные и данные для защиты вашей записи. После завершения регистрации учетной записи Microsoft, все прелести windows 8 окажутся в ваших руках!
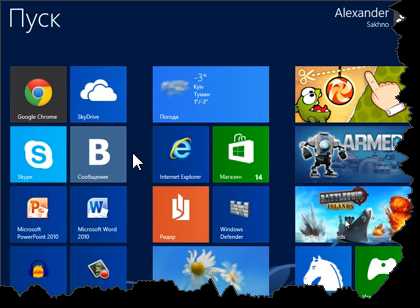
tehno-bum.ru
Как создать учетную запись Microsoft на windows 10
В целях безопасности, когда компьютером пользуется несколько человек, либо при работе на предприятии, целесообразно будет для каждого юзера создать отдельную учетку, чтобы у каждого был доступ к своим документам, браузерным настройкам и рабочему столу. Такое разграничение окажется весьма полезным.
Даже на одном компьютере несколько пользовательских аккаунтов формируют упорядоченную картину для работы, поскольку выбрав нужного вам пользователя при входе в ОС, вы получите полностью разграниченные и обособленные привилегии, файлы и прочие пользовательские объекты, и при работе под своим аккаунтом можно тут же выйти от своей учетки и перейти к другому аккаунту, если пользователю так нужно. Сегодня я расскажу о том, как создать учетную запись Майкрософт на ПК под управлением windows 10, как ее изменить и удалить.
В операционной среде Виндовс 10 существует два типа учеток: локальная и Майкрософт. Локальная учетка действует только на том компьютере, на котором вы ее создали, и в нее можно войти без пароля. Учетка Microsoft обладает расширенными правами и возможностями, под ней можно войти с любого компьютера на базе windows 10, и получить доступ к тем же приложениям и программам, с которыми вы работали (имеются в виду, лишь программы Microsoft – Скайп, OneDrive, Outlook и пр.).
Для входа в учетную запись Майкрософт, как правило, нужно ввести логин или номер телефона. В этой статье я затрону лишь учетную запись Майкрософт, способы работы с ней и методики ее изменения и удаления. Способы создания локального аккаунта читайте здесь.
Создание учетной записи Майкрософт
Способ 1 – при помощи формы настроек windows 10
Нажмите стартовую кнопку «Пуск» и во всплывающем меню выберите пункт «Параметры».
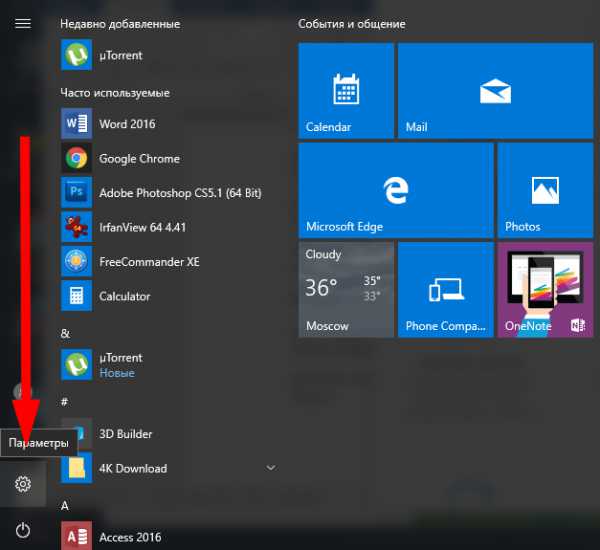
Далее в новом меню настроек зайдите в раздел «Учетные записи», и далее в подраздел «Семья и прочие люди».
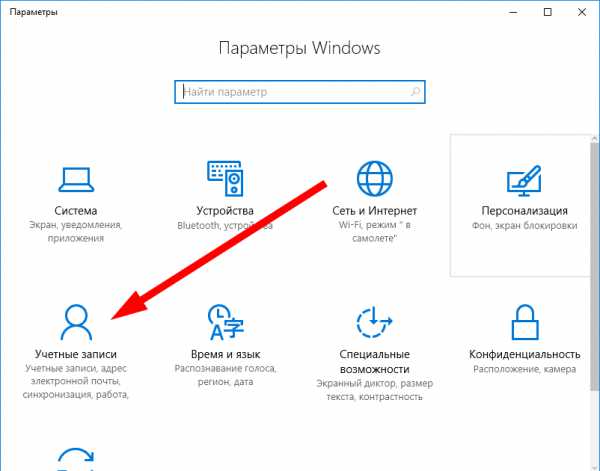
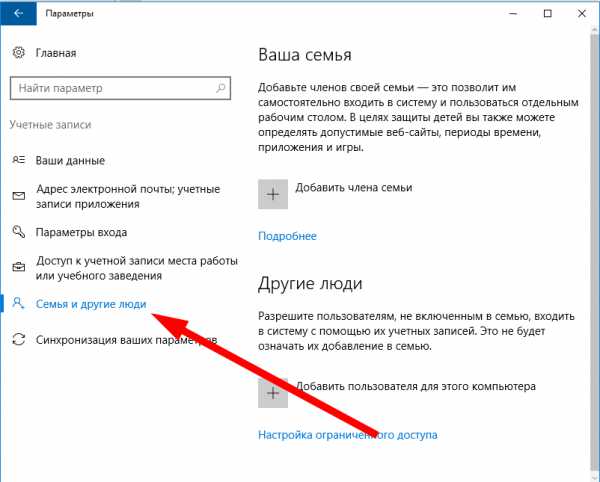
Обязательным условием для создания учетной записи Майкрософт является предварительный вход в аккаунт с учетной записи Микрософт соответственно (такой уж каламбур вышел, не обессудьте). Если вы зашли в систему с локального аккаунта, система будет принимать вас также за локального пользователя и средства для создания новой учетки Микрософт будут недоступны.
Темная сторона windows 10: темы и изменение цвета оконИтак, предположим вы именно так и сделали, выполнили вход под Майкрософт-учеткой и зашли в параметры ПК в нужный раздел. Здесь вы видите два раздела: «Ваша семья» и «Другие люди». В первом разделе (а именно, Ваша семья) вы можете создать Майкрософт-аккаунт для другого члена своей семьи. Они будут синхронизироваться с Microsoft и для каждого из них можно задать функцию родительского контроля.
Также рекомендую: Учетные записи и родительский контроль windows 10
Раздел «Другие люди» предназначен для аккаунтов сторонних пользователей, не принадлежащих вашей семье. Они будут также контролироваться Майкрософт, и могут быть как локальными, так и онлайн.
Вначале воспользуемся первым случаем, когда вы хотите добавить учетку для еще одного члена вашей семьи. Нажимаем на кнопку «Добавить члена семьи».
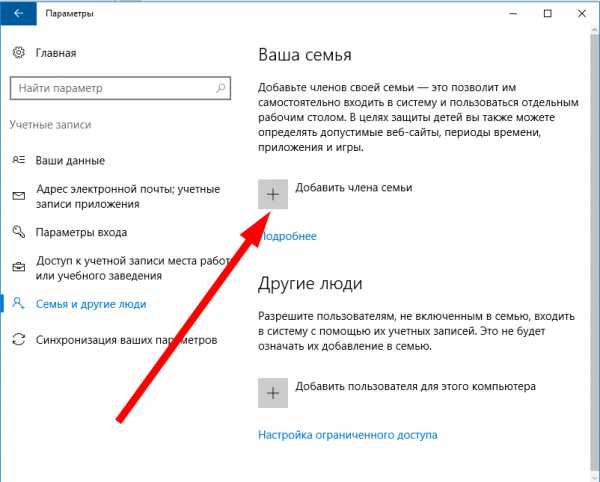
Выбираем, для кого вы хотите добавить учетку: для ребенка или для взрослого и вводим Email нового пользователя. Когда все готово, следуем дальше, щелкнув «Далее».
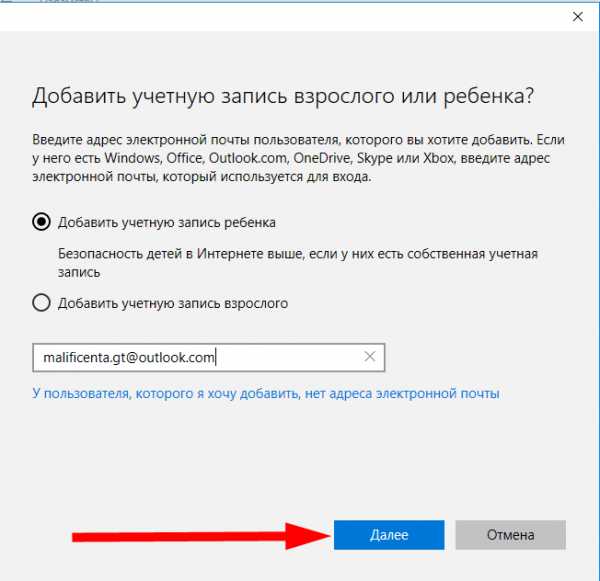
Подтверждаем свой выбор, нажав кнопку «Подтвердить» в следующем открывшемся окне.
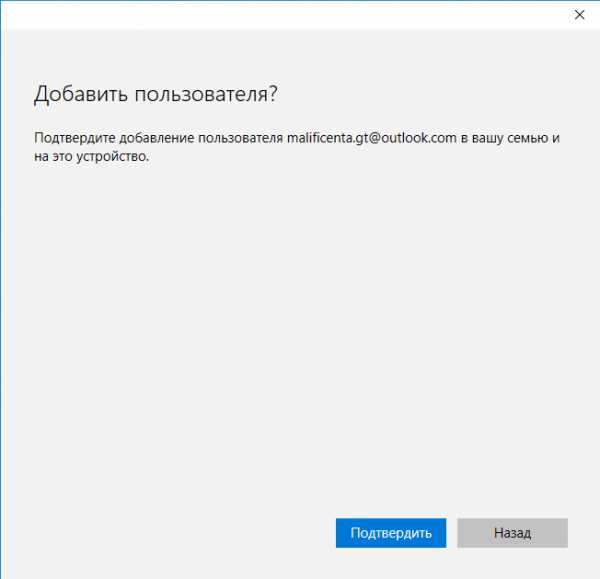
После подтверждения, на электронный ящик добавленного пользователя придет приглашение, которое нужно также подтвердить. Сделаем это, залогинившись в электронную почту и согласившись принять приглашение.
Какие возможности будут нам доступны после приглашения в качестве нового пользователя ПК ребенка?
- во-первых, вы сможете перечислять своему ребенку некоторые денежные суммы, чтобы те могли совершать покупки в магазинах Xbox и Виндовс без кредитной карточки;
- во-вторых, вы сможете посмотреть, какие действия осуществляли дети на устройстве, какие приложения они покупали и какие поисковые запросы составляли в поисковой системе;
- еще одна функция, которую невозможно переоценить, — это установка возрастных ограничений для оцениваемого контента – телевизионных передач, фильмов, видеороликов, игр и приложений;
- схожая функция – это установка ограничений длительности работы на активном устройстве для детей;
- наконец, последняя, но отнюдь не менее важная фича – это нахождение ребенка на карте, если те используют смартфон на базе «десятки».
Итак, после того, как присоединение ребенка будет подтверждено, данные о его учетке и возможности входа в систему появится в меню параметров учетной записи.
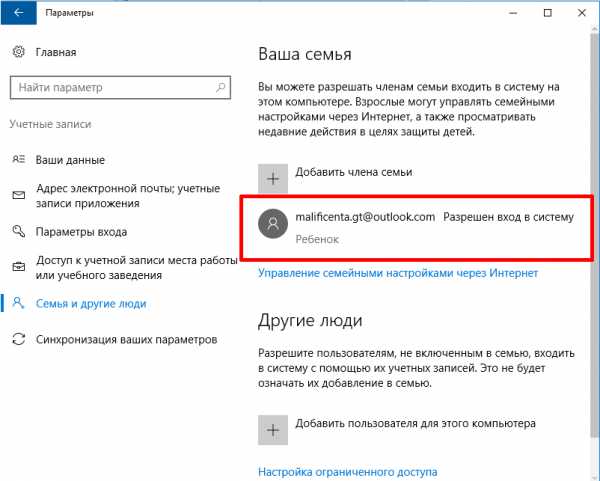
Теперь добавим пользователя, не принадлежащего к членам вашей семьи. Для него может быть создана как локальная учетка, так и аккаунт Microsoft. Щелкнем на кнопке «Добавить пользователя для этого ПК» в разделе «Другие люди».
Чтобы добавить учетную запись Майкрософт, понадобится ввести электронный адрес пользователя, под которым вы хотели бы логиниться в систему. Если электронной почты у этого человека нет, ящик придется создать. В противном случае все, на что мы можем рассчитывать, — это локальный аккаунт без возможности синхронизации.
Итак, предположим, что и-мейл (на том же Outlook.com) мы создали. Введем его имя на следующей открывшейся форме.
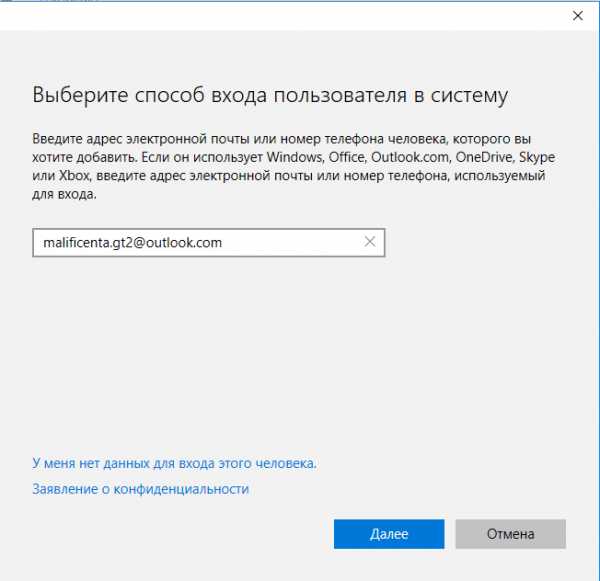
Ну что же, все готово! Пользователя мы создали, о чем свидетельствует следующая активная форма.
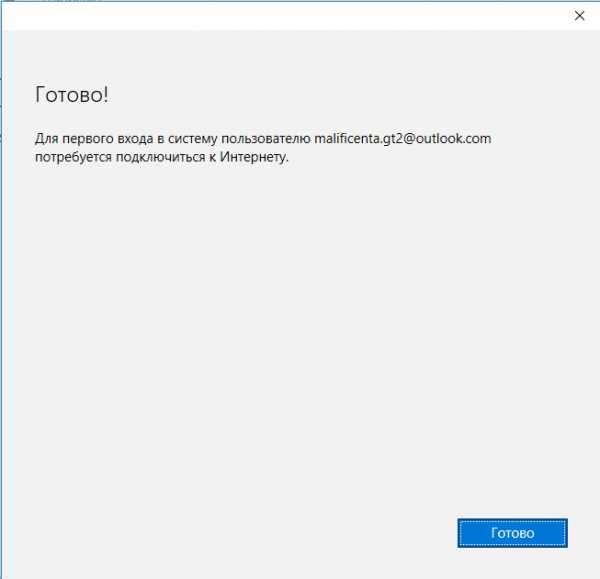
Теперь можете войти под его аккаунтом в систему и свободно пользоваться Win 10 с того же устройства. По умолчанию при создании новой учетки ее полномочия являются ограниченными. Чтобы превратить пользователя в администратора, кликните на его имени на форме параметров, — появится кнопка «Изменить тип учетной записи». Воспользуйтесь ею, и поменяйте действующий тип на администратора.
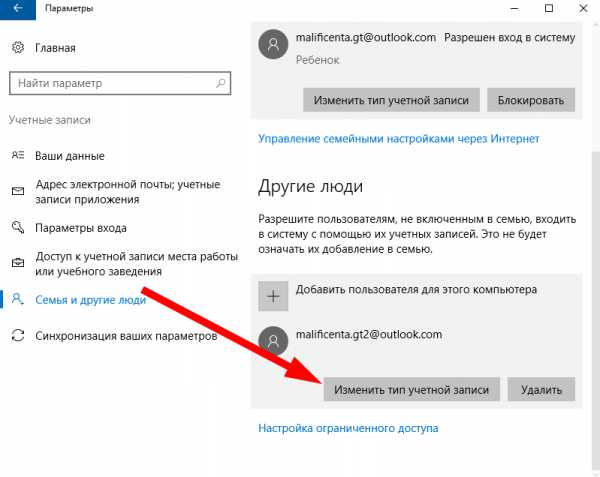
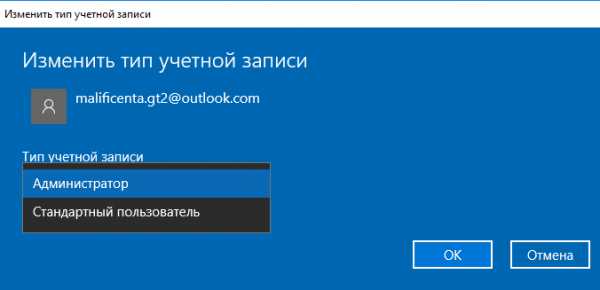
Войти в систему под новым пользователем можно, выбрав аккаунт из списка активных юзеров в меню «Пуск» и щелкнув на его имени.
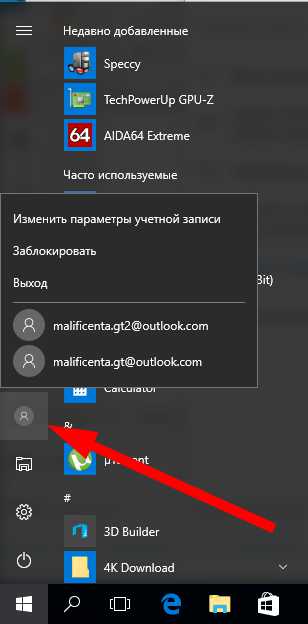
Еще один вариант – завершить работу, и войти в систему, указав нового пользователя и пароль в окне входа в систему.
Способ 2 – при помощи команды control userpasswords2
Используем комбинацию клавиш
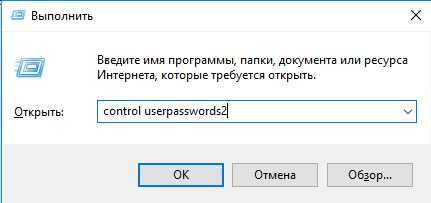
Откроется форма «Учетные записи пользователей», на которой представлены все пользовательские учетки, доступные в системе (как локальные, так и онлайн или, другими словами, Microsoft). Воспользуемся кнопкой «Добавить».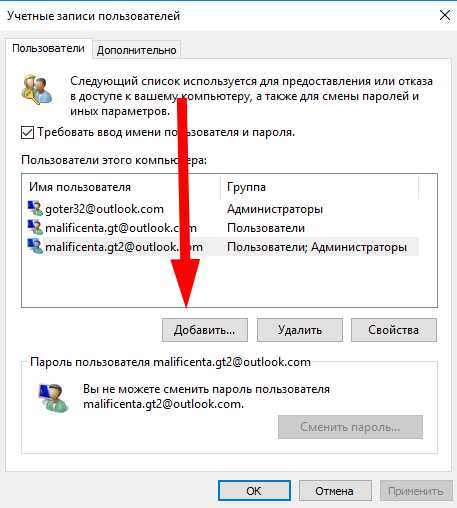
В результате появится окно для ввода электронного ящика нового юзера. Абсолютно схожую форму, но выполненную в другом дизайне, мы видели ранее, воспользовавшись первым указанным в этой статье способом.
Если аккаунт для нового юзера уже создан, вводим название соответствующего электронного ящика в предложенном поле. Если таковой на момент регистрации отсутствует, — выберем кнопку для создания нового электронного ящика.
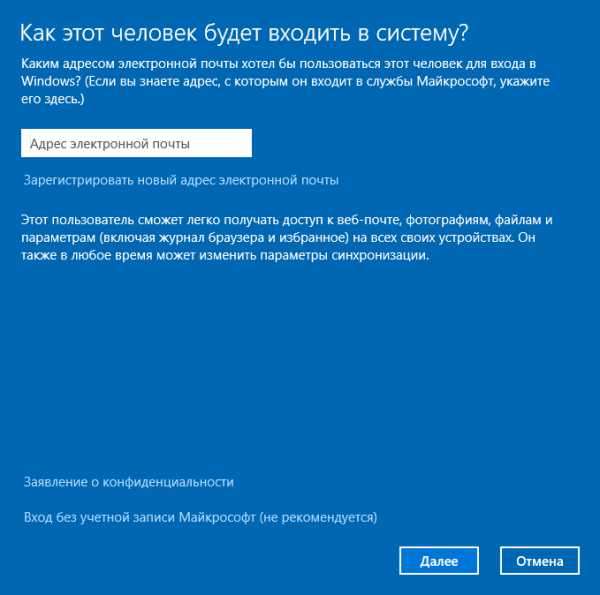
Дальнейшая процедура особой оригинальностью не отличается – все это мы уже видели ранее, в настройках ОС Виндовс, так что ни с чем новым нам здесь встретиться возможности не представится.
Как удалить учетную запись Майкрософт?
Воспользуемся той же самой командой control userpasswords2, описанной в механике создания пользовательского аккаунта. Выберем учетку, которую мы желаем убрать, и нажмем кнопку «Удалить», расположенную под списком контролируемых аккаунтов.
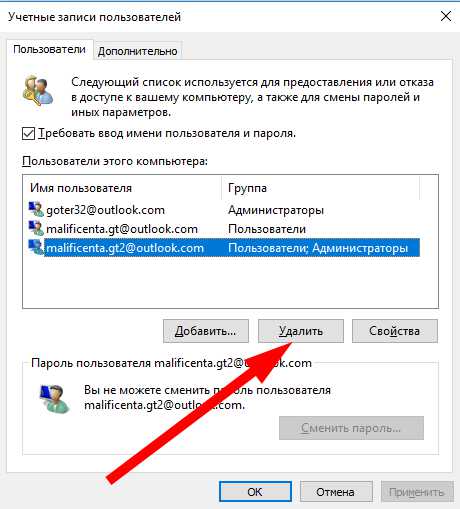
Как выполнить сброс пароля учетной записи Майкрософт?
Залогинившись под своим аккаунтом, зайдите в новое меню настроек системы в «десятке», выберите раздел «Учетные записи» и в нем войдите в подкатегорию «Параметры входа». Щелкните на кнопке «Сменить пароль аккаунта» в средней части формы и далее следуйте подсказкам мастера.
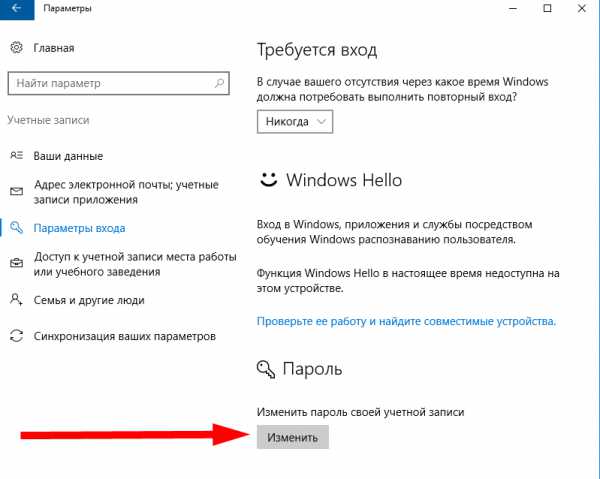
Учетная запись Майкрософт работает во всех программах и сервисах редмондского софтверного гиганта: начиная от учетки Xbox Live, используемой для входа в эксклюзивный сервис игровой консоли Xbox, и заканчивая мобильной версией windows 10, установленной на смартфонах и мобильных гаджетах от Microsoft.
Теперь вы можете использовать все свои устройства, использующих схожий алгоритм аутентификации, с одними и теми же настройками и параметрами, подключаясь к учетной записи Майкрософт с любого из ваших гаджетов или аксессуаров на базе Виндовс 10. Если вам попросту не нужны такие возможности, используйте вместо этого обычную локальную учетку Microsoft, без пароля и синхронизации.
composs.ru