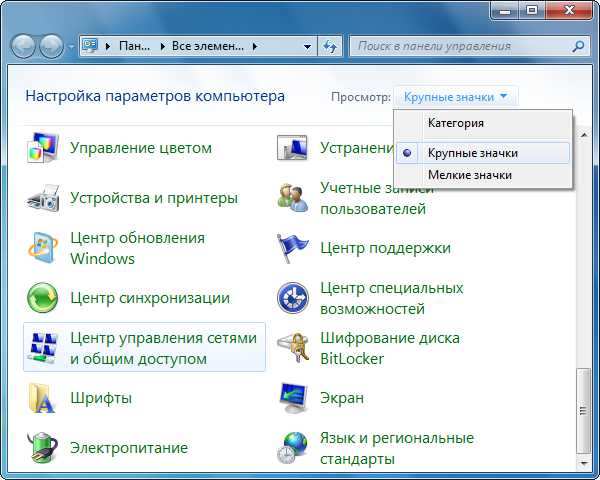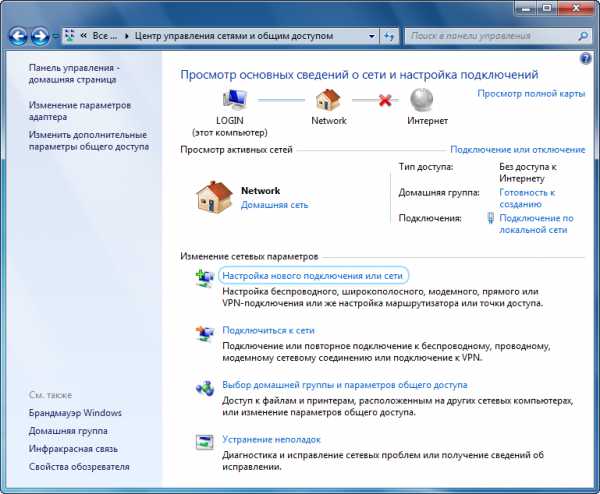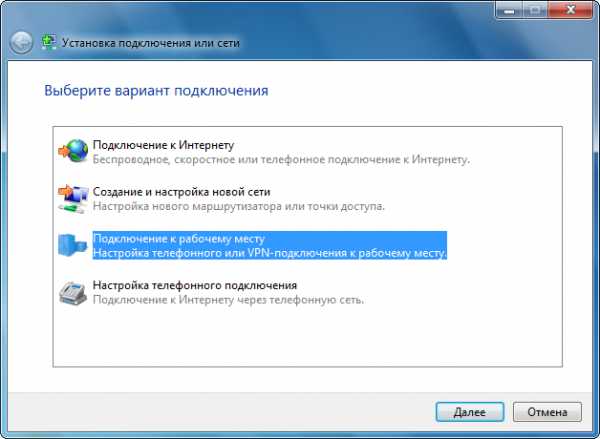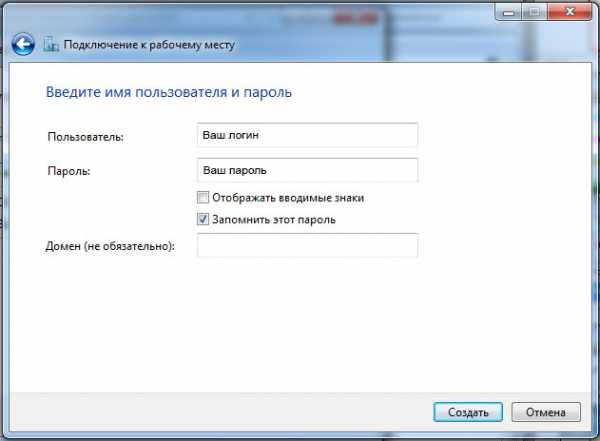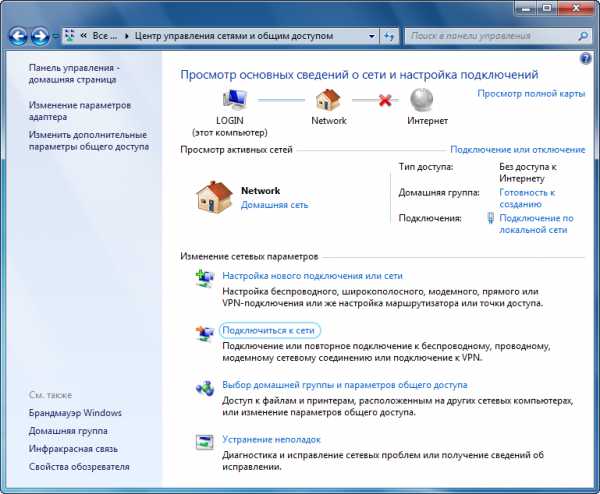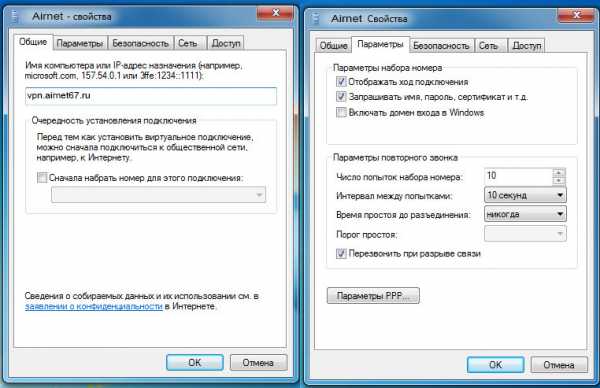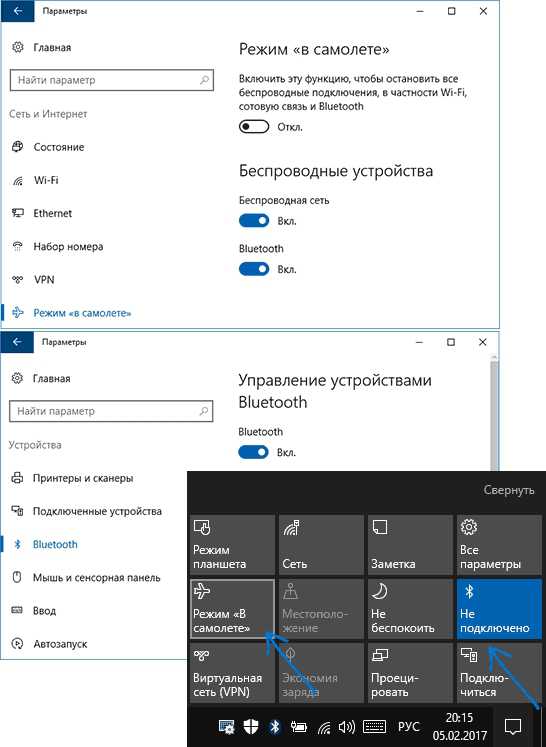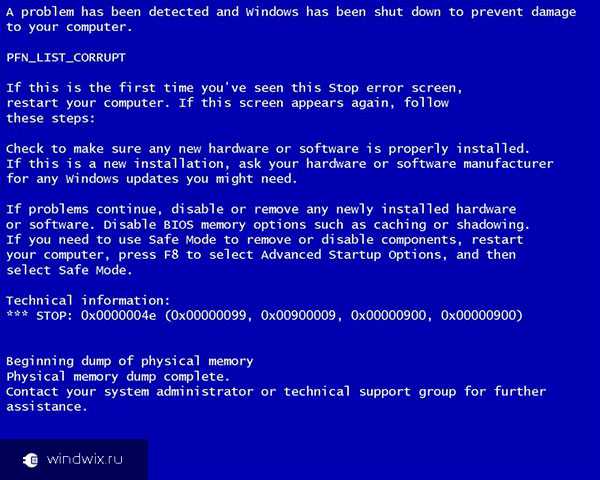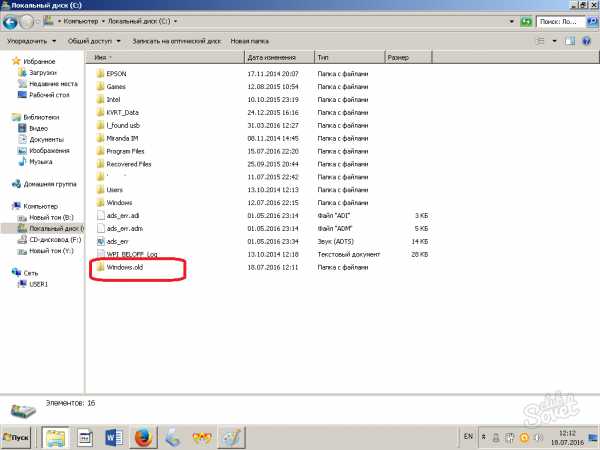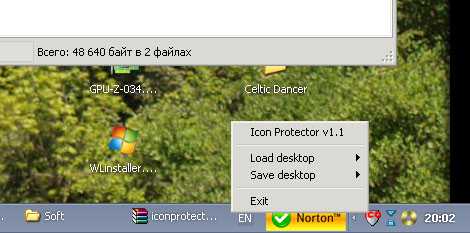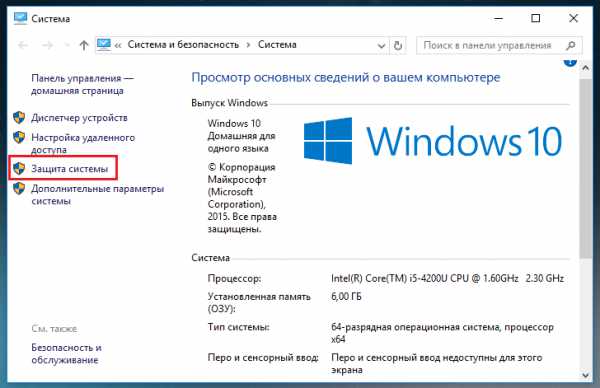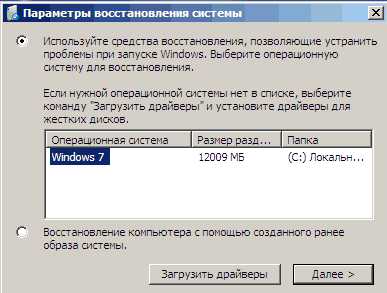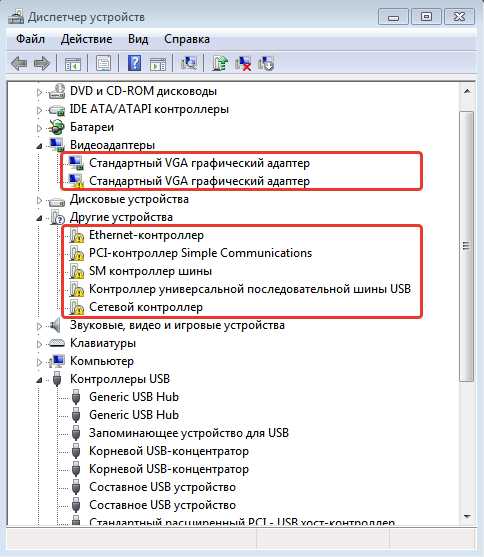Как подключить vpn на windows 7
Как настроить VPN-подключение к Интернет в windows 7 / windows / Компьютерная документация, инструкции и статьи
В windows 7 настройка соединения осуществляется с использованием административных прав. Если система выдает предупреждение или оповещение, всегда нажимайте «Да». Пропуск шагов этой инструкции приведет к неправильной настройке соединения.
Итак, начинаем. Жмите Пуск — Панель управления.
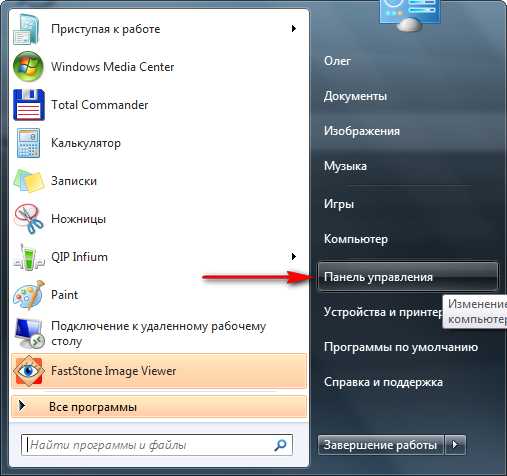
Заходите в раздел «Сеть и Интернет» и нажимаете ссылку «Просмотр состояния сети и задач».
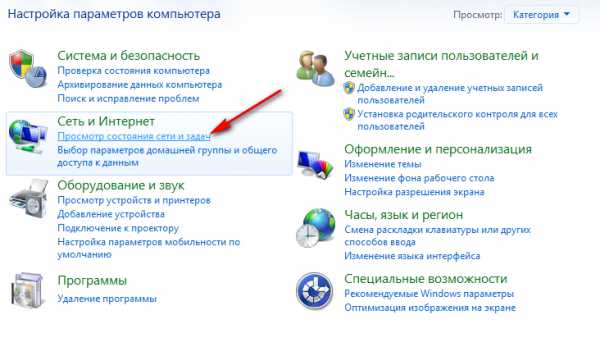
Откроется диалоговое окно «Центр управления сетями и общим доступом». Выбирайте пункт меню «Настройка нового подключения или сети».
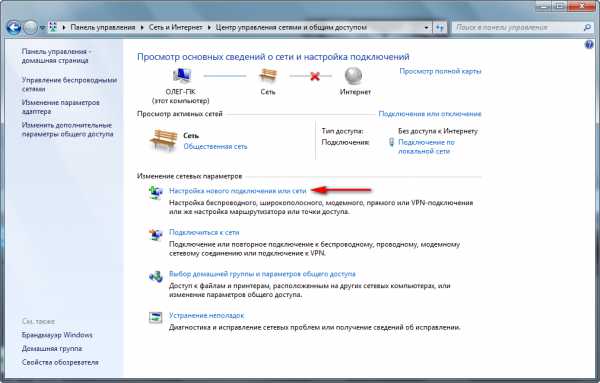
Откроется окно, в котором нужно выбрать вкладку «Подключение к рабочему месту» нажать «Далее».
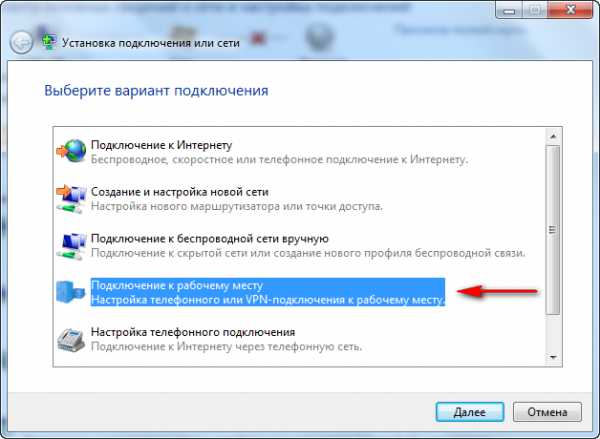
Теперь у вас спросят, как выполнить подключение. Выбирайте пункт «Использовать мое подключение к Интернет (VPN)».
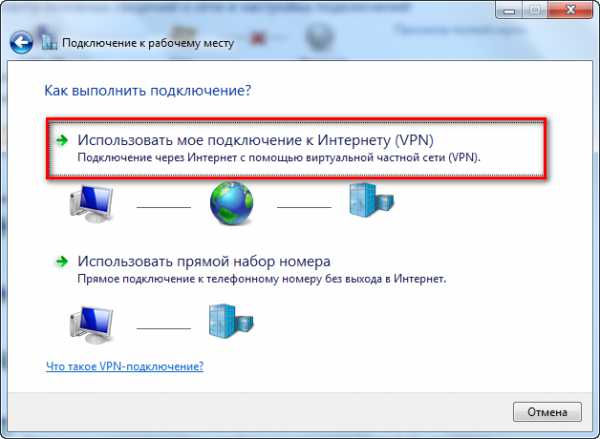
В следующем окне отложите настройку подключения к интернету и снова идите «Далее».

Теперь в поле «Интернет адрес» нужно ввести адрес VPN сервера, который можно уточнить у провайдера.
В поле «Имя местоназначения» введите слово, которым назовете ваше соединение.

Нажимайте «Далее» и в новом окне вводите «Имя пользователя» и «Пароль». Эти данные вам должен выдать администратор сети или провайдер.
Не забудьте поставить галочку «Запомнить пароль», чтобы не вводить эти данные при каждом выходе в интернет.
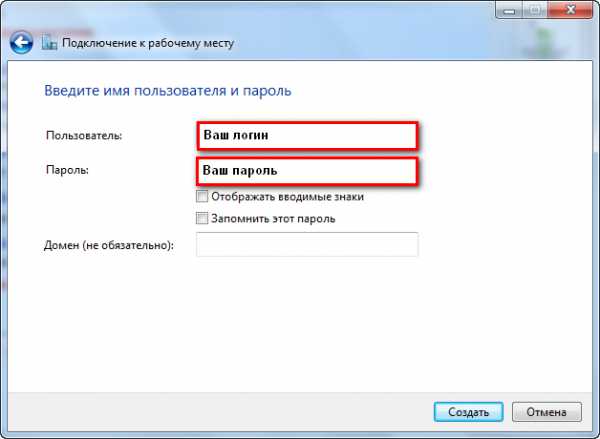
Теперь можно выходить из мастера создания нового подключения. Нажимайте «Закрыть».

Теперь в области уведомлений находите значок беспроводного сетевого подключения и нажимаете на него два раза.
В появившемся окне видите созданное вами подключение и нажимаете «Подключить».
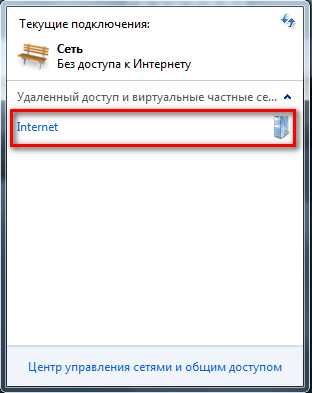
В открывшемся окне выбирайте «Свойства».

И находите вкладочку «Безопасность».
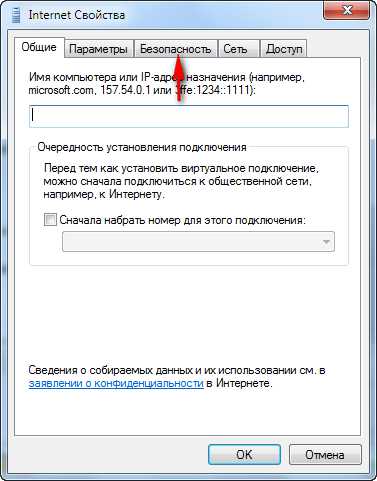
Здесь отметьте «Необязательно» для поля «Шифрование данных».
Из протоколов шифрования выберите «Протокол проверки пароля (CHAP)» и «Незашифрованный пароль (PAP)». Жмем «OK» в этом окне и в предыдущем, а на уведомление отвечаем «Да».
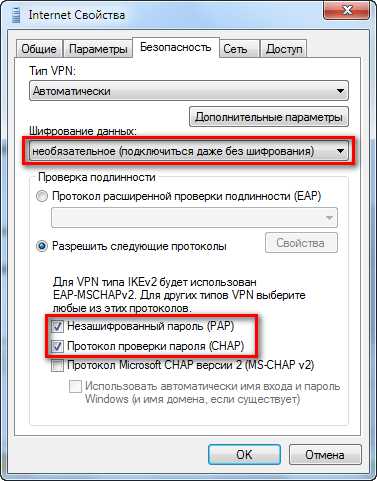
Мы вернулись к окну «Подключение: Имя Вашего Подключения». Впишите сюда свое имя пользователя и пароль и нажимайте «Подключение».
Ура, всё готово!
Имейте в виду, что выйти в интернет при отключенном «Подключении по локальной сети» не получится.
docscom.ru
Настройка VPN-подключения в windows 7 | Эйрнет
Настройка VPN-подключения в windows 7
 | Настройка VPN-подключения в windows 7 |
Пошаговая инструкция
| Шаг 1. Нажмите кнопку «Пуск» и выберите пункт «Панель управления».
| Шаг 2. Отключите отображение значков Панели управления «по категориям». Для этого найдите в верхнем правом углу параметр «Просмотр» и установите его в значения «Крупные значки» или «Мелки значки». Затем найдите пункт «Центр управления сетями и общим доступом» и зайдите в него.
|
| Шаг 3. В «Центре управления сетями и общим доступом» выберите пункт «Настройка нового подключения или сети».
| Шаг 4. В открывшемся окне выберите вариант «Подключение к рабочему месту».
|
| Шаг 5. В следующем окне на вопрос «Как выполнить подключение?» выберите вариант «Использовать моё подключение к Интернету (VPN)».
| Шаг 6. В следующем диалоговом окне выберите пункт «Отложить настройку подключения к Интернету».
|
| Шаг 7. В следующем диалоговом окне необходимо указать адрес VPN-сервера, имя подключения и установить галочки на пунктах, как показано на рисунке ниже:
| Шаг 8. Далее необходимо заполнить учётные данные (логин и пароль) для подключения к Интернету (не забудьте поставить галочку на параметре «Запомнить этот пароль» - чтобы в дальнейшем при каждом подключении не вводить пароль заново). После того, как введёте все свои данные, нажмите кнопку «Создать».
|
| Шаг 9. В следующем диалоговом окне нажмите кнопку «Закрыть»
| Шаг 10. Теперь в «Центре управления сетями и общим доступом» нужно выбрать пункт меню «Подключиться к сети».
|
| Шаг 11. В открывшемся списке подключений нажмите правой кнопкой мыши на только что созданное подключение к Интернету и выберите из контекстного меню пункт «Свойства».
| Шаг 12. В окне «Airnet – свойства» на вкладе «Общие» проверьте, что правильно указан адрес VPN-сервера (vpn.airnet67.ru). Затем перейдите на вкладку «Параметры» и откорректируйте значения на этой вкладке в соответствии с рисунком, приведенным ниже:
|
| Шаг 13. Затем перейдите на вкладку «Безопасность». В параметры «Тип VPN» установите значение «Туннельный протокол точка-точка (PPTP)», а в параметре «Шифрование данных» выберите значение «необязательное (подключиться даже без шифрования)». Оставшиеся параметры откорректируйте в соответствии с приведённым ниже рисунком и подтвердите внесенные изменения нажатием кнопки «ОК».
| Шаг 14. Запустите созданное подключение к Интернету и нажмите кнопку «Подключение».
Настройка VPN-подключения завершена. |
airnet67.ru
Как подключить и настроить VPN соединение в windows Vista/7/2008
VPN ( англ. Virtual Private Network) — это технология, которая создает логическую сеть поверх другой сети (например, интернет). Защищается VPN соединение с помощью средств криптографии (шифрования, аутентификации и т.п.).
Для того, подключиться к существующему соединению необходимо:
* инструкция применима для Window Vista/7/2008. Все значения являются тестовыми.
1. Нажать Пуск -> Панель управления -> Сеть и Интернет -> Центр управления сетями и общим доступом.
Выбрать пункт Настройка нового подключения к сети:
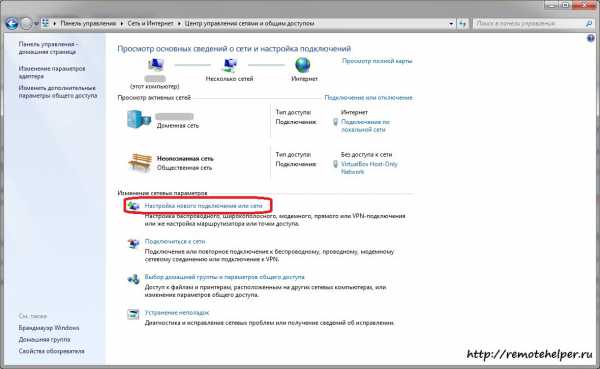
2. Выбрать пункт Подключение к рабочему месту:

Нажать кнопку Далее
3. Выбрать пункт Нет, создавать новое подключение
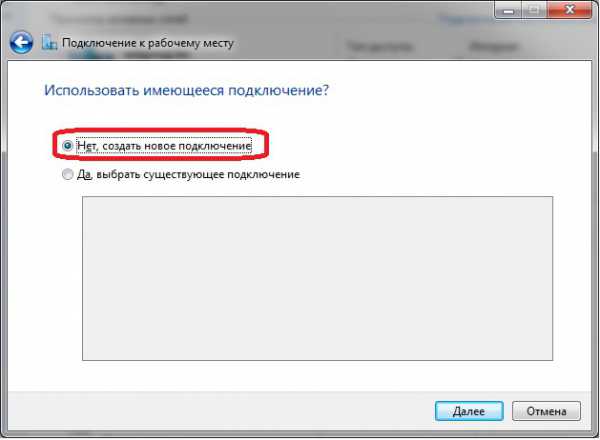
Нажать кнопку Далее
4. Выбрать пункт Использовать мое подключение к Интернету (VPN). Если подключение к VPN соединению происходит через сеть Интернет.
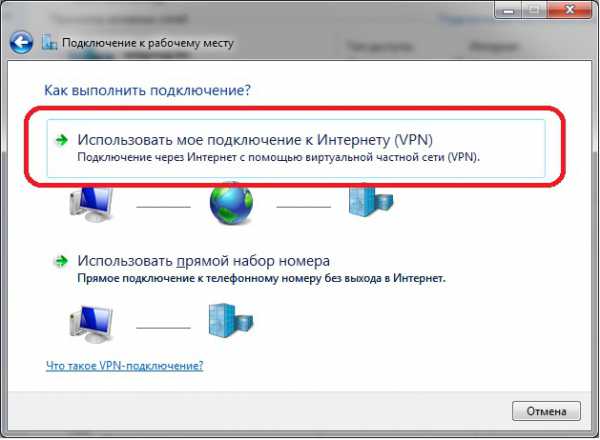
5. В поле Интернет адрес имя или IP-адрес VPN сервера:

Нажать кнопку Далее
6. Введите Имя пользователя и Пароль для авторизации:
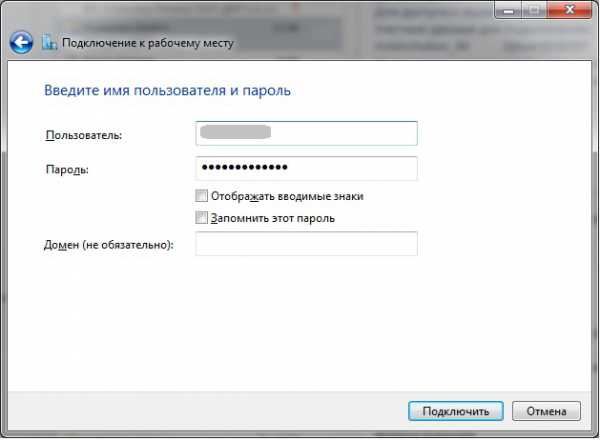
Нажать кнопку Подключить
7. В случае успешного подключения появится окно:
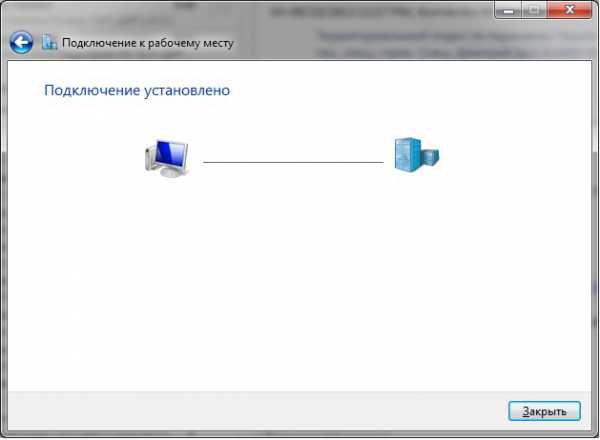
Настройка VPN подключения:
Для того, чтобы VPN соединение пропускало пакеты Интернет трафика (по-простому, чтобы просто работал Интернет при включенном VPN соединении) необходимо:
1. В правом нижнем углу экрана нажать на иконку сети и правой кнопкой мыши выбрать нужное VPN соединение:
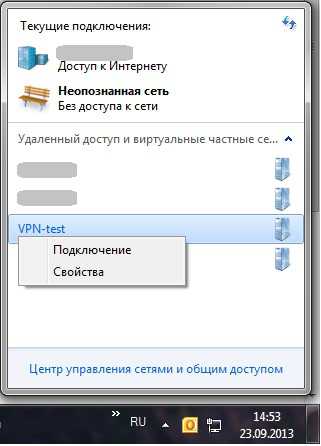
Выбрать пункт Свойства
2. Перейти на вкладку Сеть и выбрать пункт необходимый протокол, по которому происходит передача данных в Интернет. В данном случае это TCP/IPv4:
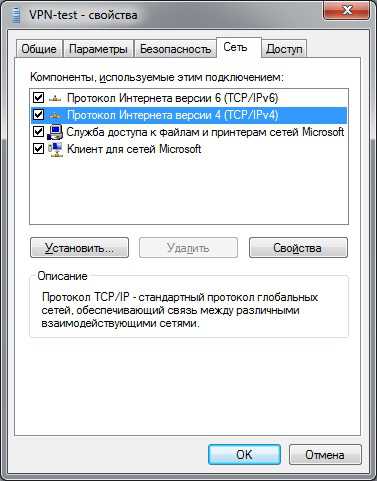
3. Нажать кнопку Свойства и затем кнопку Дополнительно. Снимите флажок со значения Использовать основной шлюз в удаленной сети:
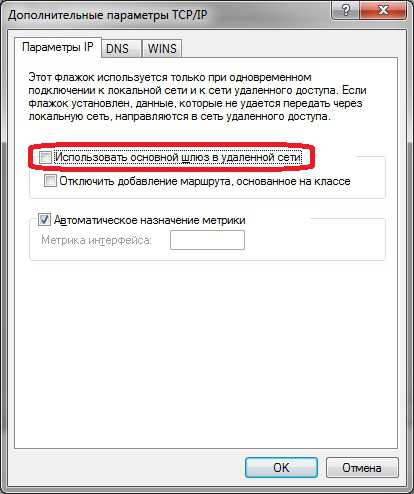
4. Затем произведите подключение по VPN соединению заново. Нажмите правой кнопкой мыши на нужном подключении и выберите пункт Подключение:
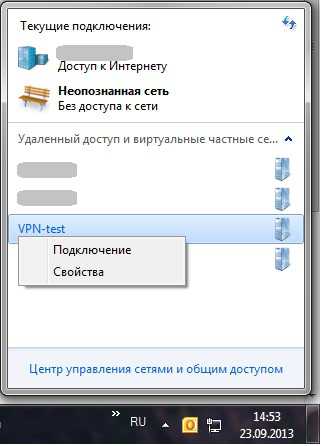
5. В следующем окне введите учетные данные подключения:

Нажмите кнопку Подключение.
Теперь при включенном VPN соединении у Вас будет доступ к сети Интернет!
remotehelper.ru