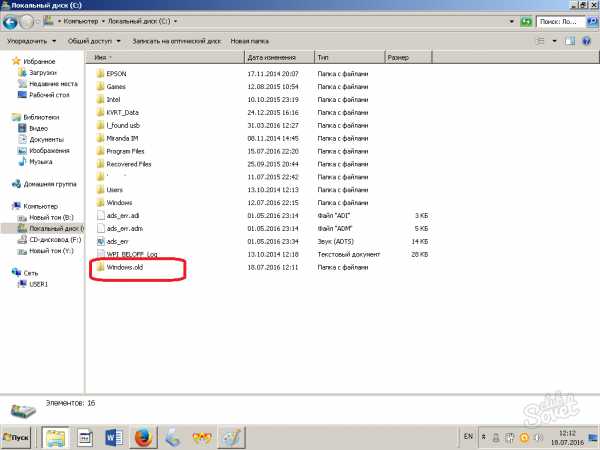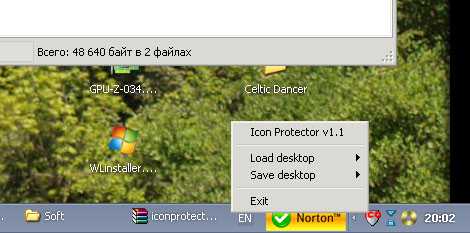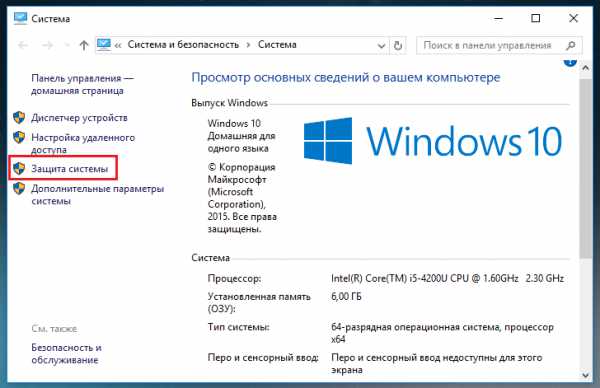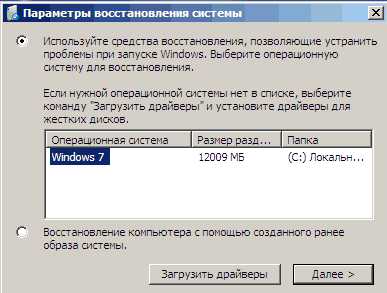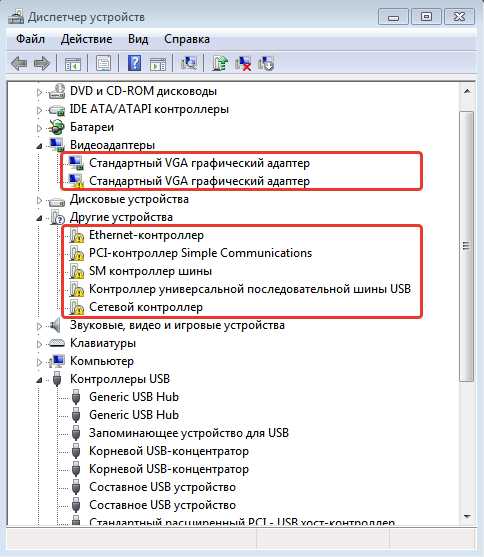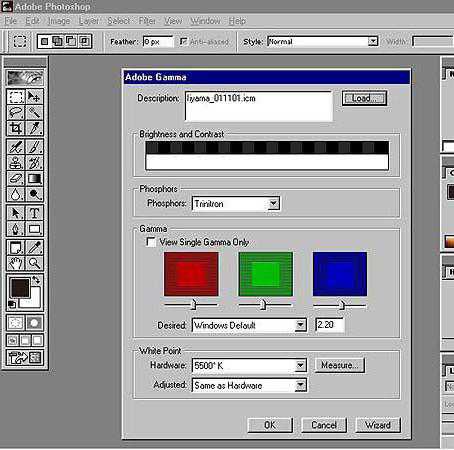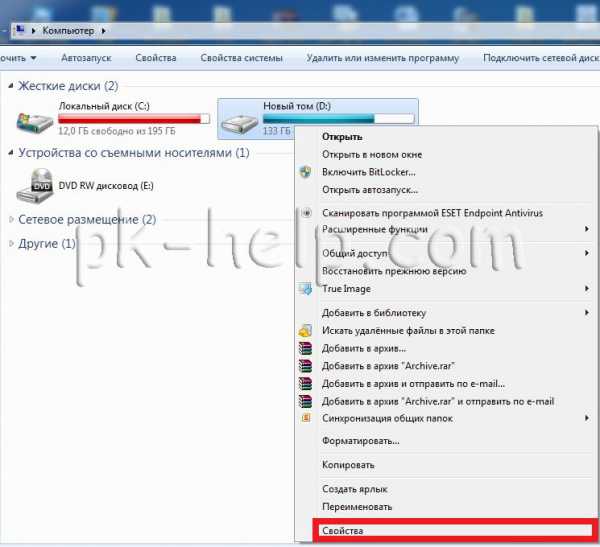Как установить windows 7 с жесткого-диска
Как установить windows напрямую с жесткого диска различными методами?
Приветствую вас, друзья.
Наверное, каждый пользователь компьютера или ноутбука встречался с ситуацией, когда он понимает, что настало время переустановки операционной системы. Это связано с появлением трудностей в работе, частыми ошибками и другими неприятными моментами. Но что делать, если у вас нет USB-накопителя, пластикового диска для записи образа или дисковод отказывается работать? Не стоит волноваться. Сегодня я расскажу, как с жесткого диска установить windows. Многие даже не подозревают, что подобные инструменты вообще существуют.
Общая информация( к содержанию ↑ )
Сразу нужно сказать, что этот вариант подходит только для операционок, которые находятся в рабочем состоянии, так как многие движения необходимо будет сделать, пользуясь оболочкой. То есть, если у вас вдруг появился синий экран – этот способ не поможет.
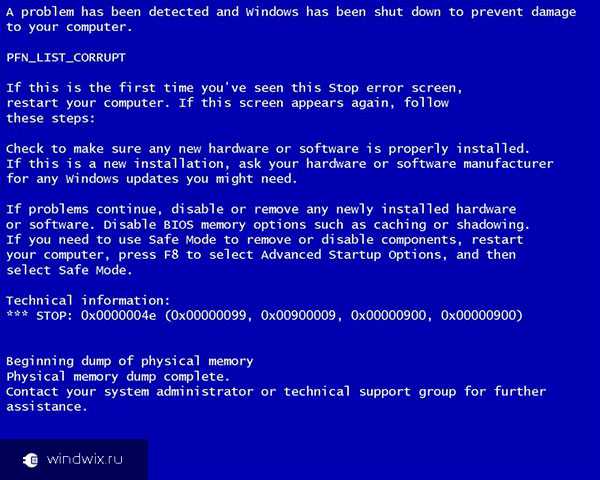
Кроме того, стоит отметить, что данное руководство необходимо применять только для будущей установки windows 7 и более современных версий. Причем абсолютно не важно, на каком устройстве производится операция. А потому windows XP подобным образом разместить на компьютере или ноутбуке не удастся. Так как там используются другие механизмы.
Для самой процедуры нам нужно несколько инструментов:
-
Программа для работы с образами – обычно это DAEMON Tools. Лично я вообще пользуюсь встроенными возможностями Win.
-
Утилита EasyBSD.
-
Сам образ операционки.
Пошаговая инструкция( к содержанию ↑ )
Важно! Желательно, чтобы до этого момента ваш винчестер уже был разбит минимум на два раздела – для системы и файлов.
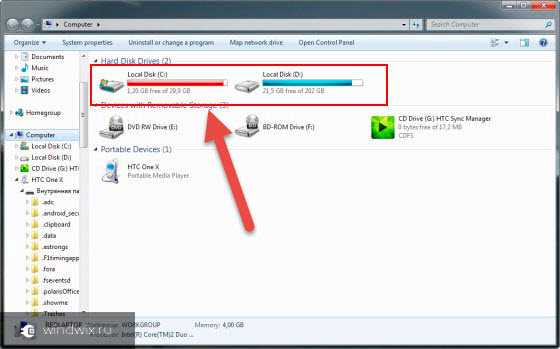
Итак, чтобы установить windows 8 с HDD, необходимо выполнить ряд действий. Для начала создаем отдельный раздел под установочные файлы:
-
Нажимаем на иконке «Мой компьютер» правой кнопкой.
-
В контекстном меню выбираем «Управление».
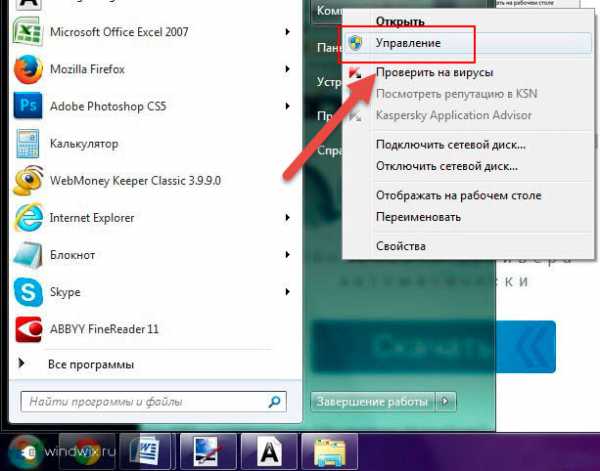
-
А затем отправляемся в «Управление Дисками». Здесь мы увидим все данные о жестком диске.
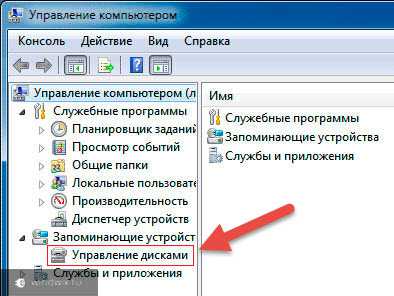
-
Выделяем раздел «D:\». Вызываем контекстное меню, где нас интересует «Сжать том».
-
Указываем размер будущего пространства в мегабайтах. Оно может быть немного больше образа.
-
После выбираем «Сжать».
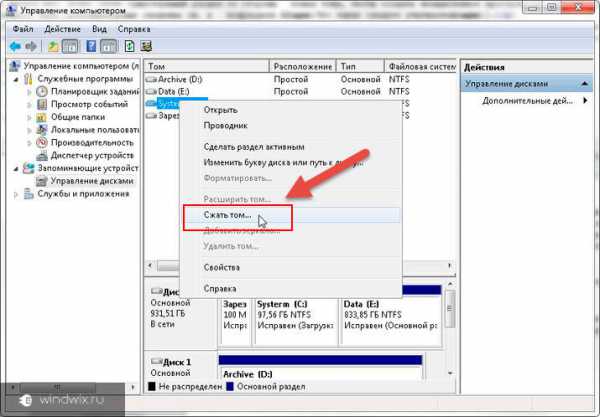
-
Затем вы увидите нераспределенное пространство. Нажимаем на нем ПКМ и указываем «Создать простой том».
-
Появится мастер, где нас интересует «Далее», а в конце – «Готово».
Теперь для установки windows 10 или ранней версии необходимо правильно подготовить сами файлы:
-
Запускаем DAEMON Tools.
-
Кнопка «Добавить образ».
-
Появится окошко, где нам нужен образ ОС на ноутбуке или компьютере.
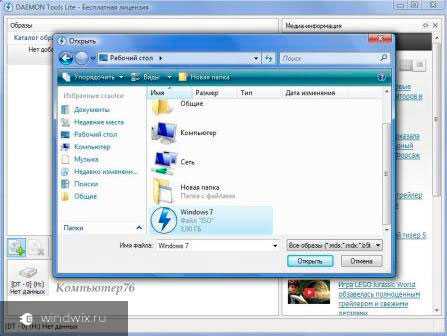
-
В каталоге указываем диск, а затем «Монтировать».
-
Закрываем приложение.
-
Открываем «Мой компьютер» и заходим на виртуальный диск, где уже вставлен образ.
-
Выделяем все содержимое и копируем его в раздел, который создали ранее (Если вы его не переименовывали, название – «Новый том»). И не стоит делать дополнительные каталоги, так как из папки процесс может не пойти.

Теперь же необходимо сделать так, компьютер понял, откуда надо загружаться. Для этого как раз и необходимо приложение EasyBCD. Порядок выполнения действий следующий:
-
Запускаем программу.
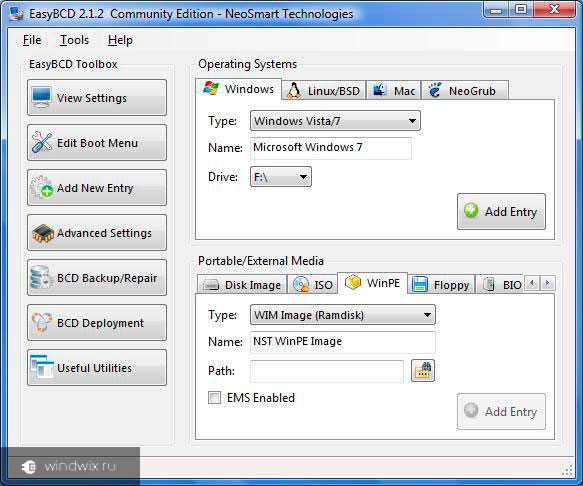
-
Выбираем «Добавить запись».
-
Затем «WinPE».
-
В поле «Имя» указываем то же, что написано на новом разделе. В нашем случае — «Новый том».
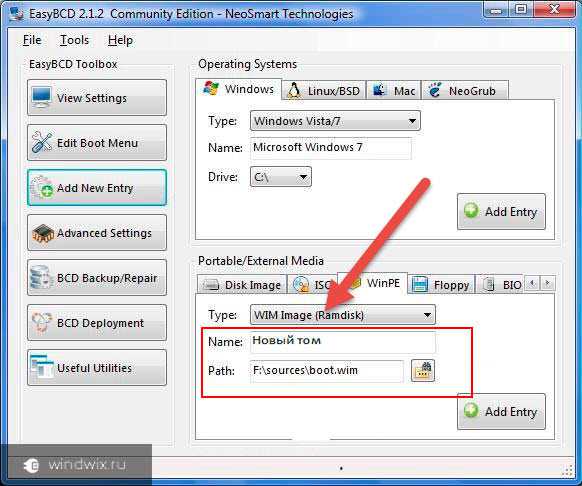
-
Нажимаем «Путь». Заходим на созданный диск, в папку «Sources», а затем отмечаем файл «boot.wim».
-
Осталось только «Добавить».
Вдруг в каких-то ситуация вам что-то не понятно, можете просто посмотреть видео:
Если выбрать «Текущие настройки», вы увидите появилась запись или нет. В вашем случае она должна уже быть на месте.
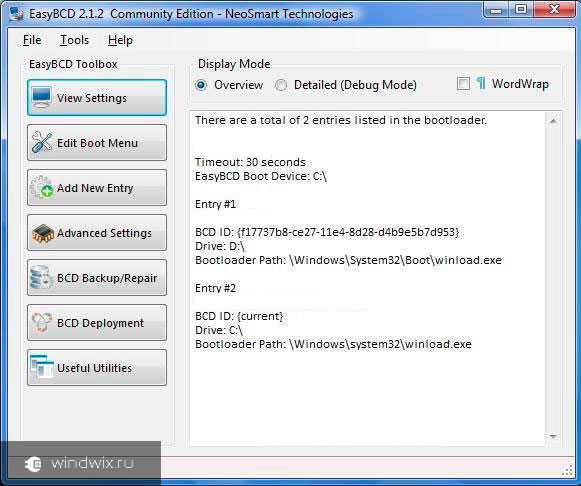
После проделанной работы закрываем приложение и перезагружаем компьютер. В результате должно появиться меню, в котором пользователи смогут выбрать нужную систему. Затем указываем установочный диск «Новый том». В результате должна запуститься стандартная процедура установки операционки.
Bootice( к содержанию ↑ )
Последнюю цепочку действий можно выполнить через Bootice. Программа позволяет не создавать дополнительный диск, а устанавливает все из имеющегося.
Проделываем следующее:
-
Для начала необходимо файл «bootmgr», расположенный в распакованном образе, переименовать на что-то уникальное. Скажем, пускай это будет «W81».
-
Запускаем приложение. Выбираем «Process MBR».
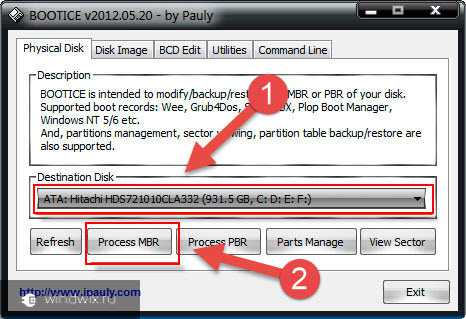
-
Указываем тип записи «GRUB4DOS» и нажимаем «install/config».
-
Внизу окна необходимо написать имя нашего загрузчика – «W81».
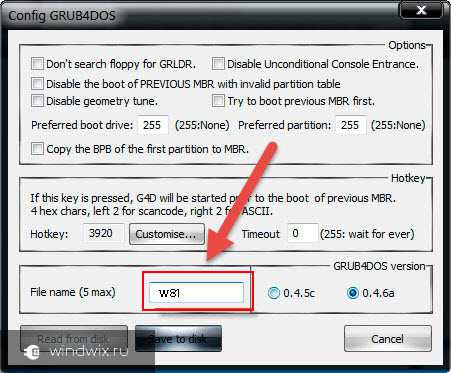
-
Нажимаем «Save to disk». Перезапускаем компьютер и выполняем все нужные действия для установки ОС.
Стоит отметить, что нет необходимо указывать, где именно находится файл, отвечающий за правильную загрузку системы, так как приложение найдет его само.
Установка( к содержанию ↑ )
Этот способ не требует выставления параметров загрузки через БИОС, как в случае с использованием пластикового диска или USB-накопителя. Такой подход полезен, если вдруг у вас не работают кнопки на клавиатуре, позволяющие попасть в нужное место.
В результате запустится мастер по установке новой операционки. Как, и что в нем выставлять, вы сможете узнать из статьи Как установить windows 8.1.
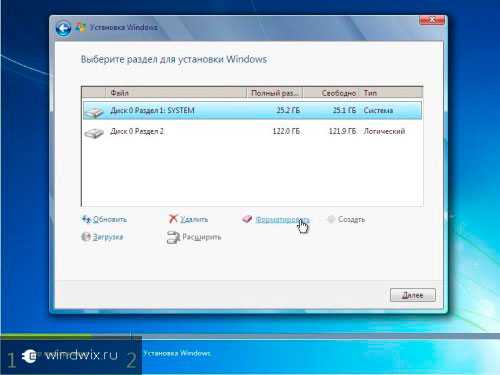
В целом, независимо от версии будущей ОС, процесс проходит практически одинаково.
Рекомендации( к содержанию ↑ )
Важно помнить, что перед началом процесса лучше всего иметь один подключенный винчестер. Это позволит упростить процесс выбора раздела. Кроме того, оборудование будет затрачивать меньше ресурсов, что в целом положительно повлияет на работоспособность. А потому не стоит устанавливать таким образом ОС на другой жесткий диск. Это же можно сказать и о размещении на SSD. Конечно же, в случае правильного выполнения каждого действия, проблем возникнуть не должно. А вот даже при малейшей ошибке есть возможность потерять все данные на любом из разделов.
Стоит также отметить, что подобная процедура возможна с внешнего жесткого диска. Правда для этого все равно необходимо будет запустить Win для выставления всех параметров. Правда, опять же подобные процедуры не рекомендуются, так как по ошибке можно попросту удалить данные.

В случае использования подключаемого устройства, вы можете в BIOS выставить настройку загрузки с него, и просто разместить на ноутбук или компьютер новую оболочку. Правда для этого необходимо на внешний компонент правильно записать OS. Более подробно можно узнать здесь.
В любом случае, независимо от выбранного метода, каждый желающий сможет разместить новую, если уже стоит винда на компьютере.
Что ж, надеюсь статья поможет вам справиться с проблемами на вашем устройстве.
В целом, хотелось бы порекомендовать заранее найти компактное переносное устройство USB (сегодня они стоят минимальные деньги) и записать правильную систему. Лично у меня таких три – на каждую последнюю версию ОС от корпорации Microsoft. Тем самым я могу в любую секунду вставить флешку в порт, и в течение двух часов полностью восстановить работоспособность компьютера, имея при это новенькую оболочку.
Желаю удачи в нелегкой работе! Подписывайтесь и рассказывайте о блоге другим.
windwix.ru
Установка windows с жёсткого диска - 1 способ
Бывают такие моменты, когда оптический диск с операционной системой мы давно используем как подставку для горячего чая. Винчестер пал смертью храбрых. На покупку флешки или внешнего жёсткого диска ещё не заработали. И вообще от нас ушла жена и наступил Конец Света. Ситуации не приятные и наверно знакомы каждому. Если с уходом жены как-то можно смириться 🙂 , то с необходимостью переустановки операционной системы именно сейчас и немедленно, увы невозможно.
Как же нам поступить? Рассмотрим способ установки чистой операционной системы с основного жёсткого диска HDD, без использования выше описанных гаджетов.
Берём горсть муки. Размешиваем с яйцами и молоком. Затем столовую ложку сахара и щепотку соли… Извините друзья 🙂 , один глаз косит на кухню и оттого такие галлюцинации.
Конечно же качаем программу DAEMON Tools Lite с официального сайта разработчиков (можно воспользоваться WinRaR). И бесплатную утилиту EasyBCD . Где найти ISO — образ windows, надеюсь учить Вас не надо.
Для начала нам нужно создать раздел на диске, куда мы скопируем установочные файлы windows 7, 8, 8.1. Увы с хрюшей (windowsXP) данный способ не работает.
Итак приступаем. Для этого по ярлыку Мой компьютер жмём правой клавишей мыши → Управление → Управление Дисками.
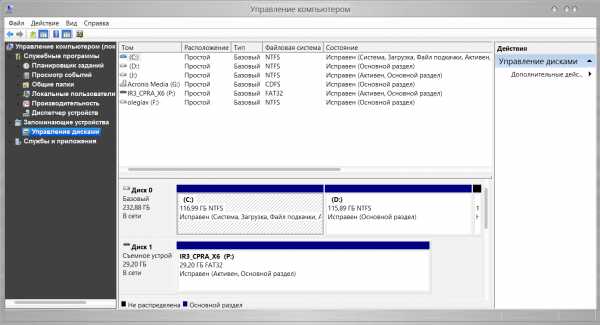
Видим всю информацию о жёстком диске, подключенному к компьютеру. Желательно чтобы диск уже был разбит на две части. Приступаем к разделению Диска (D:). Наводим на него курсором мыши и щёлкаем правой клавишей мыши. Выбираем → Сжать том.
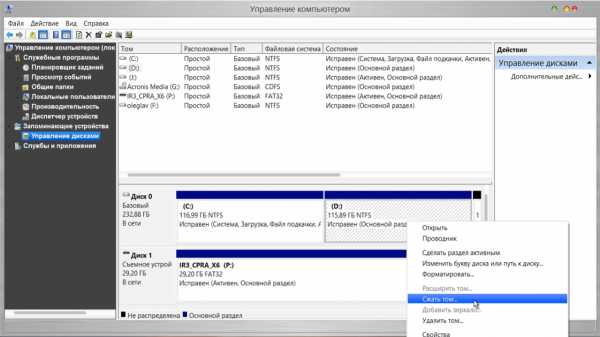
Происходит запрос места для сжатия, на какой размер можно сжать.
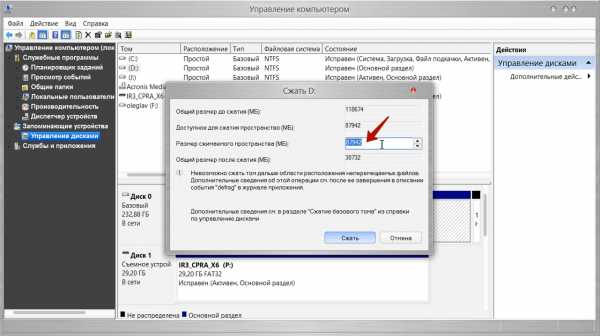
На данный момент нам важен размер сжимаемого пространства (Мб:) Его нужно задать не много больше Вашего ISO – образа. После того как был выставлен нужный размер нажимаем кнопку Сжать. Недолгий процесс и появляется не распределённое пространство, его мы и преобразуем в простой том. Наводим мышь на не распределённое пространство. Далее щёлкаем правой кнопкой мышки и в выпадающем меню выбираем Создать простой том.
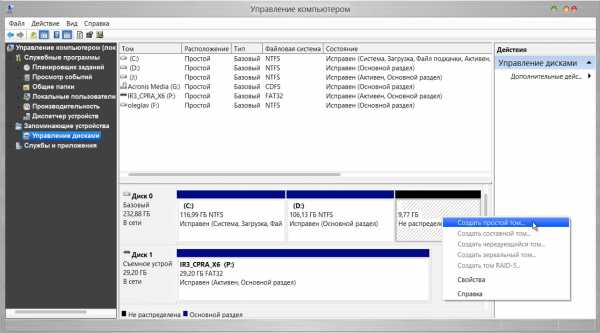
Запустится мастер создания простого тома. Во всех окнах нажимаем Далее и в самом последнем окне нажимаем Готово. Наш новый том успешно создан.
Смахнув пот с лица, открываем программу DAEMON Tools Lite. Нажимаем на кнопку Добавить образ.
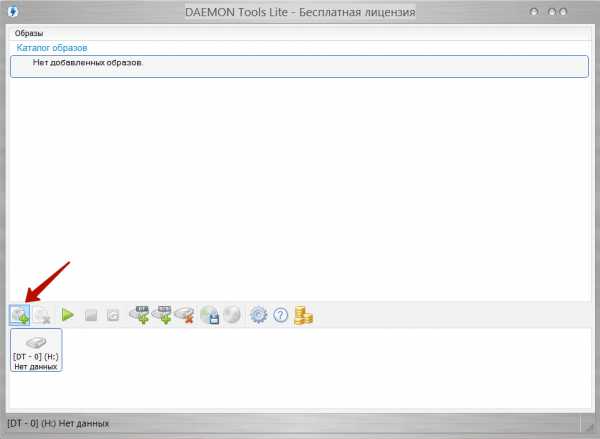
Вспоминаем где у нас на компьютере «спрятан» ISO – образ операционной системы. Успешно добавляем образ в программу. В каталоге образов курсором выделяем его и жмём по кнопке Монтировать.
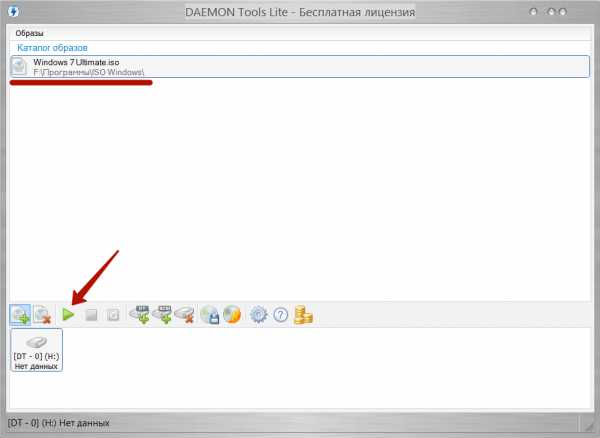
Закрываем программу DAEMON Tools Lite. Установочный образ операционной системы успешно смонтирован в виртуальный привод (смотрим в проводнике). Копируем всё содержимое на наш новый диск. В нашем случае это Новый том (E:).
Запускаем EasyBCD для добавления загрузочной записи и запуска установки системы.
- Жмем кнопку Добавить запись
- Выбираем внизу вкладку WinPE
- В поле Имя: пишем тоже самое что и на новом, только что созданном разделе, в нашем случае: Новый том
- В поле Путь выбираем файл boot.wim из папки sources нашего созданного диска
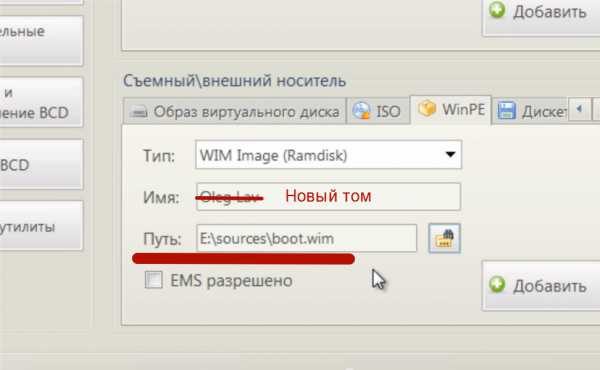
Если не понятно что написал, внимательно смотрите видеоролик (там все действия описаны чётко)
Нажав на кнопку Текущие настройки можно проверить, появилась ли новая запись. EasyBCD можно закрыть и перезагрузить компьютер. Появится меню выбора ОС, в которой выбираем наш установочный диск Новый том. И начнётся стандартная установка системы. Подробная установка системы и всего выше описанного смотрите в ролике. Даааааа! Вот это «запара» подумают многие. И облегчённо вздохнут когда к ним вернётся жена 🙂 . Теперь есть чем заняться, а не читать эти заумные советы по переустановке операционной системы. Данный способ не работает на компьютерах с Биос UEFI. Для более крутых компьютеров можно применить этот способ.
Помогите жертве капиталистического катаклизма. Делитесь постом в соц. сетях:
oleglav.com
Чистая установка windows 7 прямо с жесткого диска (без DVD и флэшек)
Предыдущий пост | Следующий пост
badevladСамый быстрый и удобный способ установки windows (из всех, которые я знаю) — это чистая установка с основного загрузочного диска на него же.Преимущества:
1. Не нужны физический DVD-привод или флешка.2. Установка и копирование с жесткого диска проходит намного быстрее, чем с DVD-диска или флэшки.Делается это очень просто: диск, которому суждено стать загрузочным, форматируется. На него копируются все файлы и папки установочного дистрибутива. Тут удобство заключается в том, что можно использовать виртуальные DVD-диски.Затем немного уличной магии: нужно выполнить команду «X:\Boot\bootsect.exe /nt60 X:», где «X» — это буква диска, на который скопирован дистрибутив windows 7.Теперь, перезагрузив компьютер, нужно установить выбранный диск загрузочным. Если диск отсутствует в списке доступных устройств для загрузки, значит нужно перейти к списку обнаруженных дисков и установить его первым.Если все прошло правильно, после загрузки компьютера запустится установка windows 7. Она будет проходить значительно быстрее, т.к. пропускается фаза копирования файлов. После установки можно будет удалить файлы и папки дистрибутива.
Темы:
badevlad.livejournal.com