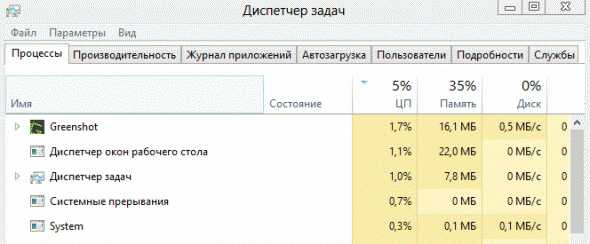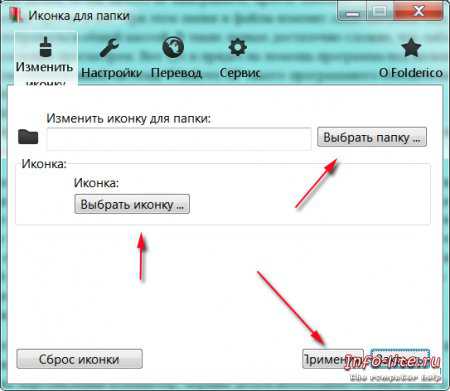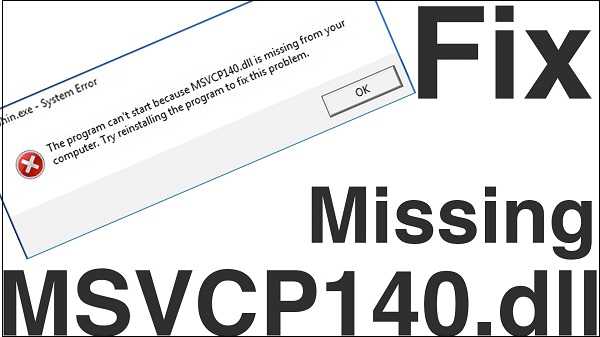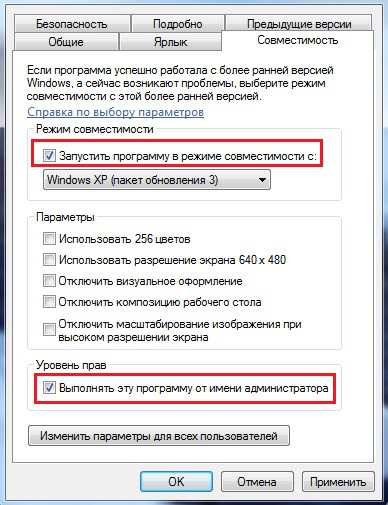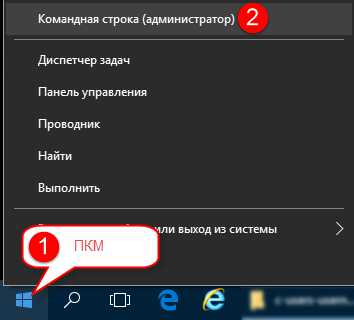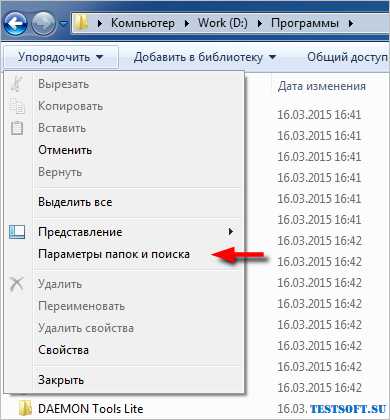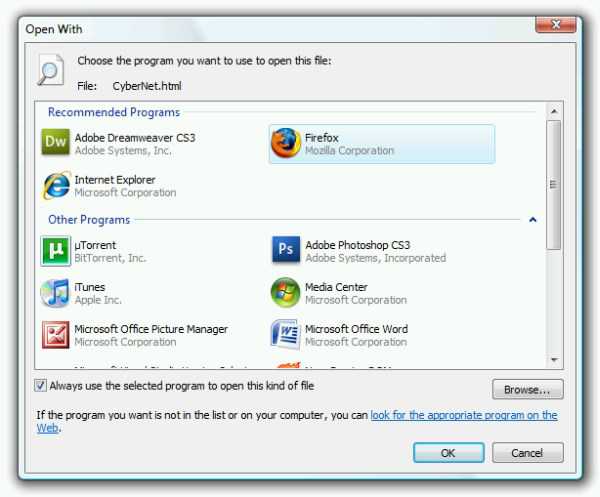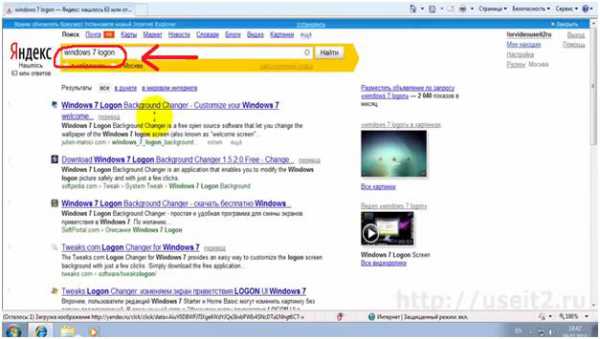Как отключить камеру на ноутбуке windows 7
Как отключить камеру на ноутбуке? 3 простых способа
Сегодня в мире информационных технологий начало активно развиваться хакерство. Опытный хакер может проникнуть практически в любой компьютер и получить информацию пользователя, если, конечно, ноутбук подключен к сети.
Зачем отключать камеру
В последнее время пользователи жалуются, что их веб-камера самопроизвольно включается. Так хакеры могут посмотреть, где вы находитесь и чем занимаетесь. В дальнейшем эту информацию могут использовать совершенно по-разному, вплоть до того, что вы станете звездой на YouTube.
Как решить эту проблему? Это довольно просто, вы можете просто отключить камеру, пока не используете ее для общения со знакомыми. Как отключить камеру на ноутбуке? Для этого можно использовать 3 совершенно разных способа. Давайте рассмотрим их.
Как отключить камеру на ноутбуке. Первый способ
Самый простой способ – закрытие объектива веб-камеры. В интернете существует множество различных шторок, которые помогут закрыть камеру. Кроме того, сейчас выпускают ноутбуки, в которых уже присутствуют эти дополнительные средства защиты. Конечно, вы не будете менять свой компьютер из-за какой-то шторки, но если вы даже не хотите покупать дополнительный элемент, который закроет объектив, то можно использовать «колхозный» метод. Берем изоленту, кусочек бумажки и заклеиваем веб-камеру.

Как мы уже выяснили, это самый просто способ, но при этом остается еще одна проблема. Так мы не выключим микрофон. Это не большая беда, но если вы хотите полностью защититься от злоумышленников, стоит использовать другие способы.
Второй способ
Как отключить камеру на ноутбуке windows 7, 8.1, 10? Более надежный способ – выключение веб-камеры через диспетчер устройств. С помощью него можно как отключить выбранное устройство, так и подключить обратно. Сначала рассмотрим, как отключить камеру на ноутбуке.
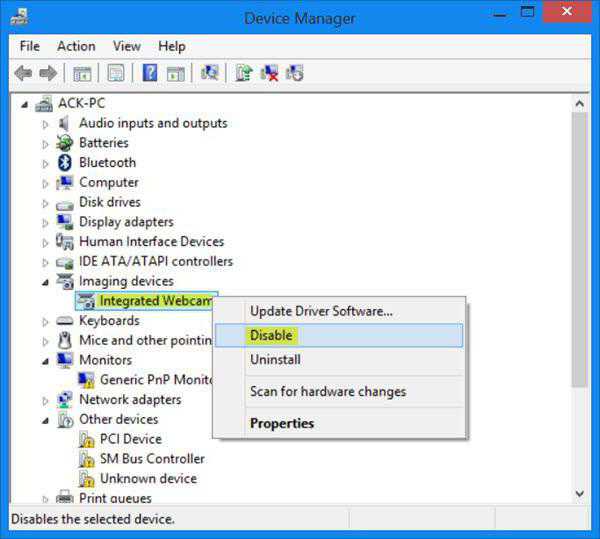
- Переходим в каталог «Диспетчер устройств». Как это сделать? В поиске необходимо написать «Диспетчер устройств» и нажать Enter. В windows 7 и windows 8 поиск находится в меню «Пуск», а в самой новой версии windows поиск можно найти возле меню «Пуск».
- Переходим к вкладке «Устройства обработки изображений», где вы можете увидеть свою камеру. Как правило, она имеет название производителя компьютера. Если вам необходимо выключить внешнюю веб-камеру, то следует перейти во вкладку «Контроллеры USB». Конечно, с внешней камерой немного проще. Ее можно просто выключить из USB и, при необходимости, обратно подключить.
- Кликаем правой кнопкой мыши по своей камере и выбираем пункт «Отключить». Дальше необходимо согласиться со всеми предупреждениями.
На этом все. Веб-камера отключена. Теперь необходимо рассмотреть, как включить камеру.
- Открываем каталог «Диспетчер устройств».
- Переходим к разделу «Устройства обработки изображений».
- Выбираем веб-камеру и кликаем по ней правой кнопкой мыши. В этом случае необходимо выбрать пункт «Включить» и нажать на кнопку «Да», подтверждая свое действие.
Как вы могли заметить, это довольно простой способ выключения камеры, но существует и еще один программный метод отключения.
Третий способ
Как отключить камеру на ноутбуке? Для этого нам потребуется установить дополнительную программу WebCam On-Off. Это довольно простая программа, которой даже не требуется установка, она работает сразу из папки.
Итак, после установки программы открываем ее. Для этого переходим в каталог нужной утилиты и кликаем по ярлыку с расширением (exe). К сожалению, приложение на английском, но не сложно догадаться, как работать в нем. Слева вы можете увидеть 3 кнопки.
Чтобы выключить веб-камеру и микрофон, необходимо нажать на кнопку Disable. А чтобы включить, нужно кликнуть по кнопке Enable. Следует помнить, что во время отключения камеры, она не должна быть задействована в каких-либо приложениях.
Как отключить веб-камеру на ноутбуке? Как вы уже заметили, это довольно просто сделать. Вы можете выбрать наиболее подходящий способ и отключать камеру, когда она не используется.
fb.ru
Как отключить веб-камеру на ноутбуке?
Все современные ноутбуки или нетбуки снабжены веб-камерами. По умолчанию эти камеры включены постоянно, однако все больше и больше владельцев устройств хотят, чтобы веб-камера была подвластной им, и они могли подключать и отключать ее только в нужный момент.
Такое желание обуславливается тем, что некоторые программы, не станем перечислять какие именно, способны самостоятельно управлять веб-камерами, подключенными к ПК. Такое положение вещей чревато утечкой конфиденциальной информации. Согласитесь, в ряд ли вы захотите, чтобы ваш собеседник, предположим в скайпе, мог наблюдать за вами при общении, без вашего на то согласия. Мало того, растут и прогрессирую мошеннические схемы получения конфиденциальной информации и слежки за пользователями ПК. Так, как же избежать этого, как отключить веб-камеру на ноутбуке или нетбуке? Сегодня мы расскажем вам как это сделать стандартными средствами windows.

Отключение веб-камеры с клавиатуры
Производители ноутбуков, снабженных камерами, на его клавиатуре часто добавляют специальную кнопку (с соответствующим рисунком). Точнее сказать не добавляют кнопку, а снабжают стандартную клавишу дополнительной функцией – отключение, включение веб-камеры. Посмотрите на клавиатуру своего мобильно ПК, и если увидите кнопку, предположим F5 и на ней дополнительный значок фотоаппарата, значит именно она предназначена для управления встроенной камерой ноутбука.
Программное отключение веб-камеры ноутбука
Если на клавиатуре вашего устройства нет такой кнопки речь, о которой шла выше, то отключить веб-камеру на ноутбуке можно программно, с помощью инструмента “Диспетчер устройств”. Делается это следующим образом.
- Нажмите на клавиатуре ноутбука клавишу “Pause” и удерживая ее нажатой нажмите клавишу “Win”.
- Щелкните по пункту “Диспетчер устройств” в открывшемся меню и затем найдите, и раскройте пункт “Устройства обработки изображений”.
- Щелкните правой клавишей мыши по соответствующей веб-камере, которую хотите отключить (в нашем случае это LenovoEasyCamera), после чего в открывшемся контекстном меню кликните по пункту “Отключить”, затем по “Да” и закройте все окна.
Вот собственно и все. Теперь, когда вам понадобится снова активировать веб-камеру, достаточно будет повторить все действия описанные выше, но вместо “Отключить” в контекстном меню нужно будет выбрать пункт “Задействовать”.
WinSetting.ru
Как отключить веб камеру?
Многие спрашивают — «Как отключить веб камеру на ноутбуке?»
Причина у каждого своя, кто то в целях экономии заряда аккумулятора, а кто то боится слежки. Отключить камеру можно как при помощи специальных программ, так и стандартно без использования программ. В этой статье мы расскажем о стандартном и самом простом способе отключения вашей веб камеры.
Расскажем подробно на примере windows 8.1, (данный способ так же работает в windows 7, 8, 10, проверено), итак по порядку:
Воспользуемся сочетанием клавиш «Win«+»Pause»

Откроется окно свойств системы
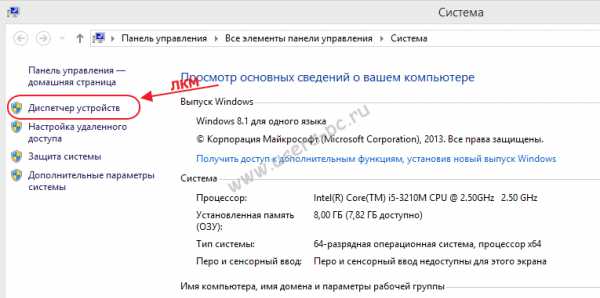
Выбираем пункт Диспетчер устройств, нажав на него, левой кнопкой мыши.
Откроется окно Диспетчера устройств
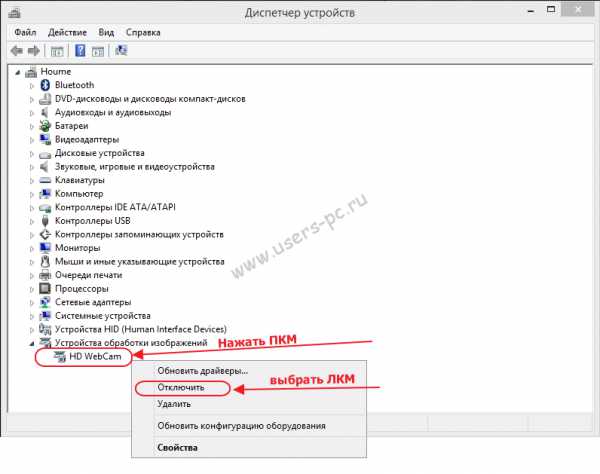
В списке устройств найдите свою Web камеру (как правило в самом низу) и наведя на нее курсором мыши нажмите правую кнопку мыши
В открывшемся меню выберите пункт Отключить, нажав на него левой кнопкой мыши. Далее возможно появится окно, где спросят вы это действительно хотите, нажимаем ДА.
На этом все ваша камера отключена.
Если хотите ее включить обратно проделайте все то же самое, только в конце выберете вместо отключить — включить если она, конечно, была отключена.
Если вы боитесь слежки то самый простой способ закрыть камеру, или заклеить изо-лентой, но имейте в виду даже отключив камеру или закрыв ее, микрофон остается задействованным. Так же существуют трояны которые могут сами включать ее и задействовать драйвер камеры.
Самый безопасный способ это не включать ноутбук…
Всем Удачи.
comments powered by HyperCommentsusers-pc.ru
Как отключить камеру на ноутбуке
Фев 18 2014
Здравствуйте друзья, вы находитесь на компьютерном блоге moicom.ru. Сегодня хочу с вами поделиться актуальной информацией как отключить камеру на ноутбуке или компьютере.

Ниже я написал небольшой обзор с видео уроком как правильно выключать веб-камеры, поэтому читайте статью до конца и посмотрите видео.
Выключаем камеру
Зачем нужно выключать камеру на ноутбуке спросите вы меня? Причин может быть много и у каждого своя, перечислю некоторые из них:
- Перегорела или сломалась родная (встроенная), подключаем дополнительную,
- Камера работает нестабильно или вообще не работает, пробуем отключить и включить заново,
- Устали от видео звонков или конференций и просто хотим отдохнуть.
Если вы разговариваете по видео звонку и не хотите чтобы ваш собеседник или собеседница видели вас по камере, то просто прекратите показ видео или завершите сеанс разговора. Если у вас USB камера, то просто отсоедините её от компьютера. Если вы хотите узнать модель вашего компьютера, но не знаете как это сделать, тогда вам сюда как узнать модель ноутбука.
Сейчас я продемонстрирую как можно выключить вашу камеру за пару минут, совершая минимум действий.
Первым делом находим значок (ярлык) Компьютера на рабочем столе. Можно воспользоваться меню Пуск >>> Компьютер.

Нажимаем по нему правой кнопкой мыши и заходим в Свойства.

В верхнем левом углу панели управления домашней страницы переходим в Диспетчер устройств.
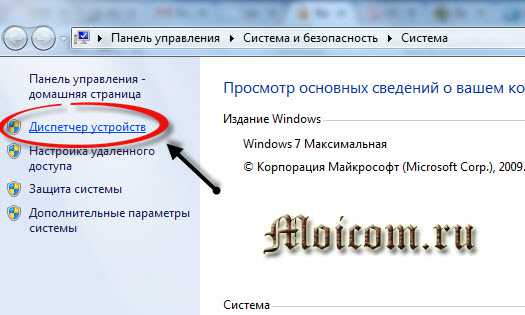
Так же в этот диспетчер можно попасть опять нажав правой кнопкой мыши по ярлыку компьютера.

Переходим в Управление и в левом верхнем углу выбираем Диспетчер устройств.

Идем в самый низ списка оборудования и устройств, открываем Устройства обработки изображений, выделяем нашу веб-камеру, нажимаем по ней два раза мышкой.
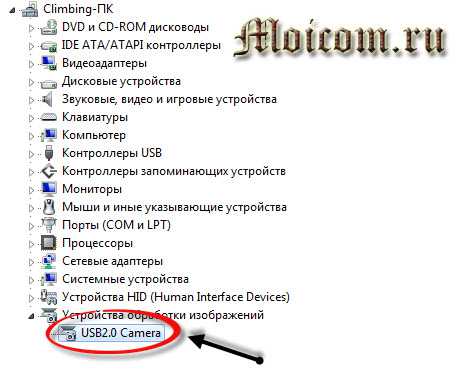
Заходим на вкладку Драйвер и нажимаем кнопку Отключить, тем самым мы выключим выбранное устройство.
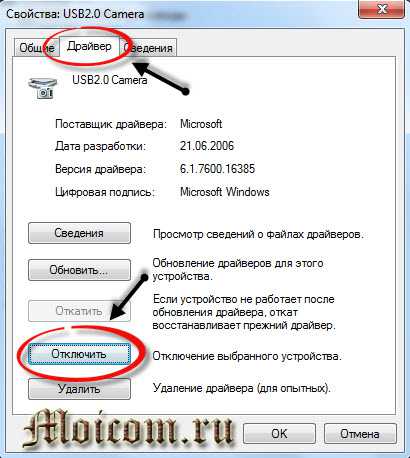
Если для вас это долго, то нажимаете правой кнопкой мыши по камере и Отключите.
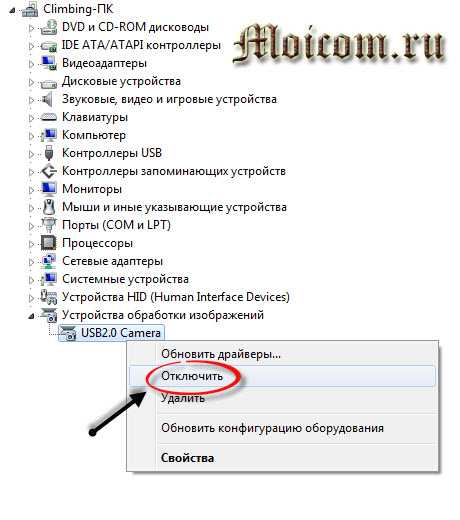
Нас предупреждают, что после отключения устройства, оно перестанет работать, нажимаем Да.
Скорее всего, для того чтобы камера выключилась, нужно будет выполнить перезагрузку компьютера, но такого сообщения может и не быть.
После того как камера выключиться, возможно через некоторое время появится необходимость вновь ею воспользоваться, для этого необходимо включить вашу камеру. Подробнее о том как это сделать я писал в прошлой статье нашего блога Как включить веб-камеру на ноутбуке. Общайтесь со своими друзьями по интернету — делитесь последними новостями и дарите радость друг другу.
Как и обещал выкладываю небольшое видео выключения камеры.
Как отключить камеру на ноутбуке или компьютере | Moicom.ru
Пару слов в заключении
Если вам нужно выключить камеру, но вы не знаете как это сделать, то проделайте все вышеуказанные действия или посмотрите видео урок как отключить камеру на ноутбуке.
Возможно у вас появились вопросы, связанные с выключением камеры на компьютере или ноутбуке. Можете задавать их ниже в комментариях к этой статье, а так же воспользоваться формой обратной связи со мной.
Благодарю вас что читаете меня в Твиттере.
Оставайтесь на связи — мой канал You Tube.
Если приведенная выше информация оказалась для вас полезной, тогда рекомендую подписаться на обновления моего блога, чтобы всегда быть в курсе свежей и актуальной информации по настройке вашего компьютера.
Не забудьте поделиться этой информацией с вашими знакомыми и друзьями. Нажмите на социальные кнопки — поблагодарите автора.
С уважением, Дмитрий Сергеев 18 февраля 2014
Навигация по блогу
Вы можете поделиться своим мнением, или у вас есть что добавить, обязательно оставьте свой комментарий.
Прошу поделитесь ссылками в социальных сетях.
moicom.ru
Как отключить веб камеру в ноутбуке
Вы не имеете желания общаться в интернете через вебку, вас она раздражает, хотите сэкономить заряд батареи ноутбука? А может она работает со сбоями или сломалась? То самое время выключить веб камеру. Отключить это устройство можно разными методами: с помощью кнопок клавиатуры, через Диспетчер устройств и посредством программного обеспечения «вебки».
1
В любой модели ноутбука есть кнопки для управления функциями, отвечающие за яркость дисплея, звук, включение и выключение того или иного устройства, и клавиша fn. Клавиша F1 или F2 чаще всего отвечают за web камеру. И для отключения её понадобится всего-навсего кликнуть на две кнопки Fn+F1 или Fn + F2.
2
При перезагрузке ноутбука камера, отключенная таким способом, опять включится. Второй метод — отключение посредством операционки. Открываем «Пуск», затем вводим в поисковик — «Компьютер». Подводим курсор, правой кнопкой мышки клацаем «Свойства».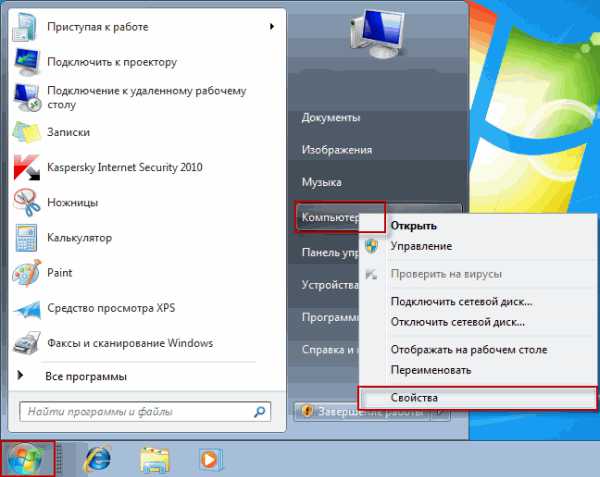
3
Слева будет «Диспетчер устройств», нажимаем на него левой клавишей мыши, ведём курсор вниз на «Устройства обработки изображений», дальше два щелчка по мышке (по левой кнопке) на «вебку». Откроется окно, жмем на «Драйвер», затем «Отключить». Все, веб камера отключена.
4
Возможно, что после этих действий камера отключится. А может потребуется перезагрузка компьютерного устройства.5
Для завершения сеанса видео необходимо нажать на клавишу «Завершить видеозвонок» или просто закрыть окошко управления программой для «вебки» (кликнуть курсором на крестик вверху справа).
С этой задачей справится любой новичок после вышеуказанных советов. Главное — всё делать по порядку, шаг за шагом. Даже если камера на ноутбуке выйдет из строя, вы сможете её отключить и заменить на дополнительную.
SovetClub.ru