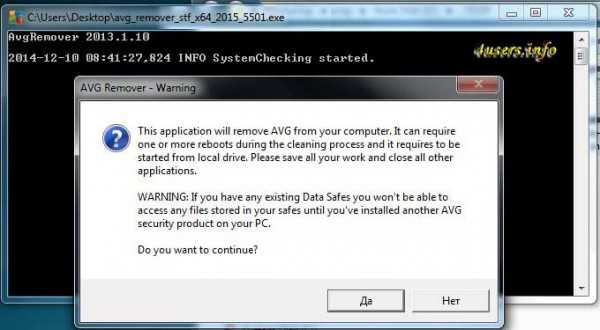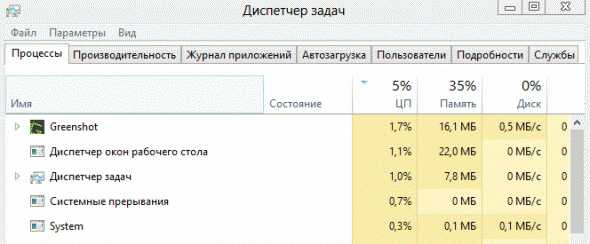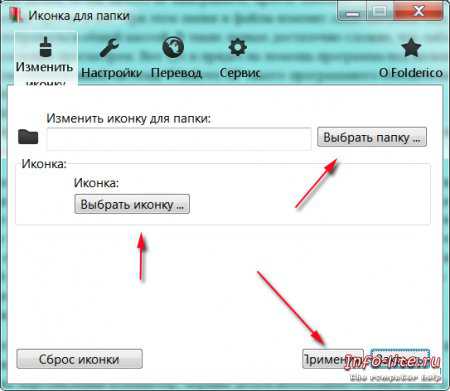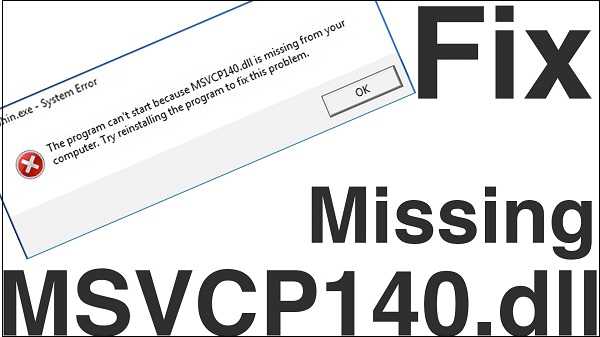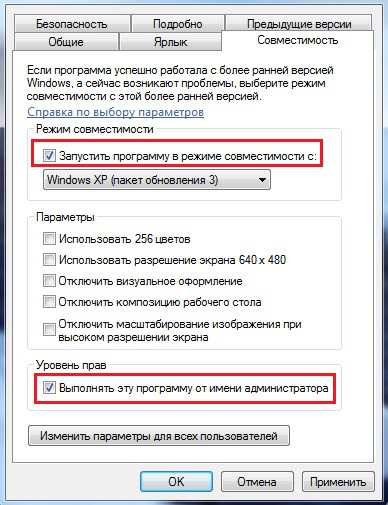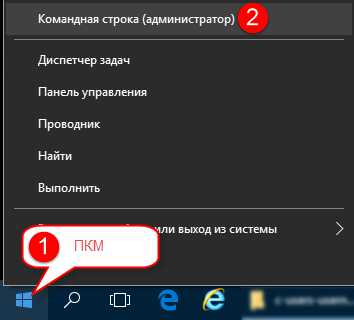Не открывается диспетчер задач windows 7
Не открывается “Диспетчер задач”: самое полное руководство по восстановлению
О том, что на компьютере не открывается "Диспетчер задач", мы, как правило, узнаём в самый неподходящий момент — например, когда нужно остановить "зависшую" программу. Тут-то и начинается настоящая паника, ведь именно это приложение позволяет отслеживать работу системы и вовремя устранять возникающие неполадки. Попробуем разобраться, почему не открывается "Диспетчер задач" и как восстановить его.
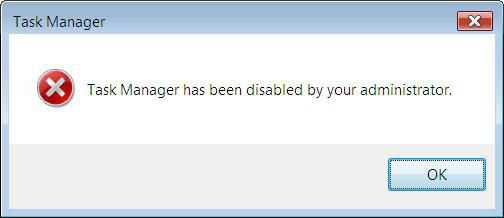
Возможные причины
Как и другие системные процессы, Task Manager по умолчанию загружается при запуске windows, поэтому отключить его случайно пользователь не может. В большинстве случаев проблемы в работе этой программы говорят о том, что компьютер заражён вирусами.
Создатели вредоносного ПО часто внедряют соответствующий код. Это делается с расчётом на то, что обычный пользователь не знает, как включить менеджер процессов обратно, и не сможет остановить вирусные процессы в памяти компьютера. Но, к счастью, в большинстве случаев это можно исправить без помощи специалистов.

Проверьте, есть ли файл taskmgr.exe в системе
В худшем случае исполняемый файл, отвечающий за данный системный процесс, мог быть удалён из памяти полностью. Поэтому сначала проверим, есть ли он в системе. Как это сделать?
- Откройте окно "Выполнить" (через "Пуск" или с помощью комбинации Win + R).
- Введите cmd, чтобы запустить командную строку.
- Пропишите полный путь к нужному файлу и нажмите Enter (как правило, он лежит в папке System32).
- Если на экране появится сообщение об ошибке — это хороший знак. Значит, файл процесса на месте и нужно лишь разблокировать его. Если же консоль пишет, что найти taskmgr.exe не удалось, скорее всего, он был удалён вирусом.
Идём дальше. Теперь, когда вы знаете, в чём корень проблемы, нужно выяснить, как восстановить работу "Диспетчера задач".
Важно: прежде чем что-либо делать, обязательно проверьте компьютер на вирусы. Для надёжности рекомендуется использовать 2 разные программы и проводить сканирование в "Безопасном режиме".
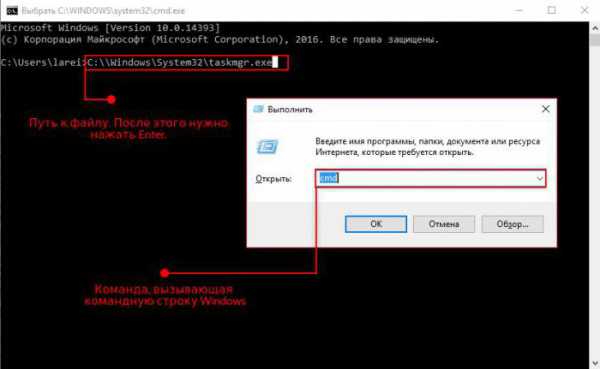
Включаем Task Manager в редакторе реестра
Как вы знаете, windows хранит информацию обо всех программах и доступах в реестре. Если у вас не открывается "Диспетчер задач", значит, вирус добрался до этих файлов и добавил свои приписки, блокирующие запуск данной утилиты. Наша задача — найти и удалить их. Что для этого нужно?
- Запустите приложение "Выполнить".
- Откройте редактор реестра с помощью команды regedit.
- Во вложенных каталогах найдите папку Policies. Как правило, сюда вирусы добавляют параметр DisableTaskMgr — именно он отвечает за то, что у вас не открывается "Диспетчер задач".
- Измените значение параметра с "1" на "0" или полностью удалите его.
После перезагрузки ПК менеджер процессов должен заработать в обычном режиме. Однако не всегда проблема решается так просто.
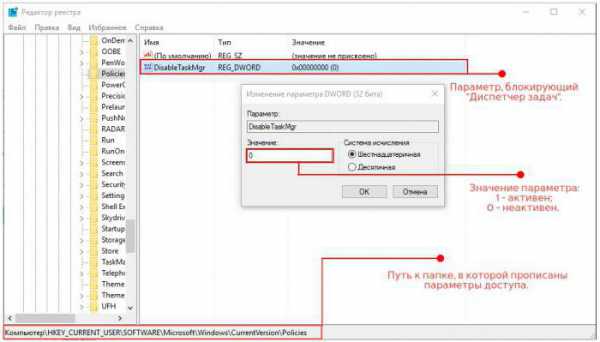
Что делать, если редактор реестра тоже недоступен?
Некоторые особо "продвинутые" вирусы блокируют работу и этого системного приложения, чтобы ещё больше усложнить жизнь пользователю. Как это можно исправить?
Способ №1: Изменение настроек групповой политики
Если у вас не открывается "Диспетчер задач" и редактор реестра, можно попробовать включить соответствующие доступы от имени администратора.
- В окне "Выполнить" введите gpedit.msc. На экране появится редактор групповой политики.
- Найдите вкладку "Конфигурация пользователя". Нас интересует раздел "Административные шаблоны" > "Система".
- Справа, в рабочей области, вы увидите пункт "Запретить доступ к средствам редактирования реестра". Кликнув по нему правой кнопкой, выберите "Изменить".
- Поставьте флажок возле "Отключено" и сохраните изменения.
Стоит отметить, что этот вариант не работает в "домашних" версиях windows (Home).
Важно: часто в настройках групповой политики можно так же убрать блокировку "Диспетчера задач". Попробуйте сделать это — возможно, ковыряться в реестре вообще не нужно.
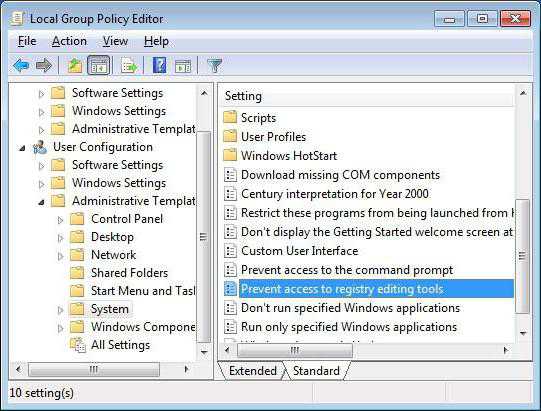
Способ №2: Использование файла UnHookExec.inf
Специально для таких случаев компания Symantec, занимающаяся разработкой антивирусного ПО, выложила в свободный доступ небольшой INF-файл, позволяющий легко снять запрет на редактирование реестра. Всё, что вам нужно, — скачать данный файл на свой ПК, кликнуть правой кнопкой и выбрать пункт "Установить". Обратите внимание, что на экране не будет новых окон и уведомлений.
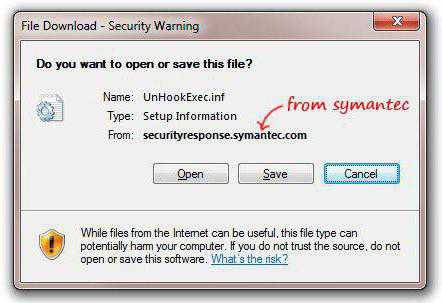
Способ №3: Включение реестра с помощью прямой команды или BAT-файла
Ещё один вариант, который поможет вернуть системные настройки к стандартным значениям.
- Запустите консоль от имени администратора.
- Введите команду со скриншота, а затем нажмите Enter.
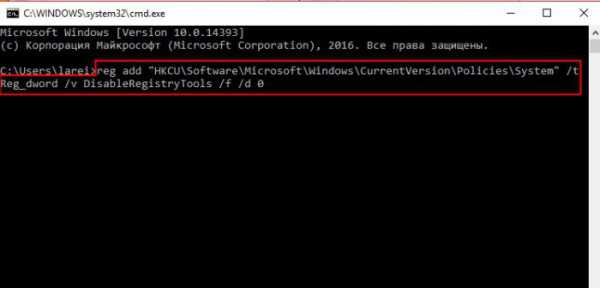
После этого редактор реестра должен заработать. Если вы не умеете или по каким-то причинам не хотите пользоваться командной строкой, можно пойти по другому пути и создать BAT-файл.
Разблокировка "Диспетчера задач" с помощью командной строки
Некоторым пользователям удобнее создать новый файл, снимающий запрет на запуск Task Manager, с помощью прямой команды. Что для этого нужно?
- Войдите в командную строку как администратор (в windows 7 и ниже — щёлкнув правой кнопкой по приложению в меню "Пуск", в версиях 8 и 10 — через меню Win + X).
- Введите код, который видите на скриншоте, и нажмите Enter.

Если у вас не открывается "Диспетчер задач" и командная строка также недоступна, существует альтернативный вариант.
- Скопируйте весь код.
- Вставьте данную строку в пустой файл "Блокнота".
- Сохраните документ с расширением .BAT.
- Запустите файл от имени администратора (в windows XP можно просто открыть).
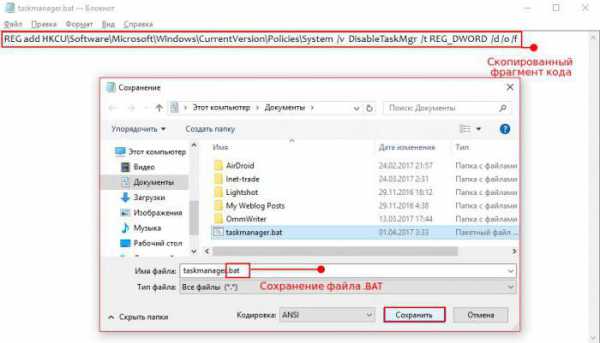
Если на экране мелькнуло окошко командной строки, а потом исчезло, то команда была выполнена успешно, и редактор реестра вновь доступен.
Создание REG-файла для восстановления доступа
Ещё один вариант, что делать, если "Диспетчер задач" не открывается. В данном случае мы добавляем в реестр новый файл, который включает программу и убирает сообщение о том, что она отключена администратором.
Для этого вам нужно создать в "Блокноте" пустой документ и вписать следующий код:
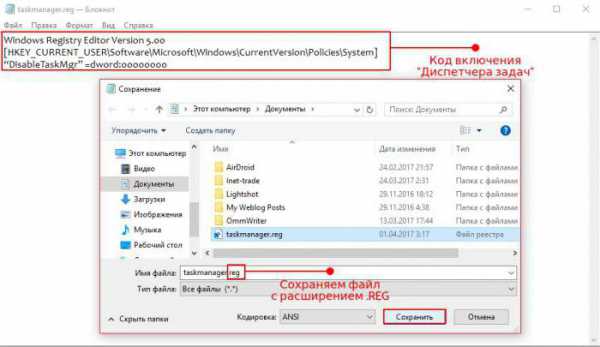
Данный файл нужно сохранить с расширением .REG. Затем нужно закрыть "Блокнот" и дважды кликнуть по иконке документа, чтобы открыть его, разрешить редактору реестра внести изменения и перезагрузить компьютер.
Полезные программы
1) AVZ. Отличная антивирусная утилита от российского программиста Олега Зайцева. Оптимальный вариант для тех, у кого не открывается "Диспетчер задач" windows 7. Разблокировать системное приложение можно всего в пару кликов ("Файл" > "Восстановление системы").
2) UVS. Более сложная по функционалу программа, предназначенная для IT-специалистов. Включить менеджер процессов можно в меню "Дополнительно">"Твики". Кроме того, позволяет создавать свои списки безопасных файлов, критерии обнаружения вирусов и т. д.
3) RegWorks/Registrar Registry Manager. Альтернативные редакторы реестра, которые можно использовать для поиска и удаления параметров, внесённых вредоносным ПО.
4) Process Explorer/Process Hacker. Если у вас не открывается "Диспетчер задач" windows 10 (или в другой версии операционной системы), вы можете использовать вместо него стороннее приложение. Данные программы отличаются простым интерфейсом, а по возможностям кое в чём даже превосходят стандартные инструменты.
fb.ru
Как восстановить работу диспетчера задач в windows 10, windows 7, windows 8.1 / Не работает диспетчер задач в windows 10, windows 7, windows 8.1

Причины неработоспособности диспетчера задач в Window есть разные, чаще всего это вирус или кривые руки. Есть два способа через редактор групповых политик или через реестр windows.
Разберем первый способ как восстановить диспетчер задач через редактор групповых политик
Открываем редактор групповых политик. Для этого зажимаем клавиши Win+R, вводим gpedit.msc и жмем ОК

Как восстановить работу диспетчера задач в windows 10, windows 7, windows 8.1-01
В открывшемся окне переходим Политика «Локальный компьютер» — Конфигурация пользователя — Административные шаблоны — Система — «Варианты действия после нажатия CTRL+ALT+DEL»
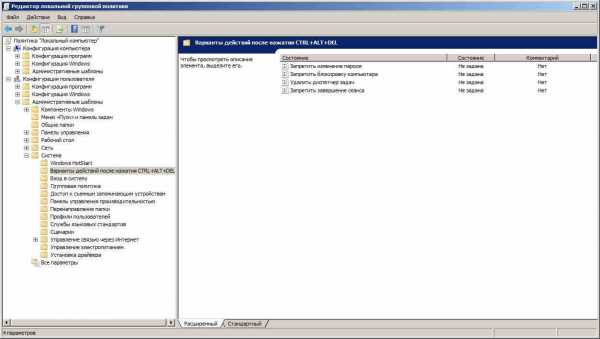
Как восстановить работу диспетчера задач в windows 10, windows 7, windows 8.1-02
Справа есть политика «Удалить диспетчер задач» После действия вируса он будет в состоянии «Включено» и нам нужно это исправить, поэтому кликаем по нему два раза и открываем его свойства и переводим переключать или в состояние «Отключено» или «Не задано». Жмем ОК.
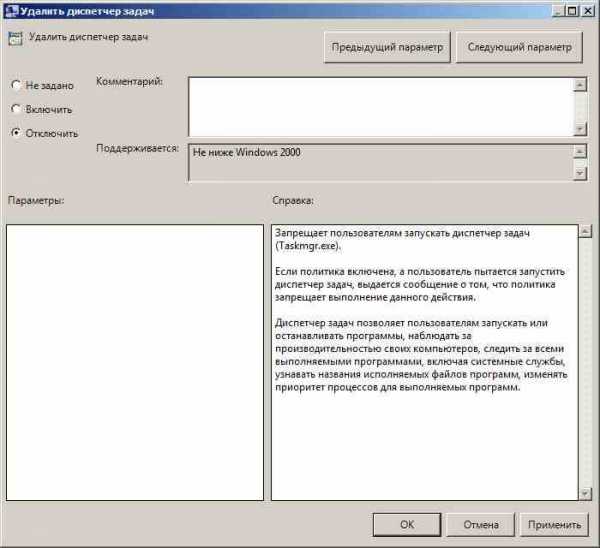
Как восстановить работу диспетчера задач в windows 10, windows 7, windows 8.1-03
Перезагружаемся и проверяем.
Теперь рассмотрим второй способ как восстановить диспетчер задач через реестр windows
Открываем Редактор реестра, для разнообразия откроем его введя в пуске regedit
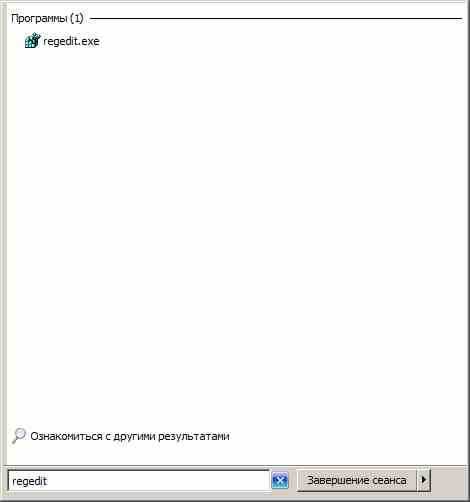
Как восстановить работу диспетчера задач в windows 10, windows 7, windows 8.1-04
Идем по пути HKEY_CURRENT_USER\Software\Microsoft\windows\CurrentVersion\Policies\System. Как быстро перемещаться по реестру windows описано тут.
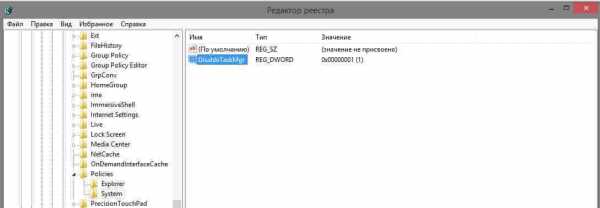
Как восстановить работу диспетчера задач в windows 10, windows 7, windows 8.1-05
И если вы видите параметр «DisableTaskMgr» со значением 1 то его нужно удалить или изменить его значение на 0. Именно этот параметр отвечает за отключение диспетчера задач.
Для надежности проверяем еще ветку: HKEY_LOCAL_MACHINE\Software\Microsoft\windows\CurrentVersion\Policies\System
Если он есть, то удаляем его тоже (если раздела не существует, то и параметра тоже не существует). Перезагружаемся.
pyatilistnik.org
Диспетчер задач отключен
Среди многих проблем, которые возникают в операционных системах windows, есть такая, казалось бы, банальная, как невозможность вызвать обыкновенный «Диспетчер задач». Вы думаете, что эту проблему так просто решить? Нет, к сожалению, всё не так просто и радужно, как хочется. Особенно, когда появляется ошибка, что диспетчер задач отключен администратором.
Многие, решают данную проблему более радикальным способом: пытаются просто переустановить систему. Но и тут возникает много проблем. В итоге, Вы тащите ваше полумертвое «железо» в сервис и платите деньги за то, что могли бы и сами сделать, к тому же бесплатно. Почему не открывается диспетчер задач, и как его вернуть? Давайте вместе решим проблему!
Не запускается диспетчер задач
Вот две вероятные причины, почему не запускается диспетчер задач:
- Диспетчер задач отключен администратором на работе (менее распространённый вариант).
- Диспетчер задач не открывается из-за вируса.
Для чего вообще Вам может понадобиться «Диспетчер задач»? Например, если,зависла программа или игра и Вы решили её отключить. Или же какое-то приложение потребляет много оперативной памяти. В общем, ситуации в основном обыденные и банальные. Вызвать диспетчер задач просто: нажимаем на три заветные кнопки на клавиатуре — «Ctrl+Alt+Del».
И раз Вы находитесь на этой странице, то скорее всего, вместо искомого и ожидаемого диспетчера задач получили сообщение «Диспетчер задач отключен администратором». О чем это говорит? Основная причина, почему не запускается диспетчер задач — вирусы. Скорее всего, ваш «Диспетчер задач» заблокирован вирусом, который где-то подцепили. С другой стороны, диспетчер задач заблокирован не администратором, что тоже неплохо .
Алгоритм захвата вирусом вашего «Диспетчера задач» весьма прост. Проникнув в систему, вирус направляется в реестр windows, где сразу создает свой собственный параметр REG_DWORD DisableTaskMgr со значением «1″. Кстати, Вы можете потом посмотреть этот параметр, если в редакторе реестра пройдете по ветке:
HKEY_CURRENT_USER -> Software -> Microsoft windows -> Current — > Version -> Policies — > System
Но об этом чуть позже. А сейчас давайте научимся решать проблему самостоятельно. Рассмотрим два способа, которые вам в этом помогут.
Не открывается диспетчер задач — включение через групповые политики
Первый способ, если диспетчер задач не открывается, поменять нужный параметр в групповых политиках. Чтобы открыть диспетчер задач, нужно осуществить вход в «Диспетчер задач» через «Групповую политику». Пусть Вас не пугает столь официальное название алгоритма, здесь нет ничего сложного! В windows XP:
«Пуск» -> «Выполнить» -> «Открыть»
Но мы расскажем способ разблокировки для windows 7. В принципе, для windows XP всё примерно также. В windows 7 достаточно просто открыть «Пуск». В поле поиска вписываем команду gpedit.msc и нажимаем «Ок».
Попадаем в редактор локальной групповой политики. Слева в этом окне заходим:
«Конфигурация пользователя» -> «Административные шаблоны» -> «Система»
Далее, выбираем «Варианты действий после нажатия Ctrl+Alt+Del»
В этом окне справа, Вы увидите строчку «Удалить диспетчер задач», по которой нужно щёлкнуть мышкой два раза. Это параметр, из-за которого недоступен диспетчер задач.
Вместо параметра «Включить» (вот поэтому-то и заблокирован диспетчер задач!) нужно установить значение «Не задано» или значение «Отключить». Установили? Нажимаем кнопочку «Ок». Закрываем окно групповой политики и перезагружаем компьютер и проверяем, заработал ли диспетчер задач обычным способом, через «Ctrl+Alt+Del».
Диспетчер задач отключен - исправим через реестр
Ещё один метод, когда диспетчер задач не запускается — разблокировать его через реестр windows. Мы уже рассказывали, как открыть реестр, но ещё раз повторим. Включение диспетчера задач через «Редактор реестра» займёт немного времени. Открываем реестр:
«Пуск» -> «Выполнить» -> «Открыть»
В поле вводим команду regedit и жмем на «Ок». Помните, выше мы уже упомянули нужную ветку реестра?
HKEY_CURRENT_USER -> Software -> Microsoft windows -> Current — > Version -> Policies — > System
И в папке «System» ищем параметр REG_DWORD DisableTaskMgr. Теперь Вам только осталось изменить его значение. Для этого кликаем по данному параметру два раза левой кнопкой мышки и выбираем «Изменить». Ставим значение ноль (0) и жмем «Ок».
В принципе, этот параметр можно вообще удалить: правой кнопкой мышки кликаете на параметр, и выбираете «Удалить», но лучше этого не делать. Как говориться, не мешайте технике работать . Перезагружаете ноутбук или компьютер, и смело вызываете «Диспетчер задач» стандартной комбинацией клавиш. Проблема с вызовом должна быть решена! Какой из двух способов выбирать, неважно, работают оба. Удачи, читайте smartronix.ru!
smartronix.ru
Не запускается диспетчер задач windows 10
Здравствуйте админ! У меня в windows 10 пропал диспетчер задач! Если щёлкнуть на панели задач правой кнопкой мыши, то пункт Диспетчер задач неактивен, смотрите сами.
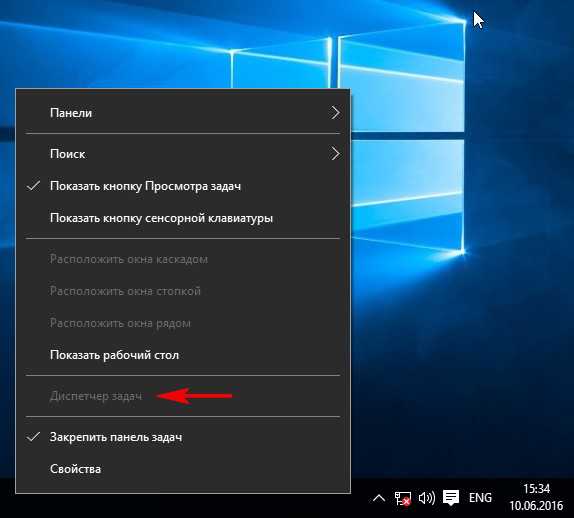
Если применить клавиатурное сочетание Control-Alt-Delete, то выйдет окно, в котором опять нет пункта Диспетчер задач.

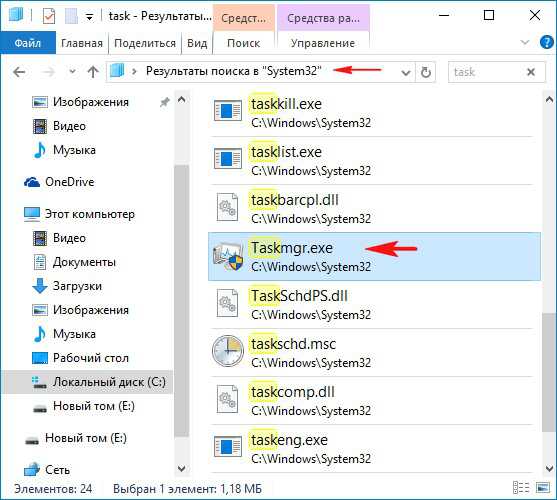
открылось окно с сообщением: Диспетчер задач отключен администратором! Что делать?
Пропал диспетчер задач
Привет друзья! Да, такое происшествие может произойти в любой операционной системе: windows 7, 8.1, и даже windows 10, и боятся этого не нужно, в сегодняшней статье я расскажу вам, как найти пропавший диспетчер задач. За много лет моей работы мне часто приходилось иметь дело с данной проблемой, а несколько раз файла Taskmgr.exe, отвечающего за работу Диспетчера задач и вовсе не наблюдалось в операционной системе, так как его просто удалила вредоносная программа. При попытке запустить Диспетчер выходила такая ошибка: Не удается найти "C:\windows\system32\taskmgr.exe". Проверьте, правильно ли указано имя и повторите попытку. Об этом случае и о многих других рассказываю вам в сегодняшней статье подробно. Восстановление работоспособности Диспетчера задач с помощью реестра В большинстве случаев работу Диспетчера задач получится восстановить с помощью редактирования реестра. Пуск-->ВыполнитьВводим в поле ввода команду regedit
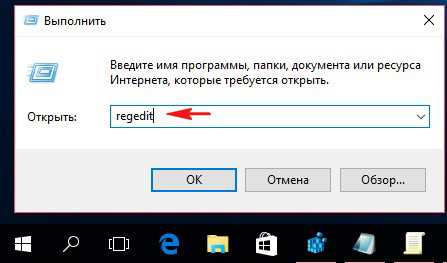
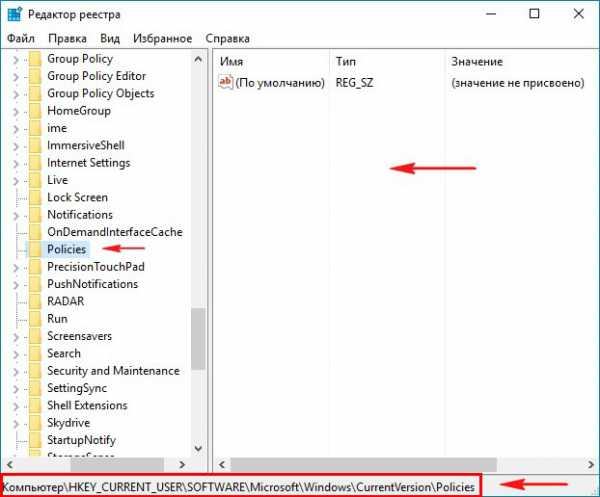
Что делает вирус? Он создаёт раздел «System» параметр «DisableTaskMgr» со значением «1»
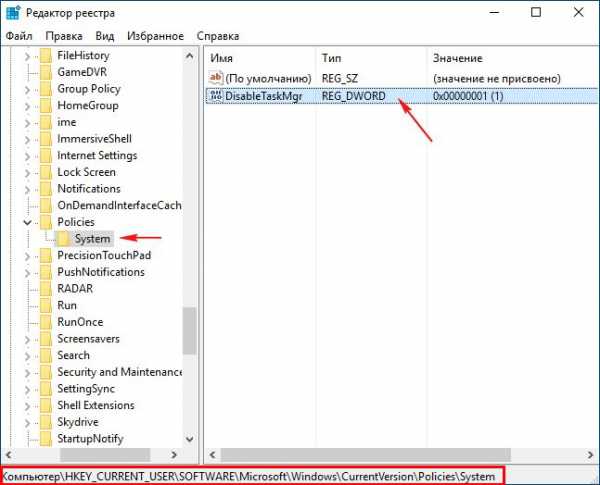
и соответственно Диспетчер задач отключается.
Щёлкните на параметре «DisableTaskMgr» двойным щелчком левой мыши и выставьте значение «0» и нажмите «ОК», после этого Диспетчер задач снова заработает
или просто удалите параметр «DisableTaskMgr».
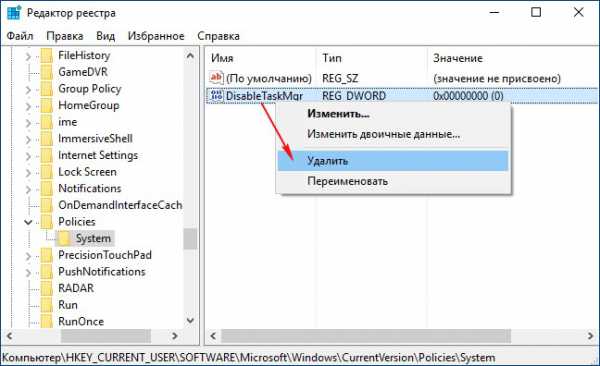
Восстановление работоспособности Диспетчера задач с помощью редактора групповых политик. Данный способ не подходит для домашних версий windows 7, windows 8.1 (Для одного языка) и windows 10 (Для одного языка)
Также вредоносная программа может отключить Диспетчер задач с помощью редактора групповых политик.
Пуск-->Выполнить. Вводим команду gpedit.msc
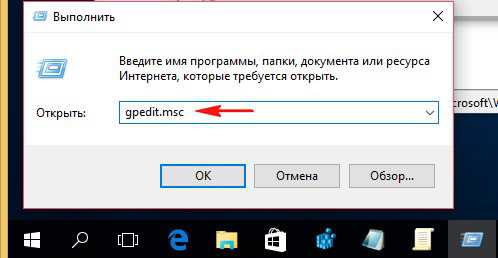
Откроется редактор групповых политик. Открываем раздел:
Политика «Локальный компьютер» —
Конфигурация пользователя —
Административные шаблоны —
Система —
Варианты действия после нажатия CTRL+ALT+DEL.
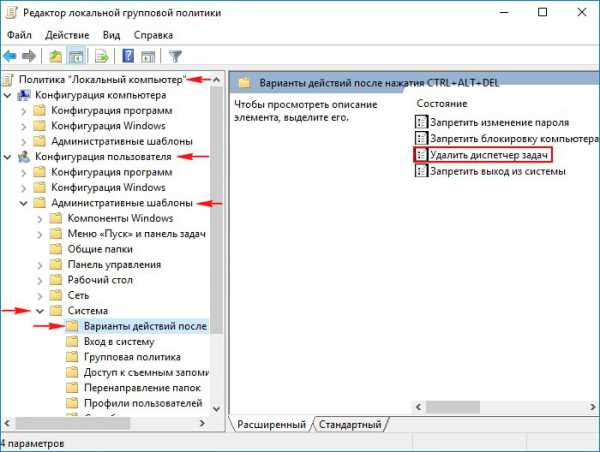
Справа видим пункт «Удалить диспетчер задач», щёлкнем на нём двойным щелчком левой мыши. Если на вашем компьютере похозяйничала вредоносная программа, то данный параметр будет в положении «Включено», в этом случае Диспетчер задач отключен.
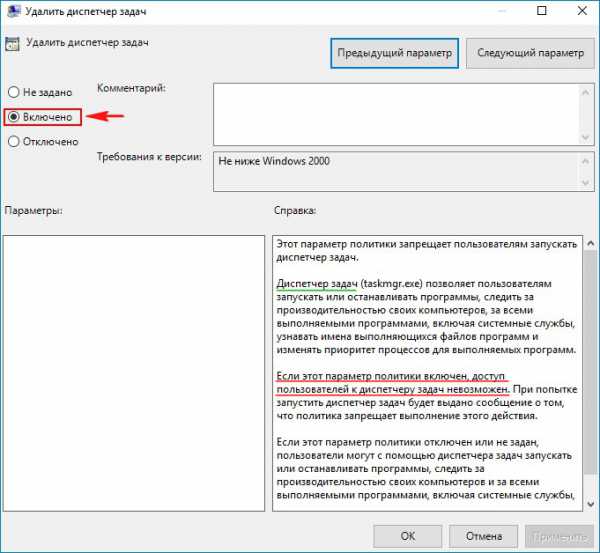
Включаем Диспетчер задач. Отмечаем пункт «Не задано» и жмём на «Применить» и «ОК».
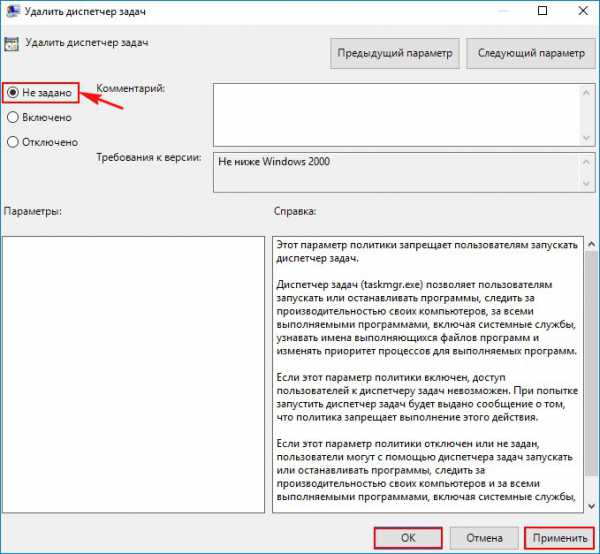
Что делать, если файл taskmgr.exe, отвечающий за работу Диспетчера задач удалён из операционной системы
Друзья, если у вас при попытке запустить Диспетчер задач выходит такая ошибка:
Не удается найти "C:\windows\system32\taskmgr.exe". Проверьте, правильно ли указано имя и повторите попытку,
значит вредоносная программа удалила его из системы. В этом случае поступаем просто, запускаем командную строку от имени администратора
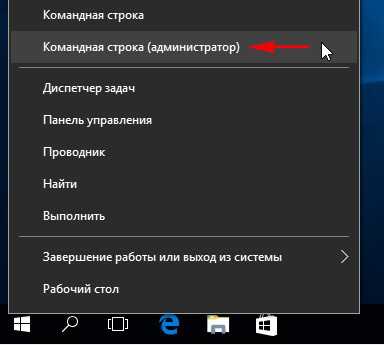
и вводим команду: sfc /scannow, произойдёт проверка целостности системных файлов windows и файл taskmgr.exe будет восстановлен!
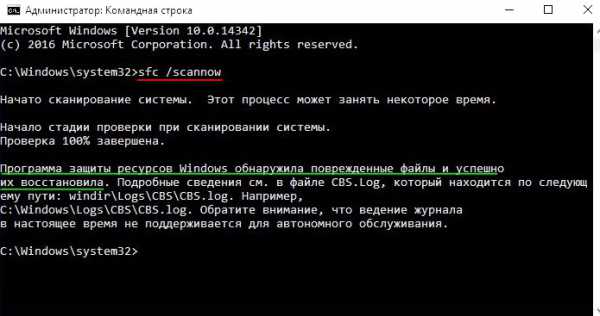
В конце статьи замечу, что во всех этих проблемах виноват вирус и не простой, а троянская программа, заражающая вашу windows сразу несколькими вредоносными программами, целью одной из которых является отключение вашего диспетчера задач, чтобы вы не видели работающие в вашей системе вредоносные процессы. Всё это говорит о том, что ваш компьютер серьёзно заражён вредоносными программами, поэтому обязательно проверьте вашу операционную систему бесплатным антивирусным сканером и установите нормальный антивирус.
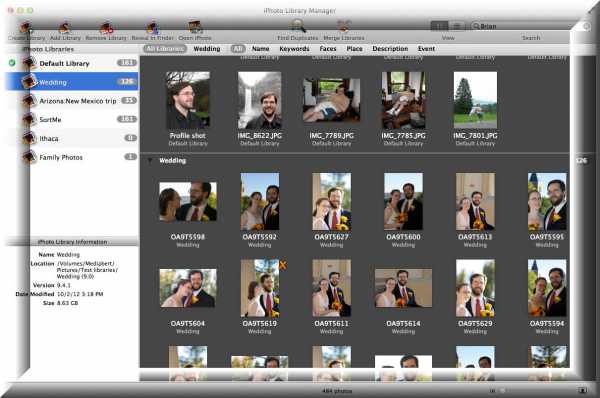
Самый простой способ показать снимки друзьям — это разместить их в Сети. Самый простой способ разместить снимки в Сети — использовать программу iPhoto.

Привет друзья! Вы хотите знать, какой антивирус является самым лучшим? Сегодня мы рассмотрим топ 10 лучших антивирусов 2017 года и и подробно расскажем о каждом из них.

Здравствуйте друзья, читатели нашего сайта. Сегодня для Вас хотелось сделать обзор браузеров 2017 года. Каждый день в мире появляется множество новых программ, которые удовлетворяют наши потребности во всех областях цифровой жизни.

С каждым годом количество мобильных устройств в мире постоянно увеличивается. Пользователи все чаще отдают предпочтение ноутбукам, планшетам и смартфонам.
pkzona.ru