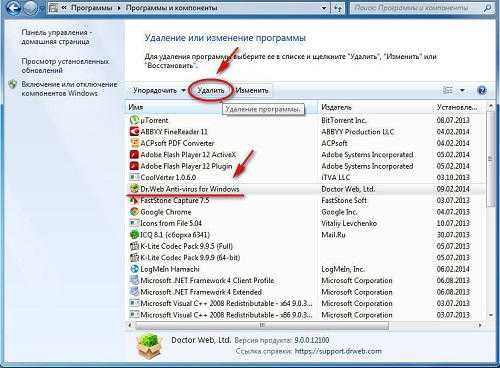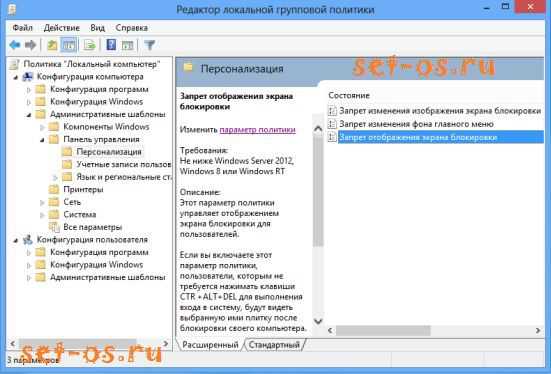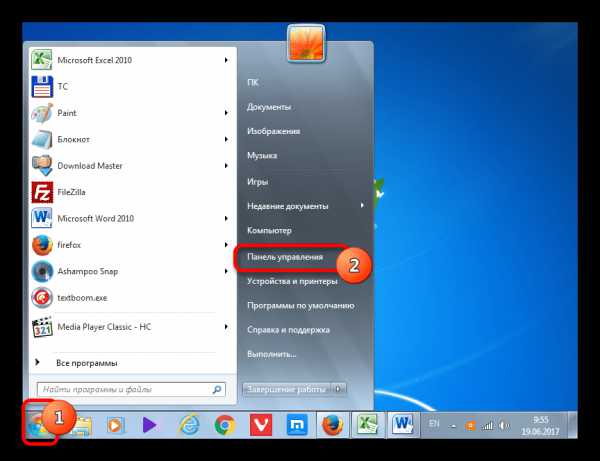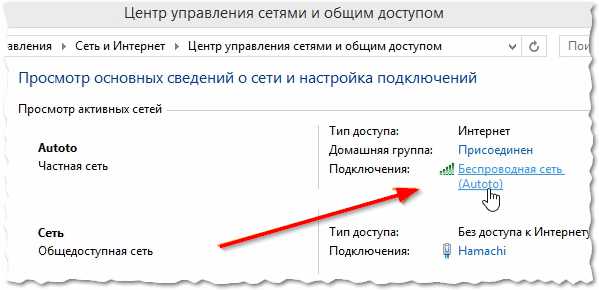Как восстановить удаленные файлы на компьютере windows 7
Восстановление удаленных файлов
Часто начинающие пользователи удаляют с ноутбука или случайно теряют нужные данные не зная, можно ли восстановить удаленные файлы в т. ч. на рабочем столе и как это сделать. Здесь могут иметь место довольно простые ситуации, когда потерянные документы находятся буквально в пару кликов, могут быть и проблемы более серьезные, для решения которых приходится использовать специальные приложения.
Восстановление из корзины
Все файлы после удаления при сохранении стандартных настроек компьютера попадают в т. н. корзину — специальную папку на рабочем столе, открыв которую можно легко восстановить любые удаленные сведения, выделив нужный объект и выбрав соответствующий пункт в меню. Но файлы могут быть удалены и безвозвратно без помещения в корзину.
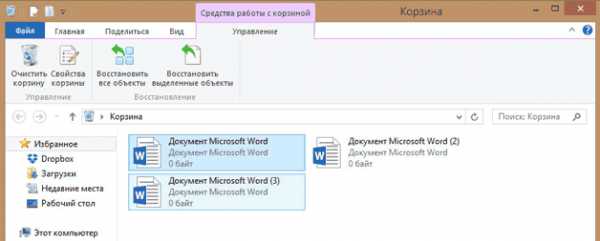
Неопытные пользователи часто случайно удаляют с рабочего стола ярлыки приложений и документы, полагая, что если они пропали, то и остальная программа также удалилась целиком. Многие не знают в этом случае, как восстановить удаленные файлы. Сделать это очень просто, даже если корзина пустая. Возможны два варианта:
- Откатить систему до ближайшей точки восстановления;
- Отыскать программу в главном меню кнопки «Пуск» и перетащить нужные ярлыки на рабочий стол.
Второй вариант предпочтительнее, но если потерянные программы и документы пропали из списка основного меню на компьютере и вы не помните директорию, в которую они были установлены, придется воспользоваться первым.
Если же вы решаете, как восстановить удаленную папку с рабочего стола, причем ошибочное действие было совершено недавно, то даже заходить в корзину вам, вероятно, не придется. Удаление можно отменить одновременным нажатием горячих Ctrl и Z.
Используем точку восстановления
Важно понимать, что откат к предыдущей точке восстановления не вернет программу, документы и файлы, если были удалены именно они. Таким способом на место вернуть получится только стертые ярлыки на рабочем столе. Вот как это делается на примере windows 8:
- Зайдите в окно свойств системы. Его можно вызвать из меню главной папки компьютера, кликнув по значку на рабочем столе или в главном меню.

- Слева окна имеется ссылка «Восстановление системы», которая и должна быть открыта.
- Перейдите по вкладке защиты системы и нажмите кнопку «Восстановить».
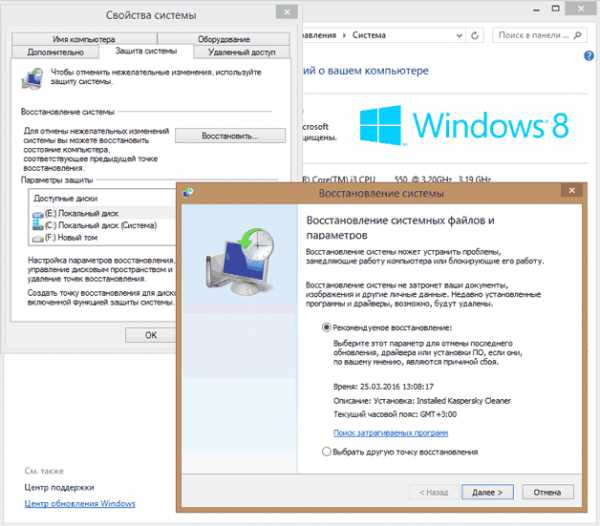
Откроется окошко, в котором по умолчанию будет предложено восстановиться до самой «свежей» контрольной точки. При необходимости можно задать и любую другую существующую точку восстановления.
Используем сторонние приложения
Если данные и документы с жесткого диска ноутбука удалены полностью и стандартными средствами ОС их не вернуть, придется использовать специальные утилиты для восстановления удаленных файлов. Важно помнить главное правило, повышающее шансы успешного возвращения данных — не производите никакую запись на раздел диска, с которым далее предстоит работать.
Recuva — простая бесплатная утилита
Наиболее известным и простым приложением, с помощью которого можно произвести восстановление удаленных файлов, является бесплатная Recuva. При установке выберите тот раздел диска, на котором нет восстанавливаемых данных. Принцип работы Recuva и других подобных утилит примерно одинаков:
- При запуске ярлыка программы на рабочем столе приложение попросит вас определить тип файлов, с которыми нужно работать. Можно выбрать все типы или только видео, музыку, документы и т. д.
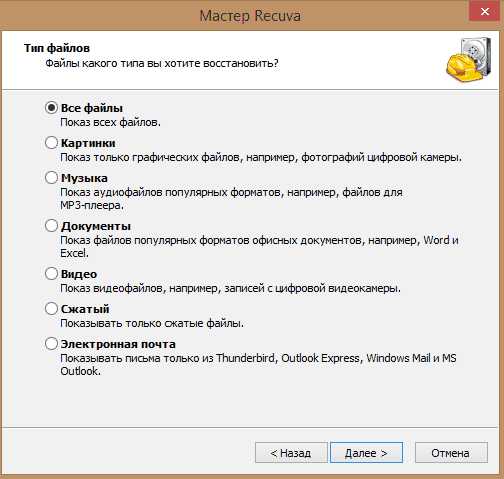
- Далее для повышения скорости работы можно указать определенное расположение, где эти удаленные данные ранее находились.
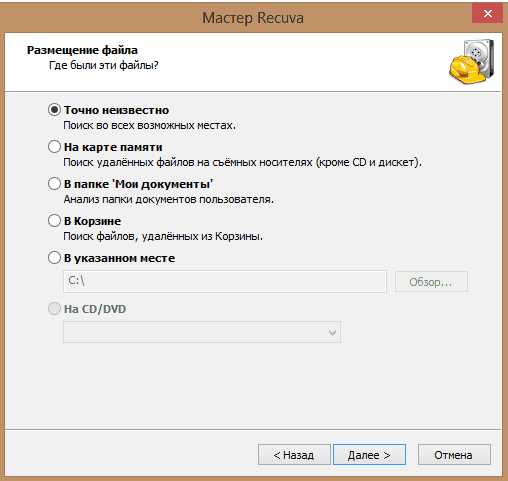
- Для получения более качественных результатов в следующем окне отметьте галочкой пункт напротив строчки включения углубленного анализа и нажмите «Начать».
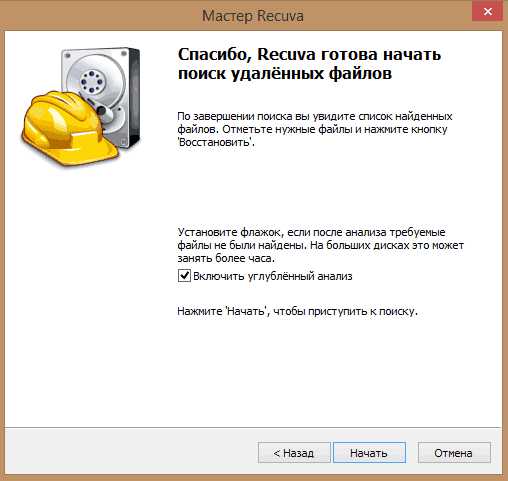
После завершения сканирования мастер восстановления отобразит на рабочем столе список всех потерянных документов, которые ему удалось обнаружить. Те из них, что помечены зеленым кружком, утилита сможет восстановить без каких-либо потерь. Если цвет иконки красный, то данный файл скорее всего не удастся вернуть — поверх него уже была проведена запись и большая часть данных и сведений о файле пропали окончательно.
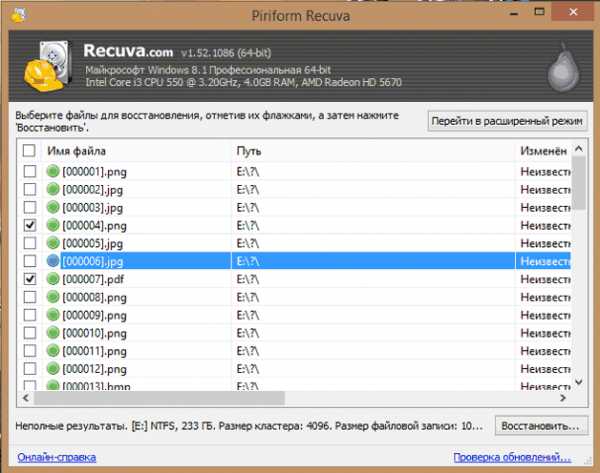
Останется только выделить файлы (для поиска конкретных фотографий и документов можно воспользоваться соответствующей функцией), выбрать директорию для сохранения и нажать «Восстановить».
PhotoRec — еще одна функциональная бесплатная утилита
Название программы не должно вводить в заблуждение. Утилита восстанавливает не только фотографии, но и большинство других типов файлов. Ее преимущество в отсутствии необходимости инсталляции – бесплатная PhotoRec скачивается с оф. сайта в виде архива, распаковывается, после чего с ней можно работать. Это важное для подобных приложений свойство — программу можно сразу скачивать на флешку и работать уже с ней.
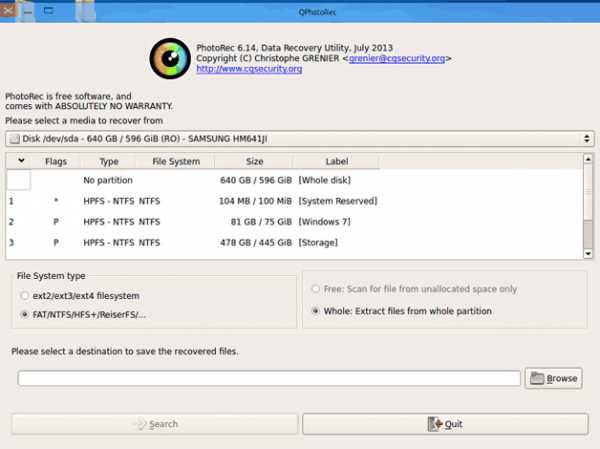
Схема возвращения давно утерянной информации следующая:
- После запуска PhotoRec сразу открывается главное окно, в котором в верхнем выпадающем меню выбирается накопитель – с ним придется работать в ходе восстановления информации. Работает программа и с их созданными в других приложениях образами формата img.
- Ниже в окне идет список, в котором можно выбрать полное сканирование диска или отдельные его разделы.
- Ниже можно задать тип файла для сканирования, нажав File Format. Если это действие пропустить, программа будет пытаться восстановить все случайно удаленные данные, которые ей удастся обнаружить.
- Задать папку для сохранения восстановленной информации можно нажатием кнопки Browse. Кроме этого в меню File System type потребуется выбрать файловую систему. Если вы работаете в среде windows, отмечайте второй пункт. Система Ext 2-4 — это стандарт для Linux.
Далее останется только нажать кнопку Search и ожидать окончания процесса. По завершении работы PhotoRec нажмите Quit.
Сравним рассмотренные приложения
Для начинающих пользователей программа PhotoRec подходит не меньше, чем вышеописанная Recuva. Она более мощная — данные извлекает файлы из компа часто лучше, но одна неприятная особенность все-таки имеется. Бесплатная PhotoRec не позволяет просмотреть найденные файлы после сканирования и выбрать из них что-то конкретное. Это нужно учитывать при работе с большими жесткими дисками — если вы заранее не укажете, какие файлы подлежат восстановлению, сохраняться будет все подряд.
Выше были рассмотрены самые простые бесплатные приложения для извлечения случайно удаленной информации на рабочем столе или утерянных документов после форматирования флешек, жестких дисков и других носителей.
Важно, что PhotoRec в отличие от Recuva еще является и кроссплатформенной утилитой, т. е. способной работать в любой операционной среде.
Recuva же функционирует только под windows, начиная с седьмой версии ОС. Существует и более продвинутое полупрофессиональное и профессиональное ПО для извлечения удаленных данных с любых накопителей. Практически все они платные, но потеря информации зачастую стоит дороже. В случае необходимости можно воспользоваться приложениями R-studio, File Scavenger, Power Data Recovery, Data Rescue PC и др.
recoverit.ru
Как восстановить удалённые файлы на компьютере
Ко мне часто обращаются люди с просьбой восстановить случайно удалённые с компьютера фотографии, музыку, и другие файлы. В прочем, такое происходит не всегда случайно, ну например девушка поссорилась с парнем, и с гореча удалила все фотографии с ним, а позже помирившись, хватается за голову, “Что же я натворила!”. Но это к примеру, ситуации в жизни бывают разные.
Многие думают, что эти файлы уже не вернуть, ну или нужно обращаться к специалисту, который за деньги восстановит ваши документы. А между тем, сам процесс восстановления файлов не такой уж сложный, и следуя инструкции данной в этой статье, с этим справится даже начинающий пользователь ПК.
Восстановление удалённых файлов в windows 7, 8.1, 10
В первую очередь вам следует заглянуть в корзину, если нужные файлы находятся в ней, то восстановить их проще простого. Достаточно выделить нужный файл, и нажать “Восстановить выделенные объекты”, либо “Восстановить все объекты”.
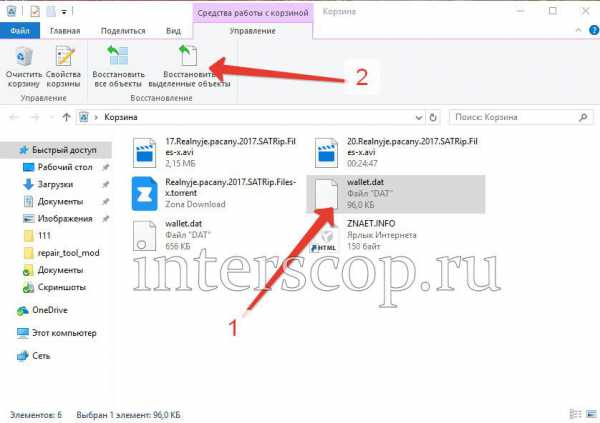
Все удаляемые файлы всегда попадают в корзину, и хранятся там некоторое время, если конечно, вы специально не сделали очистку корзины. Если же в корзине файлов не оказалось, читаем дальше.
Если удалённые файлы уже отсутствуют в корзине, восстановить их всё равно возможно. Для этого нам потребуется специальная программа Recuva, скачать её вы можете с официального сайта разработчиков. Есть платная, и бесплатная версии, нам вполне будит достаточно бесплатной.
После загрузки устанавливаем программу.
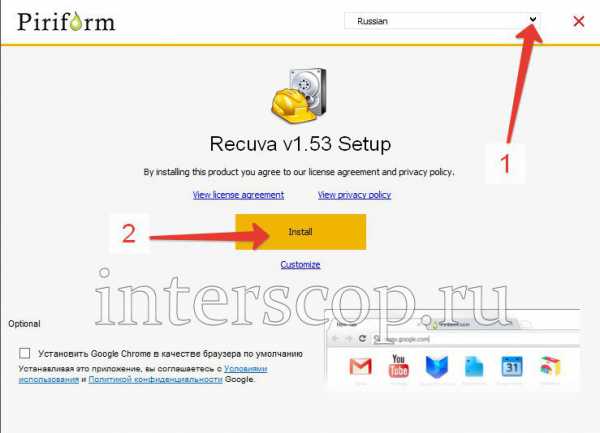
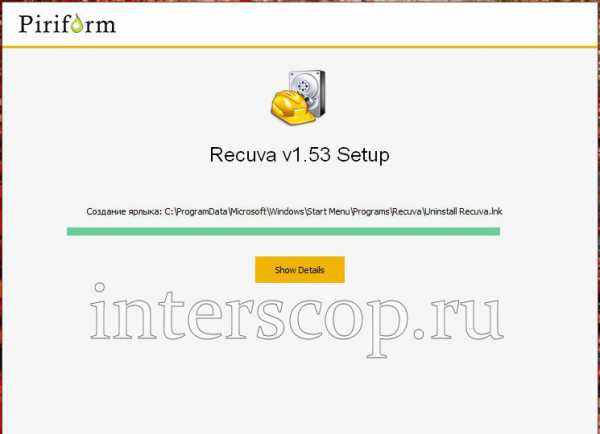
На последнем шагу жмём “Run Recuva” для запуска программы.
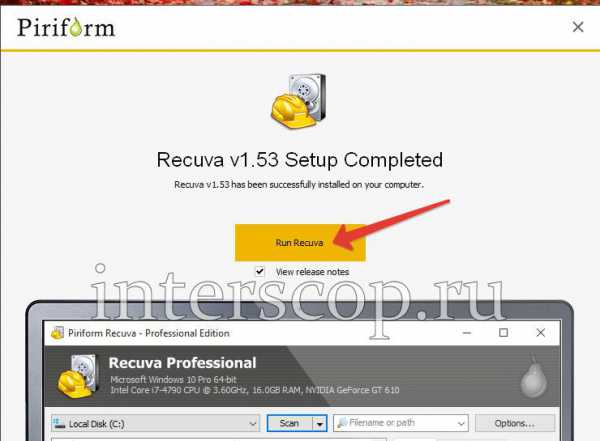
Теперь переходим непосредственно к восстановлению файлов. В открывшемся окне выберите тип восстанавливаемого файла, картинка, музыка, видео, документ и др., это значительно ускорит поиск удалённого документа.
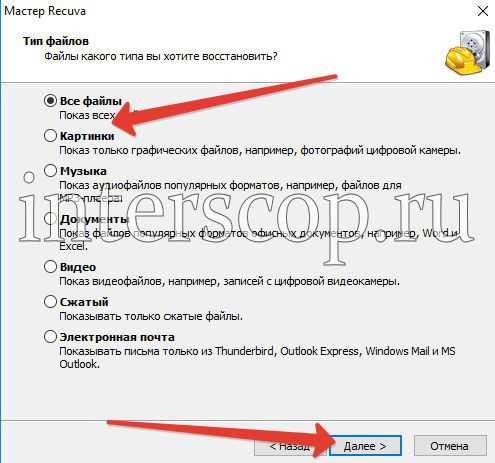
Теперь выбираем папку где располагался файл до его удаления, если не помните оставьте “Точно не известно”.
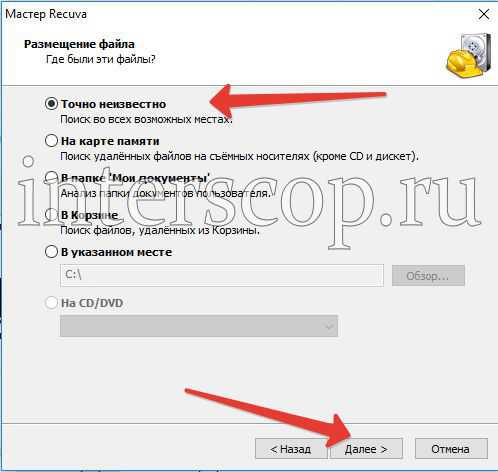
Теперь жмите “Начать”, и можете заняться своими делами, процесс поиска достаточно долгий. Скорость процесса зависит от размера жесткого диска и указанных параметров для поиска.
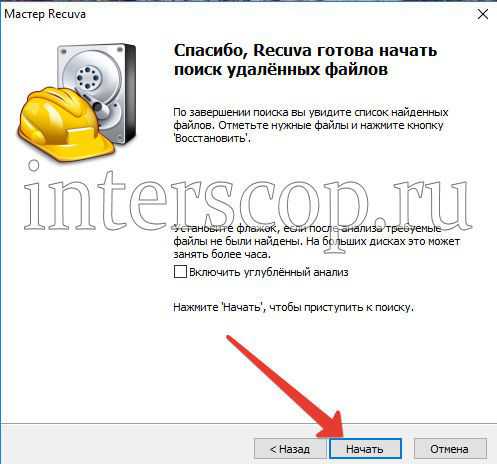
После окончания поиска достаточно выбрать нужные файлы, и нажать восстановить.
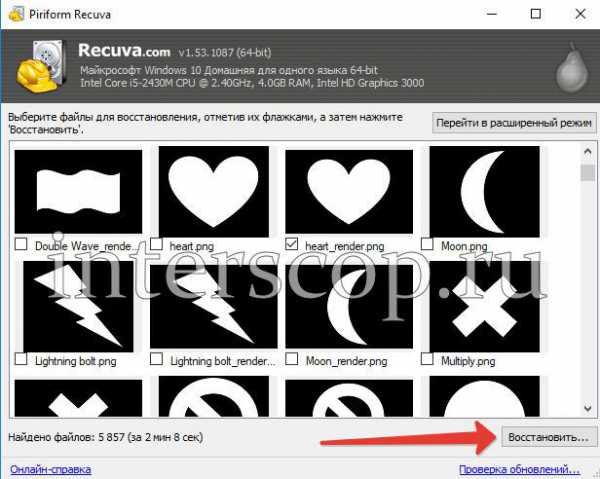
На этом процесс восстановления файлов закончен, как видите всё оказалось очень просто.
interscop.ru
Как в windows восстановить безвозвратно удалённые файлы?
 Иногда, люди по каким-то обстоятельствам случайно полностью удаляют важные документы со своих компьютеров. Если вам приходилось с этим сталкиваться, то сегодняшняя статья, где я расскажу как в windows восстановить безвозвратно удалённые файлы, вам поможет. Вы, наверное, удивитесь, но даже удалённые из корзины файлы не убираются с вашего компьютера полностью и некоторое время хранятся на жёстком диске. Поэтому, если с момента удаления документа прошло немного времени, то ещё есть надежда на то, что их можно восстановить. Подручными средствами этого не сделать, поэтому я советую скачать программу Handy Recovery вот по этому адресу: handy recovery и установить её на свой компьютер.
Иногда, люди по каким-то обстоятельствам случайно полностью удаляют важные документы со своих компьютеров. Если вам приходилось с этим сталкиваться, то сегодняшняя статья, где я расскажу как в windows восстановить безвозвратно удалённые файлы, вам поможет. Вы, наверное, удивитесь, но даже удалённые из корзины файлы не убираются с вашего компьютера полностью и некоторое время хранятся на жёстком диске. Поэтому, если с момента удаления документа прошло немного времени, то ещё есть надежда на то, что их можно восстановить. Подручными средствами этого не сделать, поэтому я советую скачать программу Handy Recovery вот по этому адресу: handy recovery и установить её на свой компьютер. Эта программа хороша ещё и тем, что помимо восстановления удалённых файлов, она также умеет восстанавливать заражённые в результате вирусных атак файлы, если хотите узнать об этом подробнее, отпишитесь в форме комментариев.
Для этого запустите программу Handy Recovery, после чего она запросит выбрать локальный диск для анализа. Выберите диск, на котором был расположен удалённый документ и нажмите «Анализ», после чего программа начнёт анализировать этот диск на наличие восстановимых файлов.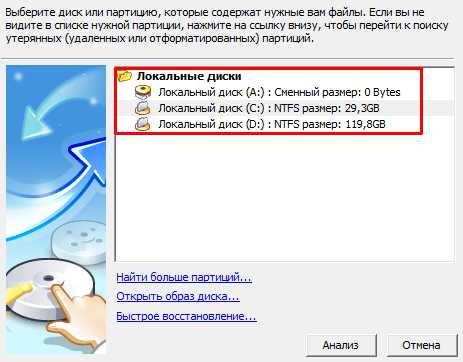
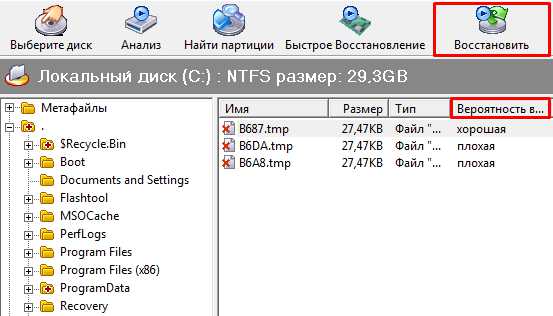
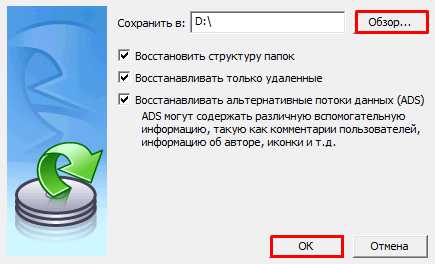
www.yrokicompa.ru
Восстановление удаленного файла или папки
Думаю у многих была ситуация в которой вы случайно или кто то преднамеренно удалил файл или папку с очень важной информацией. И естественно сам собой возникал вопрос- Как восстановить удаленный файл или папку? Первое что необходимо сделать- это не огорчаться и не расстраиваться, потому что практически любую информацию удаленную с компьютера/ ноутбука, USB носителя, можно легко восстановить самому, но для успешного восстановления необходимо уяснить одно правило:
- Не нужно записывать файлы или устанавливать программы на жесткий диск или USB флешку на котором находится информация, которую вы хотите восстановить. Это связанно, с принципом удаления информации, дело в том, что информация при нажатии на кнопку "удалить" на самом деле не удаляется, а лишь затирается ее заголовок, сам файл или папка остаются, но при следующей записи на диск или USB на место где находится удаленный файл или папка записывается новая информация, старая соответственно уже не восстановима.
Способы восстановить удаленный файл или папку.
1) Проверить корзину
Первое и самое простое, что необходимо сделать это проверить Корзину, нет ли там удаленного файла или папки. Для этого нажимаете на ярлыке Корзина на рабочем столе и если там вы увидели файл или папку, которую вы случайно удалили нажимаете на ней правой кнопкой мыши и выбираете "Восстановить". Данные будут восстановлены в то же место где находились до удаления.
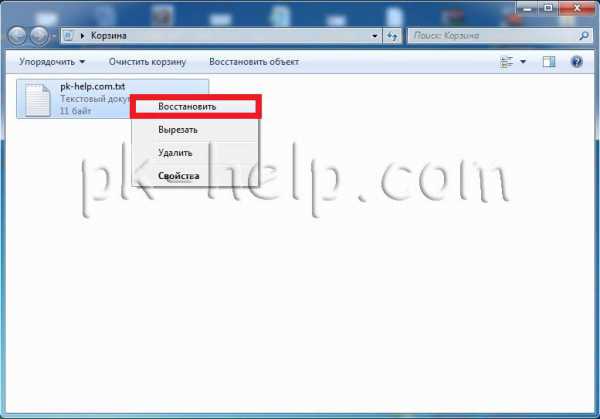
Если вам не посчастливилось и в корзине вы не нашли удаленного файла или папки, в таком случае необходимо воспользоваться одной из программ восстановления описанный ниже
2) Воспользоваться бесплатной программой для восстановления данных Recuva.
Первым делом заходим на сайт Recuva и скачиваем последнюю версию программы. Затем запускаете установку скачанной программы, процесс установки весьма прост, первым шагом необходимо выбрать язык установки.
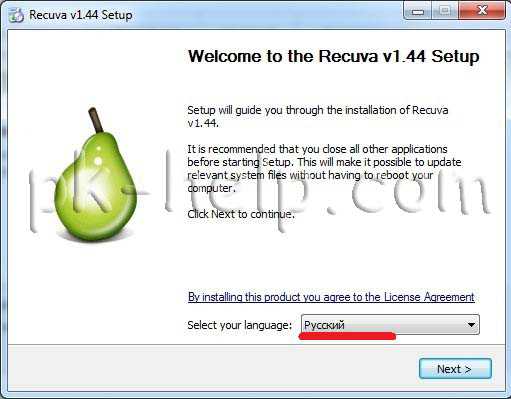
Затем указываем дополнительные параметры (создавать ли ярлык на рабочем столе, искать ли обновления программы...), можно оставить по умолчанию. Учтите, если удаленный файл находился на диске где установлена операционная система (зачастую диск С), то программу Recuva не следует устанавливать на этот диск иначе ее установкой можете затереть файл и его нельзя будет восстановить. Для того, что выбрать другой диск для установки программы нажмите кнопку "Дополнительно" и укажите другой путь установки программы.

После этого будет предложено установить браузер Google Chrome, если не хотите устанавливать снимите галочку.

После установки будет запущен мастер Recuva, который поможет вам восстановить файлы или папку. Настоятельно рекомендую пользоваться именно мастером, поскольку он более понятен и удобен. Нажимаем "Далее"

Выбираем тип восстановленного файла
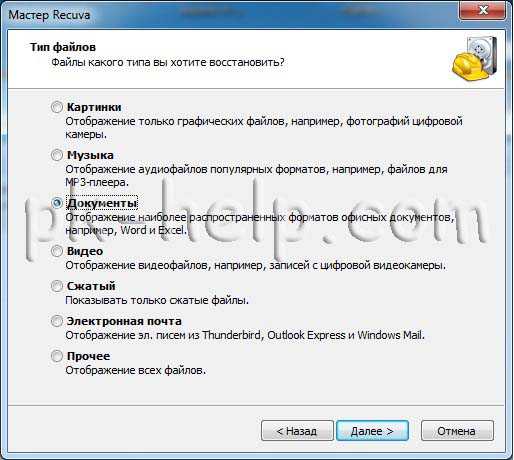
Выбираем место где находился файл или папка.
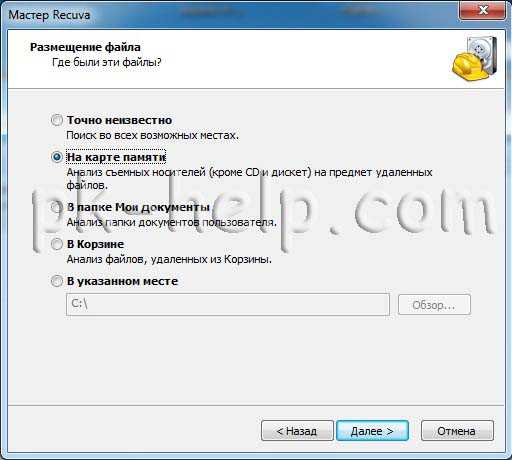
Ставим галочку "Включить углубленный анализ", нажимаем "Начать".
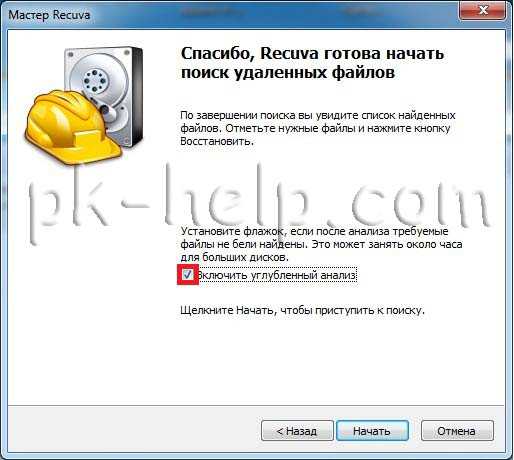
После этого начнется поиск файлов, это может занять до нескольких десятков минут, зависит от многих факторов (мощности компьютера, объема диска или USB устройства, скорости работы диска, USB устройства и т. д.).
После поиска вы увидите список файлов, которых можно восстановить. Если вы хотите получить более подробную информацию о файлах, можете нажать на кнопку "Перейти в расширенный режим".
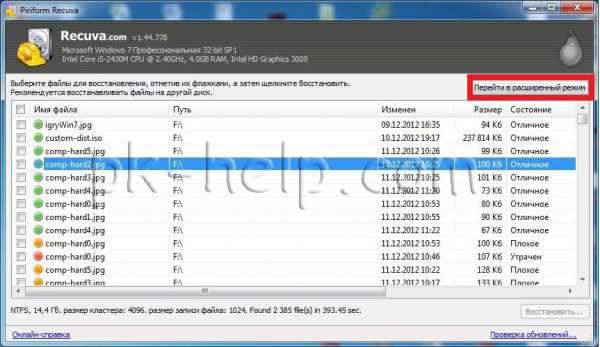
Для восстановления файла установите напротив них галочки и нажмите кнопку "Восстановить", после этого укажите куда восстановить файл и в течении нескольких секунд файл будет восстановлен.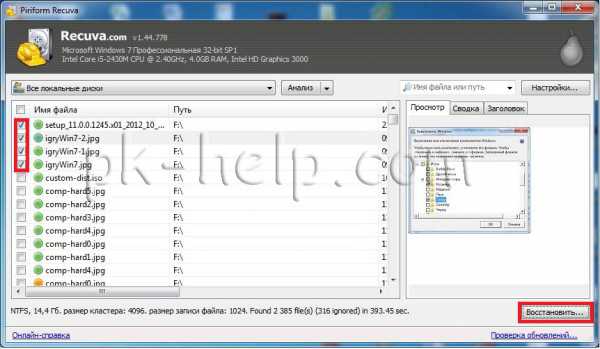
3) Использование платной программы EasyRecovery.
Я, как и многие, за бесплатное программное обеспечение, но в данной статье опишу восстановление файлов и с помощью платной программы, поскольку при моих тестовых восстановлениях эта программа увидела больше удаленных файлов, чем Recuva (2385 файлов против 2461). Я бы рекомендовал использовать эту программу в случае если бесплатная не помогла. Вы все равно ничего не потеряете, поскольку этой программой вы можете бесплатно найти удаленные файлы, вот только для восстановления этих найденных файлов и папок понадобиться лицензионный ключ.
Итак, первым делом скачиваем свежую версию программы EasyRecovery (в данном примере я буду использовать Home версию). Устанавливаем... процесс не сложный, со всем соглашаемся и нажимаем "Next", напомню, что программу нужно устанавливать на том (диск) с которого вы не будете восстанавливать файл или папки, поскольку вы можете затереть восстанавливаемый файл или папку. После установки запускаем программу, первым окном появиться окно лицензирования, которое можно пропустить если нажать "Run as a DEMO". Перед нами появилось первое окно EasyRecovery нажимаем "Continue".
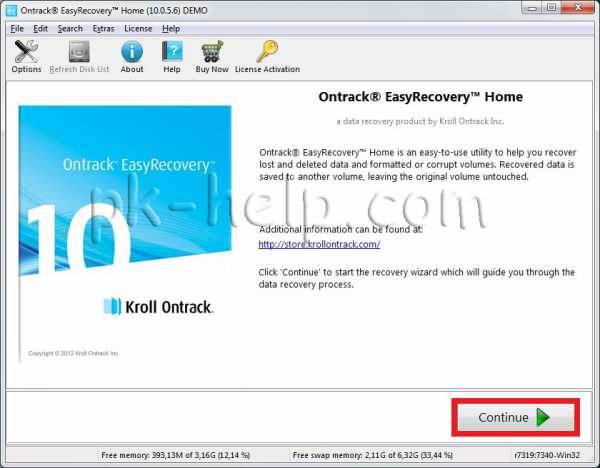
В следующем окне выбираем место где находится файл, который необходимо восстановить.
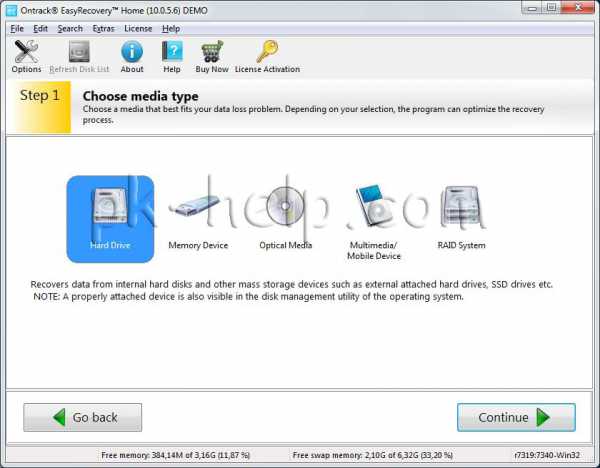
Следующим шагом выбираем сценарий восстановления. Если файл или папка была просто удалена рекомендуется выбрать "Deleted File Recovery", если жесткий диск/ USB флешка были отформатированы необходимо выбрать "Formatted Media Recovery".
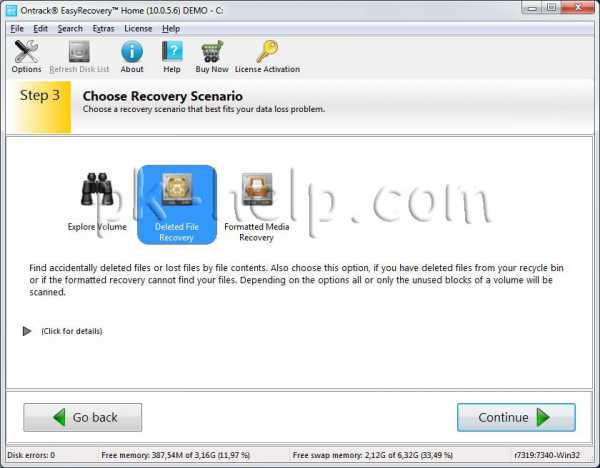
После этого появиться информационное окно в котором указаны все указанные настройки поиска, если вы ничего не напутали, нажимаете "Continue".
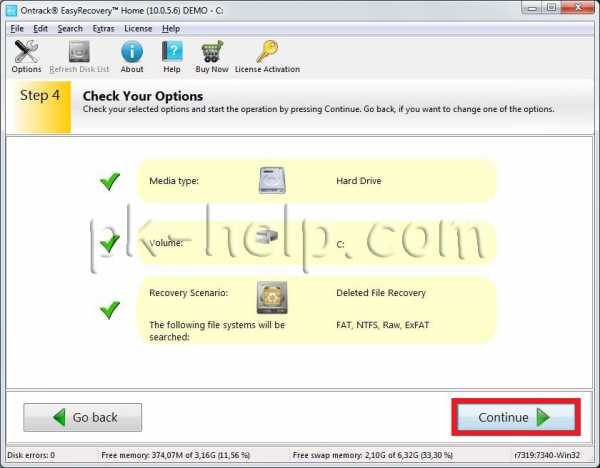
Начнется поиск файлов, этот процесс может занять довольно много времени, зависит от размера тома жесткого диска или USB устройства, мощности компьютера и т. д. После того как весь диск или USB флешка отсканированны, перед вами появятся все удаленные файлы разбитые по группам в зависимости от расширения. Если вы нажмете на файл и попытаетесь открыть файл (Open) или сохранить его (Save as) вам будет предложено ввести лицензионный ключ, без него восстановить файл не удастся.
Я надеюсь данное пошаговое руководство помогло вам восстановить ваши файлы и папки, сэкономив не мало времени, а возможно и денег. В дальнейшем рекомендую использовать бекап важных файлов, если есть возможность храните важные файлы на нескольких носителях ну или хотя бы в разных папках.
pk-help.com
Как восстановить удаленные файлы и данные с компьютера windows 7, 8, 10, программы для восстановления, восстановить данные после форматирования
Первое, что необходимо сделать, если нужно восстановить файл – запустить поиск во всех вложенных папках всех дисков, а также банально заглянуть в Корзину. Есть вероятность, что данные удалены не были, а Вы просто не помните его месторасположение или он был удален клавишей Del с последующим подтверждением, что по сути также не является удалением, а лишь перемещением в системный контейнер под названием «Корзина». Восстановить его будет просто, если конечно Вы не очищали Корзину ранее. Ежели искомый файл там есть, Вы его без труда найдете, отсортировав по дате удаления. Кликнув по его значку правой кнопкой выберите Восстановить.
Обратите внимание на графу в Корзине Исходное расположение – именно по этому пути в итоге и окажется восстановленный файл.
Кроме того, если Вы являетесь пользователем какого-нибудь облачного сервиса для синхронизации (например, Google Drive или DropBox) – рекомендуем заглянуть в корзину облачного хранилища.
Используем сторонние утилиты
Если же требуемый файл вышеописанным образом не обнаружен – корзина была очищена, либо производилось полное удаление комбинацией «Shift+Del» или специальным ПО. В таком случае следует прибегнуть к помощи одной из многочисленных сторонних утилит. Они помогут если за время, прошедшее с момента удаления, на диск, хранивший ранее этот файл, не была произведена запись данных.
Hetman Partition Recovery
С помощью этой программы можно восстанавливать файлы любого типа. Качественный низкоуровневый алгоритм поиска позволит восстановить максимальное количество данных даже в самых сложных случаях, когда файловые таблицы пусты или отсутствуют. Восстановление происходит по сигнатурам начала и окончания. Регенерировать данные можно не только с жесткого диска, но и любого съемного носителя.
Чистим папку WinSxS в windowsПроцедура следующая – выбираем логический диск или съемный носитель, с которого вероятней всего был удален документ.
Появится окно с выбором анализа – быстрый и полный. Разница серьезная. Быстрое пройдет всего за несколько мгновений – выдаст мало результатов, более качественно и глубоко сработает полный анализ. Вся поверхность диска будет тщательно просканирована и вам будет выдана наиболее полная информация. Выбрав вид анализа жмите «Далее».
Завершив процесс, утилита вернет структуру диска пометив восстановленные файлы красным крестом в том месте, откуда они были удалены.
Отметьте требующие восстановления документы и нажмите «Восстановить». Перед сохранением можно просмотреть содержимое любого файла.
Далее самый важный момент – для сохранения информации не следует использовать диск, на котором хранились эти файлы. В этом случае информация перезапишется и нужные файлы полностью или частично потеряются.
EaseUS Data Recovery Wizard
Сразу о недостатках утилиты – она платная, бесплатная free версия позволяет восстановить не более 2 ГБ. Второе – загрузочный диск для восстановления создать с её помощью нельзя. В англоязычной версии главное меню программы выглядит так.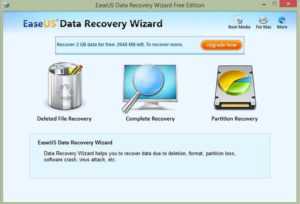
Как видим – все довольно просто. Три значка Восстановить удаленные файлы, Полное, Частичное (по разделам) восстановление. Выбрав Complete Recovery (Полное) в следующем окне отметьте типы файлов для поиска.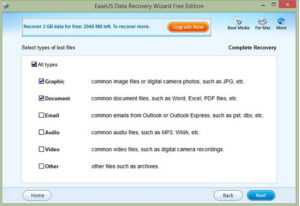
Жмем Next – выбираем накопитель и снова Next.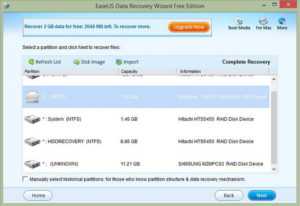
Дождавшись завершения процедуры Searching в проводнике отобразятся имена и размеры файлов, чтобы восстановить отмечаем нужные и жмем «Recover». Укажите другой диск, куда следует сохранить информацию.
Результаты работы вселяют оптимизм – большинство файлов было восстановлено.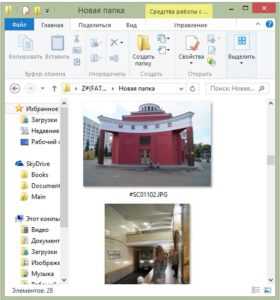
CardRecovery
Эта небольшая по объему бесплатная утилита специализируется больше на флешках и картах SD. Работает быстро и весьма качественно.
Интерфейс англоязычный, но простой и интуитивно понятный. Указываем съемный носитель, жмем Recover и дожидаемся результатов сканирования.
Recuva
Наверное, одна из наиболее известных и рекомендуемых для этих целей программ. Порекомендуем её и мы. Она является полностью бесплатной. Здесь доступен качественный простой русскоязычный интерфейс.
Выбираем тип, жмем Далее.
Место откуда будем восстанавливать или отмечаем пункт Точно неизвестно – и снова «Далее».
Откроется список найденных документов, отмечаем нужные галочкой и жмем кнопку «Восстановить».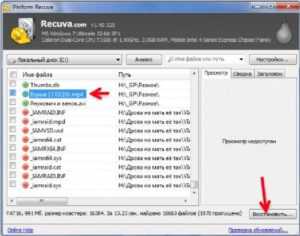
Просмотреть данные можно, предварительно перейдя в расширенный режим.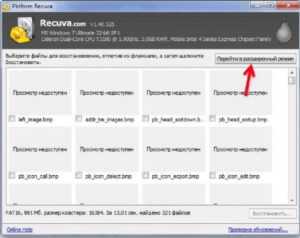
Главное – не восстанавливать данные туда, откуда они были утеряны, используйте для этого другой диск или носитель.
Recuva доступна не только для компьютера, её также успешно можно применять на смартфоне (Android).
Photorescue
Эта утилита заточена под возврат утерянных фотографий с SD карт и флешек.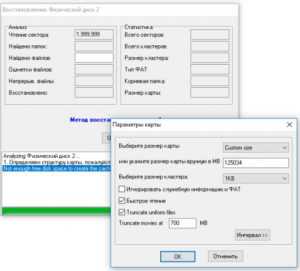
Запустив утилиту от имени администратора выберите физический диск. Во время сканирования программа спросит некоторые параметры (интервалы, размер кластера). Можно оставить по умолчанию. По окончании сканирования увидите результаты, где можно выбрать файлы и сохранить на компьютер.
composs.ru