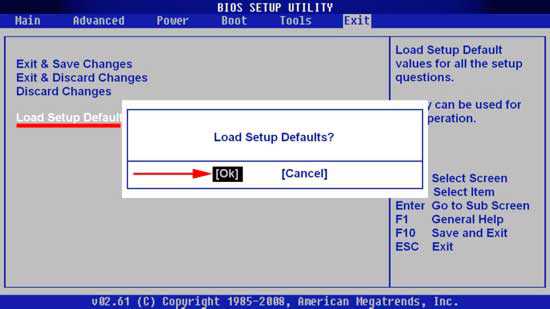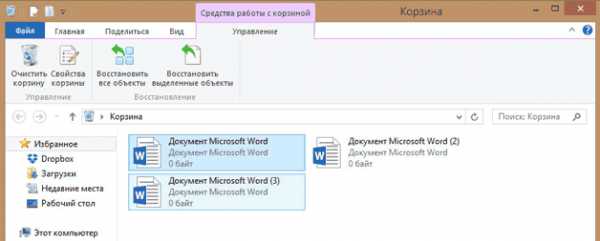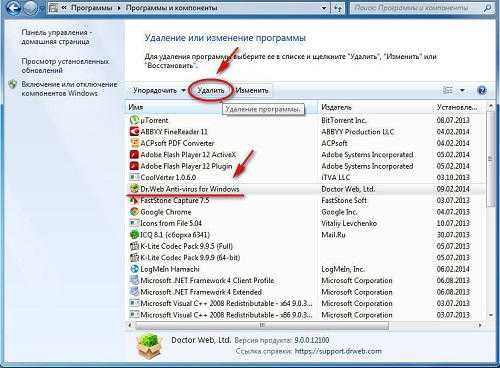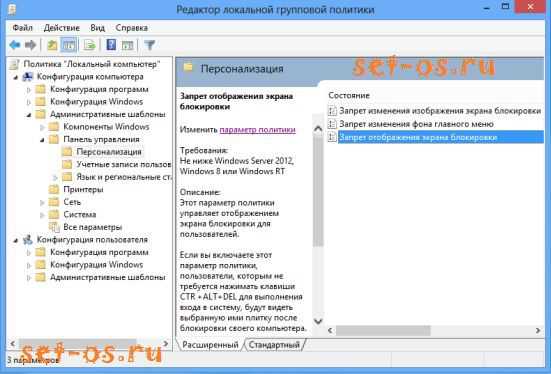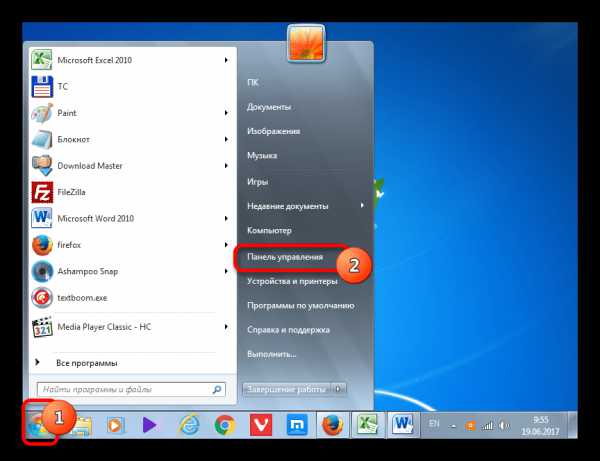Как сделать красивый рабочий стол windows 7
Как сделать рабочий стол красивым
 При покупки нового компьютера, в первую очередь хочется его немного украсить. Под словом украсить я предлагаю изменить фон рабочего стола, настроить яркость экрана, изменить тему отображения системы.
При покупки нового компьютера, в первую очередь хочется его немного украсить. Под словом украсить я предлагаю изменить фон рабочего стола, настроить яркость экрана, изменить тему отображения системы.
Вот это мы и изучи в данной статье. Я думаю, что данная публикация окажется, многим полезна. Все манипуляции будем делать в операционной системе windows7. Версия операционной системы базовая, одна из самых распространенных версий, при покупки нового компьютера в магазине.
Давайте рассмотрим все по порядку.
1 шаг. Открываем меню «ПУСК». Кликаем на пункт «Панель управления». Смотрим рисунок: 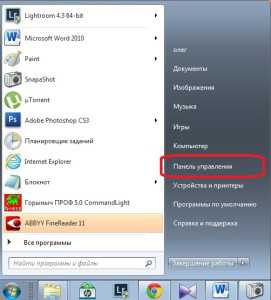
2 шаг. В окне настройка параметров компьютера кликаем на вкладку «Оформления». Смотрим рисунок:
3 шаг. Кликаем на параметр «Экран». Смотрим рисунок:
4 шаг. Переходим к настройкам экрана. Главная вкладка предлагает настройку удобства чтения с экрана. Имеет три параметра, 100%, 125%, 150%. Эта функция необходима для людей с проблемным зрением. При увеличении процента, увеличивается отображение рабочего стола и всех элементов, таких как окна, ярлыки. Смотрим рисунок:
В левой части окна есть панель выбора настраиваемых параметров. Здесь мы будем выбирать те параметры, которые нам необходимо будет настроить под свои предпочтения.
5 шаг. Переходим к инструменту настройка яркости экрана. В зависимости от марки компьютера, данный параметр может иметь различные параметры настройки. Но смысл будет приблизительно одинаков. Смотрим рисунок:
В моем случае есть три режима настройки яркости экрана:
1) Рекомендуемые. Параметры будут настроены по умолчанию согласно рекомендациям компании производителя компьютера.
2) Экономия энергии. В данном случае яркость будет на низком уровне, для уменьшения затраты электроэнергии при работе ноутбука от батареи.
3) Высокая производительность. Высокая яркость и контраст. Оптимально подойдет при ярком освещении. Например, при работе на улице в солнечную погоду.
Настройка яркости экрана непосредственно связана с параметрами электропитания. Так как большой процент энергии уходит на подсветку экрана.
У каждого параметра есть кнопка настройки, где можно настроить такие параметры как – затемнение экрана, спящий режим, отключения компьютера и отключения подсветки экрана.
Внизу окна есть инструмент ручной настройки яркости экрана. На многих ноутбуках так же есть системные клавиши клавиатуры, которые отвечают за яркость экрана.
6 шаг. Кликаем на пункт «изменить фоновой рисунок рабочего стола». В пункте расположения изображения кликаем на кнопку «обзор» и выбираем папку с вложенными рисунками для рабочего стола. После этого в окне просмотра изображением достаточно кликнуть на нужное нам изображение. И при необходимости поменять положение изображения, что бы не было черных полей по бакам экрана. Смотрим рисунок:
Есть еще один способ поменять рисунок рабочего стола. Для этого кликаем на файл изображения правой клавишей мыши. В контекстном меню кликаем на пункт – Сделать фоновым изображением рабочего стола.
7 шаг. Изменение цветовой схемы. Данный параметр позволяет настроить цвет окон и панели задач. В базовой версии есть несколько стандартных шаблонов. В основном данный параметр меняется в зависимости от фонового рабочего стола. Если цвет изображения выполнен в темном тоне, то и цветовая схема должна быть темной или нейтральной. Смотрим рисунок:
Параметр цветовой схемы индивидуален и в большей части не имеет огромной важности.
8 шаг. Изменение заставки. Заставка это изображение, видео или анимация в режиме ожидания. В главном меню кликаем на пункт «Изменение заставки». Кликаем на выбор заставки и выбираем один из понравившихся шаблонов. Кнопка «Параметры» позволит настроить интервал, скорость трансляции и другие параметры заставки. Кнопка «Просмотр» выводит заставку на предварительный показ, для того что бы откорректировать нужные параметры для конкретного отображения. Смотрим рисунок:
В более расширенных версиях операционной системы есть возможность настраивать тему системы. Тема изменяет визуальное отображение всех окон, панели задач, меню пуск. Так же можно настроить прозрачность окон и анимацию, автоматическую смену обоев.
В данной статье мы рассмотрели основные параметры настройки внешнего вида рабочего стола компьютера. Для того что бы продлить время работы ноутбука достаточно изменить яркость экрана. Данные советы будут полезны не только новичкам но и опытным пользователям.
Успехов!
До встречи в следующих статьях!
osnov-computer.ru
Как красиво настроить рабочий стол в windows 8 - Инспитек
Большинство из нас проводит значительную часть времени, уставившись в монитор компьютера. Пока перед нами проносятся тонны видео с котиками и фотографий еды, рабочий стол может оставаться либо скучным и безликим, либо захламленным и раздражающим.
Эти приложение и плагины помогут создать упорядоченный и красивый рабочий стол windows. Независимо от того, хотите ли Вы добавить на свой рабочий стол фотографию потрясающего пейзажа или целиком изменить интерфейс, средства, перечисленные ниже, помогут выделить Ваш рабочий стол из толпы.
Если специально не оговорено другое, все приложения и программы совместимы с windows XP, windows Vista, windows 7 и windows 8.
1. Обои с часами от Vladstudio

Vladstudio предлагает не просто очень красивые обои для рабочего стола, их часы способны сделать рабочий стол удобным и оригинальным. Чтобы установить такие часы на рабочий стол, загрузите одно из предлагаемых приложений. На каждом их предлагаемых вариантов обоев отображаются дата и время, причем дизайн их великолепен и причудлив. Увеличьте мимимишность своего декстопа, преобразив его в прекрасную библиотеку или фантастический лес, или в нарисованную страну.
2. Rainmeter
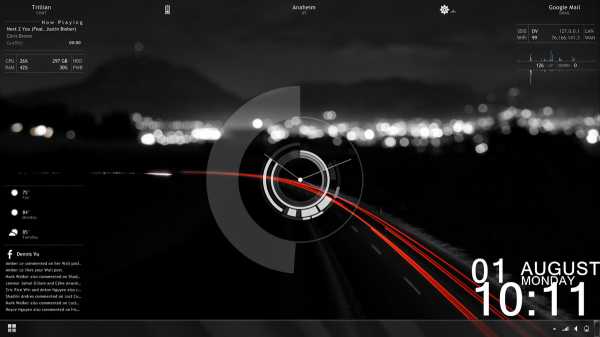
Приложение Rainmeter представляет множество вариантов для создания рабочего стола Вашей мечты. Можно настроить рабочий стол, чтобы на нем отображались или появлялись по клику мышки прогноз погоды, проигрыватель музыки и монитор состояния системы. Также можно установить заметки, поисковую панель Google и многое другое. Найти популярные скины (например, показанный здесь Enigma) можно на DeviantART, Customize.org и на форуме Rainmeter, а инструкцию по настройке – на сайте Lifehacker.
3. RocketDock

Держите все свои приложения под рукой – на панели, сделанной по подобию той, что используется на Макбуках. Собрав все иконки на панели внизу экрана, можно освободить от них поверхность рабочего стола. Эта панель является настраиваемой, её можно дополнять и изменять под свои потребности, для её создано множество скинов и иконок, которые можно загрузить на сайте RocketDock. Попробуйте организовать свои иконки по-новому. Примечание: RocketDock пока несовместим с windows 8.
4. DryIcons

Если Вам не нравится создавать или изменять весь рабочий стол, хорошим решением для Вас может стать DryIcons. Загрузите набор милых и забавных иконок, чтобы заменить ими стандартные. Почувствуйте дух Рождества с тематическими иконками или выберите минималистичную красную тему с облаками или иконки в виде подковы. Чтобы заменить иконки, нажмите правую клавишу и выберите Properties > Customize > Change Icon (Свойства>Настройки>Сменить иконки).
5. Интерактивные обои Okozo
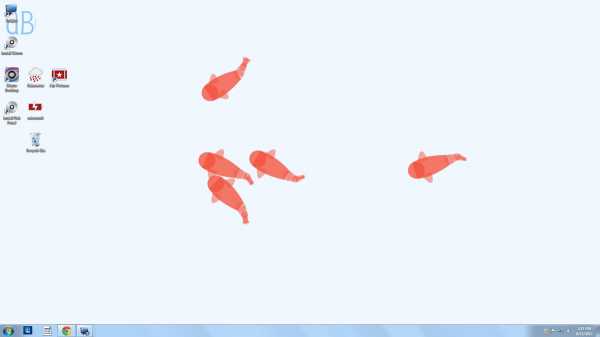
Очень простой способ изменить рабочий стол и при этом развлечься — это коллекция интерактивных обоев Okozo. Установите программу, в которой содержатся обои, и выбирайте из множества веселых тем и персонажей. Украсьте свой десктоп флэш-анимацией – собакой, играющей со своей тенью и выполняющей простые команды, парой черепашек, лениво ползающих по экрану, или стайкой рыбок, которые следуют за курсором. Возможно, здесь графика не настолько впечатляющая, как в других приложениях, однако она довольно милая. Примечание: обои Okozo пока несовместимы с windows 8.
6. Dexpot
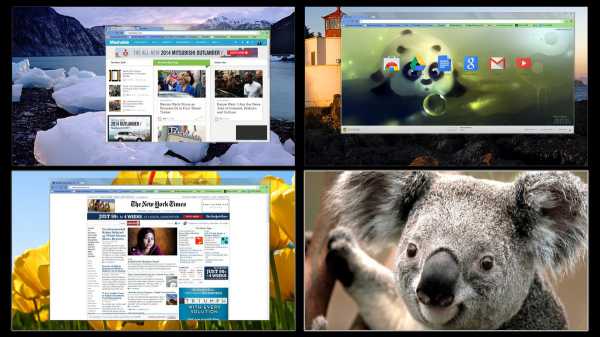
Расширить рабочее место можно, установив приложение, которое позволит создать виртуальные рабочие столы и организовать их для работы над разными проектами. Как и многие приложения, Dexpot имеет максимальные возможности для настройки. Количество рабочих столов может быть любым, равно как и способ перемещения между ними.
7. DeskSpace

Созданное компанией Otaku Software приложение DeskSpace предлагает шесть виртуальных рабочих столов, которые собраны в куб. Вы можете переключаться между ними при помощи мышки или клавиатуры. Каждый рабочий стол можно настроить по своему усмотрению для максимальной эффективности. Например, один десктоп может быть настроен для Интернета, другой – для игр, третий – для работы.
Эта программа условно бесплатная, то есть за неё придется заплатить 24,95 долларов. Бесплатный период использования – 14 дней.
8. Изменяющиеся обои

Даже самые прикольные обои смогут надоесть через какое-то время. Вместо того чтобы изменять фон рабочего стола вручную, позвольте специальному приложению сделать это за Вас. Помимо потрясающих обоев с часами Vladstudio предлагает выбор обоев, которые могут сменяться автоматически. Приложение Vladstudio Companion можно настроить, определив частоту случайного выбора обоев для рабочего стола. Другое хорошее приложение для освежения обоев — Flickr Wallpaper Rotator, который использует обои для рабочего стола с Flickr’а. Это приложение также можно настраивать под себя, устанавливая период обновления обоев или их тематику. Также можно задать выбор изображений, загружаемых определенным пользователем.
Какое приложение Вам понравилось больше? Давайте обсудим в комментариях.
inspitech.ru
Как сделать красивый рабочий стол windows?
Если на вашем рабочем столе windows царит полный беспорядок, согласитесь, это не очень красиво. И к тому же, не очень практично. Документы, папки, ярлыки ежедневно или изредка необходимых программ и утилит – все это неизбежно накапливается и, в конце концов, засоряет рабочий стол. Работая, мы довольно долго не замечаем, что пора навести порядок. Однако в какой-то момент желание системы начинает чесаться в нас как диатез, и тут мы рубим с плеча, убирая с глаз долой что нужно, и что не нужно. Но ведь есть и другой выход! Изначально держать свой рабочий стол под контролем.
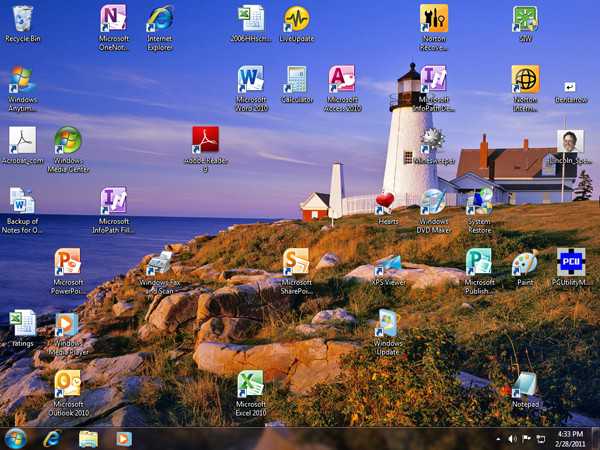
Сделать это проще простого. Итак, чтобы ваш рабочий стол windows всегда был в идеальном состоянии, воспользуйтесь одним из следующих бесплатных советов. Совет номер один: закрепляйте ярлыки необходимых вам приложений в панели задач windows 7 и не выносите их на поверхность рабочего стола. Делается это элементарно – обычным перетаскиванием нужного вам элемента. При этом рабочий стол windows постоянно остается девственно чистым. Вам не приходится закрывать активные приложения, чтобы запустить новое с помощью ярлыка, который висит где-то там, справа ближе к центру или в левом верхнем углу. Вам не приходится запоминать расположение и долго искать нужное глазами. Таким образом, вы используете панель задач как временную дополнительную папку, в которой все «горяченькое» под рукой. Как только панели задач перестает хватать (а происходит это примерно раз в неделю), тут же убираете лишнее. И – вуаля! – у вас постоянный порядок и полный контроль над ситуацией.

Совет номер два: загрузите и установите бесплатный инструмент Fences от известного разработчика Stardock Corporation. На наш взгляд, это одно из лучших решений, которое позволяет не тратить много времени на систематизацию и при этом всегда иметь под рукой все необходимое. Эта бесплатная программа помогает очень четко организовать материал на вашем рабочем столе windows при помощи «огораживания» его части. Например, вы можете создать сразу несколько разделов (программа называет их «загородки» или «заборы», хотя, на наш взгляд, они больше похожи на коробки): один – для ярлыков родных приложений windows, другой – исключительно для утилит сторонних разработчиков или вновь установленного ПО, третий – для рабочих документов, четвертый – для и игр и так далее. У каждого человека систематизация будет своя, в зависимости от рода занятий и предназначения компьютера.
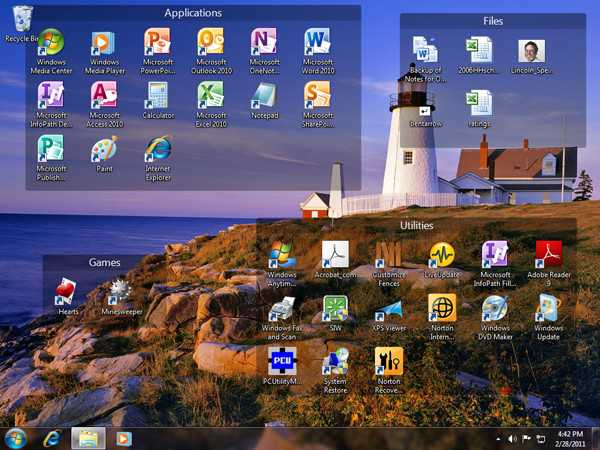
Прелесть в том, что вы сами даете название своим «загородкам», создаете категории, можете менять их размер, расположение, перетаскивать вместе со всем содержимым в любое место рабочего стола, перетаскивать элементы из одной «загородки» в другую, настраивать «прозрачность», яркость и цвет. Новые Fences создаются элементарно – при помощи «рисования» их буквально на рабочем столе. Причем, если вы «положите» за «забор» больше ярлыков, чем там может фактически отображаться, то появляется полоса прокрутки. Еще одна удобная функция программы позволяет двойным щелчком на пустом месте экрана свернуть все ваши Fences и оставить рабочий стол пустым. При этом, правда, открытые окна не сворачиваются. Как только вы снова дважды кликаете мышкой в любом месте рабочего стола windows, «заборы» появляются вновь. Приятно, что использование приложения Fences практически не влияет на производительность компьютера.
Скачать бесплатную утилиту Fences
mydiv.net