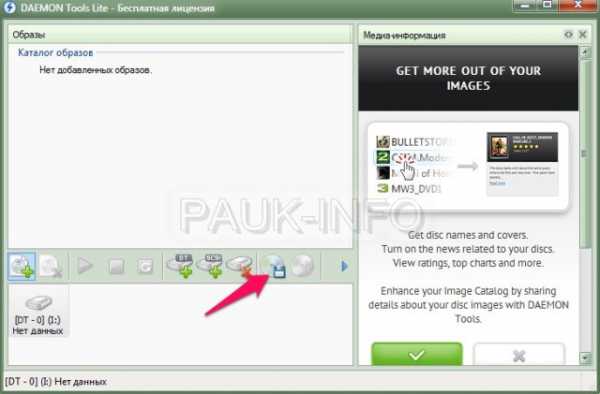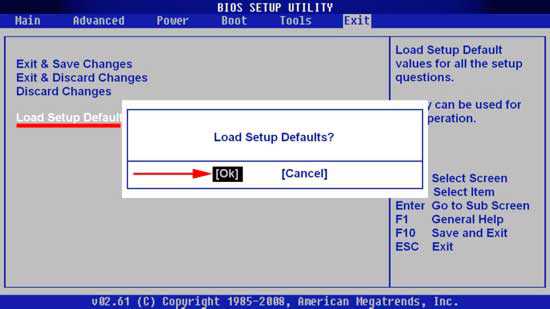Как найти диспетчер задач на windows 7
Как запустить диспетчер задач у windows 7. - Советы пользователю компьютера
Здравствуйте, уважаемые читатели блога Help начинающемупользователю компьютера. Из данной статьи Вы узнаете о том, какими способами можно запустить диспетчер задач в операционной системе windows 7. Кроме этого, здесь будет предоставлена информация о том, где находится, как запретить использованиедиспетчера задач (taskmgr.exe).
На блоге уже имеется информация о диспетчере задач. По этому, прежде начинать сегодняшнюю статью, предлагаю информацию о taskmgr.exe, процессах, службах, приоритетах и многом другом поданной теме.
Как запустить Диспетчер задач.
Существует несколько способов открыть диспетчер задач. Самый простой способ: нажать сочетание клавиш Ctrl+Alt+Esc. Можете также почитать и о других горячих клавишах windows 7 или горячихклавишах windows XP.
Другой способ: кликаем правой кнопкой мышки по панели задач и в контекстном меню выбираем команду Запустить диспетчер задач.

Рис 1. Открываем диспетчер задач с помощью панели задач.
Третий способ. Нажимаем сочетание клавиш Win+R. Откроется окно Выполнить.
Рис 2. Выполнить.
Прописываем в данном окне командуtaskmgr.exe и нажимаем Ok.
Четвертый способ: включаем диспетчер задач из командной строки.
Запускаем командную строку. Для этого открываем “Пуск” – “Все программы” – “Стандартные” и выбираем “Командная строка”.Откроется компонент операционной системы “Командная строка”.
Рис 3. Командная строка.
В командную строку вводим командуtaskmgr.exe и нажимаем Enter.
Где находится диспетчер задач.
По умолчанию Диспетчер задач находится по адресу C:windowsSystem32taskmgr.exe.
Отключить диспетчер задач.
Запретить taskmgr.exe можно с помощью редактора групповой политики. Нажимаем сочетание клавиш Win+R. Откроется окно Выполнить. Прописываем в данном окне команду gpedit.msc и нажимаем Ok.
Откроется Редактор групповой политики.
Рис 4. Редактор групповой политики
Переходим по адресу Конфигурация пользователя > Административные шаблоны > Система > Варианты действий после нажатия Ctrl+Alt+Del. Кликаем правой кнопкой мышки по параметру «Удалить диспетчер» задач и выбираем команду «Изменить». В окне, которое откроется (удалить диспетчер задач), отмечаем Включить и нажимаем «Ok«.
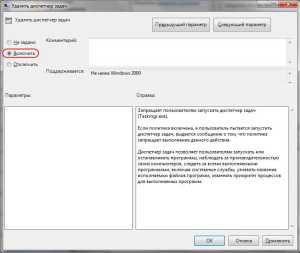
Рис 5. Запретить пользователям запускать taskmgr.exe.
После перезапуска системы диспетчер задач будет отключен. Отмечу, что данная операция не удаляет утилиту, а только отключает.
Поделиться:
Нет комментариев
xiod.ru
10 секретов «Диспетчера задач» windows
Антон Максимов, 06.03.2017 (обновлено 01.07.2017)
Если вы типичный пользователь windows, то наверняка запускаете» Диспетчер задач» только для того, чтобы выгрузить зависший процесс из памяти. Это вполне нормально и очевидно, но этот инструмент обладает куда более богатым функционалом, о котором надо знать.
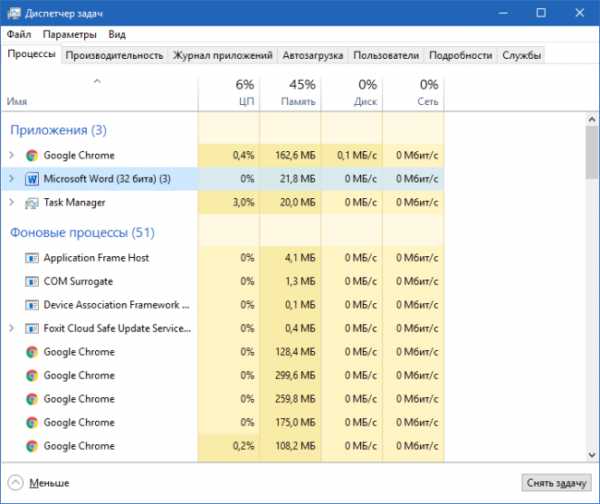
В windows 10 «Диспетчер задач» стал по-настоящему крутым инструментом, который позволяет в одном месте найти и устранить сразу множество проблем с работой программ.
Давайте посмотрим ближе на то, чего вы, возможно, даже не знали об этом замечательном инструменте в windows 10.
1. Запуск «Диспетчера задач»
Для запуска «Диспетчера задач» есть сразу несколько способов. Причем вы можете выбрать любой, который вам более удобен. Кто-то делает это с помощью мышки, а кто-то исключительно через сочетания горячих клавиш. Ниже вы найдете целых 5 способов запуска «Диспетчера задач».
Ctrl + Alt + Del. Это один из самых старых способов запуска «Диспетчера задач». После нажатия на это сочетание появится меню, где надо будет выбрать «Диспетчер задач».
Ctrl + Shift + Esc. Мое любимое сочетание, потому что именно оно сразу запускает «Диспетчер задач», минуя разные меню и диалоги. Нажали и сразу видите окно диспетчера. Очень удобно.
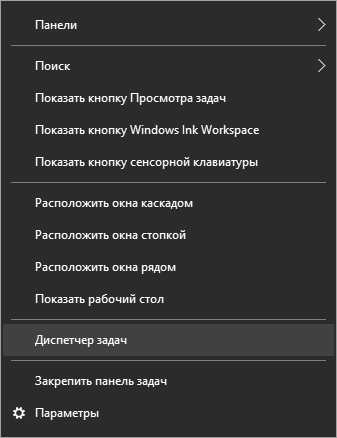
Панель задач. Если правой кнопкой кликнуть по пустому месту на панели задач, что вы увидите меню, среди пунктов которого будет «Диспетчер задач». Кликаете по нему и запускается нужное приложение. Все это делается исключительно мышкой и клавиатуру для этого задействовать не нужно. Так что если вам не хочется тянуться до клавиатуры, то этот способ самый лучший.
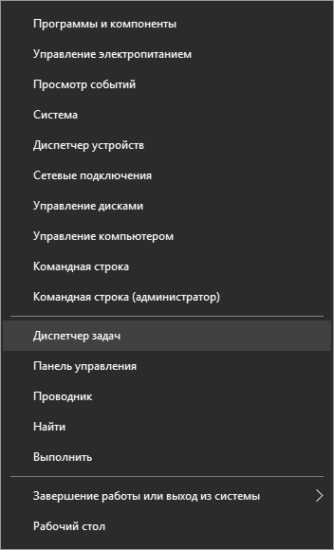
Меню кнопки «Пуск». В последних версиях windows при правом клике по кнопке «Пуск» открывается меню продвинутого пользователя (The Power User Menu). Также его можно вызвать сочетанием клавиш Win+X. В нем присутствует множество пунктов для настройки и управления операционной системой, среди которых есть и «Диспетчер задач».
Командная строка. Для любителей клавиатуры есть еще один способ – запуск через командную строку. Для этого нажмите сочетание Win+R, в появившемся окне введите taskmgr и нажмите Enter.
См. также: — 10 горячих клавиш windows 10, о которых надо знать — Неприятная правда о windows 10
2. Почему именно зависло приложение
Зависшее приложение это плохо. Его можно выгрузить и запустить снова. Но если проблема проявляется постоянно, можно попробовать изучить проблему и найти причину зависания.

Для этого на вкладке «Подробности» в «Диспетчере задач» выберите зависший процесс и кликните по нему правой кнопкой мышки. В появившемся меню выберите пункт «Анализ цепочки ожидания».
3. Перезагрузка Проводника
Иногда некоторые части windows могут зависнуть. Например: «Панель задач», «Проводник», «Меню «Пуск» и многие другие элементы. Все это часть оболочки windows Explorer (Проводника). В этом случае может спасти перезагрузка «Проводника».

Для этого найдите в списке процессов пункт windows Explorer, кликните по нему правой кнопкой мышки и выберите пункт «Перезапустить».
4. Производительность и ресурсы
Еще одним интересным инструментом «Диспетчера задач» является монитор ресурсов и производительность, которые доступны на вкладке «Производительность». Там вы можете оценить использование ресурсов компьютера процессами и выявить наиболее «прожорливых», процессы с утечками памяти, увидеть чрезмерную нагрузку на сеть или диски компьютера и многое другое.
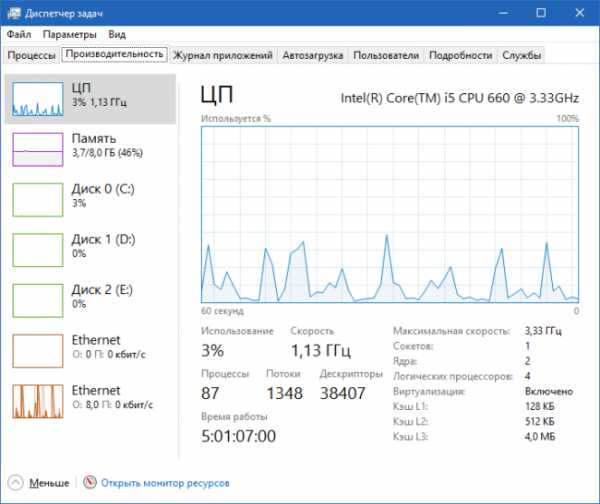
В нижней части вкладки «Производительность» есть текстовая ссылка «Запустить монитор ресурсов». В появившемся окне вы сможете посмотреть использование каждым отдельным процессом памяти, диска, сети, процессорного времени. Это все позволяет выявлять процессы, которые по той или иной причине работают неправильно.
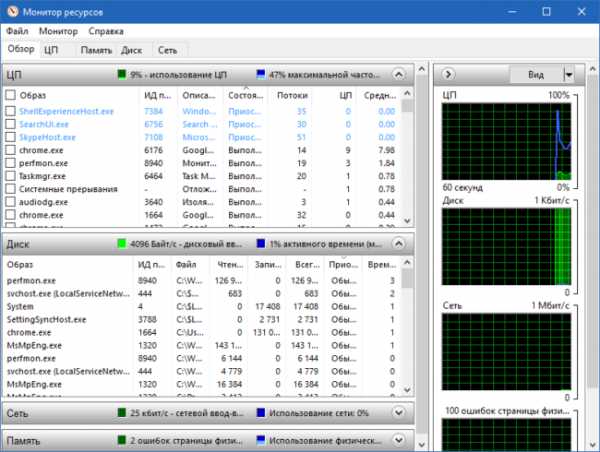
Например, компьютер стал сильно тормозить. Вы запускаете «Диспетчер задач» на вкладке «Производительность» и видите, что свободной оперативной памяти практически нет. Тогда вы запускаете «Монитор ресурсов» и можете выявить отдельные процессы, которые больше других используют память. Все достаточно просто.
В упрощенной форме получить эту же информацию можно на вкладке «Процессы», если отсортировать таблицу по столбцу «Память».
5. Поиск в Интернете информации о процессе
Иногда список процессов может быть достаточно внушительным. Неподготовленного пользователя это может отпугнуть, потому что многие из программ в списке попросту неизвестны. Чтобы такого не было, в Microsoft добавили пункт контекстно меню «Поиск в Интернете».

Просто кликаете правой кнопкой мышки на неизвестном вам процессе, в появившемся меню выбираете пункт «Поиск в Интернете» и откроется браузер с результатами поиска по выбранному процессу. Оттуда вы сможете узнать всю информацию по выбранному процессу.
6. Дополнительные колонки в списке процессов
Иногда хочется посмотреть больше информации о процессах, чем есть изначально. Для таких случаев можно расширить количество колонок в списке процессов.
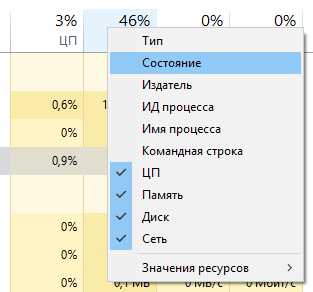
Для этого кликните правой кнопкой мышки по заголовку какого-либо из столбцов и отметьте галочками те столбцы, которые хотите видеть.
7. Переключение между процентами и абсолютными значениями
Потребление ресурсов полезно знать. Но в некоторых случаях также полезно знать, сколько от общего числа имеющихся ресурсов потребляет то или иное приложение.

Например, вы можете узнать, что Reg Organizer потребляет 53Mb оперативной памяти. Много это или мало? Если вы знаете, сколько у вас всего оперативки, то можно вычислить и примерно представить. Но гораздо проще просто переключиться в отображение процентов и увидеть, что это всего 1.2% от общего объема оперативки.
8. Управление окнами приложений
Если какое-то приложение имеет несколько окон (например, открыто несколько документов Word), то с помощью «Диспетчера задач» вы можете управлять отдельными окнами.
Для этого кликните по стрелке вниз около нужного вам приложения и выберите одно из окон. Нажмите правой клавишей мышки по выбранному пункту, в появившемся выпадающем меню будут представлены пункты управления окном. Можно свернуть его, развернуть на весь экран, разместить впереди других окон или же закрыть.
9. Открыть расположение файла
Иногда бывает полезно посмотреть, где именно располагается файл того или иного процесса. Можно искать папку в Program Files через «Проводник». А можно запустить «Диспетчер задач», найти нужное приложение и перейти к расположению непосредственно из диспетчера.

Для этого кликните правой кнопкой мышки по нужной программе и выберите пункт «Открыть расположение файла». Автоматически откроется «Проводник» сразу в нужной папке.
10. Запуск командной строки
Если вы кликните по пункту «Запуск новой задачи» с зажатой клавишей Ctrl, то откроется окно командной строки (CMD), куда вы можете вводить много разных нужных команд.
Не совсем понятно, зачем именно это реализовано таким образом, зачем именно добавили такой вот «скрытый» способ запуска через клавишу Ctrl, но тем не менее он есть и он работает.
Как вы используете Диспетчер задач?
Расскажите в комментариях, как именно вы используете «Диспетчер задач» и используете ли его вообще? Возможно, вы раскроете еще какие-то секреты, которые не указаны в статье, которые будут также полезны другим читателям.
← Понравился материал? Читайте нас ВКонтакте
myfreesoft.ru
Зачем нужен диспетчер задач
6 Октябрь 2014 Владимир Главная страница » Твой компьютер Просмотров: 5702Здравствуйте уважаемые посетители и постоянные читатели блога Spectr-rv.ru. Темой сегодняшней статьи будет Диспетчер задач windows 7. Вы узнаете, что это за программа, зачем она нужна и как ее использовать.
Для начала определимся, что собой представляет Диспетчер задач и каково его назначение. Диспетчер задач – это системная утилита, предназначенная для оперативного контроля работы операционной системы.
Диспетчер задач позволяет в режиме реального времени наблюдать практически за всеми процессами в компьютере и управлять ими, а также контролировать параметры быстродействия и состояние сетевых подключений.
С этой очень полезной утилитой рано или поздно придется познакомиться практически каждому пользователю компьютера – ведь, в первую очередь, именно Диспетчер задач способен помочь в поиске и устранении многих проблем, возникающих при работе на ПК. Особенно часто данная программа используется для завершения зависшего приложения.
Как запустить Диспетчер задач
Существует несколько способов запуска Диспетчера задач, наиболее распространенные из которых мы сейчас рассмотрим.
Самый простой способ запуска программы – использование сочетания клавиш Ctrl+Shift+Esc.
Второй способ. Нажмите клавиатурную комбинацию Ctrl+Alt+Delete и в открывшемся меню завершения работы выберите пункт «Запустить диспетчер задач».
Третий способ. Щелкните правой кнопкой мыши на свободном месте панели задач. В появившемся контекстном меню выберите пункт «Запустить диспетчер задач».
Устройство Диспетчера задач windows 7
Окно Диспетчера задач состоит из шести вкладок.
Рассмотрим по порядку содержание и назначение каждой вкладки
Приложения
На этой, чаще всего используемой, вкладке отображаются все, запущенные программы.
 Здесь приводится список программ и их текущее состояние. Если приложение работает нормально, то в столбце «Состояние» указывается «Работает». При зависании программы, ее статус меняется – появляется запись «Не отвечает».
Здесь приводится список программ и их текущее состояние. Если приложение работает нормально, то в столбце «Состояние» указывается «Работает». При зависании программы, ее статус меняется – появляется запись «Не отвечает».
Диспетчер задач позволяет закрыть зависшее приложение. Для этого, следует его выделить и нажать расположенную в нижней части окна кнопку «Снять задачу».
С помощью расположенной здесь же кнопки «Новая задача…», можно запустить новое приложение, открыть нужную папку и т. п.
Процессы
Данная вкладка отображает все, активные в настоящий момент, процессы.
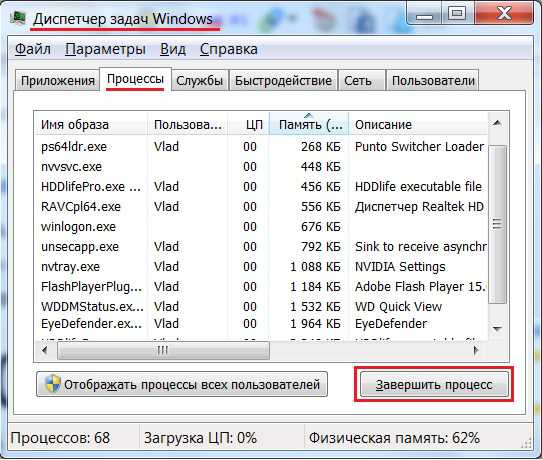 Здесь можно найти имя процесса, его описание, занимаемый объем памяти и загрузку центрального процессора. Нажав кнопку «Завершить процесс», мы можем принудительно прекратить работу любого, предварительно выделенного, процесса. Однако, если вы не знаете назначение процесса, эту кнопку лучше не трогать.
Здесь можно найти имя процесса, его описание, занимаемый объем памяти и загрузку центрального процессора. Нажав кнопку «Завершить процесс», мы можем принудительно прекратить работу любого, предварительно выделенного, процесса. Однако, если вы не знаете назначение процесса, эту кнопку лучше не трогать.
Нажимая на заголовок столбца «Память», можно отсортировать список процессов по данному параметру. Это даст возможность выявить процессы, использующие наибольший объем памяти (перегружающие систему).
Если щелкнуть по строке процесса правой кнопкой мыши, можно, с помощью команд контекстного меню, открыть место хранения выделенного файла, изменить приоритет процесса, открыть окно «Свойства» и т. п.
Службы
На вкладке «Службы» приведены данные обо всех службах операционной системы.
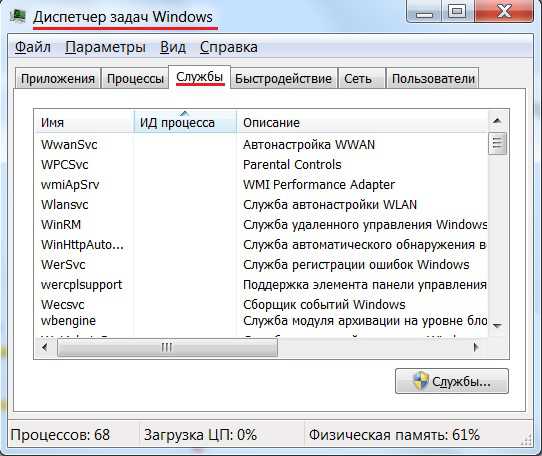 Здесь можно узнать имя службы, ее описание, текущее состояние («Работает» или «Остановлено») и еще некоторые параметры.
Здесь можно узнать имя службы, ее описание, текущее состояние («Работает» или «Остановлено») и еще некоторые параметры.
С помощью контекстного меню, появляющегося при щелчке правой кнопкой мыши по названию службы, можно запустить или остановить выбранную службу.
Быстродействие
На этой вкладке наглядно (в виде графиков) представлена хронология загрузки центрального процессора и использования физической памяти.
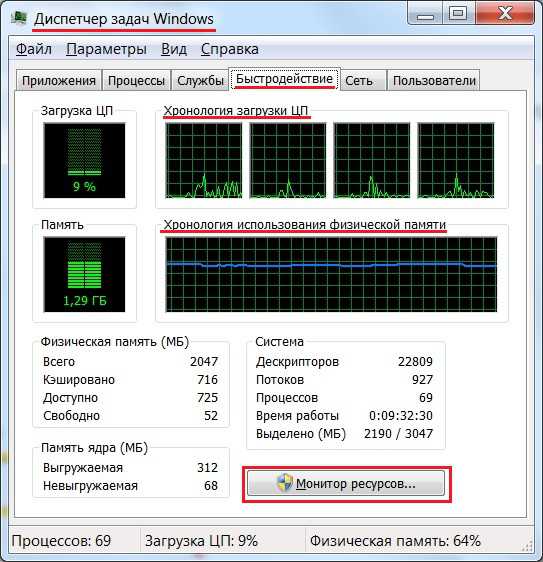 В таблицах, расположенных под графиками, указываются некоторые параметры, отображающие текущее состояние системы. Более подробную информацию о работе системы можно получить, нажав кнопку «Монитор ресурсов».
В таблицах, расположенных под графиками, указываются некоторые параметры, отображающие текущее состояние системы. Более подробную информацию о работе системы можно получить, нажав кнопку «Монитор ресурсов».
Сеть
На вкладке «Сеть» можно увидеть графики активности имеющихся сетевых подключений, а также проконтролировать текущие параметры этих подключений.
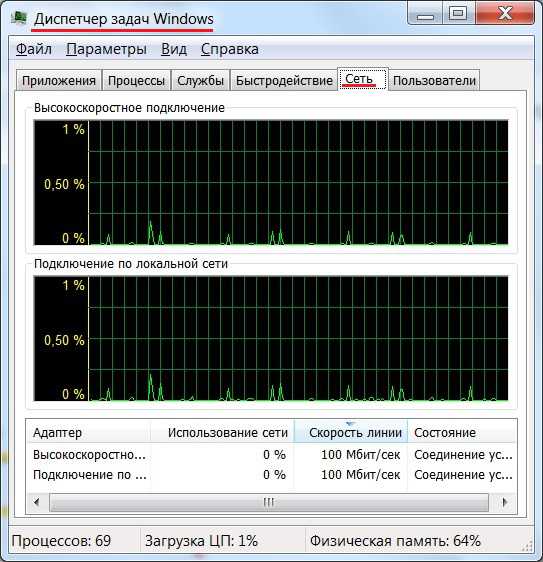 Пользователи
Пользователи
На вкладке можно наблюдать список активных пользователей.
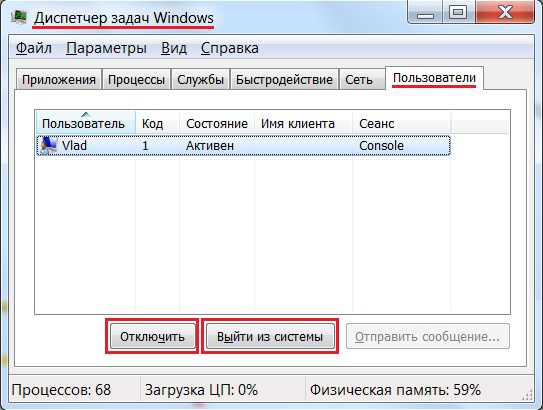 Имеется возможность отключить выбранного пользователя или завершить его сеанс, с помощью кнопок, расположенных в нижней части окна. Являясь единственным пользователем компьютера, я могу отключить только самого себя, поэтому, данной вкладкой никогда не пользовался.
Имеется возможность отключить выбранного пользователя или завершить его сеанс, с помощью кнопок, расположенных в нижней части окна. Являясь единственным пользователем компьютера, я могу отключить только самого себя, поэтому, данной вкладкой никогда не пользовался.
Вот и все. Надеюсь, статья вам понравилась. Теперь вы знаете, как запустить Диспетчер задач windows 7, какие сведения можно получить с его помощью, как закрыть зависшую программу. Спасибо за внимание. Удачи!
spectr-rv.ru
Диспетчер задач в windows 7
Диспетчер задач в windows 7

Если Вы ранее работали в операционной системе windows XP, то наверное помните что для того чтобы запустить диспетчер задач нужно нажать комбинацию клавиш Ctr+Alt+Del. Чаще всего это используется, когда компьютер завис и на наши действия никак не реагирует, единственное что остается это запустить диспетчер задач и отключить зависшую программу.
Естественно в windows 7 диспетчер задач тоже есть, но запуск его немного отличается. Для того, чтобы запустить, диспетчер задач в windows 7, нажимаем комбинацию клавиш Ctr+Alt+Del, перед нами должно появится голубое окно с несколькими пунктами. В самом низу должен быть пункт «Запустить диспетчер задач».
Но иногда пункт Запустить диспетчер задач вообще отсутствует.
Это не значит, что диспетчера задач полностью нет в системе, просто возможность его запуска отключена, её нужно включить. Сделать это легко…Диспетчер задач в windows 7
Если Вы ранее работали в операционной системе windows XP, то наверное помните что для того чтобы запустить диспетчер задач нужно нажать комбинацию клавиш Ctr+Alt+Del. Чаще всего это используется, когда компьютер завис и на наши действия никак не реагирует, единственное что остается это запустить диспетчер задач и отключить зависшую программу.
Естественно в windows 7 диспетчер задач тоже есть, но запуск его немного отличается. Для того, чтобы запустить, диспетчер задач в windows 7, нажимаем комбинацию клавиш Ctr+Alt+Del, перед нами должно появится голубое окно с несколькими пунктами. В самом низу должен быть пункт «Запустить диспетчер задач».

Но иногда пункт Запустить диспетчер задач вообще отсутствует.
Это не значит, что диспетчера задач полностью нет в системе, просто возможность его запуска отключена, её нужно включить. Сделать это легко.Заходим в «Пуск — Выполнить», в открывшемся окне вводим gpedit.msc, после этого нажимаем кнопку ОК.

Сейчас мы запустили Редактор групповой политики. В левой части окна нам нужно открыть папки: Конфигурация пользователя — Административные шаблоны — Система — Варианты действий после нажатия Ctrl+Alt+Del.
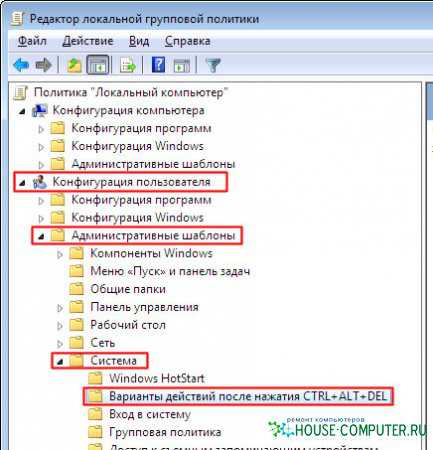
Затем справа нам нужно два раза кликнуть по пункту «Удалить диспетчер задач».

В появившемся окне выбираем параметр «Отключить» и после этого сохраняем, нажав «ОК».
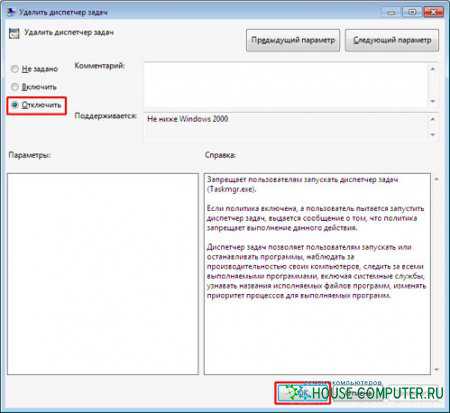
Все, теперь нам нужно перезагрузить компьютер, поле этого изменения вступят в силу. После перезагрузки снова нажимаем CTR+ALT+DEL и теперь мы увидим, что появился еще один пункт – Запустить диспетчер задач.
Вот таким не сложным способом мы вернули пункт запуска диспетчера задач в windows 7.
Статья взята из открытых источников: https://www.inetkomp.ru/windows7/272-dispetcher-zadach.html
house-computer.ru
Диспетчер задач виндовс 7
Давайте научимся в этой статье, как использовать диспетчер задач виндовс 7. Существует несколько способов.
1.Если попытаетесь в Win 7 вызвать диспетчер задач по старинке через «Ctrl+Alt+Del», то вы добьетесь чего хотели, но придется сделать лишнее телодвижение . Вместо привычного окна диспетчера, появится окно, где предлагаются дополнительные функции, не совсем те, что мы искали.

2.Более простой способ вызвать диспетчер задач виндовс 7, является использование комбинации клавиш «Ctrl+Shift+Esc»
3. Что бы третьим способом осуществить вызов диспетчера задач, будем использовать не комбинации клавиш, а правую кнопку мыши на «Панели задач»

Теперь давайте рассмотрим возможности этой очень полезной утилиты. Диспетчер задач виндовс 7 – это программа, которая поставляется вместе с операционной системой, появившееся еще со времен windows 2000. Окно программы в каждой версии операционной системы немного меняется, но общее назначение и свойства остаются прежними. С ее помощью можно значительно ускорить работу ноутбука windows 7
По умолчанию при вызове ее, открывается список запущенных процессов. Данная программа может нам сослужить добрую службу при поисках вирусов. Дело все в том, что вирусы – это тоже программы, которые пытаются скрыть свое нахождение в системе.
Для того чтобы определить его, нам нужно узнать какая программа вызывает тот или иной процесс. Но из-за того что список процессов довольно большой, то при поиске нужно данный список процессов сравнить с списком, который был в только что установленной операционной системе.
Все системные процессы в диспетчере задач виндовс 7 имеют специфические имена поэтому, что бы узнать их назначение, Вам помогут поисковые системы типа гугла или яндекса. Если обнаружили подозрительный процесс, то можете в любой момент завершить его через правую кнопку мыши.
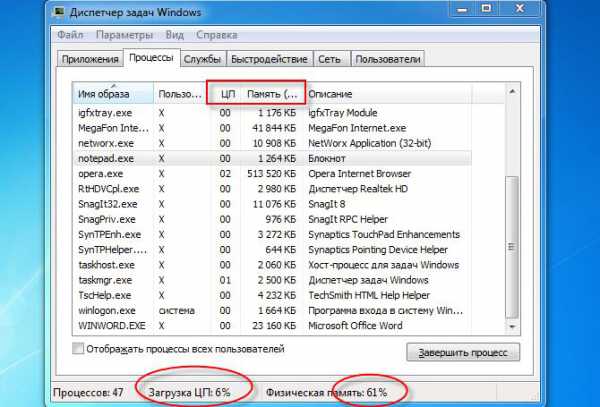
Диспетчер задач дает очень ценную информацию о состоянии загруженности процессора, сколько оперативной памяти потребляет та или иная программа.
По этим параметрам, можно определить какая именно снижает скорость компьютера. Если в данный момент не производите ни каких операций с видео или архивами, а процессор загружен процентов на 30 и более, значит в вашей системе работает какой то левый процесс. В срочном порядке найдите информацию о нем в интернете, потому как это может быть кривой шпион, который ворует ваши пароли, или ведет Dos атаки с Вашего компьютера.
lameram.ru