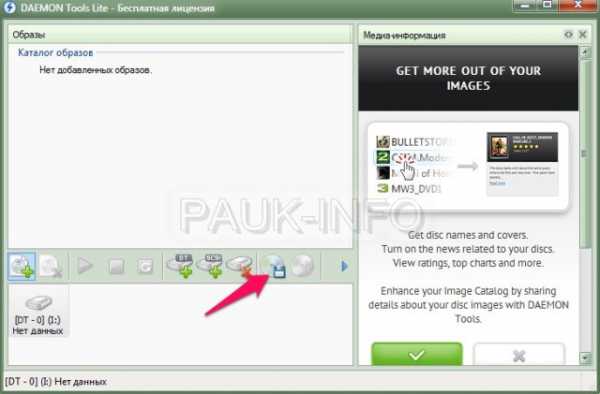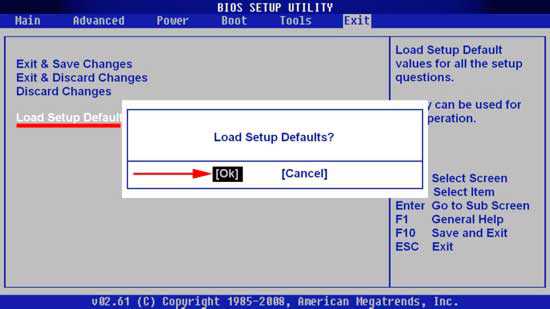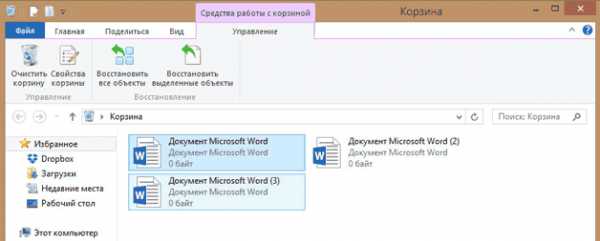Как убрать синий экран смерти windows 7
Как убрать cиний экран смерти windows 7 проведём анализ

Добрый день, друзья! Сегодня я хочу поговорить о такой интересной и в тоже время пугающей теме как «Синий экран смерти» (англ. Blue Screen of Death, Blue Screen of Doom, BsoD). С подобным явлением сталкивались или по крайней мере слышали многие пользователи. Название синий экран смерти действительно пугающее и запоминающееся.
Так что же это за такое зловещее явление — синий экран смерти windows 7? Многие люди, когда у них появляется такой экран, впадают в ступор и не знают, как поступить. Давайте рассмотрим эту проблему спокойно и без паники.
Операционная система windows в результате каких бы то ни было неполадок в системе или в железе, если не сможет решить проблему самостоятельно, просто перезагружает компьютер. Делает она это автоматически, в связи с чем, документы, с которыми пользователь работал на данный момент, не успевают сохраниться. Однако windows успевает записать информацию в журнал и создать дамп файл.
Дамп хранит в себе информацию о том что же произошло и что вызвало сбой, что позволяет диагностировать проблему и устранить её. В данной ситуации это – верный выход.
Что нам показывает синий экран смерти windows
Выглядит в BIOS он так:
Теперь я думаю вам ясно происхождение данного названия, по крайней мере слова — синий. Операционная система была вынуждена прекратить работу, т.е. как бы наступила символическая смерть системы. Отсюда название «Смерти». Хочется отметить, что в большинстве случаев систему переустанавливать не надо, за редким исключением.
Давайте поподробнее рассмотрим, что означает надпись на экране (для удобства самые важные я выделил рамкой:
- Первая часть надписи гласит, что в связи с непредвиденной ошибкой и предотвращения повреждения компьютера, система была вынуждена прекратить работу.
- Далее следует указание ошибки, которых существует определённое количество и по каждой конкретной ошибке вы сможете без проблем узнать в интернете причину сбоя.
- Далее следует сообщение о предполагаемых причинах проблемы и даются рекомендации её устранения.
- Следом, после слова STOP, следует шестнатеричный код ошибки.
- Потом, в скобках, указаны параметры ошибки (эти данные иногда очень важны).
- Далее указано название драйвера (обычно имеет окончание .SYS).
- В конце следует электронный адрес ошибки.
После того, как вы прочитали данную информацию про синий экран смерти, вам необходимо понять, что какая именно произошла ошибка и в каком файле, по какому адресу.
Из-за чего обычно появляется синий экран смерти
- Это драйвера – может быть несовместимость драйверов, конфликт драйверов, некорректность драйверов, всевозможные сбои драйверов и т.д.
- Несовместимость различных устройств друг с другом (если вы собираете компьютер по частям, делайте это лучше с профессионалом, не полагайтесь на друзей и знакомых).
- Всевозможные сбои железа (довольно часто из строя выходят жесткие диски и платы оперативной памяти).
- Различные вирусы — после синего экрана смерти компьютер желательно полностью проверить хорошим антивирусом (к слову сказать причиной синего экрана смерти данный тип ошибки бывает редко).
- Может возникнуть конфликт различных программ и приложений (довольно часто в конфликт между собой вступают разные ативирусники, файрволлы установленные на одной операционной системе, поэтому желательно установить один, но хороший антивирусник).
- Перегрев различных устройств компьютера (проверяется различными программами, вроде – Spessy и Aida).
Синий экран смерти может появиться по разным причинам и устранять их желательно как можно быстрее, не откладывая в долгий ящик. В противном случае может выйти из строя какое-нибудь устройство и ваш компьютер может просто не включиться.
Что же нам нужно делать при появлении синего экрана
a) Нужно прекратить автоматическую перезагрузку компьютера (windows настроен так, что синий экран смерти появляется всего на несколько секунд и после компьютер начинает автоматически перезагружаться и вы просто не успеете записать данные с экрана). Для этого входим в «панель управления», далее «свойства системы», выбираем «дополнительно», идём к надписи «загрузка и восстановление» и жмем кнопку «параметры». Затем переходим к надписи «отказ системы» и убираем галочку от надписи «выполнить автоматическую перезагрузку», жмём ОК. Затем проверим графу «запись отладочной системы». Она должна быто выставлена как на рисунке: %SystemRoot% – это C:\windows\, где C:\ — системный диск.
b) Не паниковать. Внимательно посмотрите на синий экран смерти и перепишите все данные на лист бумаги.
c) Приступаем непосредственно к поиску причины, отчего же возник у вас синий экран смерти.
Синий экран смерти windows 7 появляется довольно часто из-за неумелых действий пользователя. Допустим вы удалили какой-то системный файл или драйвер и появился синий экран смерти. Что нам нужно сделать в этой ситуации? Нам надо восстановить систему, сделать её такой, какой она била до ваших неумелых действий.
Для этого мы в строке поиска вводим надпись «Восстановление системы». Жмем на появившийся файл. Далее выбираем точку восстановления до действий, которые привели к проблеме. Всё, проблема должна быть решена.
Если вы ни какие системные файлы и драйвера не удаляли, тогда необходимо решать проблему другим путём. Внимательно изучив надпись с синего экрана смерти, постарайтесь понять, какой именно драйвер или файл привели к данной проблеме. После того, как мы поняли проблему, вводим название файла или драйвера в строку поиска и находим описание нашей проблемы. Драйвера или файлы, которые привели к синему экрану смерти удаляем, и на их место устанавливаем новые, которые мы находим в интернете. Желательно брать драйвера с официального сайта производителя устройства, которое привело к проблеме.
Если проблему «синий экран смерти windows 7» не удается решить и данным способом, проверяем температуру компонентов компьютера с помощью программ Spessy или Aida. Данные программы указывают какая температура является критической для данной части компьютера. В случае, если температура выше критической, данное устройство нужно отремонтировать или заменить.
Надеюсь, моя статья про синий экран смерти windows 7 помогла вам в решении ваших проблем, если же нет, обратитесь к профессионалу. Пускай внимательно осмотрит ваш компьютер. Для закрепления информации из данной статьи, предлагаю посмотреть видео.
Приятного просмотра!
Очередной тост:
С уважением Андрей Зимин. 22.08.2013г.
info-kibersant.ru
Причины появления экрана смерти в windows 7 и общие советы по устранению проблемы?
Доброго времени суток читатели, Тришкин Денис на связи.
Вот мы и подобрались к страшной теме, которая пугает многих пользователей компьютера – синий экран. Он появляется в результате самых разных причин. При этом бороться с ними можно, как на программном, так и на физическом уровне. В этой статье я расскажу вам, как убрать экран смерти на операционной системе windows 7 в результате разных проблем.
Что это?( к содержанию ↑ )
BSoD (сокращение от Blue Screen of Death), известен как синий экран смерти – ошибка, которая знакома многим пользователям, работающим на windows разных версий. В случае ее возникновения на мониторе появляется изображение соответствующего цвета. На нем белым написана различная информация. При этом куда-либо зайти невозможно. Это происходит в результате обнаружения системой серьезной ошибки. По факту синий экран представляет собой аварийное завершение работы.
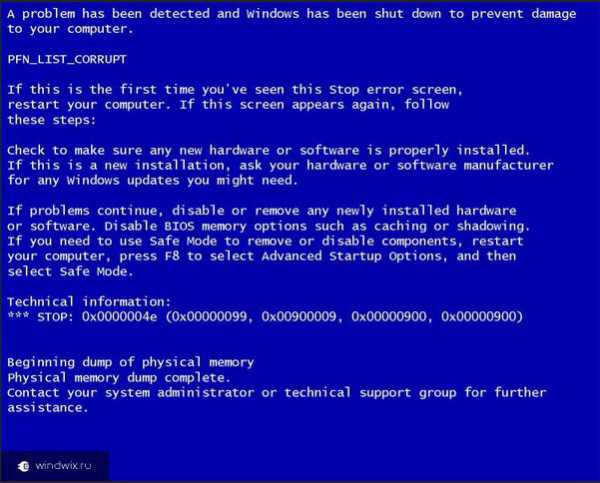
Причины появления( к содержанию ↑ )
Существуют разные причины, приводящие к появлению BSoD на компьютере:
-
Проблемы с аппаратной частью (жестким диском, видеокартой и другими компонентами)
-
Конфликт подключенных устройств.
-
Несовместимое оборудование с используемой ОС.
-
Перегрев одного из компонентов.
-
Неподходящие драйвера или их конфликт.
-
Несовместимость программы с системой.
-
Неправильные настройки BIOS.
-
Вирус.
-
Искусственное ускорение процессора, видеокарты или оперативной памяти.
По статистике чаще всего проблемы возникают именно с драйверами. Именно поэтому рекомендуется устанавливать соответствующее ПО только с официальных или проверенных сайтов. Лучше всего – найти программу на ресурсе производителя.
Диагностика синего экрана( к содержанию ↑ )
Для того, чтобы исправить текущую ситуацию, сначала необходимо узнать, почему произошел сбой.
Если по каким-то причинам у вас появился синий экран – не стоит сразу лишний раз волноваться. В большинстве случаев это можно исправить без потери какой-либо информации.
На самом экране появляется все необходимые данные, которых достаточно для поиска неисправности или конфликта.
На нем показана следующая информация:
-
Вся третья строка – название ошибки.
-
После этого большой блок – рекомендации по устранению.
-
Затем после слова STOP: указан шестнадцатеричный код ошибки (0х100000d1).
-
На той же строчке далее – параметры ошибки.
-
На следующей показано имя файла, который вероятно и стал причиной проблемы.
-
За названием идет адрес места, где и произошло событие – указывается не всегда.
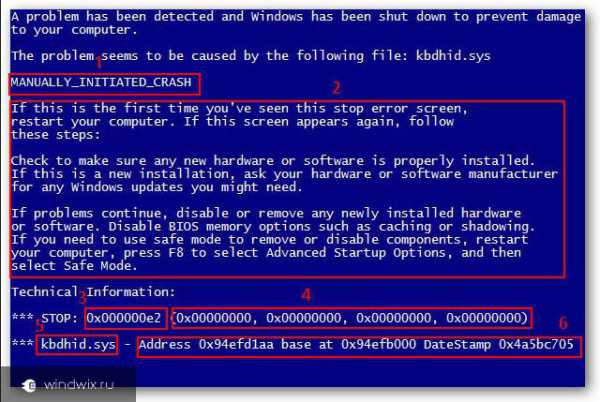
Скорее всего, найденная информация простому пользователю может ни о чем не сказать, а потому желательно поискать какие-либо совпадения в том же Интернете. Благо, сегодня у многих есть не только компьютер или ноутбук, но и смартфон, планшет и даже телевизоры с выходом в мировую сеть. Найденная информация укажет на проблемное устройство или ПО.
В строке поиска можно указывать разные данные:
-
Название ошибки.
-
Код ошибки.
-
Код вместе с драйвером.
-
Код и название.
Не стоит расстраиваться сразу, ведь скорее всего с подобной проблемой уже кто-то встречался и решил ее. Это может быть отключение нового устройства, переустановка драйверов, удаление программы – другими словами, все, что угодно.
Кроме того, узнать всю необходимую информацию можно при помощи специальной программы BlueScreenView. Она простая и понятная в использовании.
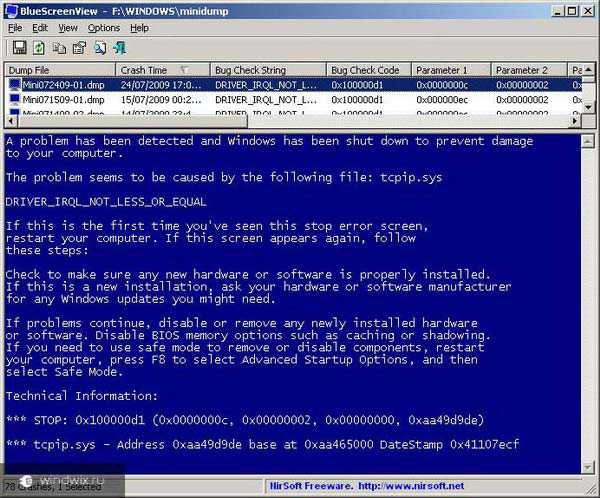
Общие рекомендации по устранению( к содержанию ↑ )
Если у вас появился синий экран, не паникуйте. Для начала почистите компьютер от пыли. Если это не помогло – поменяйте батарейку на плате. Машина начала работать без проблем – все отлично. Если же подобное повторяется – нужно переходить к следующим мерам.

Если говорить глобально, причины появления BSoD делятся на три основные группы:
-
Оборудование.
-
Программы.
-
Драйверы.
Оборудование
Чаще всего в этой категории синие экраны появляются из-за проблем с оперативной памятью, жестким диском, процессором или видеокартой. Для выяснения существуют специальные программы.
Если подключены какие-либо дополнительные платы – они тоже должны быть протестированы. Лучше всего – достать их поочередно из корпуса и поработать за компьютером какое-то время. Если все хорошо – проблема найдена. Если нет – пробуем другую.

В случае, когда после проверки всех плат все идет в рабочем режиме – нужно обратить внимание на блок питания. Для этого необходимо провести соответствующие тесты с ним.

Желательно нагрузить систему и замерять рабочую температуру. В случае превышения нормы – обращаться в сервис, где почистят систему, поменяют термопасту и при необходимости заменять БП.
Одним из самых действенных вариантов (по крайней мере это не раз помогало мне) является отсоединение всех компонентов друг од друга, включая жесткий диск и оптические приводы, а потом обратное подключение. Перед этим нужно достать провод питания.

Важно! В этом случае проблемы могут возникнуть даже при установке windows, так как плохо работает само оборудование.
Программы
Сюда относятся проблемы с определенным программным обеспечением. Как исправить? Все просто — переустановить. При необходимости обратиться к ресурсу разработчика для поиска последней версии.
При этом важно заранее удалить прошлое ПО. Для этого можно использовать не только встроенные возможности.
Не стоит забывать об обновлениях windows. Важные нужно обязательно ставить. Другие же просматривать и использовать самые необходимые.
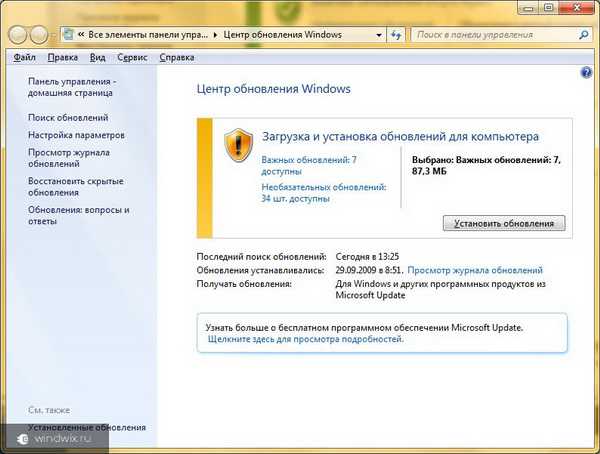
Иногда помогает очистка системы от вирусов, ведь они могут влиять на работоспособность не только программ, но и устройств. При этом не стоит переусердствовать и ставить сразу два антивируса, ведь вероятней всего их конфликт приведет к появлению синего экрана (если конечно же во время установки не возникнет никаких проблем).

Драйвера
Как говорилось ранее, именно они являются самыми частыми причинами появления BSoD.
Что делать? Не стоит волноваться – найти и переустановить. Первоначально желательно прошлое ПО удалить самостоятельно. Если это не помогло, так же, как и в случае с программами, обратиться на сайт разработчика и скачать последнюю версию. Иногда наоборот помогает использование предыдущей сборки.
Если же версия вашей утилиты не отличается от предлагаемой разработчиком – проверить совместимость. В случае несоответствия – замена оборудования или переустановка windows.
Задержка экрана смерти( к содержанию ↑ )
Нередко многие люди пользуются компьютерами, не задумываясь о появлении подобной проблемы. Когда она возникает, по умолчанию в системе прописан алгоритм, который самостоятельно перезагружает компьютер. Это происходит быстро, из-за чего многие просто не успевают даже записать нужную информацию для поиска.
Чтобы избежать подобных проблем, нужно заранее выставить задержку синего экрана на мониторе.
Для этого необходимо:
-
Вызвать контекстное меню на иконке «Компьютер», где выбрать «Свойства».

увеличить
-
Слева находим «Дополнительные параметры системы» и затем «Дополнительно».
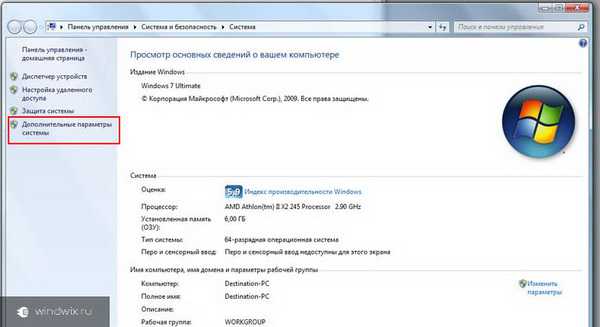
-
Сверху ищем «Загрузка и восстановление», а там «Параметры».
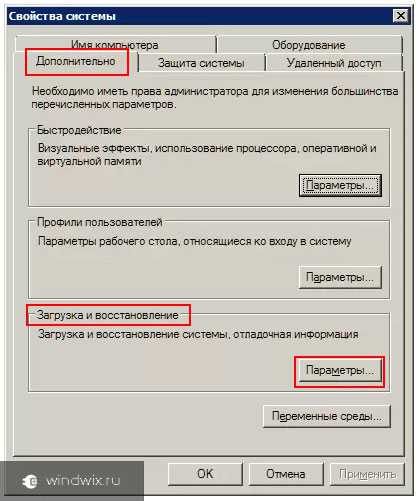
увеличить
-
Снимаем подтверждение с «Выполнить автоматическую перезагрузку».

увеличить
-
Соглашаемся.
Самые популярные ошибки( к содержанию ↑ )
Проблем, из-за которых возникает BSoD, множество. Соответственно компьютер выдает разную информацию.
Несмотря на это существуют коды ошибок, которые встречаются чаще остальных:
-
0×00000001: APC_INDEX_MISMATCH. Внутренняя ошибка ядра. Она появляется обычно из-за несовпадения некоторых параметров в файловой системе. По возможности их нужно поменять. В другом случае – переустановить ОС.
-
0x0000001E: KMODE_EXCEPTION_NOT_HANDLED. Подобные проблемы чаще всего указывают на функции или программы, которые и привели к появлению экрана смерти. Важно смотреть не только на название, но и на адрес, который содержит ошибку.
-
0×00000012: TRAP_CAUSE_UNKNOWN. Этот код указывает на то, что причина возникновения проблемы неизвестна. В этом случае важно отследить момент, когда именно она происходит. Например, вы могли что-то делать или пытались. В любом случае какие-то изменения должны были произойти.
Существует масса причин из-за которых возникают экраны смерти. Лично у меня они появлялись из-за проблем с жестким диском и драйверами. В первом случае помогло переподключение. А во втором проблема ушла после установки windows. В любом случае не стоит паниковать, а просто по пунктам все проверить и устранить проблему.
Надеюсь вам помогли мои знания. Приглашайте к нам друзей, чтобы и они разбирались в компьютерах.
windwix.ru
Синий экран смерти что делать windows 7,8,10

Привет всем! Сегодня я хочу поговорить на тему синий экран смерти, что делать windows 7,8,10. Синий экран — это либо конфликт с параметрами, либо с устройствами.
Хочу заметить то, что еще называют, синим экраном, BSoD (расшифровывается это так Blue Screen of Death или еще так Blue Screen of Doom), стоп ошибка. Соответственно такую проблему оставлять нельзя и с этим нужно бороться. Как бороться вы узнаете ниже!
Итак, если у вас все же на вашем экране появился синий экран смерти, то в любом случаи вы спросите, что мне делать? Сегодня я постараюсь максимум показать и рассказать вам, как его убрать на любом windows.
Если вы увидели на своем ПК, вот такое окно, как на скриншоте ниже, то это значит, что у вас произошла системная ошибка. Вы спросите и какая же причина?
Я вам так скажу, что причины бывают разные и поэтому я вам ниже дам ссылку на специальный справочник ошибок. Но хочу заметить то, что существует две категории, это железо и программный сбой.
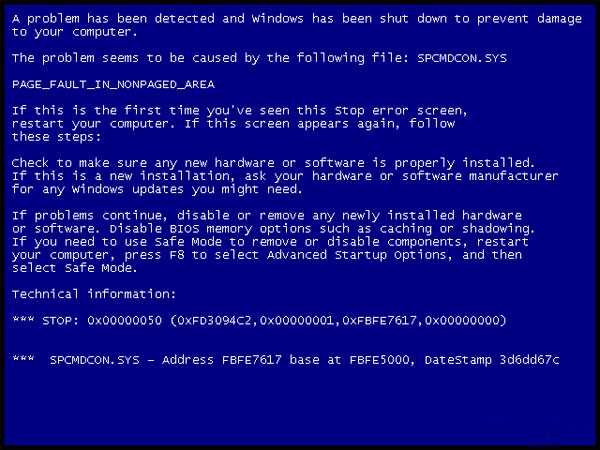
Причины бывают такие как:
— Неполадки драйверов
— ПК может, перегреется и дать сбой
— Из-за несовместимости конфликта устройств
— Вирусы, но не всегда
— Конфликт либо некорректный драйвер
— Может также быть проблемы с жестким диском либо с оперативной памяти.
— Конфликт программ (пример, если вы установили 2 антивируса)
- В первую очередь рассмотрим программные проблемы
В этом случаи, когда у вас появляется такой экран, то ПК автоматически перегрузиться. Соответственно такое у вас будет появляться постоянно, пока эту проблему не устраните. В первую очередь вы должны записать код ошибки на листке, это необходимо для того, чтобы потом проверить в справочнике, что именно он означает.
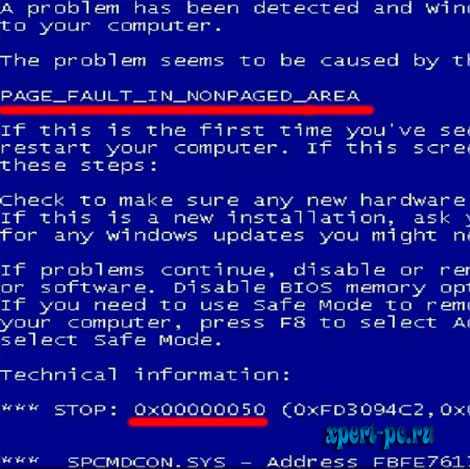
Скачать справочник можно тут:
После того, как запустили, водите код ошибки и видите справа решение.

Еще можно вам попробовать перед загрузкой ПК кликнуть F8 (если не успели, то пробуйте еще раз). После этого выбираете последнею загрузку удачной конфигурации. Если все же ваш ПК вызывает туже самую ошибку, то тогда опять кликаете F8, но уже выбираете безопасный режим. Если у вас получилось запустить через безопасный режим, то вы сможете посмотреть, и-за какого файла происходит конфликт.
Сначала вам нужно будет убедиться, что ПК сохраняет дамы ошибки. Как в это убедится? Ну, для начала вам нужно кликнуть правой кнопкой на папку компьютер и выбрать свойства. Затем кликаете на раздел дополнительно, после этого находите пункт загрузка и восстановление и кликаете на кнопку «Параметры». Теперь вам нужно выставить все также как на картинке ниже.
Еще хотел бы заметить то, что возможно у вас был до этого уже отключен «запись отладочной информации». Если у вас такая проблема есть то тогда вам нужно перезагрузить ПК и снова вызвать синий экран, а потом зайти в безопасный режим.
В общем, у вас должен появиться файл Mini…. в папке C:\windows\Minidump.
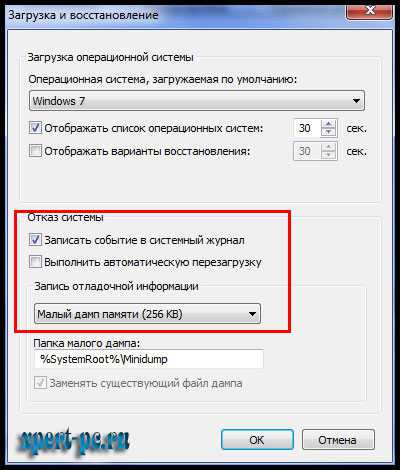
Данный файл расшифровать можно будет специальной программой. Скачать можно программу здесь.
После того как скачали и запустили, данная программа вам покажет проблемные файлы.
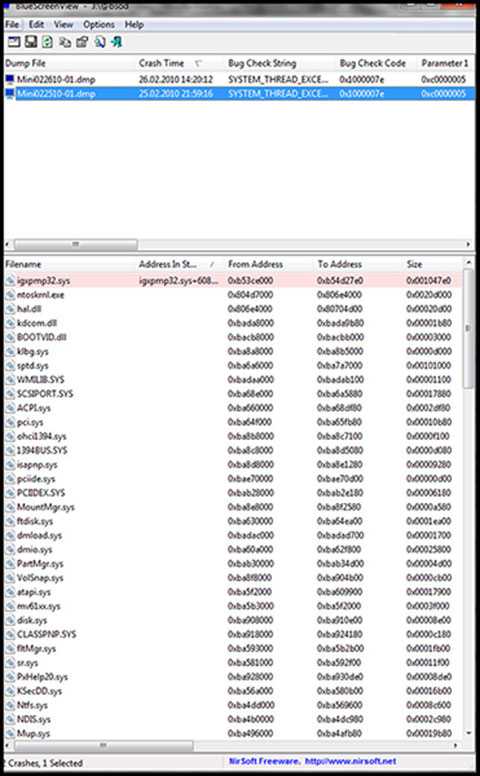
Итак, если у вас все же ничего не отображается, то вам нужно посмотреть, выбран ли путь до дампов. В настройках — дополнительные параметры.

2. Проблемы с железом.
Здесь я хочу заметить в первую очередь то, что нужно проверить битые сектора на жестком диске. Почему? А потому что на битые сектора могут попасть системные файлы. Соответственно по этой причине происходит ошибка и появляется синий экран.
А также могут конфликтовать сами устройства, но это очень редко бывает. Чтобы узнать, необходимо протестировать на ошибки, планки оперативной память.
Еще наиболее распространенная ошибка бывает в биосе. Это тогда когда сбрасывается achi жесткого диска в биосе при скачке напряжение или тогда когда села батарейка. По этим причинам становиться режим жесткого диска на ide. Соответственно драйвера под такой режим не подходят, и за этого появляется синий экран.
С уважением Роман Рвачев!
PS. Подпишетесь на обновление статьи, и Вы узнаете, когда будет конкурс с денежными призами, а также много классных фишек и полезных советов на свой e-mail.
xpert-pc.ru
Синий экран смерти что делать windows XP, 7, 8, 10

Комментариев к записи: 3
Автор: Алексей Кузнецов
Синий экран — это конфликт каких-либо устройств либо параметров. Синий экран так же называют ещё BSoD. Расшифровка BSoD — Blue Screen of Death или же по другому Blue Screen of Doom. А по обычному — Stop Error (стоп ошибка, которая стопарит программно компьютер). Оставлять это нельзя и с синим экраном необходимо бороться и сейчас мы посмотрим что нужно делать для того чтобы он больше нас не беспокоил!
Синий экран смерти что делать windows 7, 8, 10?
Если вы видели синий экран смерти, то по любому у вас возникал вопрос, что делать? И сегодня я постараюсь максимально подробно рассказать как его убрать на любой операционной системе, будь то windows xp, 7, 8, 10.
Если вдруг вы увидите вот такое окно, это значит, что произошла системная ошибка, а причин может быть много, для этого я ниже выложил специальный справочник описания ошибок. А появление синего экрана смерти может быть куча, но существует 2 категории, это программный сбой и железа.
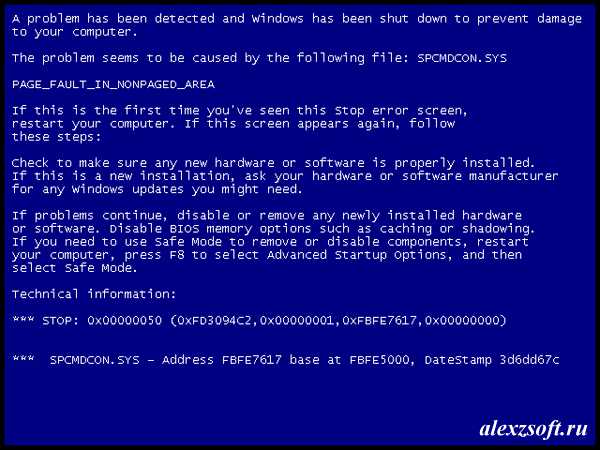 А так же возможны и такие причины:
А так же возможны и такие причины:
— конфликт или некорректный драйвер
— неполадки драйвера
— вирусы (не всегда), но может быть, по этому нужно выбрать правильный антивирус
— Конфликт устройств из-за несовместимости
— Проблемы с устройствами, обычно либо жесткий диск либо оперативная память.
— конфликт программ (возможно если вы установили два антивируса одновременно)
— компьютер может перегреваться и тоже давать сбои
Если появится синий экран, то компьютер должен автоматически перезагрузиться. И будет появляться, пока его не устранить. Сперва необходимо записать на какой-нибудь листок код ошибки, для того чтобы посмотреть в справочнике что она означает.
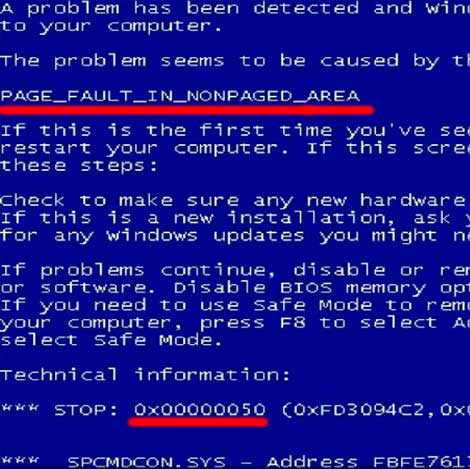
Справочник можно скачать тут:
Выбираем просто ошибку и справа видим решение.
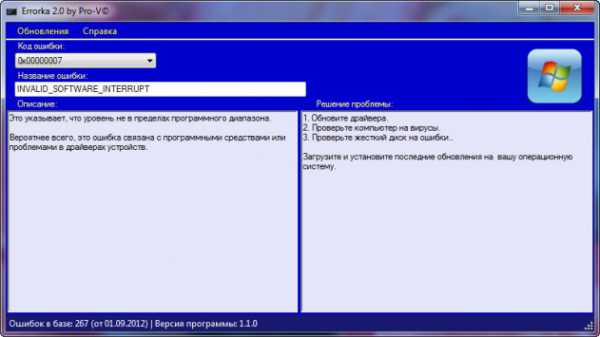
Далее, можно попробовать перед загрузкой windows успеть нажать F8. Потом выбрать загрузку последней удачной конфигурации. Если компьютер так же вызывает синий экран, то опять нажать F8 и выбрать уже безопасный режим. Если в безопасном режиме компьютер загрузился, то можно посмотреть из-за какого файла, происходит конфликт.
Для этого, нужно убедиться, что компьютер сохраняет дампы ошибок. Для этого жмем правой кнопкой мыши по компьютеру, выбираем свойство. Далее дополнительные параметры. Загрузка и восстановление кнопка параметры. Выставляем все как на картинке. Если у вас запись отладочной информации было отключено, то перезагружаемся и опять вызываем синий экран, а потом заходим в безопасный режим.

Расшифровать этот фаил можно специальной программой.
После запуска программа покажет проблемные файлы.

Если ничего не отображается, посмотрите выбран ли путь до дампов. Настройки — дополнительные параметры:

2. Проблемы с железом.
Так же возможен конфликт самих устройств, для этого необходимо протестировать планки оперативной память на ошибки (информация не может пройти через память), а так же жесткий диск на битые сектора (системные файлы попали на битые сектора и не могут быть запущены.).
Так же довольно распространенная ошибка в биосе. Когда стоит режим жесткого диска achi, сбрасывается биос (скачок напряжения или села батарейка) и режим жесткого диска становится ide. Драйвера соответственно не походят под такой режим и происходит синий экран.
На этом все! Желаю победить синий экран смерти 🙂
AlexZsoft.ru
Что делать если на мониторе вашего компьютера появился синий экран. Как убрать синий экран windows BSoD или экран Синию смерть при загрузке windows 7 и windows 8, 10 - Сделать компьютер
Хочу сказать, что даже опытные пользователи ПК, часто не всегда могут удачно установить причину возникновения синего экрана и даже переустановка системы не всегда помогает решить проблему. Синий экран появляется вновь. О том свидетельствуют многочисленные форумы, посвящённые синему экрану windows, где причину возникновения синего экрана, многим удалось установить с огромным трудом.Обычно повреждена файловая система или появилось много ошибок на жёстком диске, бывает это в большинстве случаев от некорректного выключения компьютера, завис он у нас немного и мы его через кнопку Reset перезагрузили или вообще выключили. Конечно возможны проблемы и с отключением электричества у вас в доме. Одним из результатов всего вышесказанного, будет синий экран с ошибкой 0х000000Е3 или код ошибки 0x00000024 название NTFS_FILE_SYSTEM, которая свидетельствует о неполадках с файловой системой и жёстким диском. · Информация о том, как мы решили проблему синего экрана нашего читателя и ещё несколько подобных проблем, в конце статьи, но сначала разберём из-за чего возникает синий экран, как расшифровать код ошибки синего экрана и как действовать, если код ошибки расшифровать вообще не удалось.
Синий экран, вместо рабочего стола при загрузке windows 7 и windows 8 , обозначает критическую ошибку в операционной системе, при которой дальнейшая работа невозможна. Даже если синий экран появляется у вас при загрузке системы временами, это всё равно повод для поиска возможной ошибки.
Самые распространённые причины появления синего экрана windows 7 и windows 8 :
o Неправильная работа драйверов, вы установили в систему некорректный или написанный с ошибкой, а может быть старый драйвер, неправильно работающий с каким-либо устройством. Или другими словами, драйвер пытается выполнить в системе невозможную операцию (многие драйверы могут вносить изменения даже в ядро системы) и windows защищаясь от тяжёлых нарушений системы, блокирует что успеет и уходит в перезагрузку, создавая при этом запись в системном журнале, а так же откладывая дамп-файл в папку C:\windows\Minidump, с помощью которого можно определить причину появления синего экрана (дамп памяти создаётся не всегда, подробности дальше).
o Конфликт программного обеспечения, например повреждения файловой системы или самый простой пример – на компьютере было установлено две антивирусных программы и ещё вдобавок файервол. Естественно в автозагрузке возникает проблема, одна программа воспринимает за вирус другую и блокирует её, результат – синий экран при загрузке компьютера. Или часто случается конфликт программы с операционной системой, например многие пользователи иногда пытаются установить 64-битное приложение в 32-битную систему.
o Если дома маленькие дети, наверняка они часто нажимают на красную горящую кнопку сетевого фильтра или на большую кнопку POWER системного блока, после чего естественно компьютер аварийно выключается, в результате этого наверняка может нарушиться структура какого-нибудь системного файла, тоже причина появления синего экрана. Если это происходит довольно часто, нужно просто убрать фильтр подальше, а кнопку POWER отключить "Панель управления->Электропитание->Действие кнопки питания->выберите При нажатии кнопки питания->Действие не требуется". И ваш компьютер при нажатии на неё будет включатся, но не выключаться. В этом случае, операционную систему, к примеру можно вернуть к жизни через восстановление системы или обновление в меню установки ХР. В более сложных случаях, повреждается файловая система и её приходиться восстанавливать (в подробностях ниже). o Конфликт железа или другими словами неправильная работа одного из комплектующих компьютера, к примеру оперативной памяти, видеокарты или жёсткого диска. Один раз я долго не мог определить причину синего экрана, а главное переустановка системы не помогла. Я стал спрашивать какие действия производились в последнее время с компьютером. Оказывается в системный блок накануне добавили планку оперативной памяти, которая мало того работала на отличной от других частоте, но и имела другое напряжение питания.
o Вирусы, причиной синего экрана выступают довольно редко.
Конечно для решения проблемы синего экрана у нас на компьютере, очень хорошо узнать сначала причину его появления. Для этого операционная система выводит нам соответствующую информацию на синем экране, которая в основном одинаковая, кроме двух небольших пунктов- названия ошибки и кода ошибки.
Как расшифровать ошибку синего экрана. Давайте разберём два случая, которые у вас могут быть.· Синий экран появляется при загрузке компьютера и остаётся на экране продолжительное время, давая нам возможность прочесть название и код ошибки.
· Синий экран появляется при загрузке компьютера на секунду и пропадает, компьютер при этом опять уходит в перезагрузку, соответственно мы с вами ничего не успеваем прочитать (об этом сложном варианте ниже).
Полагаться в решении проблемы синего экрана, только на расшифровку кодов ошибок нельзя. Одна и та же ошибка к примеру 0х0000008Е, может обозначать неисправность оперативной памяти и в то же время заражение руткитом, а другая ошибка 0x0000000A IRQL_NOT_LESS_OR_EQUAL, может обозначать вообще десятки причин. Но и переустанавливать сразу windows, при возникновении синего экрана тоже не стоит, нужно всё таки попробовать разобраться в чём же дело…
Для того, что бы в случае критической ошибки Ваш компьютер постоянно не перезагружался и вы смогли прочесть код ошибки на синем экране, первое что нужно попробовать, это при включении компьютера нажать на клавиатуре клавишу F-8и попасть в меню Дополнительные варианты загрузки, далее выбрать пункт Отключить автоматическую перезагрузку при отказе системы,
Если не поможет, то вам не лишним будет знать такую информацию. Хочу сказать, что операционная система в состоянии сохранить информацию об ошибке синего экрана в специальном файле, который называется - дамп памяти, он будет находится в папке C:\windows\Minidump. Но для этого нужно включить запись отладочной информации windows. Сделайте это прямо сейчас.
В windows XP: Щёлкните на Мой компьютер правой кнопкой мыши, затем Свойства->Дополнительно->Загрузка и восстановление Параметры->Отказ системы->Выключите опцию Выполнить автоматическую перезагрузку. Выберите Малый дамп памяти (64 КБ) и нажмите ОК.
 Для windows 7 и windows 8, 10 : Пуск –>Панель управления –>Система и безопасность –>Система –>Дополнительные параметры системы –>вкладка Дополнительно” –>Загрузка и восстановление->Параметры уберите галочку Выполнить автоматическую перезагрузку. Выберите Малый дамп памяти (128 КБ) и нажмите ОК. Давайте теперь перейдём к конкретным примерам (которые на самом деле мне приходилось решать) устранения проблемы синего экрана. Итак первый вариант. Запись отладочной информации у нас включена. На компьютере после установки новейшей игры пропал звук, после обновления аудио драйверов, компьютер ушёл в перезагрузку и вывалил синий экран с такой ошибкой. Выписываем название и код ошибки, расшифровка почти всех кодов ошибок приведена на сайте https://bsod.oszone.net/. Информацию о коде вашей ошибки, можно так же поискать в интернете, через любой поисковик. По любому кому-то она уже попадалась и к ней применимо какое-то решение. В нашем случае, в названии ошибки напрямую указан системный компилированный файл HDAudBus.sys. принадлежит программе Microsoft UAA Bus Driver for High Definition Audio, большой процент, что наш синий экран из-за проблемы с Аудио драйвером системы. Код ошибки: STOP: 0x00000101 (0x00000031, 0x00000000, 0x807c9120, 0x00000001) В этом случае можно попытаться переустановить драйвера на звуковую карту. А что делать, если на синем экране нет названия неисправного файла. В этом случае на Озоне можно скачать утилиту – для более точного определения драйвера или файла, вызвавшего синий экран windows BSOD. Как пользоваться программой BlueScreenViewя сейчас расскажу. Программа очень простая, запускаем BlueScreenView и она сразу сканирует папку на предмет файла дампа памяти, который напомню находится по адресу C:\windows\Minidump.
Для windows 7 и windows 8, 10 : Пуск –>Панель управления –>Система и безопасность –>Система –>Дополнительные параметры системы –>вкладка Дополнительно” –>Загрузка и восстановление->Параметры уберите галочку Выполнить автоматическую перезагрузку. Выберите Малый дамп памяти (128 КБ) и нажмите ОК. Давайте теперь перейдём к конкретным примерам (которые на самом деле мне приходилось решать) устранения проблемы синего экрана. Итак первый вариант. Запись отладочной информации у нас включена. На компьютере после установки новейшей игры пропал звук, после обновления аудио драйверов, компьютер ушёл в перезагрузку и вывалил синий экран с такой ошибкой. Выписываем название и код ошибки, расшифровка почти всех кодов ошибок приведена на сайте https://bsod.oszone.net/. Информацию о коде вашей ошибки, можно так же поискать в интернете, через любой поисковик. По любому кому-то она уже попадалась и к ней применимо какое-то решение. В нашем случае, в названии ошибки напрямую указан системный компилированный файл HDAudBus.sys. принадлежит программе Microsoft UAA Bus Driver for High Definition Audio, большой процент, что наш синий экран из-за проблемы с Аудио драйвером системы. Код ошибки: STOP: 0x00000101 (0x00000031, 0x00000000, 0x807c9120, 0x00000001) В этом случае можно попытаться переустановить драйвера на звуковую карту. А что делать, если на синем экране нет названия неисправного файла. В этом случае на Озоне можно скачать утилиту – для более точного определения драйвера или файла, вызвавшего синий экран windows BSOD. Как пользоваться программой BlueScreenViewя сейчас расскажу. Программа очень простая, запускаем BlueScreenView и она сразу сканирует папку на предмет файла дампа памяти, который напомню находится по адресу C:\windows\Minidump. Выделяем левой мышью дамп памяти в верхнем окне нашей программы и сразу смотрим в нижнее окно, там обязательно появится информация об ошибке. Кстати, если при работе программы нажать F-8, то в нижнем окне появится наш синий экран.
У Microsoft имеется свой отладочный инструмент, но я бы сказал утилита BlueScreenView, работает попроще, а результат нисколько не хуже.
Вы можете спросить, компьютер у нас не загружается, как же переустановить аудио драйвера? Во первых, вам нужно попытаться откатиться на определённый промежуток времени назад, с помощью точек восстановления системы, это можно сделать в безопасном режиме или в меню устранения неполадок windows 7 (при загрузке F-8) или с диска восстановления семёрки. Что бы удалить проблемный драйвер, в случае синего экрана, можно попытаться войти в безопасный режим с поддержкой командной строки и набрать команду devmgmt.msc и вы попадёте в диспетчер устройств.После удаления проблемного драйвера, нужно установить обновленные версии драйверов, взятые желательно с официальных сайтов производителей устройств. Или наоборот, установить старый и стабильный драйвер.
Теперь переходим к более сложному вопросу. Что делать, если синий экран появляется на секунду и прочитать название и код ошибки не возможно?
Знайте, если вы будете иметь дело с чужим компьютером, часто код ошибки увидеть не получится, синий экран будет появляться на секунду при включении компьютера и пропадать. Так как не все снимают галочку в опции Выключить автоматическую перезагрузку при отказе системы. Сейчас вы знаете что делать, для того, что бы синий экран оставался на мониторе и компьютер не уходил сразу в перезагрузку, вы это смогли прочитать выше.
При таком раскладе, не стесняйтесь спрашивать на различных форумах, а особо интересные случаи запоминайте. Если вам даже известен код ошибки, но исправить ситуацию не получается, просто поговорите с людьми, спросите какие программы или драйвера устанавливались последними, перед появлением синего экрана. Какие последние действия проводились с компьютером. Что ещё можно предпринять, если ваша windows показала вам синий экран? Давайте возьмём интересный случай нашего читателя, тем более мне приходилось очень часто решать похожую проблему.
|
Сломался у нас компьютер на работе, система
windows ХР, windows 7 и windows 8 регулярно перезагружается, экран синий, появляется на секунду, ошибку не прочесть, хотя быть так не должно, так как галочку в пункте Выполнить автоматическую перезагрузку (информацию смотрите выше), я убирал. Важных данных на компьютере много, появились они все на компьютере в течении нескольких последних часов и все на диске (С:), на рабочем столе, всё нужно достать во что бы то ни стало, а далее можно заниматься восстановлением работоспособности системы, например просто восстановить её из бэкапа, который был сделан вчера вечером, но это, если ничего не поможет.Открыл системник - всё чисто не пылинки, поменял оперативку, потом видеокарту, не помогло. Думаю дай загружу компьютер с диска восстановления (всегда имею при себе два диска 32-бит и 64 бит), может удастся добраться до восстановления системы. Ну загрузился я с грехом пополам с диска восстановления windows 7, а ни одной системы найти не получилось
Пишем notepad, открывается блокнот, далее Файл и Открыть, появляется окно Компьютер, открываю его, думаю сейчас зайду на диск (С:) на рабочий стол, скопирую нужные файлы на флешку и переустановлю систему, смотрю, а диска (С:) нет. Диск (D:) есть, а раздела, на котором установлена windows 7 нет, а значит и файлов нужных, находящихся на рабочем столе С:\Documents and Settings\Имя пользователя\Рабочий стол, нет.
Загрузился с простого Live CD и там тоже самое, диска (С:) нет.
Загружаюсь в программе Acronis Disk Director 11, мой диск (С:) видно и данные на нём все целы, вот только сделать с ними ничего нельзя, при любой операции с разделом, Acronis тут же выдаёт ошибку Файловая система повреждена! Делать нечего, решил я снять винчестер и подсоединить жёсткий диск к другому компьютеру, с установленной операционной системой windows 8.Существующая в windows 8 или 7 утилита для проверки жесткого диска CHKDSK, сразу же обнаружила проблемный диск, с нарушенной файловой системой и стала проверять его на ошибки в пять этапов: проверка файлов, проверка индексов, проверка дескрипторов безопасности, проверка данных в файлах и проверка свободного пространства!
Ждать пришлось три часа, затем перезагрузка и моя система благополучно загружается, так же стал доступен и пропавший раздел подсоединённого винчестера. Вообще друзья это первый знак, что жёсткий диск скоро придёт в негодность и его нужно проверить специальными программами, на предмет сбойных секторов и Bad блоков (сбойных или плохих секторов). Если всё более менее благополучно, что бы такой винчестер использовать, в идеале его полностью форматировать и заново установить на него операционную систему.Друзья, когда у вас не загружается операционная система из-за ошибок на жёстком диске, то для проверки утилитой Chkdsk его не обязательно снимать, можно загрузить компьютер с установочного диска windows 7 или диска восстановления, затем войти в среду восстановления, выбрать командную строку, затем ввести команду:
chkdsk c: / f, что обозначает запустить проверку системного диска (C:) с параметрами /f – проверяет ошибки файловой системы на диске и исправляет их. Подробности в нашей статье: Программа Chkdsk.Ещё пример: один мой старый друг, долго искал причину синего экрана на одном компьютере. Только что установленная операционная система, с установленными родными драйверами на все устройства, через 5-10 минут работы любого активного приложения (к примеру игры), уходила в синий экран с ошибкой Stop: 0x00000019. Были проведены тесты практически всех комплектующих, в том числе программой Mem test, была благополучно проверена оперативная память объёмом 512 МБ, которая в итоге и оказалась виноватой. Дело в том, что на компьютере с относительно слабой конфигурацией, стояла мощная гиговая видеокарта, а оперативки всего 512 МБ. Он заменил планку оперативки 512 МБ на 1 ГБ и синий экран перестал появляться, старая же планка оперативки до сих пор работает на другом компьютере с интегрированной видеокартой.
· Мои знакомые купили компьютер, прошло два года и у них периодически при играх, стал появляться синий экран. Решились на переустановку системы. Переустановили и стали устанавливать драйвера на все устройства, при установке драйвера на видеокарту, система уходила в синий экран. Обновление драйвера на официальном сайте, ни чего не дало, проблема решилась только заменой видеокарты. Кстати на другом компьютере, эта видеокарта повела себя так же.
· Точно такой же случай был с сетевой картой, ставящейся в виде карты расширения в разъём PCI. Перебрали все возможные и невозможные драйвера, при установке драйвера windows 8 показывала синий экран с ошибкой и уходила сразу в перезагрузку, не давая прочесть название и код ошибки. Сетевую карту заменили и всё стало работать нормально.· Иногда люди долго ищут причину синего экрана, переустанавливают систему, драйвера, а дело в банальном перегреве процессора, стоит снять боковую стенку системного блока, посмотреть на шапку из пыли на кулере процессора и всё станет ясно.
· Разгон процессора, так же часто является причиной синего экрана, лечится сбросом настроек BIOSа.
· Один раз друзья, меня очень попросили спасти систему windows 8 от синего экрана, во времени не ограничивали, дали целый день. Код ошибки узнать не удалось, операционка всё время перезагружалась. В первую очередь, на всякий случай я сделал бэкап неисправной системы, а именно системного раздела -диска (С:). Если не получиться неисправность устранить, разверну бэкап и отдам компьютер назад без изменений, может у кого другого получится.
Я перепробовал почти всё, что можно сделать в таком случае, в последнюю очередь я попробовал такой способ - заменил все файлы реестра SAM, SEKURITY, SOFTWARE, DEFAULT, SYSTEM из папки C:\windows\System32\config, такими же файлами из папки C:\windows\System32\config\RegBack, в ней каждые 10 дней Планировщик заданий создаёт резервную копию разделов реестра - даже если у вас Отключено Восстановление системы и windows 8 благополучно загрузилась.sites.google.com