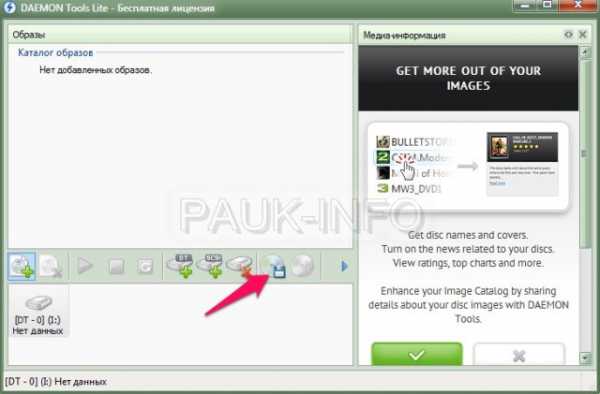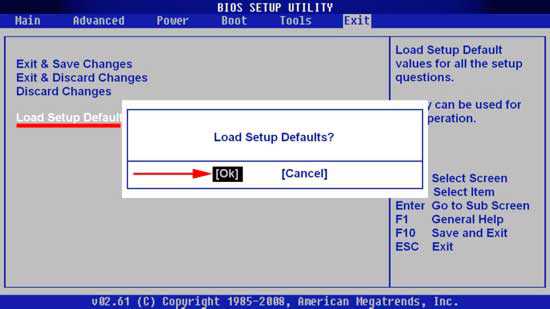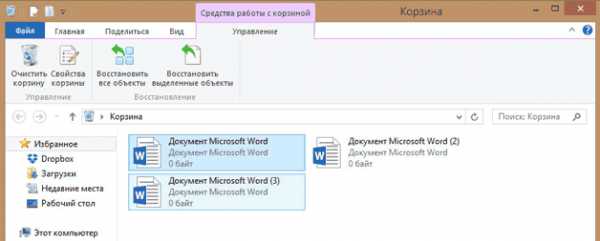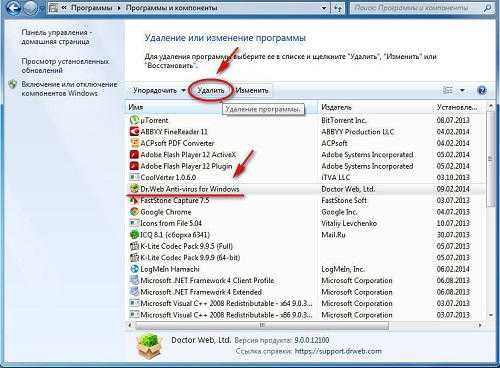Как проверить состояние жесткого диска windows 7
Как определить состояние вашего жесткого диска

Ранее на сейте уже публиковалась статья о том как определять возможную неисправность жесткого диска по тревожным звукам которые он может издавать. В этой статье мы рассмотрим простые способы как просмотреть S.M.A.R.T. (Self-Monitoring, Analysis, and Reporting Technology) вашего жесткого чтобы узнать его текущее состояние «здоровья» и определить возможные будущие неисправности.
S.M.A.R.T. — это набор программно-аппаратных средств который следит за состоянием жесткого диска, его физическими и электронными параметрами и формирует соответствующий отчет, который позволяет определить его текущую работоспособность или возможные неисправности в будущем. Поскольку технология давно не новая, поэтому большинство жестких уже имеют такую возможность. Также как и любая другая функция эта технология может быть отключена, но отключать ее не рекомендуется, да и особо нет в этом нужды.
Для начала можно просмотреть состояние жесткого с помощью стандартных средств windows. Этот способ хорош только тем, что не требует установки стороннего программного обеспечения. Но у него есть значительный минус — он показывает только общий статус диска без подробного описания по пунктам.
Чтобы быстро просмотреть S.M.A.R.T. необходимо для начала запустить командную строку: нажмите на клавишу со значком windows на клавиатуре, затем в окне поиска (если это windows 7) наберите «Командная строка» («Command Prompt») и нажмите клавишу «Enter». Далее в терминале windows наберите по очереди две следующие команды, после каждой нажмите клавишу «Enter»:
wmic diskdrive get status
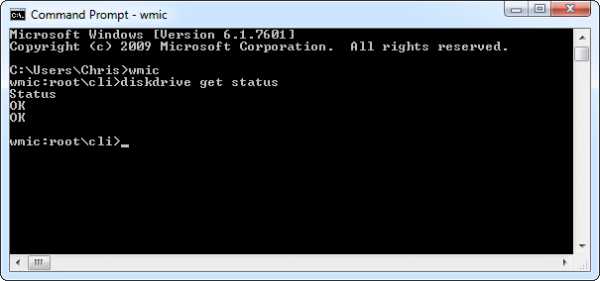
Если с вашим жестким все в порядке и все работает нормально, то терминал должен вам вернуть статус «ОК». В противном случае должны отобразиться ошибки или проблемы, которые были получены из S.M.A.R.T.-диагностики.
Использование CrystalDiskInfo
CrystalDiskInfo — это бесплатное, простое в использовании приложение которое быстро и без проблем сможет отобразить вам результаты S.M.A.R.T.-диагностики в windows. Программа имеет русифицированный интерфейс, просто в данном описании использовалась англоязычная версия. Вы сможете скачать и использовать ее бесплатно с официального сайта. Только не забудьте убрать флажок в окне виджета для браузера, если установщик программы выдаст вам такое окно.
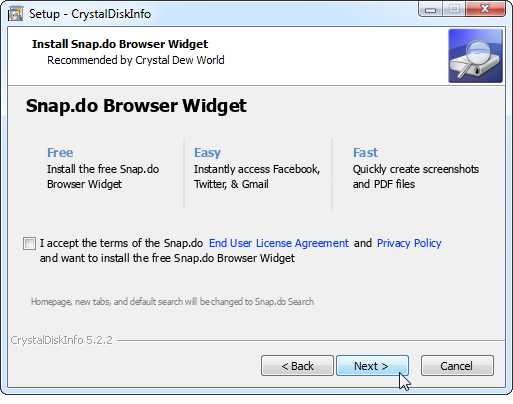
Сразу после установки вы сможете запустить и воспользоваться возможностями программы чтобы просмотреть статистику S.M.A.R.T. для всех ваших жестких дисков. Если все работает хорошо, то вы должны увидеть в окне программы статус «Хорошо» («Good» — как это показано на рисунке ниже).
CrystalDiskInfo также отображает и другую полезную информацию о устройстве, такую как текущая температура жесткого и различная спецификация железа. Эти сведенья могут быть полезны в том случае если необходимо установить причину сбоев.
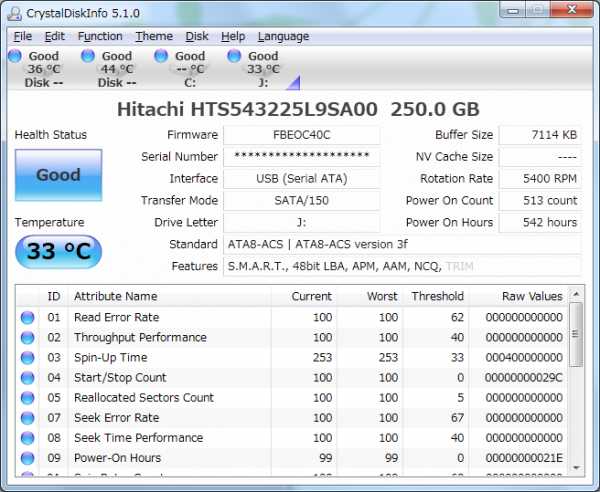
Эта программа также обладает такими дополнительными возможностями как автозагрузка при старте системы (в английском меню: Function –> Resident) и сворачивание в системный трей (Function –> Startup). Таким образом она будет работать в фоне и вы всегда сможете активно следить за состоянием всех ваших жестких, и в случае изменения каких либо параметров самодиагностики программа выдаст предупредительное сообщение.
Использование HD Tune
HD Tune — это приложение с множеством тестов, которое даст вам полную информацию о вашем жестком диске. Эта утилита существует в двух вариантах: бесплатная — HD Tune и платная — HD Tune Pro. Различия между версиями, а также стоимость платной версии можно посмотреть на официальном сайте, где их также можно и скачать. Но поскольку нас интересует бесплатная версия программы и она вполне обладает нужными нам свойствами, то продолжим дальнейшее рассмотрение HD Tune.
Установка программы не должна составить трудностей даже для неопытных пользователей, так как она из разряда «Далее — Далее». Сразу после установки утилита должна определить весь список ваших носителей. На первой вкладке окна программы (Benchmark) вы сможете выполнить тест быстродействия. Тест проходит на скорость чтения причем для различных режимов работы устройства. Могу тут еще добавить что в Pro-версии заложена также возможность тестировать и скорость записи, кроме того список самих тестов больше и детальнее отчеты по ним.
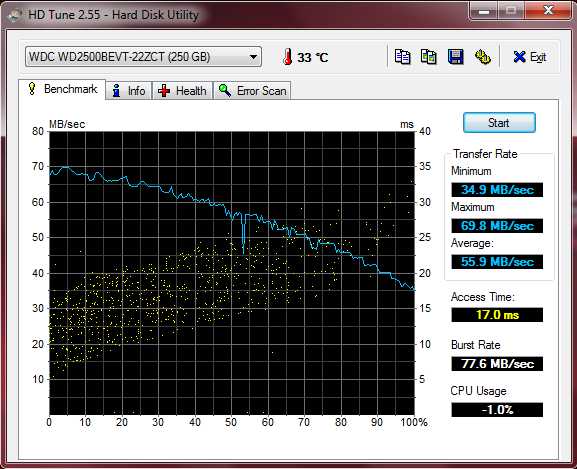
На второй вкладке (Info) вы также сможете получить подробную информацию о тестируемом устройстве, поддерживаемые функции, текущую температуру, количество и размеры разделов, версию прошивки, серийный номер.
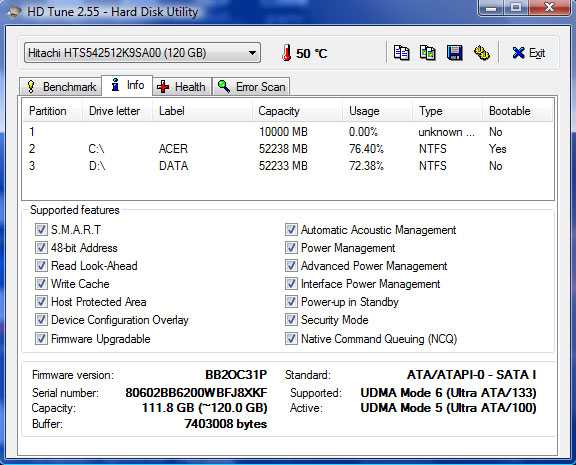
Именно на третьей вкладке (Health) вы сможете прочитать информацию хранящуюся в S.M.A.R.T. Результирующий вердикт о состоянии накопителя отображается внизу вкладки.
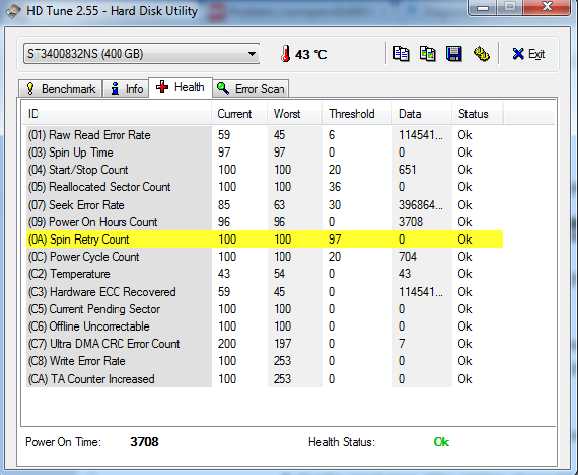
Pwer On Time — это время (в часах) сколько проработал жесткий с момента выхода из завода, а параметр Health Status сообщает о его текущем состоянии.
Также полезной будет и последняя вкладка (Error Scan). С помощью нее можно выполнить поверхностную проверку жесткого диска на наличие бэд-блоков. Программа проверяет время доступа до секторов и в зависимости от него относит последние к плохими или хорошим.

В целом эта программа достаточно простая в использовании, достаточно информативная и обладает минимальным набором тестом для определения статуса ваших жестких дисков, даже не смотря на то что это «бюджетная» версия.
Использование Victoria (MHDD)
Говоря о определении состояния жестких дисков нельзя не сказать пару слов о такой популярной и очень полезной программе как Victoria (MHDD). Расписывать все ее возможности, тесты и отчеты — это куча материала для цикла статей, поэтому придется обойтись только парой фраз, которые относятся к тематике статьи. Полную документацию по использованию всегда можно найти в интернете, а здесь изложена только ознакомительная информация для тех, кто не слышал об этой программе.
Victoria, как и ее «старшего брата» MHDD, можно найти как в варианте программы для windows и запускать ее из под готовой системы, либо же отдельной утилитой на различных загрузочных дисках или флэшках (как пример, Hiren’s Boot CD, windows nimiPE). В любом из вариантов эта утилита имеет свой полный набор функций и тестов, и конечно же удобнее в использовании из под windows, но лучше все-таки в некоторых случаях запускать ее с загрузочной флэшки или Live-CD. Это связано с тем что Victoria (MHDD) напрямую работает с контроллером жесткого и в случае загрузки ее с Live-CD отсутствует фактор влияния операционной системы.
Сразу после загрузки Victoria должна инициализировать все жесткие диски на борту. Выбрав нужный жесткий для проверки, получить информацию S.M.A.R.T. можно на соответствующей странице программы.
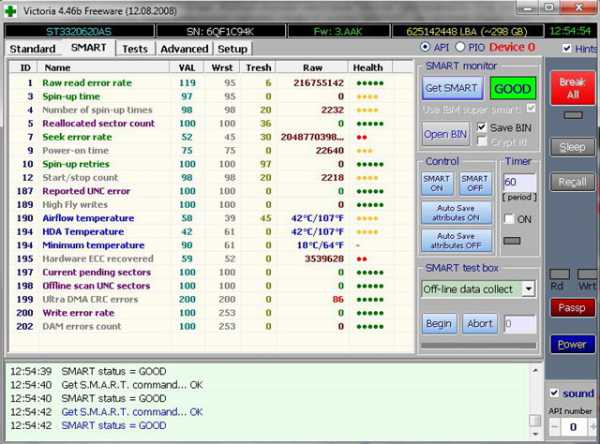
Victoria, как и все ранее описанные утилиты, выдаст вам полный список всех поддерживаемых пунктов, по которым проводиться проверка, и оценит состояние жесткого по ним. Для этой утилиты информация S.M.A.R.T. не выступает основной ее функцией, но является очень полезной и информативной. Victoria это специализированная утилита которая используется в сервисных центрах для проверки поверхности жесткого на наличие ошибок (бэдов), а также их отметки и вывода из использования. Также Victoria можно использовать для полного стирания поверхности диска, что может быть полезным в некоторых случаях.
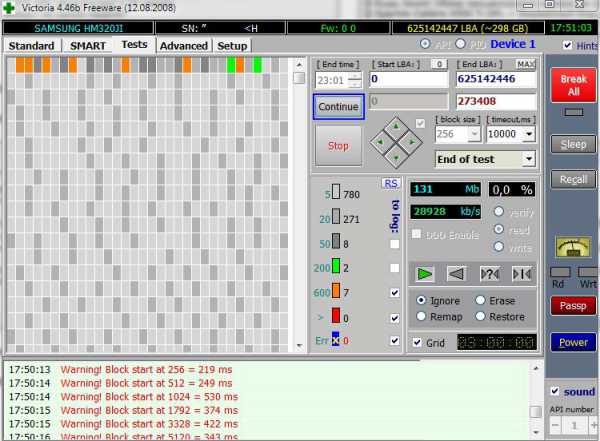
В целом данная утилита одна из лучших из бесплатных в своем классе. С помощью нее можно провести нормальную домашнюю проверку жесткого диска, а также выполнить восстановление его работоспособности в случае возникновения бэдов.
Если вы выполнили тест жесткого любой из выше описанных утилит, либо же любым другим аналогом, и получили отрицательный ответ, то есть утилита отображает что статус S.M.A.R.T. диска плохой, то это еще не значит что он уже перестал работать. Это означает, что необратимая поломка жесткого может наступить через несколько минут, либо же через несколько дней, или даже через несколько лет… Просто теперь не стоит доверять этому устройству и хранить на нем ценную информацию. Если какие-то сбои в работе или бэд-сектора уже возникли, то это значит что они будут возникать и в будущем. И нет уверенности в том что это событие не произойдет в том месте поверхности диска, где хранятся, к примеру, ваши фото. В таких случаях рекомендуется переместить важную информацию на другой жесткий или DVD, а так же выполнять различные системные бэкапы.
Конечно же все устройства работают не идеально и жесткий диск может выйти из строя сразу и без предупредительных сообщений в S.M.A.R.T. Однако правильный анализ результатов S.M.A.R.T.-диагностики как правило помогает в предупреждении возможных отказов оборудования и тем самым может спасти вашу информацию.
Оцените эту статью: (7 голосов, среднее: 10,00) Загрузка...osmaster.org.ua
Как проверить жесткий диск на ошибки и битые сектора? | Твой сетевичок
Сегодня будет рассмотрена тема: Как проверить жесткий диск на ошибки и битые сектора в ос windows 7
Существуют несколько способов проверки жесткого диска.
Проверка hdd на битые сектора средствами windows
В первую очередь проверить жесткий диск на битые сектора можно с помощью штатных средств диагностики самой операционной системы. Для этого вам необходимо зайти на вкладку «Компьютер», выбрать жесткий диск и, кликнув на него правой кнопкой мыши, выбрать вкладку «Свойства»
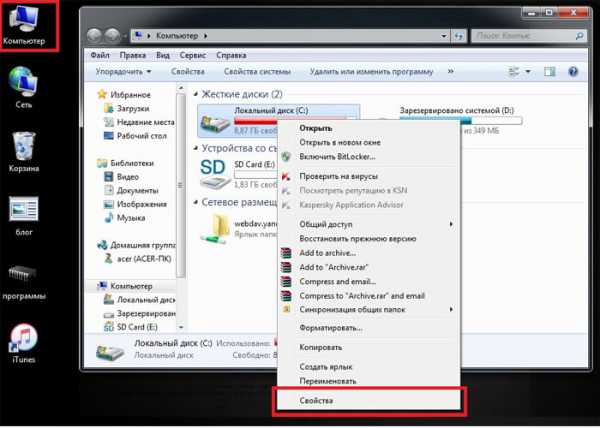
Откроется окно Свойств локального диска, где нужно зайти на вкладку «Сервис» и нажать на кнопку «Выполнить проверку»
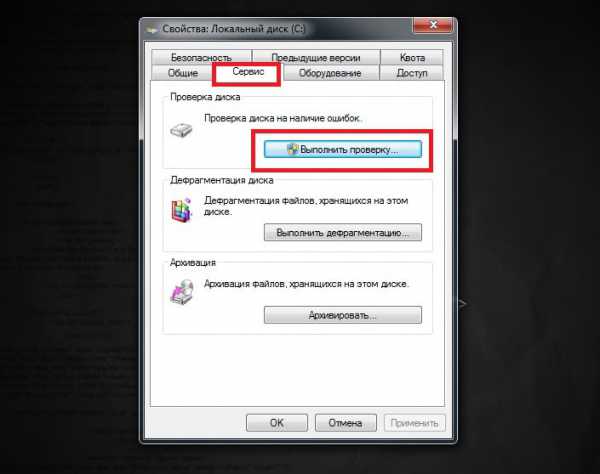
Перед вами откроется следующее окошко проверки локального диска — там следует отметить галочками действия, которые вы хотели бы выполнить, а затем нажать кнопку запуск.
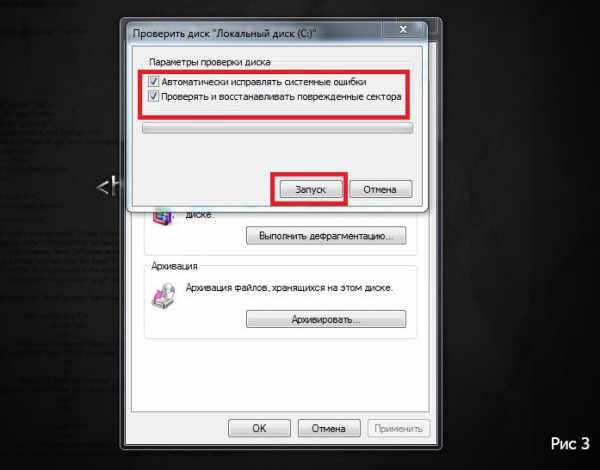
Если вы при проверке выбрали основной диск, на котором установлена система, то на мониторе выйдет предупреждение от системы, где вы должны будете согласиться.
При следующем запуске компьютера запустится проверка жесткого диска на битые сектора и ошибки.
Если же был выбран другой диск, то выйдет окно проверки жесткого диска, после чего появится уведомление об окончании проверки.

Как проверить hdd на ошибки и битые сектора windows 7 через cmd?
Следующий способ немного отличается от первого .Зайдите в меню «Пуск» и в поле для поиска введите «cmd». Кликните по найденному результату правой кнопкой мыши, а затем выберите в ниспадающем меню «Запуск от имени администратора»
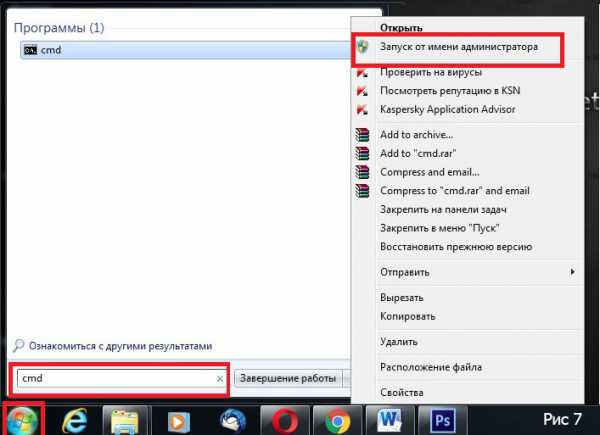
В открывшемся окне консоли вам следует ввести команду: «chkdsk d: /f /r» и нажать «Enter»
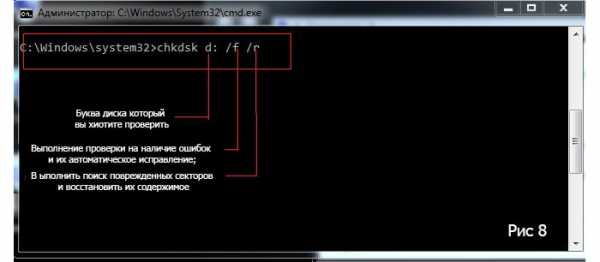
Начнётся проверка на битые сектора hdd, после которой будет выведен результат.
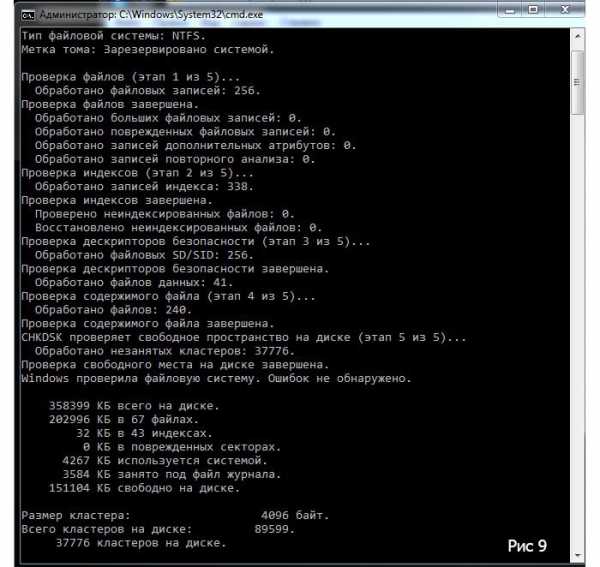
Программа на проверки жесткого диска на ошибки и битые сектора
Кроме того, существуют внешние программы для мониторинга и исправления жестких дисков вашего компьютера. Одна из них — это HDDScan.
Скачать эту программу можно с официального сайта, а в рамках данной статьи мы рассмотрим, как проверить жесткий диск на битые сектора с ее помощью. Итак, кликните по значку программы. Появится основное окно, где вы увидите рабочую область программы
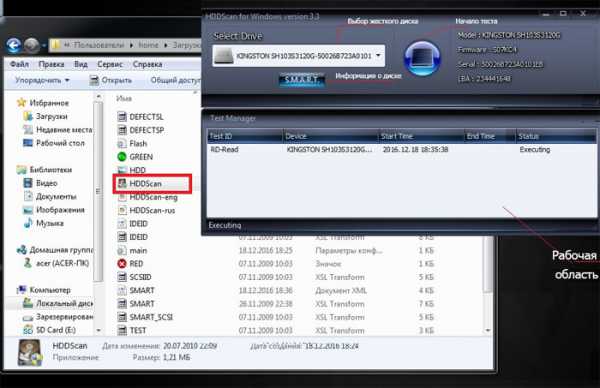
+Нажмите на кнопку «New task», которая находится в середине, и выберите в ниспадающем меню «Surface test»
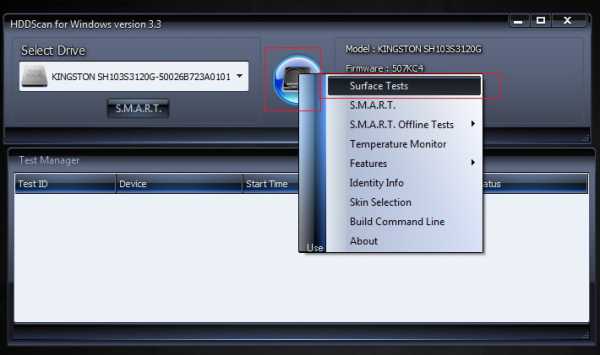
В следующем окне выберите один из вариантов теста и нажмите кнопку «Add test»
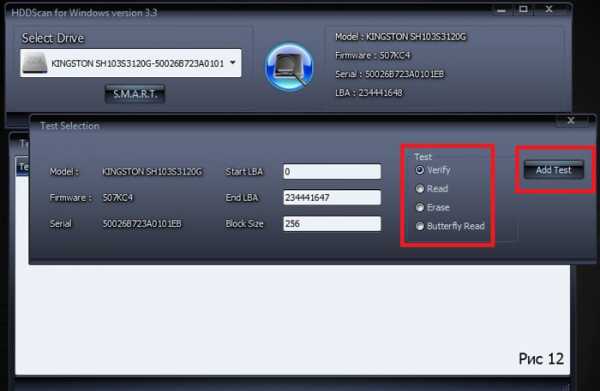
Кратко рассмотрим, что означает каждый из тестов:
Verify — Идет чтение во внутренний буфер накопителя без передачи по интерфейсу SATA, IDE или другому. Идет замер времени операции.
Read — Идет чтение, передача, проверка данных и происходит замер времени операции.
Erase — программа записывает поочередно блоки данных на диск, измеряя время операции (Все данные в блоках будут удалены).
Butterfly Read — так же как и тест Read, только идет соблюдение очередности чтения блоков: чтение начинается одновременно с начала и конца диапазона, тестируется блок 0 и последний, затем — 1 и предпоследний.
Для среднего тестирования обычно подходит тест Read: после того, как вы проверите свой жесткий диск, кликните по рабочему окну проверки тестов два раза и увидите график и статус проверки
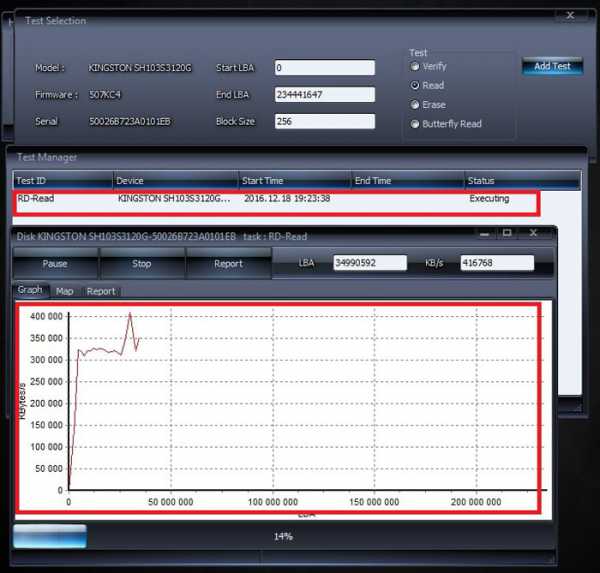
tvoi-setevichok.ru
Как узнать состояние жесткого диска: сколько он еще прослужит
Здравствуйте.
Предупрежден - значит вооружен! Это правило как нельзя кстати подходит к работе с жесткими дисками. Если заранее знать, что такой-то вот жесткий диск скорее всего выйдет из строя - то риск потери данных будет минимален.
Конечно, 100% гарантию не даст никто, но с высокой долей вероятности некоторые программы могут проанализировать показания S.M.A.R.T. (набор программно-аппаратных средств, следящих за состоянием жесткого диска) и сделать выводы по тому, сколько он еще прослужит.
Вообще, для осуществления такой проверки жесткого диска есть десятки программ, но в этой статье я хотел остановиться на одних из самых наглядных и простых для использования. И так...
Как узнать состояние жесткого диска
HDDlife
Сайт разработчика: https://hddlife.ru/
(Кстати, помимо HDD, поддерживает так же и SSD диски)
Одна из лучших программ для постоянного мониторинга состояния жесткого диска. Поможет вовремя распознать угрозу и заменить винчестер. Больше всего она подкупает своей наглядностью: после запуска и анализа, HDDlife представляет отчет в очень удобном виде: вам показывается в процентном соотношение "здоровье" диска и его производительность (самый лучший показатель, разумеется, это 100%).
Если ваши показатели выше 70% - это говорит о хорошем состоянии ваших дисков. Например, после пары лет работы (довольно активной кстати), программа проанализировала и сделала вывод: что данный жесткий диск здоров примерно на 92% (а это значит, что прослужить он должен, если не произойдет форс-мажора, как минимум еще столько же).
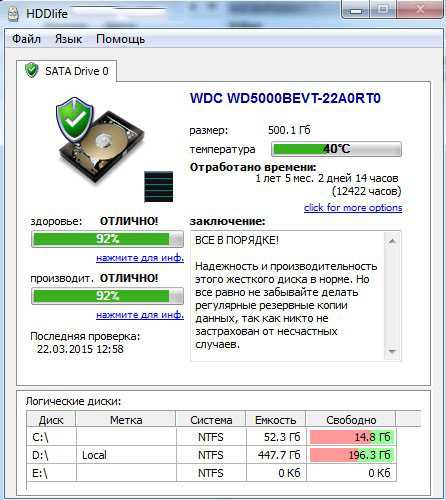
HDDlife - с жестким диском все в порядке.
После запуска, программа сворачивается в трей рядом с часами и вы всегда можете контролировать состояние своего жесткого диска. При обнаружение какой-либо проблемы (например, высокая температура диска, или осталось слишком мало места на винчестере), программа оповестит вас всплывающим окном. Пример ниже.
Оповещение HDDLIFE о том, что заканчивается место на жестком диске. windows 8.1.
Если же программа проанализирует и выдаст вам окно как на скриншоте ниже - советую вам не медлить с резервной копией (и заменой HDD).
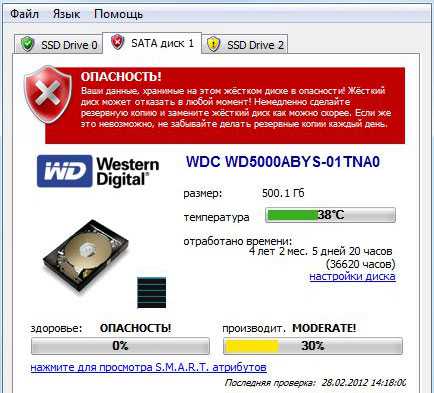
HDDLIFE - данные на жестком диске в опасности, чем быстрее скопируете их на другие носители - тем лучше!
Hard Disk Sentinel
Сайт разработчика: https://www.hdsentinel.com/
Эта утилита может поспорить с HDDlife - она так же хорошо ведет мониторинг состояние диска. Что больше всего подкупает в этой программе - это ее информативность, одновременно с простотой для работы. Т.е. она будет полезна, как начинающему пользователю, так и уже достаточно опытному.
После запуска Hard Disk Sentinel и анализа системы, вы увидите главное окно программы: слева будут представлены жесткие диски (в том числе и внешние HDD), а справа в окне будет отображаться их состояние.
Кстати, довольно интересная функция, по прогнозированию работоспособности диска, по тому, сколько он еще прослужит вам: например, на скриншоте ниже прогноз составляет более 1000 дней (это около 3-х лет!).

Состояние жёсткого диска ОТЛИЧНОЕ. Проблемные или слабые сектора не найдены. Ошибок набора оборотов или передачи данных не обнаружено.Никаких действий предпринимать не надо.
Кстати, в программе реализована достаточно полезная функция: вы сами можете задать порог критической температуры жесткого диска, при достижении которой, Hard Disk Sentinel оповестит вас о превышении!

Hard Disk Sentinel: температура диска (в том числе и максимальная за все время использования диска).
Ashampoo HDD Control
Сайт: https://www.ashampoo.com/
Отличная утилита для контроля состояния жестких дисков. Встроенный в программу монитор позволяет заблаговременно узнать о появлении первых проблем с диском (кстати, программа может оповестить вас об этом даже по электронной почте).
Так же, помимо основных функций, в программу встроены ряд вспомогательных:
- дефрагментация диска;
- тестирование;
- очистка диска от мусора и временных файлов (всегда актуально);
- удаление истории посещений сайтов в интернете (полезно, если за компьютером вы сидите не одни и не хотите чтобы кто-то знал, чем вы занимаетесь);
- так же есть встроенные утилиты для снижения уровня шума диска, настройки питания и пр.
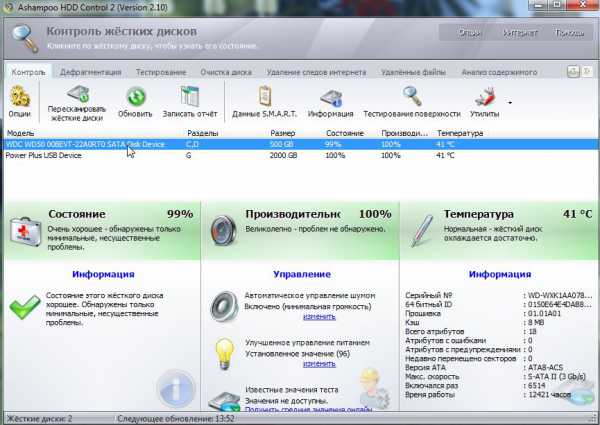
Скриншот окна Ashampoo HDD Control 2: с жестким диском все в порядке, состояние 99%, производительность 100%, температура 41 гр. (желательно, чтобы температура была менее 40 гр., но программа считает, что для данной модели диска все в порядке).
Кстати, программа полностью на русском языке, интуитивно продумана - разберется даже начинающий пользователь ПК. Особое внимание обратите на показатели температуры и состояния в главном окне программы. Если программа выдает ошибки или состояние оценивается как крайне-низкое (+ к тому же издается скрежет или шум из HDD) - рекомендую первым делом скопировать все данные на другие носители, а затем начать разбираться с диском.
Hard Drive Inspector
Сайт программы: https://www.altrixsoft.com/
Отличительной чертой этой программы является:
1. Минимализм и простота: в программе нет ничего лишнего. Она выдает три показателя в процентном соотношении: надежность, производительность и отсутствие ошибок;
2. Позволяет сохранить отчет о результатах проверки. Этот отчет в последствии можно показать более грамотным пользователям (и специалистам), если вдруг будет нужна сторонняя помощь.
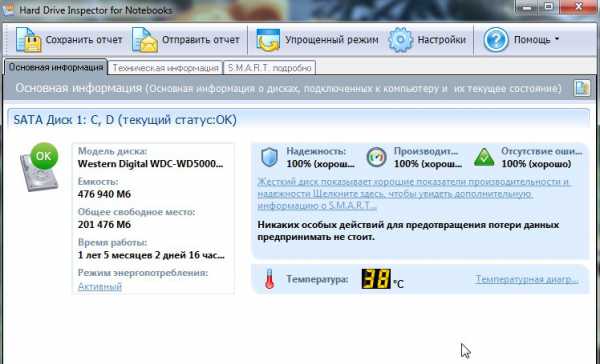
Hard Drive Inspector - мониторинг состояния винчестера.
СrystalDiskInfo
Сайт: https://crystalmark.info/?lang=en
Простая, но зато надежная утилита для контроля за состоянием жестких дисков. Причем, она работает даже в тех случаях, когда многие другие утилиты отказываются, вылетая с ошибками.
Программа поддерживает несколько языков, не изобилует настройками, выполнена в стиле минимализма. Вместе с тем, в ней есть достаточно редкие функции, например, снижения уровня шума диска, контроль за температурой и пр.
Что еще очень удобно - так это графическое отображение ситуации:
- синий цвет (как на скриншоте ниже): все в порядке;
- желтый цвет: тревога, нужно предпринимать меры;
- красный: нужно принимать безотлагательные меры (если еще успеете);
- серый: программа не сумела определиться с показаниями.
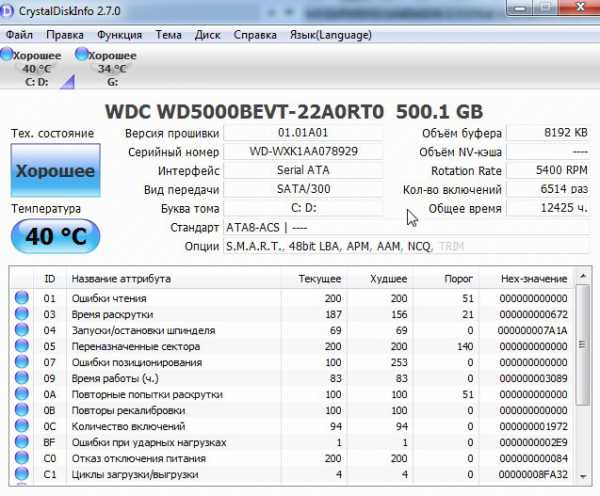
CrystalDiskInfo 2.7.0 - скриншот главного окна программы.
HD Tune
Официальный сайт: https://www.hdtune.com/
Эта программа пригодится более опытным пользователям: которым помимо графического отображения "здоровья" диска, нужны еще и качественные тесты диска, в которых можно детально ознакомиться со всеми характеристиками и параметрами. Так же нельзя не отметить, что программа, помимо HDD, поддерживает и новомодные SSD диски.
Довольно интересную возможность HD Tune предлагает для того, чтобы быстро проверить диск на ошибки: диск на 500 ГБ проверяется примерно за 2-3 минуты!
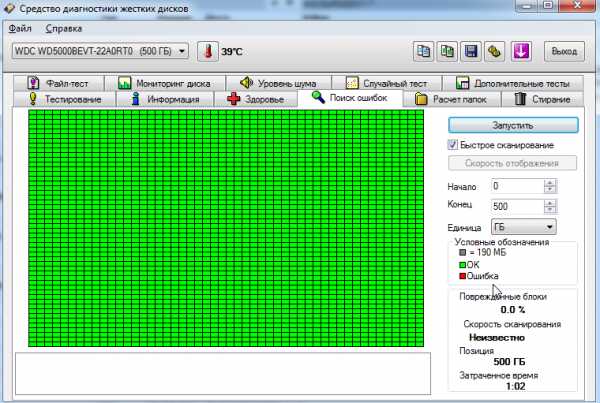
HD TUNE: быстрый поиск ошибок на диске. На новом диске недопустимы красные "квадратики".
Так же весьма нужная информация - это проверка скорости чтения и записи диска.
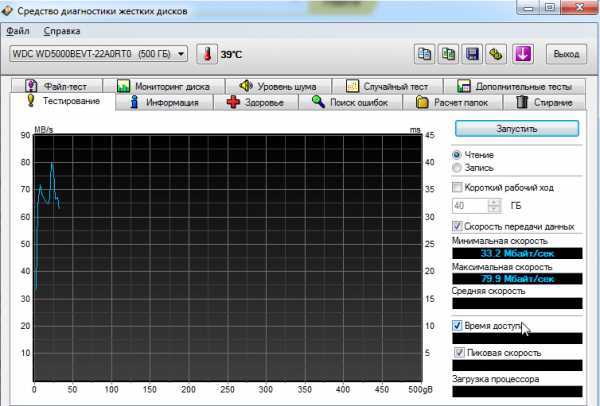
HD Tune - проверка скорости работы диска.
Ну и нельзя не отметить вкладку с детальной информацией о HDD. Это бывает полезно, когда необходимо узнать, например, поддерживаемые функции, размер буфера/кластера или скорость вращения диска и пр.
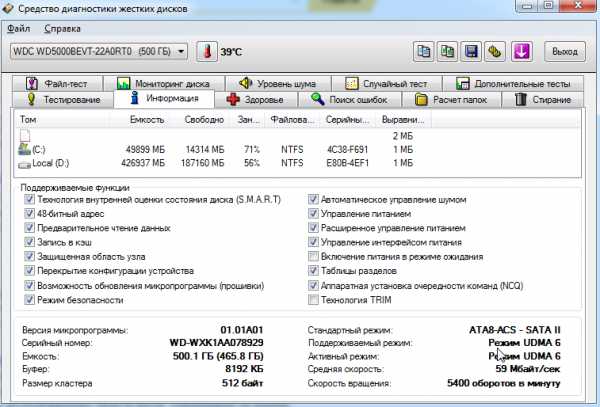
HD Tune - детальная информация о жестком диске.
PS
В общем-то, подобных утилит можно привести, как минимум, еще столько же. Думаю, что и этих большинству хватит более чем...
И последнее: не забывайте делать резервные копии, даже если состояние диска оценивается как отличное в 100% (хотя бы самые важные и ценные данные)!
Удачной работы...
Социальные кнопки:
pcpro100.info
Проверяем жесткий диск компьютера или ноутбука
Многие пользователи ПК практически не задумываются о проверке состояния своего HDD. Проверка винчестера, прежде всего, нужна для раннего выявления в нем ошибок. Если вам удастся выявить заранее неполадки винчестера, то вы сможете сохранить всю важную информацию, хранящуюся на нем до его окончательного выхода из строя.
В этом материале мы опишем на конкретных примерах процедуру проверки состояния HDD, а также расскажем, как быть в ситуации, если ваш винчестер неисправен.
Как проверить состояние жесткого диска
Проверить состояние жесткого диска можно с помощью различных утилит, которые считывают состояние вашего винчестера с его системы самодиагностики SMART. Технология SMART сейчас установлена на каждом выпускаемом винчестере. Технология SMART была разработана еще в далеком 1992 году и по сей день совершенствуется. Главной задачей SMART является протоколирование процесса старения винчестера. То есть ведется сбор такой информации, как количество включений HDD, число вращений шпинделя и множества других. Еще SMART следит за ошибками «винта», как программными, так и механическими и по мере возможности исправляет их. В процессе слежения SMART производит различные тесты типа короткого и длинного для выявления тех самых неисправностей. В этом материале мы рассмотрим такие программы, умеющие считывать информацию со SMART:
- Ashampoo HDD Control 3;
- Defraggler;
- HDDlife;
- Victoria.
Каждая программа из списка, кроме считывания показаний SMART, предлагает ряд функций, тестов, которые в той или иной мере продлевают жизнь винчестера. Но самой интересной является программа Victoria. Программа Victoria кроме определения состояния HDD также умеет производить REMAP плохих секторов. То есть она умеет скрывать битые сектора путем замены их на резервные, если есть их наличие. По сути, процедура REMAP может полностью восстановить винчестер. Также стоит отметить возможность исправления жесткого диска благодаря консольному приложению «chkdsk». Консольная программа «chkdsk» может исправить ошибки файловой системы, что позволит не переустанавливать windows.
Ashampoo HDD Control 3
Первой мы рассмотрим программу Ashampoo HDD Control 3. Запустим эту утилиту на компьютере под управлением windows 10.
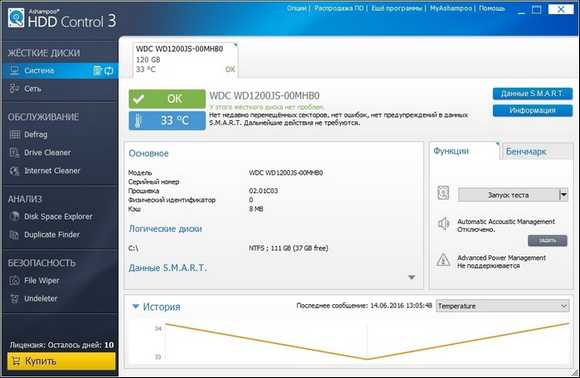
В окне Ashampoo HDD Control 3 видно сообщение «✓ ОК», а также надпись «У этого жесткого диска нет проблем». Эта информация означает, что рассматриваемый винчестер в полном порядке. Если при открытии программы вы увидите сообщение «Ошибка», а также надпись «У этого жесткого диска есть проблема», то это означает, что он имеет битые сектора или перегревается. Для просмотра полных сведений о здоровье «винта», взятых из смарт, необходимо кликнуть на сноску «Данные S.M.A.R.T.», находящуюся в центральном блоке.
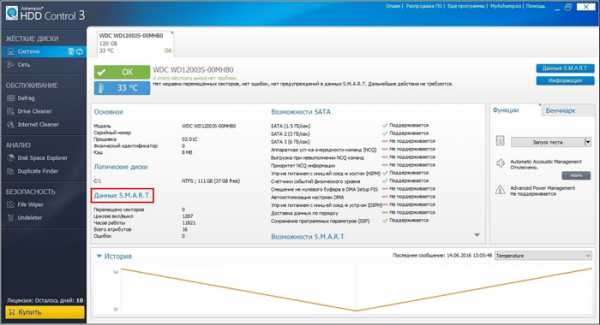
Кроме просмотра информации со смарт, Ashampoo HDD Control 3 умеет запускать тест самотестирования S.M.A.R.T. и тест проверки поверхности. Протестировать эти тесты можно в блоке «Функции».
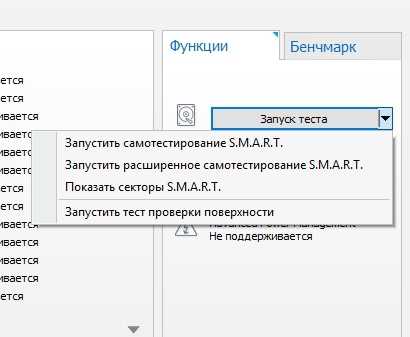
Выполнив эти тесты, можно также выявить проблемы с HDD. Кроме снятия показаний со смарт и тестов, Ashampoo HDD Control 3 умеет:
- Производить дефрагментацию;
- Производить очистку системы от мусора;
- Искать и удалять дубликаты файлов;
- Надежно затирать файлы из HDD, без возможности восстановления.
Наличие такой функциональности Ashampoo HDD Control 3 в мониторинге здоровья винта и дополнительных функциях ставит утилиту на первое место.
Defraggler
Утилита Defraggler прежде всего предназначена для дефрагментации, но помимо этого она умеет считывать показания SMART. Утилита бесплатна и любой пользователь может ее загрузить с сайта www.piriform.com. После запуска утилиты нужно перейти на вкладку «Состояние».
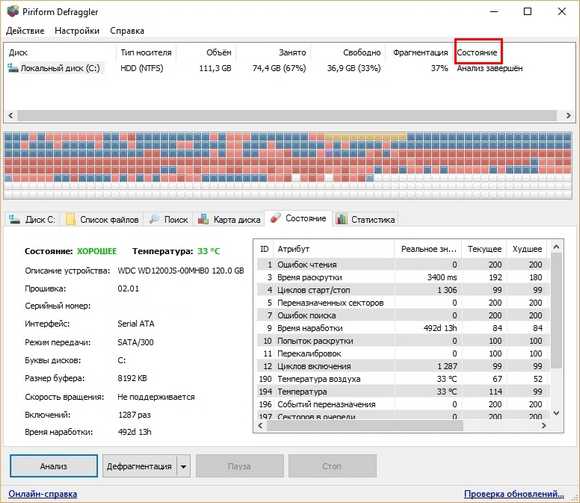
В окне видно, что утилита выдает сообщение о состоянии винта, как «ХОРОШЕЕ» — это значит, что он в полном порядке. Если вы увидите сообщение «Ошибка» в статусе, это будет означать, что на винчестере есть неисправные сектора и его пора менять. Утилита довольно проста и подойдет, прежде всего, начинающим пользователям ПК, которые хотят следить за здоровьем HDD и проводить его дефрагментацию. Также хочется отметить, что утилита поддерживает все актуальные операционные системы, начиная с windows XP и заканчивая windows 10.
Как проверить жесткий диск с помощью HDDlife
Утилита HDDlife имеет приятный интерфейс и сразу выдает необходимую нам информацию, отвечающую за исправность и поломку винта.
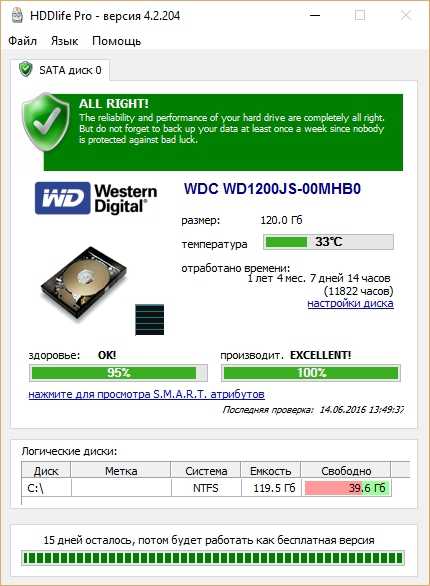
Из изображения выше видно, что в блоке здоровье стоит «ОК!», а это значит, что с HDD все в порядке. Чтобы посмотреть подробности смарт, вам достаточно кликнуть по ссылке «нажмите для просмотра S.M.A.R.T. атрибутов».
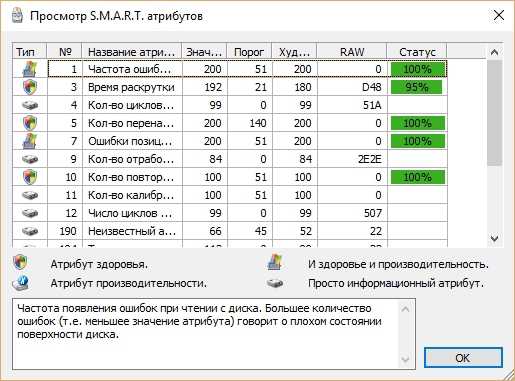
Если вы увидите сообщение в блоке здоровье «ОПАСНОСТЬ!», то это значит, что ваш HDD скоро придет в негодность.
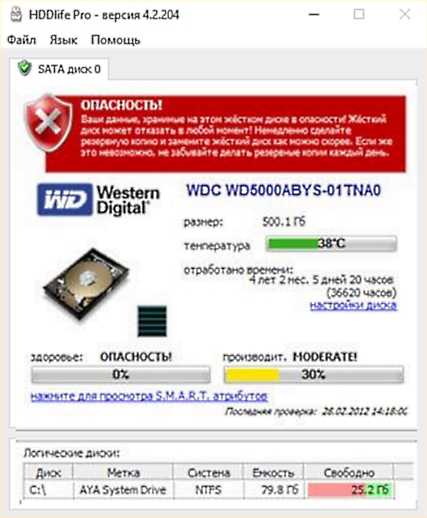
В таком случае вам необходимо произвести замену старого винчестера на новый. Утилита HDDlife, прежде всего, подойдет начинающим пользователям ПК, так как ее простота позволит легко следить за здоровьем «винта». Кроме стандартной утилиты разработчик еще выпускает HDDlife for Notebooks, которая предназначена для ноутбуков. Версия для ноутбуков имеет тот же функционал, что и стандартная версия, но также может осуществлять контроль уровня шума HDD. Также стоит отметить, что программа поддерживает все актуальные операционные системы, начиная с windows XP и заканчивая windows 10.
Victoria
Программа Victoria разрабатывается в варианте под DOS и по windows. Для нашего примера мы воспользуемся версией виктории для windows, которую можно загрузить на сайте https://hdd-911.com. На данный момент виктория доступна в версии 4.47. Запустив утилиту Victoria, мы попадем в такое окно.
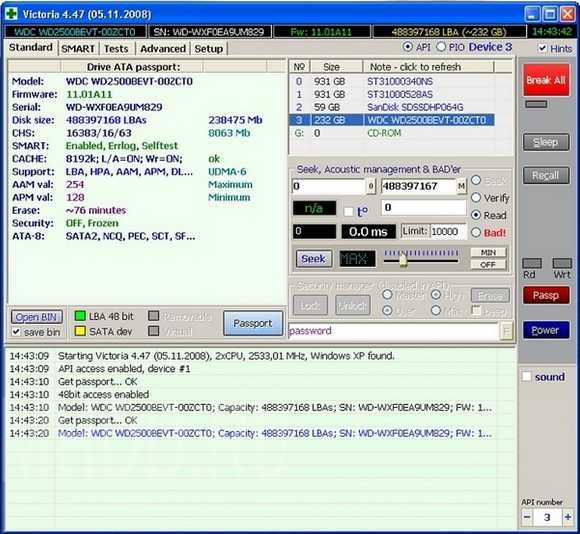
Виктория не имеет красивого интерфейса, как в предыдущих утилитах и написана на таких старых языках, как Delphi и Ассемблер.
В первой вкладке виктории «Standart» находится вся информация об установленных жестких дисках в компьютер.
Вторая вкладка «SMART» нужна для снятия показаний смарт. Чтобы отобразить результаты смарт, необходимо нажать кнопку Get SMART, после чего отобразятся результаты.
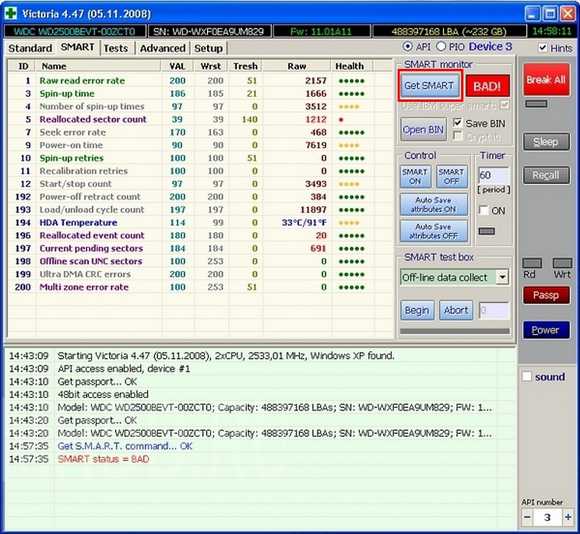
В рассматриваемом винчестере виктория обнаружила 1212 битых сектора. Такое количество BAD-секторов является критическим, поэтому в этом случае необходимо осуществить полный бекап всех данных с HDD. Для починки винчестера тестом REMAP в Victoria необходимо перейти на вкладку «Tests» и выбрать режим «Remap». После этих действий можно начинать процедуру переназначения битых секторов на резервные кнопкой Start.
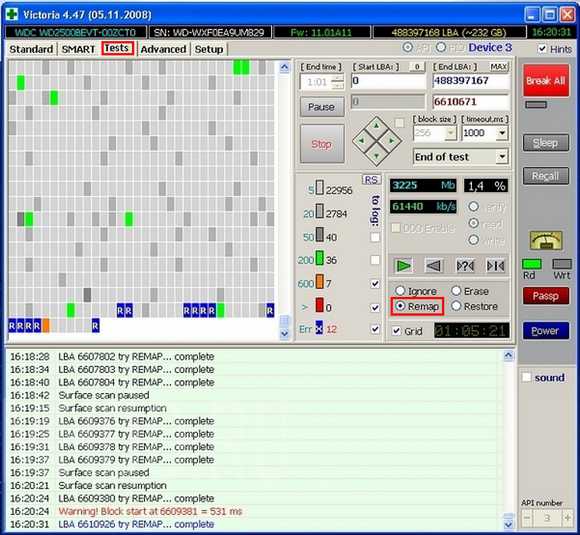
Тест REMAP в Victoria может длиться очень долго. Время теста зависит от количества BAD-секторов. Этот тест утилиты Виктория не всегда помогает, так как в «винте» могло не остаться резервных секторов.
Учтите, что используя тесты Victoria, вы можете повредить исправность HDD и информацию на нем.
Как проверить диск на исправность с помощью «chkdsk»
Может случиться, что проверив значения S.M.A.R.T. с помощью описанных выше утилит вы не нашли неполадок, но система все равно ведет себя нестабильно. Нестабильность может проявляться синими экранами смерти, зависаниями в программах. Такое поведение операционной системы windows вызвано ошибками файловой системы. В этом случае нам поможет консольная команда «chkdsk». Выполнив команду «chkdsk», можно полностью восстановить работоспособность ОС windows. Для этого примера мы возьмем компьютер с новой операционной системой windows 10. Первым делом откроем в windows 10 консоль от имени администратора. Это можно легко сделать, кликнув правой кнопкой мыши по значку «Пуск» и выбрав необходимый нам пункт.
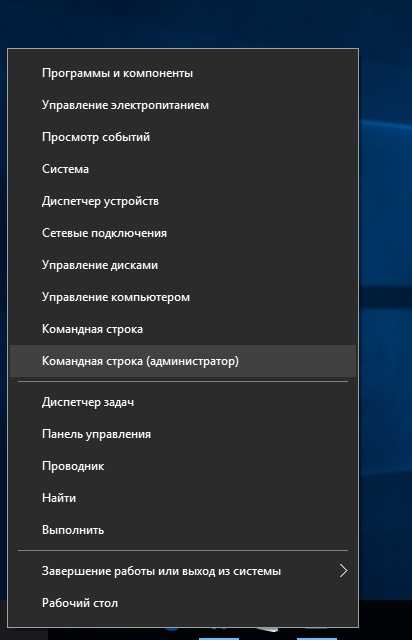
В запущенной консоли выполним такую команду CHKDSK F: /F /R После проверки с помощью командного приложения «chkdsk» в консоли будет выведен результат проверки.
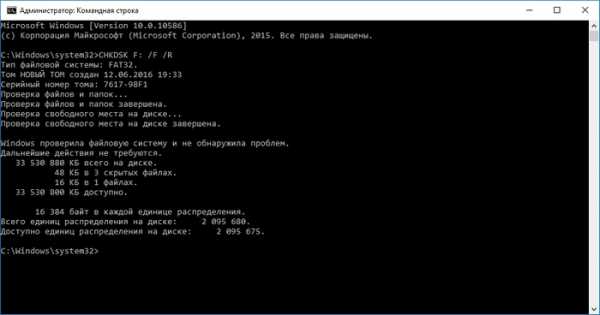
Теперь рассмотрим команду «CHKDSK F: /F /R» подробней. Сразу после команды «chkdsk» идет буква «F» — эта буква локального диска, на котором мы исправляем ошибки. Ключи «/F» и «/R» исправляют ошибки в файловой системе, а также исправляют поврежденные сектора. Эти ключи используются практически всегда в отличие от остальных. Посмотреть остальные ключи можно командой chkdsk /?
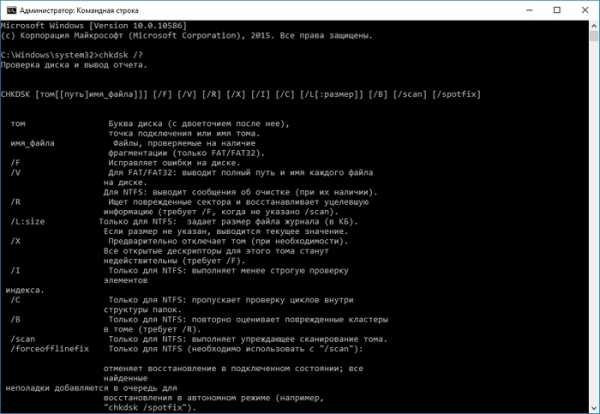
Также стоит отметить, что в windows 10 значительно расширены возможности приложения «chkdsk» благодаря новым ключам.
Как проверить жесткий диск на работоспособность с помощью DST
Абривиатура DST расшифровывается Disk Self Test, то есть диск самотестирования. Этот метод производители специально встраивают в HDD, чтобы потом с помощью специального ПО произвести самодиагностику DST, которая выявит проблемы. Производя тестирование «винта» с помощью DST можно получить данные о вероятной поломке винчестера. Особенно удобно использовать DST на серверах и компьютерах предприятий, где надежное хранение информации играет большую роль. Теперь рассмотрим использование DST на примере ноутбуков HP. Для новых ноутбуков HP с поддержкой UEFI BIOS существует специальное меню диагностики «Startup Menu». Запускается данное меню с помощью комбинации клавиши включения и клавиши ESC.
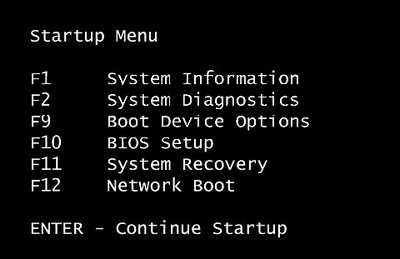
Для запуска тестов системы нажмем кнопку F2.
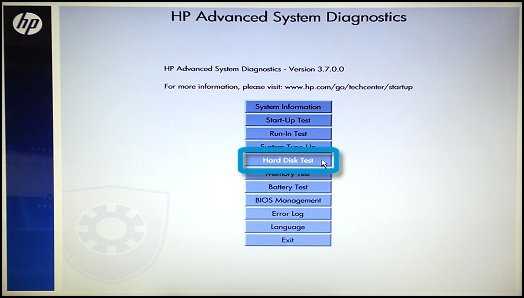
В появившемся окне DST имеет название Hard Disk Test. После его выбора запустится самотестирование.
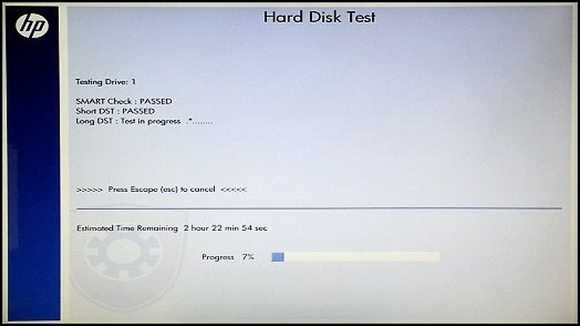
У других производителей также есть метод DST, только запуск на ПК от других производителей отличается от выше рассмотренного.
Проверка жесткого диска в Linux
Для примера возьмем компьютер на базе операционной системы Ubuntu 16.04. Для этого запустим терминал в Ubuntu. В терминале наберем такую команду sudo apt-get install smartmontools Эта команда должна инсталлировать консольную утилиту Smartmontools.
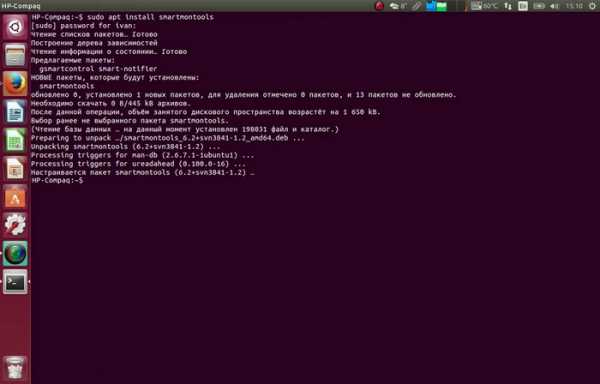
Теперь, когда утилита Smartmontools установлена, можно воспользоваться командой sudo smartctl -a /dev/sda которая выведет в консоли всю информацию смарт винчестера.
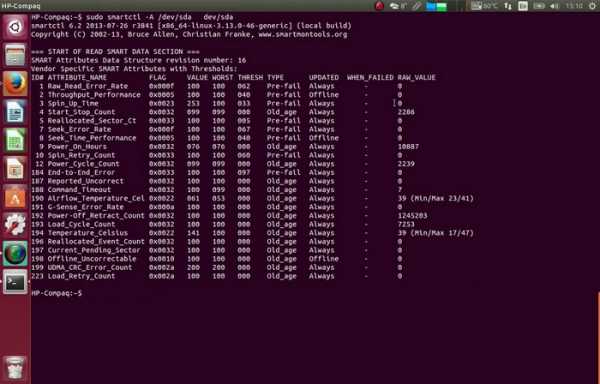
Если вам не нравится работать в консольном режиме, вы можете установить графическую утилиту Gnome-disk-utility. В ней можно увидеть всё необходимое о HDD и о его состоянии.
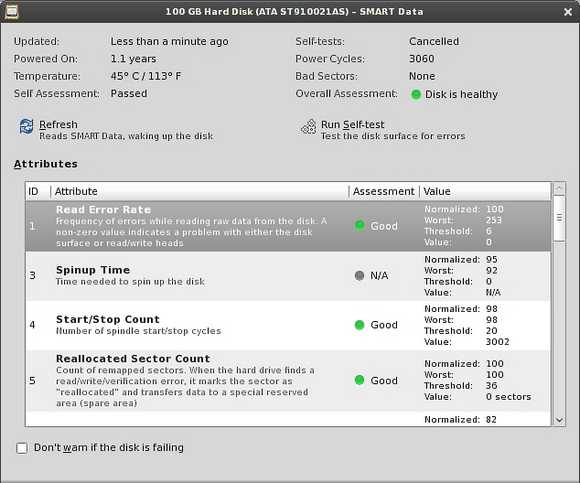
Подводим итог
В рассмотренной статье мы описали, каким образом можно мониторить состояние HDD, а также как исправить его сектора и файловую систему, если это возможно. Из материала становится понятно, что мониторинг состояния жестких дисков является очень важным, так как позволяет предвидеть поломку HDD.
Если вы выявили, что ваш винчестер проблемный, то не откладывайте его замену на потом. Проблемный «винт» может выйти из строя в любой момент, и вы потеряется всю информацию, хранящуюся на компьютере.Надеемся, наш материал будет полезен нашим читателям, и полностью поможет решить задачу проверки жесткого диска.
Видео по теме
Хорошая реклама:
UstanovkaOS.ru
Проверка жесткого диска или как проверить диск на ошибки
Окт 20 2013
Привет друзья. Проверка жесткого диска или как проверить жесткий диск на ошибки и поврежденные сектора, об этом мы сегодня с вами подробно поговорим.

В предыдущей статье я показал как сделать восстановление системы windows 7. Сегодня вы узнаете о программах для тестирования жестких дисков и других носителей информации. В конце обзора выложил небольшой видео урок.
Проверяем наш диск
Любому человеку у кого есть компьютер полезно знать о состоянии жесткого диска или дисков, если их несколько. Ведь на жестком диске храниться информация у кого-то важная, а у кого-то не очень. Так вот, чтобы её не потерять рекомендую делать резервные копии хотя бы раз в месяц.
Можете приобрести переносной диск или флешку для хранения важной информации, так же можете воспользоваться обычными CD и DVD дисками. Если вы не знаете как сохранять информацию на оптические пластмассовые диски, то рекомендую прочитать Как записать музыку и другие файлы на диск.
Протестировать диски компьютера можно разными способами и специальными программами. В этой статье мы рассмотрим:
- Проверка диска средствами windows 7
- Полезная Виктория v4.3
- Программа HDDScan
- Ashampoo HDD Control 2
Существуют конечно много других полезных и достойных программ и утилит, но в данной публикации мы поговорим только про эти 4 способа.
Как проверить жесткий диск средствами windows 7
Любой жесткий диск или флешку можно проверить на работоспособность с помощью средств windows. Подробнее об этом я писал тут Как запустить программу CHKDSK. Вот несложный алгоритм нужных действий.
Заходим в Мой компьютер, выбираем нужный жесткий диск или флешку, нажимаем по нему правой кнопкой мыши и переходим в Свойства.
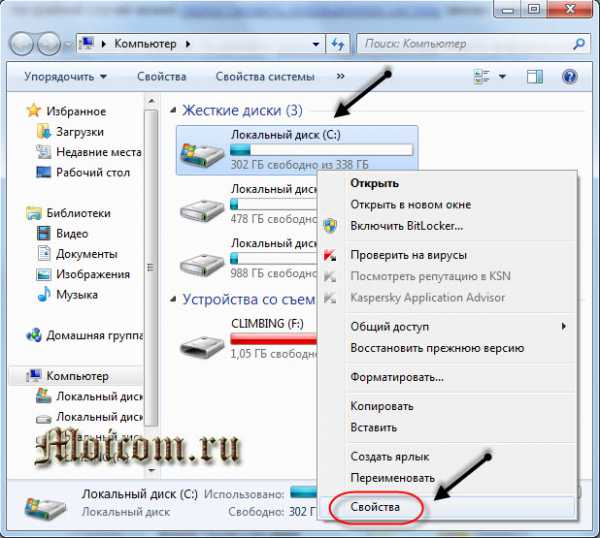
Далее идем в Сервис и Выполнить проверку.

Ставим нужные или все галочки и нажимаем Запуск.

Эта процедура может занять длительное время, все будет зависеть от объема носителя информации, который вы хотите проверить на ошибки и поврежденные сектора.
Проверка диска программой Виктория
Виктория одна из основных программ, которыми лично я пользуюсь для проверки жесткого диска через windows или если операционная система вообще не запускается, то через загрузочный диск с этой утилитой.
Скачать программу можно здесь Victoria v4.3
После того как скачали Викторию версии 4.3, нужно зайти в архив, распаковать его или запустить файл с зеленым крестом под названием Victoria43.
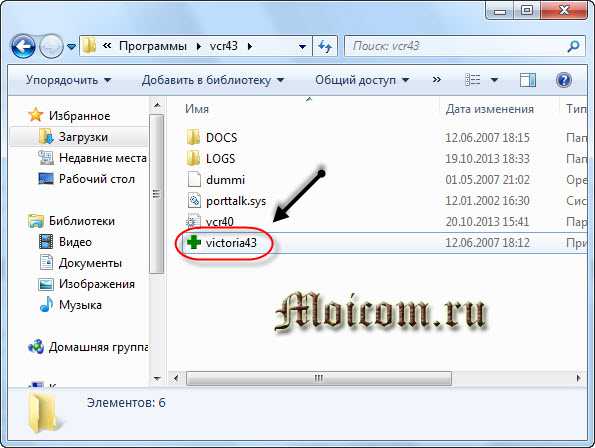
Запускаем программу, она на английском языке, если вы не знаете этого языка, не пугайтесь, я помогу вам с ней разобраться.
В окне Standart описаны основные характеристики носителя информации: его модель, серийный номер, размер диска, сколько в нем цилиндров, секторов и так далее.
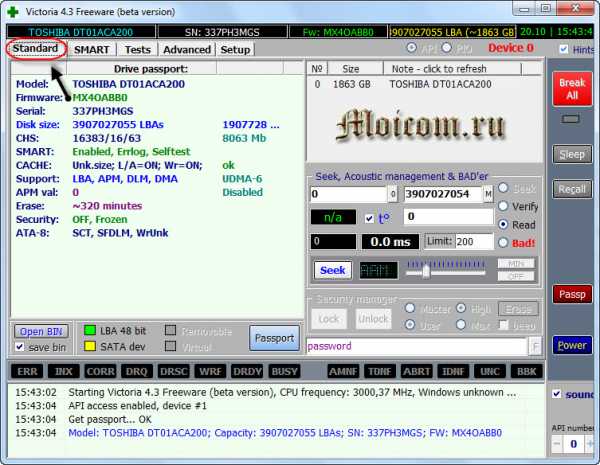
Во вкладке Smart можно посмотреть состояние жесткого диска. Жмем по кнопке Get Smart и смотрим на появившиеся показатели. Так как у меня жесткий диск новый, мои показатели в норме, SMART status = Good. У вас может быть другое значение и информация.
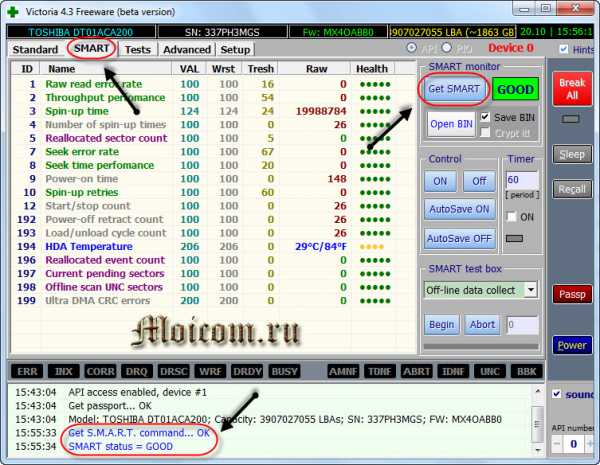
Смарт — это технология анализа, самоконтроля и отчетности. С помощью него можно посмотреть и оценить состояние жесткого диска, его встроенной аппаратуры самодиагностики, а так же предсказать возможное время выхода его из строя.
Для проверки носителя информации переходим на вкладку Test и нажимаем на кнопку Start. Если у вас много зеленых, оранжевых, красных и синих прямоугольников (секторов) — это не есть хорошо. В идеале все сектора должны быть светло серые и серые.
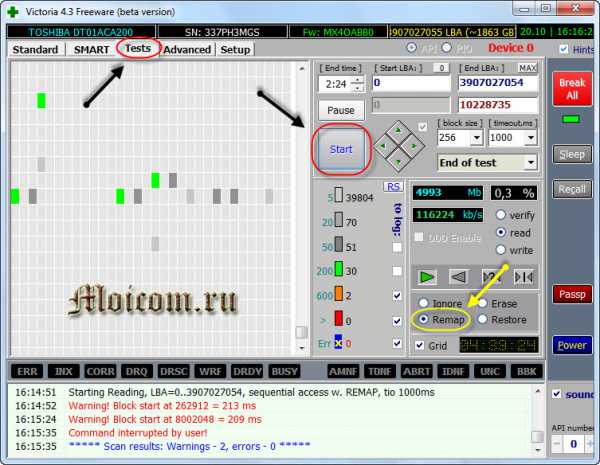
Если у вас будут поврежденные сектора с обозначением «Err X», то после окончания проверки поставьте галочку напротив слова Remap и запустите тест заново. Программа Виктория попробует восстановить эти сектора и исправить ошибки на жестком диске.
Проверка жесткого диска может занять длительное время, поэтому наберитесь терпения, все зависит от объёма информации носителя. А пока идет тестирование, рекомендую прочитать статью как настроить свой компьютер самостоятельно или Настройка компьютера.
Проверяем жесткий диск с помощью HDDScan
HDDScan — это программа для диагностики и тестирования жестких дисков на английском языке.
Скачать утилиту HDDScan 3.3
После скачивания, нужно запустить файл с именем HDDScan.

Выбираем нужное устройство Select Drive, справа будет основная информация о нем.
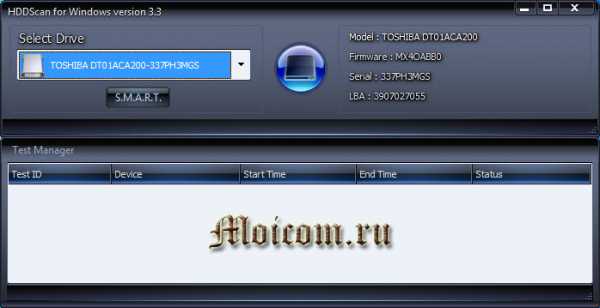
Нажимаем на синюю круглую кнопку и выбираем нужное действие. Заходим в Surfase Test — выбор и запуск теста.
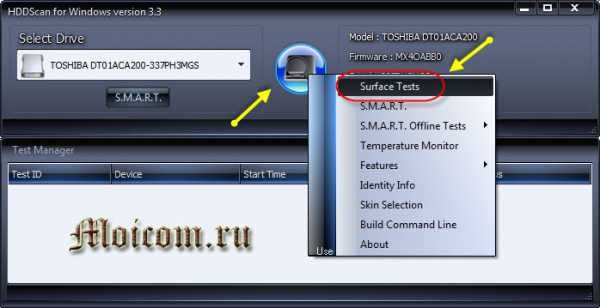
Ставим галочки возле Verify или Read и нажимаем кнопку Add Test (добавить тест). Не рекомендую выбирать Erase — это стирание данных.
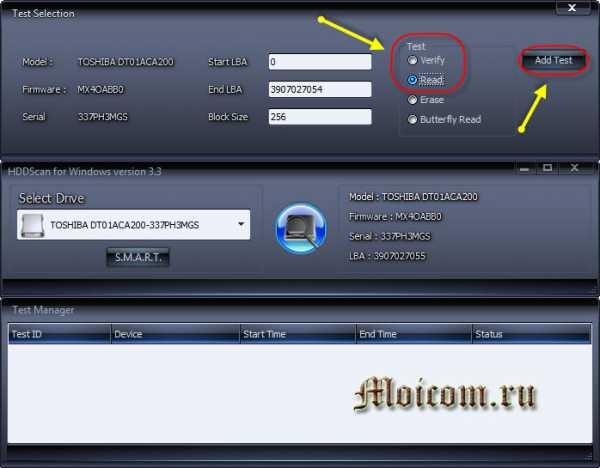
После того как вы нажмете добавить тест, он начнется автоматически, информация об этом появится в нижнем окне Test Manager (Менеджер тестов).
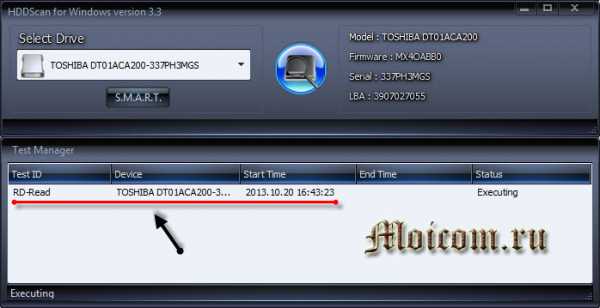
Нажимаем два раза мышкой на RD-Read, заходим в начавшийся тест и смотрим на его процесс, можно на графике Graph.

Просмотр на карте Map. Сверху есть кнопки навигации управления процессом теста Pause, Stop и Report, кластера и скорость тестирования в KB/s, а справа обозначается время сканирования секторов в цифрах от < 5 до > 500 миллисекунд.
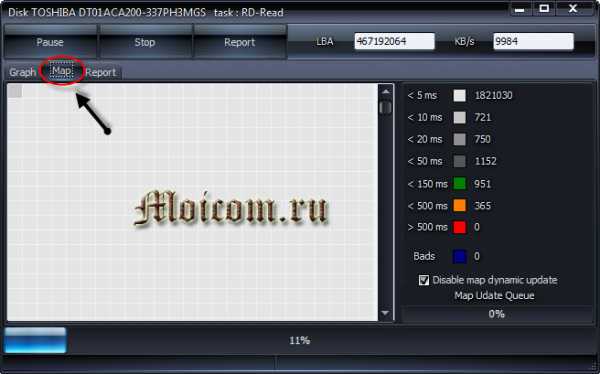
В третьей графе Report можно посмотреть сканируемые кластеры и сектора носителя информации, а в самом низу показывается ход процесса теста в процентах.
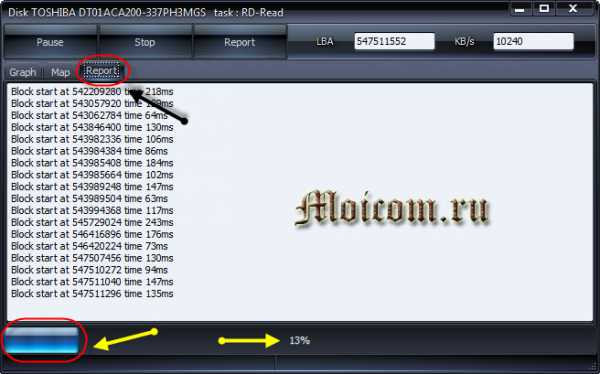
По завершении теста, соответственное сообщение появится в окне менеджера задач.
Если вам по каким-либо причинам не понравились первые три способа, то предлагаю для ознакомления мощную и полезную утилиту для диагностики жестких дисков и носителей информации от компании Ashampoo.
Классная программа Ashampoo HDD Control 2
С этой утилитой для диагностики и мониторинга жестких дисков от фирмы Ashampoo я уже работал. Мне очень понравилась эта программа, поэтому я решил упомянуть о ней в данной статье.

После того как скачаете и установите Ashampoo HDD Control 2. В зависимости от языкового пакета, программа может быть как на русском, так и на английском языках.
Так же есть возможность закачать её через торрент на сайте rutracker.org, вот ссылка https://rutracker.org/HDD Control 2.
moicom.ru