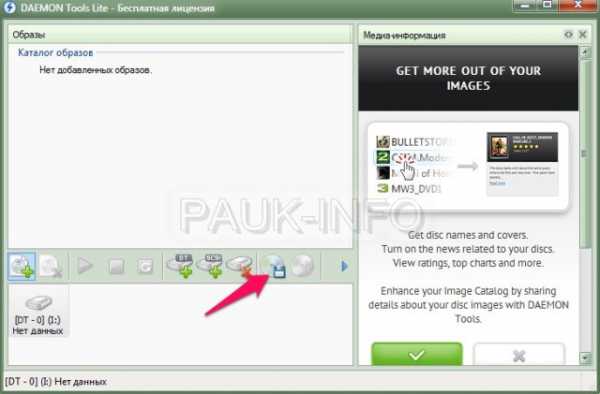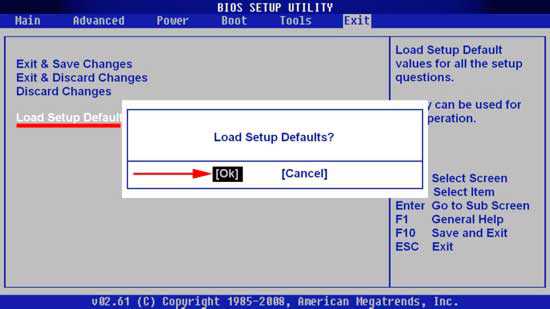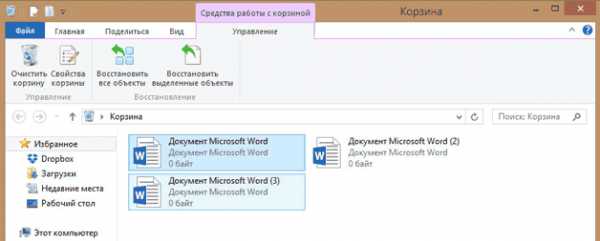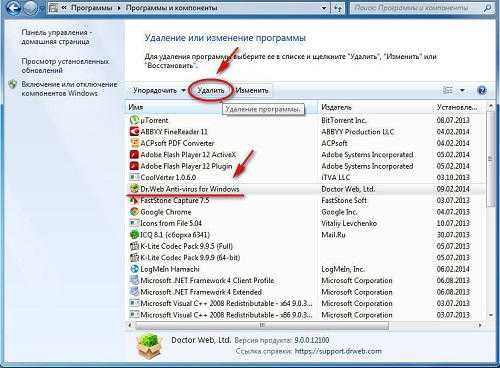Как подключить блютуз наушники к ноутбуку windows 7
Как подключить к ноутбуку беспроводные наушники


Беспроводные наушники – это самое востребованная новинка технологического рынка. Вот подумайте только, как удобно слушать музыку, находясь за несколько метров от ноутбука? Или говорить по скайпу и в этот момент заниматься домашними делами? Это не только удобно, но и практично.
Наушники без соединительного шнура бывают совершенно разные. Но все они имеют подобную структуру. На одной стороне девайса размещены кнопки, регулирующие громкость звука и отвечающие за ответный звонок. На ноутбуке последняя функция не имеет важной роли, но часто наушники подключаются к телефону, и вы сможете, нажав зеленую кнопку вызова на них, совершить звонок. Единственный нюанс, можно совершить вызов только к тому абоненту, с которым общались позже всего.
С другой стороны на наушниках размещены кнопки управления музыкальными композициями. Во время прослушивания, вы можете сделать паузу, перемотать вперед или назад.
Наряду со всеми своими преимуществами, беспроводные наушники имеют недостатки. И самый главный из них – маленький заряд. Увы, но многие модели имеют встроенный аккумулятор, который хватает максимум на пять часов. Даже если вы не пользуетесь девайсом, вам все равно придется заново его заряжать перед тем, как послушать музыку.
Осталось только разобраться, как подключить к ноутбуку беспроводные наушники.
Для того чтобы корректно произвести данную процедуру, на вашем ноутбуке должен быть настроен Bluetooth. Если модуль не поддерживается заводской комплектацией, то его необходимо приобрести отдельно и настроить должным образом. Когда Блютуз будет активирован на компьютере, тоже самое придется сделать на наушниках.
Включение беспроводного соединения на наушниках находится в кнопке питания. Ее нужно зажать и удерживать до тех пор, пока индикаторы не станут мигать красным и синим цветами одновременно. Это значит, что устройство готово к работе.
Теперь найдите на панели рабочего стола в нижнем правом углу значок Bluetooth. Нажав на него правой кнопкой мыши и выбрав «Добавить устройство», вы перейдете в диалоговое окно, следуя инструкции в котором вы сможете выполнить соединение. Если система потребует пароль, то введите 0000. Это стандартный набор цифр для подобного рода устройств.
На этом процедура подключения окончена. Проверьте работоспособность, прослушав песню или поговорив по скайпу.
Чаще всего пользователи сталкиваются с ошибкой при подключении, которая связана с работой драйвера для блютуз. Нужно еще раз все перепроверить, и переустановить. Если вы покупали блютуз-адаптер и самостоятельно выполняли настройку, убедитесь, совместимы ли установочные файлы с вашей операционной системой или моделью ноутбука. Есть еще специальный софт, подогнанный под настройку беспроводных наушников. Например, программа Bluesoleil.
ComputersNews.com
Как подключить Bluetooth наушники к компьютеру windows 10

Благодаря технологии Bluetooth к ПК под управлением windows 10 можно подключить любое беспроводное устройство: наушники, динамики, умные часы и прочие электронные гаджеты. Однако часто пользователи сталкиваются с проблемами и не могут выполнить соединение девайса с ноутбуком и компьютером.
Читайте также: Почему в windows 10 не работают наушники и как их настроить?
Пошаговая инструкция подключения наушников по Bluetooth
Методов, как подключить Bluetooth наушники к компьютеру с windows 10 не так много. Рассмотрим их подробнее.
Способ №1
- Включаем модуль Bluetooth. Для этого на клавиатуре нужно нажать специальною кнопку.
- Включаем наушники. После нажимаем в «Центре уведомлений» на значок «Bluetooth» и выбираем «Подключить».
- Или же стоит нажать «Пуск», «Параметры», «Устройства».
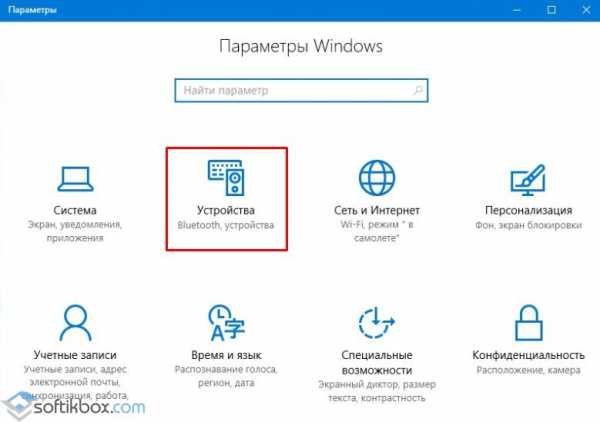
- В меню слева выбираем «Bluetooth», перетаскиваем ползунок в положение «Включено». Запустится поиск устройств. После появится список гарнитур и других девайсов. Кликаем «Связать».
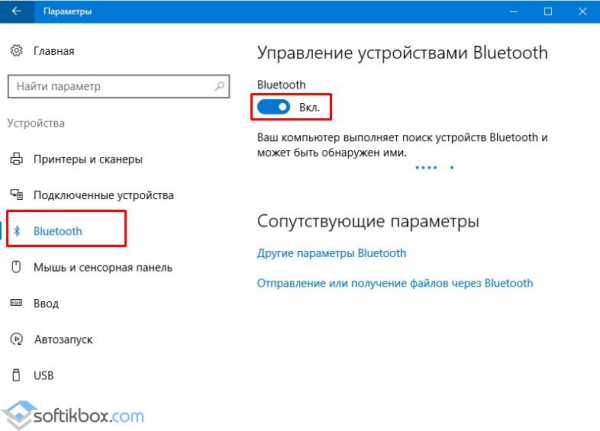
- Следуем подсказкам, которые появятся на экране.
Если компьютер не нашел устройств, стоит нажать на ссылку «Дополнительные параметры» и в новом окне поставить отметку «Разрешить устройствам Bluetooth обнаруживать этот компьютер».
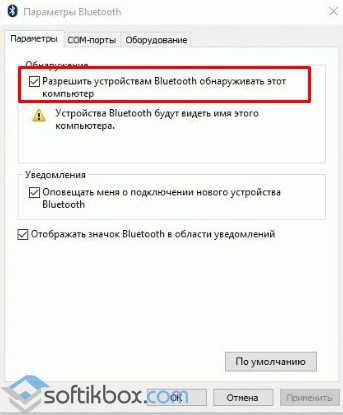
Способ №2
Если ПК и гарнитура включены, стоит выбрать на панели задач Виндовс 10 значок блютуза и нажать на нем правой кнопкой мыши. После нужно кликнуть «Добавить устройство».
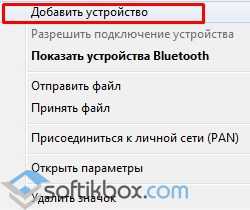
После запустится поиск устройств. В открывшемся окне выделяем нужный девайс и нажимаем «Подключиться» к ноутбуку.
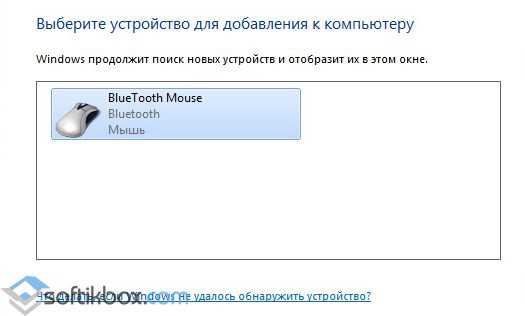
Запустится поиск драйвера и его установка. После инсталляции ПО подключенный гаджет появится в списке.
Что делать, если наушники Bluetooth невозможно подключить?
Если способы выше, как подключить блютуз наушники не помогли связать два устройства, стоит выполнить несколько несложных действия:
- Стоит обновить драйвера. Для этого жмём «Win+R» и вводим «msc».
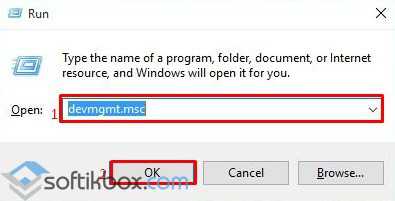
- Откроется Диспетчер устройств. Разворачиваем ветку «Bluetooth». Нажимаем на элементе правой кнопкой мыши и выбираем «Обновить драйвер».

- Если у вас есть драйвер, то выбираем поиск на данном ПК. Если же его нет, то можно запустить поиск программного обеспечения в сети.
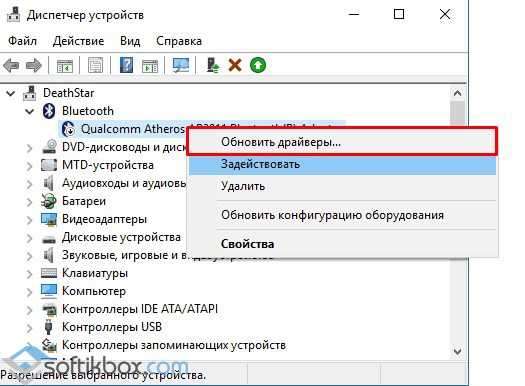
Также, если устройство не работает в спряжении с ПК по беспроводной сети, стоит удалить его из списка, перезагрузить ПК и вновь найти и добавить гарнитуру.
О том, как подключить устройство по Bluetooth на ПК с windows 10 смотрите в видео:
SoftikBox.com
Как подключить bluetooth-гарнитуру к ноутбуку
Bluetooth-гарнитура применяется для разговоров по скайпу через ноутбук или прослушивания музыки, используя беспроводную связь. Порядок подключения к портативному устройству несложный, операцию может выполнить любой пользователь.
1
Проверьте наличие встроенного Bluetooth-модуля в ноутбук. Это позволит не использовать порты портативного устройства для подсоединения адаптера, их и так мало. Определите, как включается Bluetooth на вашем изделии. Сведения приведены в руководстве по эксплуатации ноутбука. Включите модуль.
2
Включите гарнитуру, запустите в режиме обнаружения. Метод перевода устройства в такое состояние приведен в руководстве по эксплуатации гарнитуры, для каждого изделия он индивидуален. Подсоединитесь к интернету и скачайте программное обеспечение для работы с конкретной гарнитурой. Установите программу и перезагрузите ноутбук. Откройте «Пуск», затем «Устройства и принтеры», нажмите «Добавление устройства». Появится иконка работающей гарнитуры на экране.
3
Щелкните на метке гарнитуры левой кнопкой мышки и впишите код подключения или пароль в открывшееся окно. Он записан в руководстве пользования устройством. В программе управления звуковой картой выберите «Bluetooth-гарнитуру» и сделайте ее основной при выводе звука.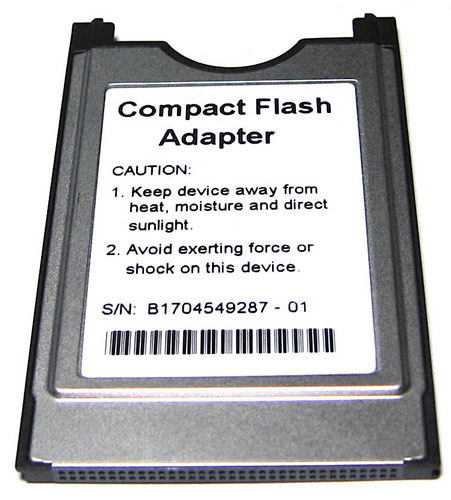
4
Если есть микрофон, войдите в «Панель управления», перейдите на «Оборудование и звук», откройте «Управление звуковыми устройствами» и найдите нужное оборудование. Потом откройте «Запись», выделите микрофон и сделайте его по умолчанию. Настройте параметры функционирования микрофона и сохраните их. Проверьте его работу с вашими настройками.
5
Если на ноутбуке нет встроенного Bluetooth-модуля, используйте адаптер, поставляемый вместе с гарнитурой. Подсоедините его к портативному устройству, затем установите драйвера с диска из комплекта гарнитуры. В подключенном состоянии адаптер мигает, а на экране ноутбука виден значок подсоединенного устройства.
6
Гарнитуру можно найти в «Диспетчере устройств». Драйвера рекомендуется обновить под конкретную операционную систему. Дальнейшая настройка аналогичная пунктам 1-4. Во время работы с Bluetooth-гарнитурой необходимо контролировать, чтобы к ноутбуку не цеплялись чужие устройства. Это ухудшает качество связи.
Во время работы с Bluetooth-гарнитурой необходимо контролировать, чтобы к ноутбуку не цеплялись чужие устройства. Это ухудшает качество связи.
SovetClub.ru
Инструкция по подключению к компьютеру различных беспроводных гарнитур для использования с сервисом Skype
Эта инструкция поможет вам подключить Bluetooth-гарнитуру к ноутбуку или настольному компьютеру и использовать её при разговорах с помощью Skype.- Ноутбук или настольный компьютер со встроенным модулем Bluetooth либо, при отсутствии такого модуля, с установленным внешним Bluetooth-адаптером. Обратите внимание: драйвер Bluetooth-модуля либо Bluetooth-адаптера обязательно должен поддерживать работу с сервисом Skype! Если модуль встроенный, узнать об этом вы сможете, следуя рекомендациям шага 2 данной инструкции. Если вы используете Bluetooth-адаптер, эта информация может содержаться в руководстве пользователя или её сообщит вам производитель адаптера
- Установленная на компьютер и настроенная программа Skype, а также ваша регистрация в этой системе. Как установить программу и зарегистрироваться в системе Skype, вы можете прочитать здесь
- Bluetooth-гарнитура
1. Включите встроенный Bluetooth-модуль либо внешний Bluetooth-адаптер. Дальнейшие рекомендации будут приводиться для встроенного Bluetooth-модуля на ноутбуке под управлением операционной системы Microsoft windows Vista. Если вы пользуетесь внешним Bluetooth-адаптером, управление им осуществляется с помощью специальной программы, интерфейс которой может отличаться от рисунков, приведённых в данной инструкции.
2. Включите Bluetooth-гарнитуру в режим сопряжения.
3. Нажмите на значок Bluetooth в правом нижнем углу дисплея компьютера
4. В появившемся окне меню выберите вкладку «Параметры» и проверьте, чтобы была установлена галочка напротив опции «Разрешить устройствам Bluetooth обнаруживать этот компьютер».
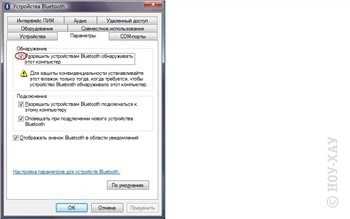
5. Откройте вкладку «Устройства» и нажмите «Добавить».
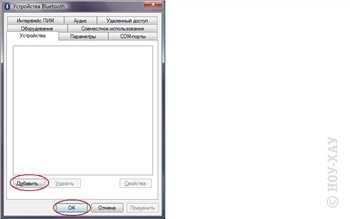
6. В появившемся окне «Мастер подключения Bluetooth» установите галочку напротив опции «Устройство установлено и готово к обнаружению», затем нажмите «Далее».
7. Из появившегося списка обнаруженных Bluetooth-устройств выберите гарнитуру, которую вы хотите подключить к компьютеру, и нажмите «Далее».
8. Выберите поле «Использовать ключ доступа из документации» и введите «0000» (четыре ноля). Затем нажмите «Далее».
9. Дождитесь окончания сопряжения компьютера и гарнитуры, затем в появившемся окне нажмите «Готово».
1. При успешном завершении сопряжения появляется окно настройки Bluetooth-гарнитуры. Выберите опцию «Персональное устройство гарнитуры без дисплея» и нажмите «Далее». Если драйвер встроенного Bluetooth-модуля позволяет работать с сервисом Skype, об этом будет явно сказано.
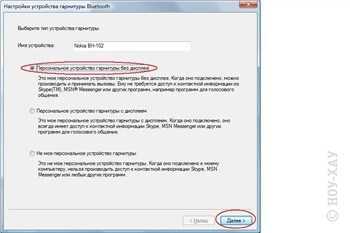
2. Выберите «Использовать в основном со Skype» и нажмите «Готово».
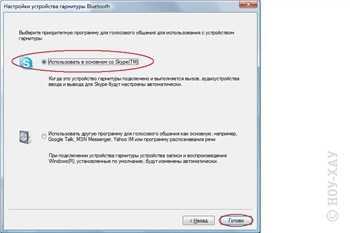
1. Запустите программу Skype, авторизуйтесь в системе. Выберите вкладку «Инструменты».
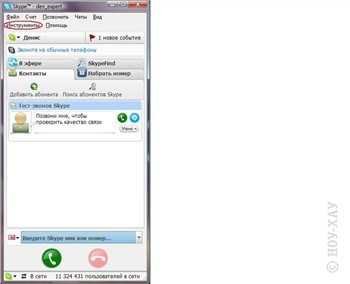
2. Выберите «Настройки».
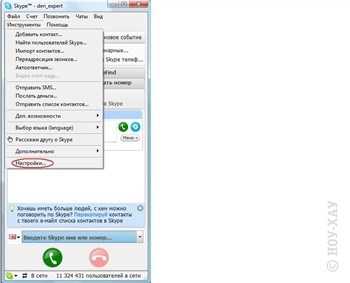
3. Выберите «Настройка звука». Затем в поле «Аудиовход» выберите «Микрофон гарнитуры (Аудио Bluetooth)», в поле «Аудиовыход» выберите «Динамики (Audio Bluetooth)». После этого нажмите «Сохранить».
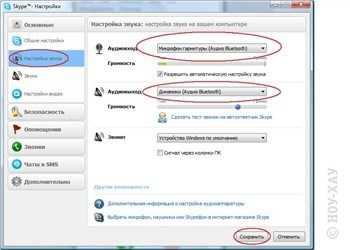
4. Наденьте гарнитуру на ухо и сделайте тестовый звонок. Если всё настроено правильно, вы услышите в ней голос оператора, сможете записать через микрофон гарнитуры свой голос и прослушать его. После этого можно звонить и принимать звонки.
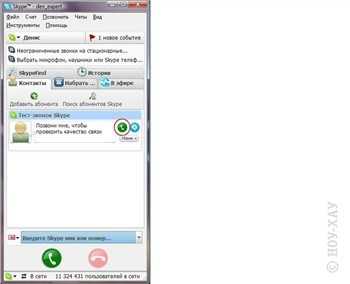
| Совершаю тестовый звонок, ничего не слышно | Возможно, драйвер встроенного в компьютер Bluetooth-модуля или внешнего Bluetooth-адаптера не поддерживает работу с сервисом Skype. Если поддерживает, проверьте ещё раз настройки программы Skype (смотрите шаг 3). Если настройки правильные, удалите Bluetooth-гарнитуру из списка сопряжённых с компьютером устройств, отключите её и Bluetooth-модуль (адаптер) на компьютере, снова включите все устройства и повторите процедуру сопряжения (шаг 1). |
| Голос собеседника пропадает или «булькает» | Вероятная причина – сильная загрузка используемого вами или вашим собеседником канала доступа в интернет. Прервите разговор, отключитесь от интернета и снова подключитесь к нему, может быть, вам выделят менее загруженный канал, тогда качество связи улучшится. |
xn----8sb1bezcm.xn--p1ai