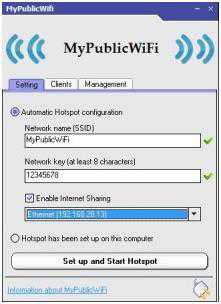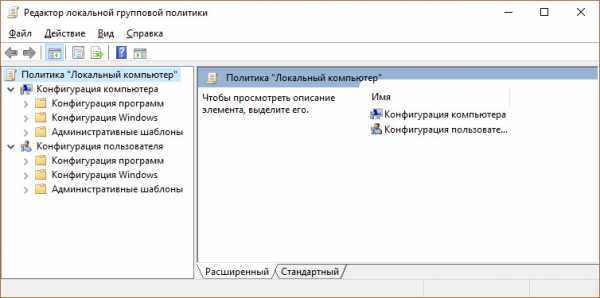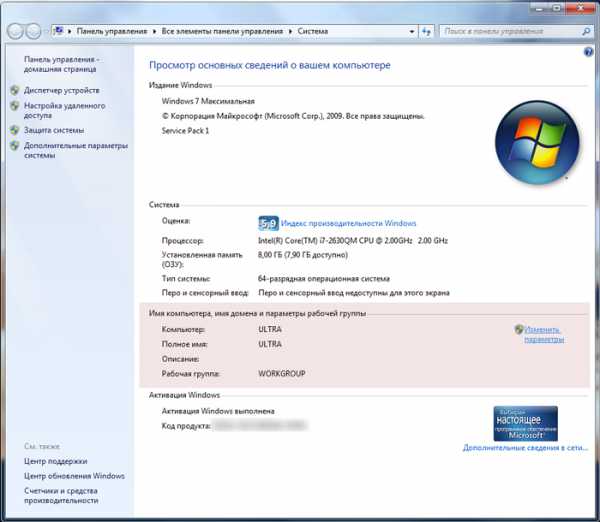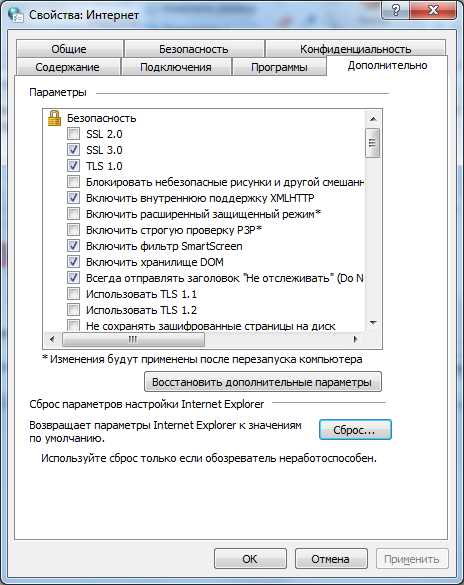Как изменить курсор мыши на windows 7
Как изменить курсор мыши на windows 7?
Полезные компьютерные советы » Советы » Как изменить курсор мыши на windows 7?
 Если вам надоел стандартный вид курсора мыши, то давайте его изменим. Для этого мы рассмотрим два способа: с применением стандартных курсоров и скаченных. Обычный белый, маленький курсор может изрядно надоесть. Особенно если у вас имеются проблемы со зрением, то рекомендую вам увеличить размер ярлыков и курсор мыши поставить более объемный. Стандартные курсоры – это те, которые предусмотрены вашей операционной системой. То есть вам не нужно будет ничего искать в интернете и скачивать. А скаченные – это те, которые вы скачаете из сайтов и можете установить. Давайте более подробно рассмотрим, как изменить курсор мыши на windows 7
Если вам надоел стандартный вид курсора мыши, то давайте его изменим. Для этого мы рассмотрим два способа: с применением стандартных курсоров и скаченных. Обычный белый, маленький курсор может изрядно надоесть. Особенно если у вас имеются проблемы со зрением, то рекомендую вам увеличить размер ярлыков и курсор мыши поставить более объемный. Стандартные курсоры – это те, которые предусмотрены вашей операционной системой. То есть вам не нужно будет ничего искать в интернете и скачивать. А скаченные – это те, которые вы скачаете из сайтов и можете установить. Давайте более подробно рассмотрим, как изменить курсор мыши на windows 7Для начала выполняем команду «Панель инструментов» - «Мышь». Рекомендую в панели инструментов сразу же выставить отображением ярлыков «Мелкие значки».
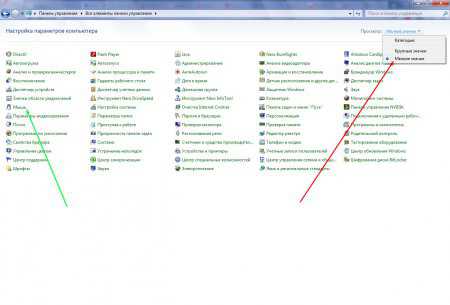 Откроется диалоговое окно «Свойства мыши». В нем переходим во вкладку «Указатели».
Откроется диалоговое окно «Свойства мыши». В нем переходим во вкладку «Указатели». 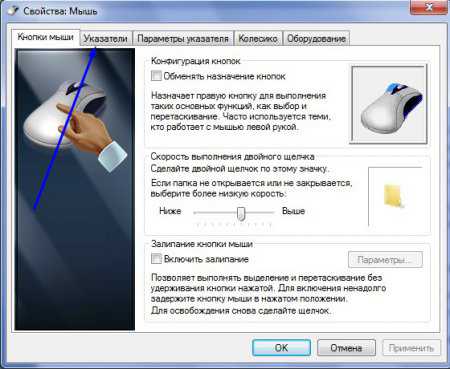 Здесь вы сразу же увидите разделы «Схема» и «Настройка». В разделе «Схема» находится открывающийся список с большим количеством наименований возможных «видов» курсоров. Вам необходимо открыть этот список и выбрать один из возможных вариантов. Если по-простому говоря, то «Схемы» - это папки, в которых и хранятся курсоры одного вида.
Здесь вы сразу же увидите разделы «Схема» и «Настройка». В разделе «Схема» находится открывающийся список с большим количеством наименований возможных «видов» курсоров. Вам необходимо открыть этот список и выбрать один из возможных вариантов. Если по-простому говоря, то «Схемы» - это папки, в которых и хранятся курсоры одного вида. 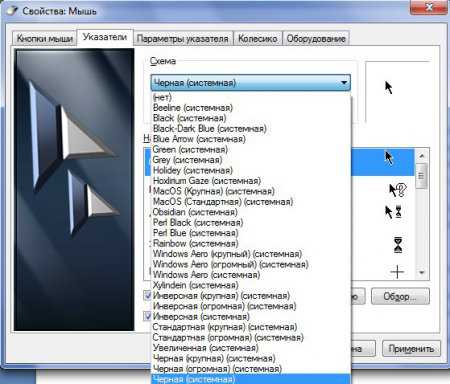 В разделе «Настройка» представлен список визуальных изменений курсоров из той, или иной схемы. Его вы можете просмотреть, используя колесо прокрутки. То есть все вариации курсора при выполнении той или оной операции: фоновый режим, выделение текста, изменение размеров окон, перемещение и т.д.
В разделе «Настройка» представлен список визуальных изменений курсоров из той, или иной схемы. Его вы можете просмотреть, используя колесо прокрутки. То есть все вариации курсора при выполнении той или оной операции: фоновый режим, выделение текста, изменение размеров окон, перемещение и т.д. 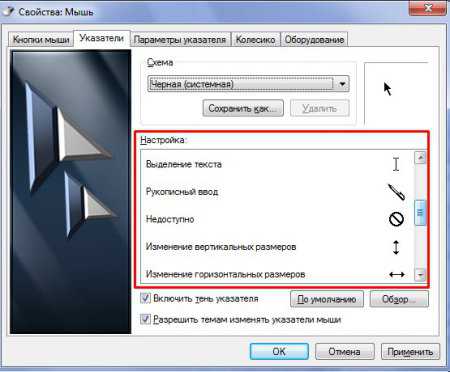 Вы наверное уже поняли, что для начала вам нужно выбрать одну из схем. Далее просмотреть в разделе "Настройка" как он будет выглядеть, а затем нажать кнопку "Применить".
Вы наверное уже поняли, что для начала вам нужно выбрать одну из схем. Далее просмотреть в разделе "Настройка" как он будет выглядеть, а затем нажать кнопку "Применить".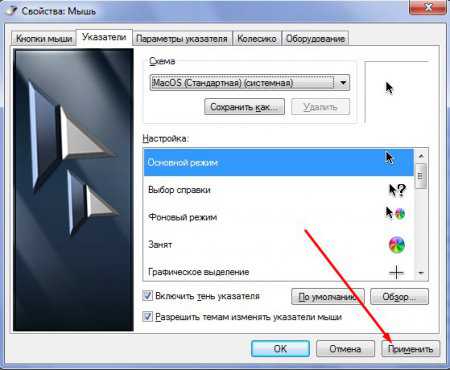 Теперь давайте рассмотрим способ установки скаченных курсоров. Для примера я скачал курсоры с первого сайта в выдаче поисковой системы "Яндекс". Хотелось бы отметить, что практически на всех сайтах курсоры находятся заархивированны, поэтому сначала разархивируйте их используя программы-архиваторы. Далее снова возвращаемся в нашу вкладку "Указатели" и жмем кнопку "Обзор".
Теперь давайте рассмотрим способ установки скаченных курсоров. Для примера я скачал курсоры с первого сайта в выдаче поисковой системы "Яндекс". Хотелось бы отметить, что практически на всех сайтах курсоры находятся заархивированны, поэтому сначала разархивируйте их используя программы-архиваторы. Далее снова возвращаемся в нашу вкладку "Указатели" и жмем кнопку "Обзор".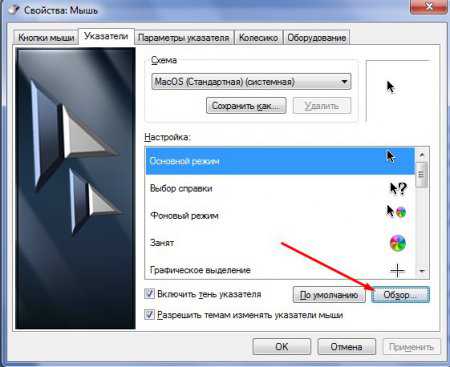 Откроется окно, в котором нам необходимо найти папку в которой находятся ранее скаченные указатели. Выбираем любой понравившейся вам курсоров и нажимаем "ОК".
Откроется окно, в котором нам необходимо найти папку в которой находятся ранее скаченные указатели. Выбираем любой понравившейся вам курсоров и нажимаем "ОК".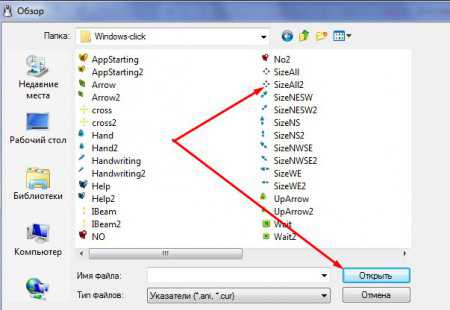 Таким образом можно перепробовать большое количество возможных цветов, форм курсоров мыши и выбрать понравившейся вам.
Таким образом можно перепробовать большое количество возможных цветов, форм курсоров мыши и выбрать понравившейся вам. vgtk.ru
Изменение курсора мыши в windows 7,8,10 - ТВОЙ КОМПЬЮТЕР
Мышь, а точнее её курсор, отображаемый на мониторе – это ключевой элемент управления интерфейсом системы windows. Как и в отношении многих важных элементов, у вас может возникнуть потребность или желание редактировать стандартные настройки указателя. Для нетребовательных пользователей может быть достаточно стандартных вариантов, из которых можно выбрать приемлемый, в противном случае всегда есть специализированные сайты с уникальными курсорами мыши.
Для вас не должно стать новостью, что курсор динамически изменяющийся элемент системы. В зависимости от действий, которые производит пользователь или система, он приобретает соответственный вид. Таким образом, в момент загрузки приложения, курсор меняется на ту же стрелку, только снизу ещё песочные часы. Наводя указатель мыши на активные элементы он изменяется на руку. Каждый из вариантов может настраиваться отдельно от других, что позволит вам совместить несколько схем.
Изменение указателя на более приемлемый глазу – это абсолютно безопасная процедура, единственное место, в котором могут быть проблемы, связанно с скачиванием файлов, что всегда сопряжено с риском.Тем не менее, если пользоваться проверенными ресурсами, вы сможете снизить риск до минимума, например: отличный сайт https://7themes.su/stuff/kursory_windows/7.
Сначала мы рассмотрим общий вариант, который позволит вам заменить указатель, а ниже разберёмся с установкой сторонних курсоров.
Изменение курсора мыши в windows 7,8
Действия, необходимые для получения результата, в обоих версиях системы идентичны, поэтому отдельной инструкции делать смысла нет.
1. Откройте меню «Пуск», если у вас 8-ая версия системы вам следует нажать правой кнопкой мыши по значку windows;
Как отключить или удалить OneDrive в windows 10?2. Проследуйте далее по ссылке «Панель управления»;
3. Найдите пункт «Мышь», чтобы быстро находить элементы нажимайте букву, с которой начинается слово;
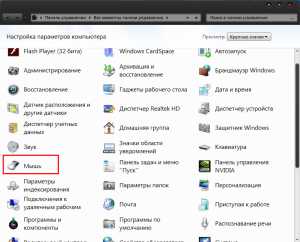
4. Нам нужна вкладка «Указатели» в неё и проследуйте;
5. В первую очередь нажмите на выпадающий список, находящийся в разделе «Схема» — это комплект курсоров, такая функция поможет обойтись без ручного изменения всех изображений указателя мыши;
 6. Двойной щелчок по любому указателю мыши приведёт к открытию проводника, в котором необходимо задать путь к файлу.
6. Двойной щелчок по любому указателю мыши приведёт к открытию проводника, в котором необходимо задать путь к файлу.
7. Если вы изменяли стандартные схемы или создали свою вам следует прежде её сохранить. Нажмите по кнопке «Сохранить как» и укажите название;
8. Примените изменения, нажав по соответствующей кнопке.
Как изменить курсор в windows 10?
Действия по замене курсора в windows 10 в целом подобны тем, что выполнялись и ранее, но все же некоторые отличия есть, в основном из-за изменённого интерфейса. Также отличительной чертой системы является возможность изменять указатель мыши с помощью нескольких способов и регулировать размер изображения.
1 способ
1. Перейдите в «Панель управления» самый доступный способ из панели «Пуск»;
2. Далее перейдите в категорию «Специальные возможности»;
3. В перечне ссылок выберите «Изменение параметров мыши»;
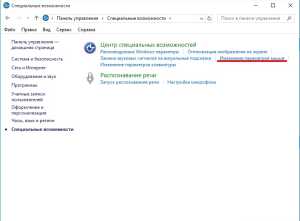 4. Выберите один из предложенных курсоров, также предоставляется возможность регулировать его размер;
4. Выберите один из предложенных курсоров, также предоставляется возможность регулировать его размер;
5. Сохраните настройки, нажав «Применить».
2 способ
Подобный, но более простой способ задать нужное изображение для курсора, описан в следующей методе.
1. Перейдите на вкладку «Параметры» из меню «Пуск»;
2. Далее нажмите на «Специальные возможности»;
3. В левом меню произведите клик по «Мышь»;
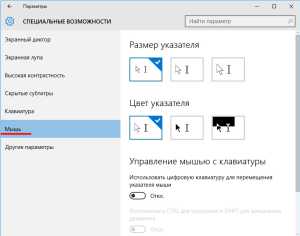 4. Установите нужное значение и сохраните изменения.
4. Установите нужное значение и сохраните изменения.
После того, как разобрались с инструментом, позволяющим изменять курсоры, пришло время описать, каким образом установить сторонний курсор мыши.
Включение/отключение антивируса windows Defender в windows 8Установка нестандартного курсора мыши
Как вы понимаете, нестандартный указатель – это не предусмотренный системой, а разработанный частным лицом курсор. Соответственно вам нужно сначала его скачать. Пользуйтесь сервисами, к которым питают доверие пользователи, чаще всего это выражено первыми результатами на странице поиска. Подберите нужный курсор и скачайте архив с ним.
1. После того как вы скачали архив с курсором, откройте его;
2. Вам нужно, что бы файлы, без лишних файлов попали в нужное место, поэтому убедитесь, что элементы лежат в корне архива;
3. Разархивируйте файлы по пути C:\windows\Cursors.
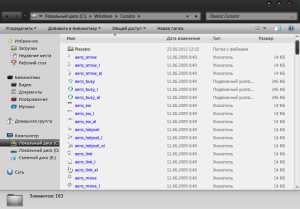 По сути на этом всё, теперь когда производите установку курсора, по одной из инструкций, в соответствии с вашей версией windows, вам будут доступны для установки изображения. Чтобы указать только что приобретённые изображения для курсора, вам следует дважды нажать по нужному указателю, после чего вам откроется проводник, в нём указать файл. Вам не обязательно устанавливать все файлы на курсоры, которые вы только что скачали, можете совмещать их по своему усмотрению.
По сути на этом всё, теперь когда производите установку курсора, по одной из инструкций, в соответствии с вашей версией windows, вам будут доступны для установки изображения. Чтобы указать только что приобретённые изображения для курсора, вам следует дважды нажать по нужному указателю, после чего вам откроется проводник, в нём указать файл. Вам не обязательно устанавливать все файлы на курсоры, которые вы только что скачали, можете совмещать их по своему усмотрению.
Не станет лишним проверить архив с курсором на наличие вирусов любой установленной антивирусной программой или утилитой. Произведите это действие, в особенности, если не доверяете источнику, перед использованием архива, так как вирусы могут активироваться только после запуска приложения.
Как разработать свой вариант курсора?
Существует ещё один источник, позволяющий максимально широко производить изображения для курсора – это вы сами. Возможность создавать указатель для мыши вручную предоставляется. Для этого вам следует создать изображение, в формате png, любым редактором изображений, на котором фон будет прозрачным. Далее, используя любой онлайн сервис, преобразуйте изображение в формат .cur. После этого изображение готово к использованию, поместите в указанную выше папку и примените. Таким не хитрым способом вы сможете стать дизайнером вашего личного курсора. Как отключить гибернацию в windows 7, 8, 10?Если у Вас остались вопросы по теме «Изменение курсора мыши в windows 7,8,10», то можете задать их в комментариях
Был ли материал для Вас полезным? Оставьте Ваш отзыв или поделитесь в соц. сетях:
(Пока оценок нет) Загрузка...tvoykomputer.ru
Как изменить курсор мыши в windows
 Здравствуйте, Друзья! В этой статье разберемся как изменить курсор мыши в windows 7. Я всегда ровно относился ко всяким украшательствам системы. Тему и ту ставил только скачанную с официального сайта Microsoft, дабы не заморачиваться с изменением интерфейса проводника. Когда же изменил указатель (увеличил его) — работать стало удобнее. Такое ощущение, что мышь прибавила в весе раза в 1.5 а то и в 2. Меньше стало ненужных движений. Мне даже не комфортно стало сидеть ссутулившись и я выпрямился. В целом стало прикольней. Так что всем рекомендую.
Здравствуйте, Друзья! В этой статье разберемся как изменить курсор мыши в windows 7. Я всегда ровно относился ко всяким украшательствам системы. Тему и ту ставил только скачанную с официального сайта Microsoft, дабы не заморачиваться с изменением интерфейса проводника. Когда же изменил указатель (увеличил его) — работать стало удобнее. Такое ощущение, что мышь прибавила в весе раза в 1.5 а то и в 2. Меньше стало ненужных движений. Мне даже не комфортно стало сидеть ссутулившись и я выпрямился. В целом стало прикольней. Так что всем рекомендую.
Скачиваем курсоры
Пишем в Google «Скачать курсоры» и выбираем любой результат поиска.
Мне понравилось работать с сайтом https://7themes.su/
Переходим Курсоры > Курсоры для windows
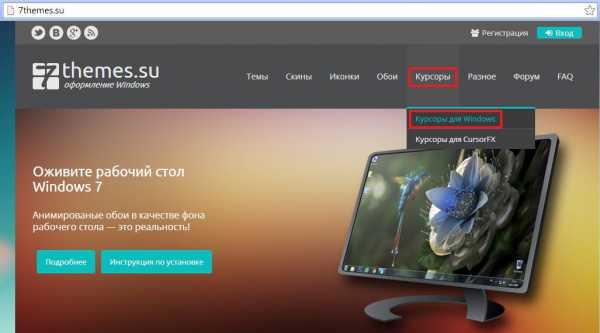
Выбираем любой указатель
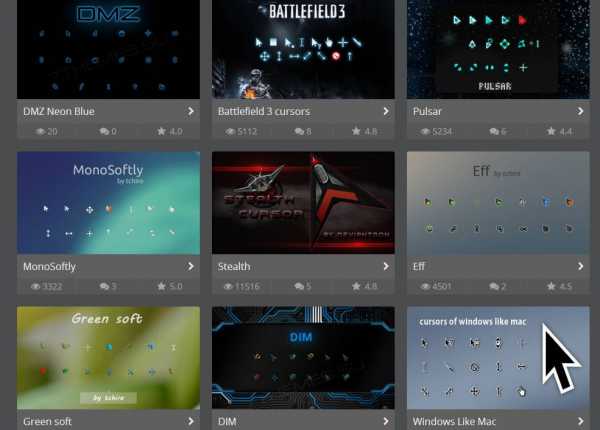
Попробуем курсор расположенный в центре на картинке выше (Stealth). Наводим на него и жмем «Подробнее»
Чтобы скачать жмем Прямая ссылка
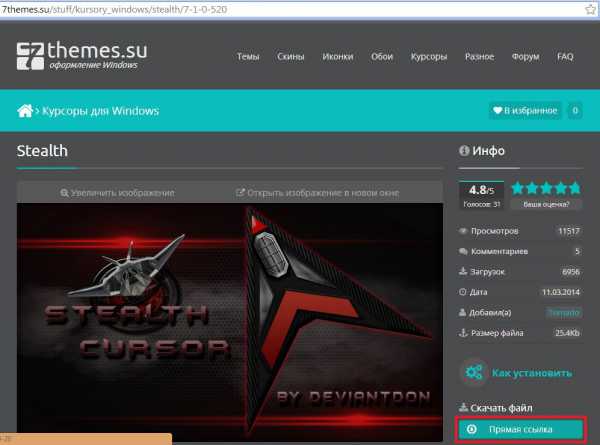
Распаковываем скачанный архив

Все готово к установке.
Меняем курсор мыши
Здесь есть два варианта:
Тут как повезет. Если автор предусмотрел установочный файл — будет сильно проще.
Рассмотрим автоматический вариант
Заходим в распакованную папку с курсором и если там есть inf-файл — нам повезло. Если нет, будет менять вручную.
В нашем указателе (или точнее указателях) есть файл Install.inf (повезло). Жмем на нем правой мышкой и выбираем Установить
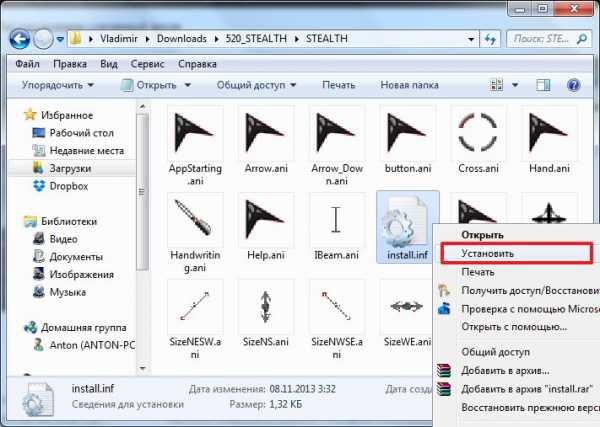
В окошке предупреждение системы безопасности жмем Открыть
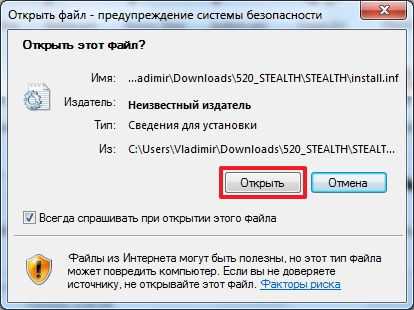
Ждем 2 секунды и открываем утилиту настройки мыши поиском в Пуске
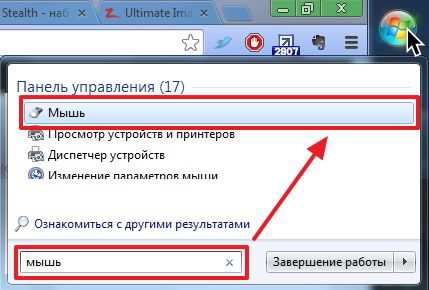
На вкладке Указатели в разделе Схема из выпадающего списка выбираем только что установленную схему курсоров
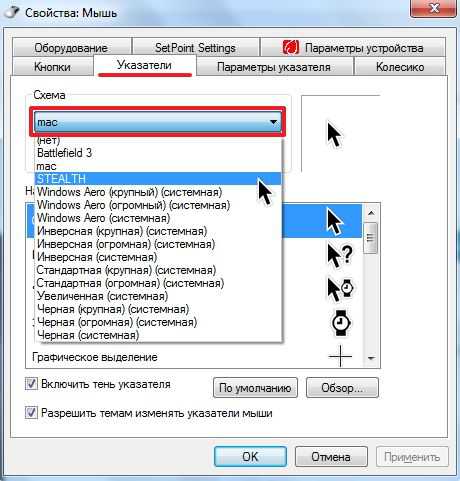
Жмем Применить
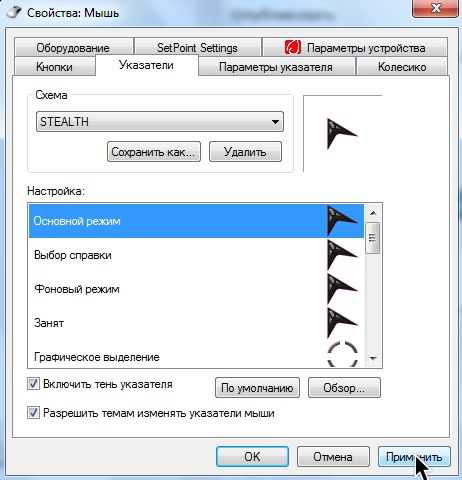
У меня вышло предложение с заменой первоначальной схемы. Нажал Да
Иконка указателя изменилась
Это была автоматическая установка курсора.
Вручную это делается следующим образом.
В том же окошке где мы выбирали установленную схему на вкладке Указатели в разделе Настройка выбираем Основной режим и жмем Обзор…
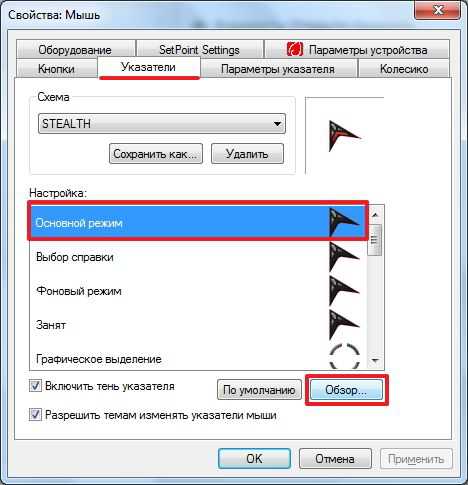
В распакованном архиве с курсорами выбираем например AppStarting.ani
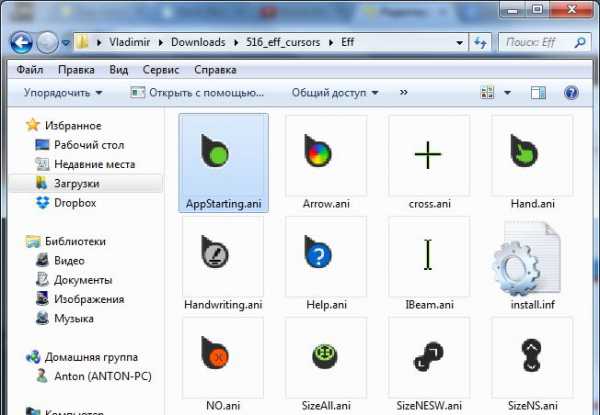
Получается следующее
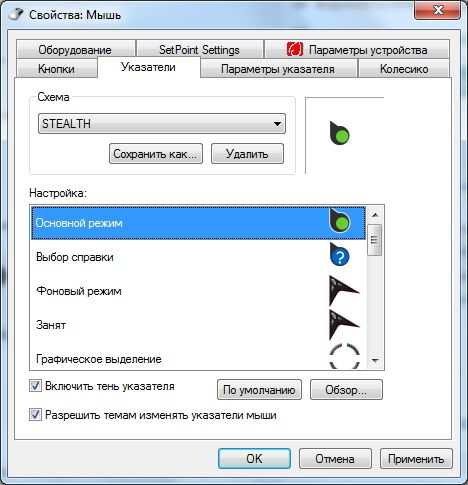
Таким же образом изменяем все типы стрелочек и жмем Применить
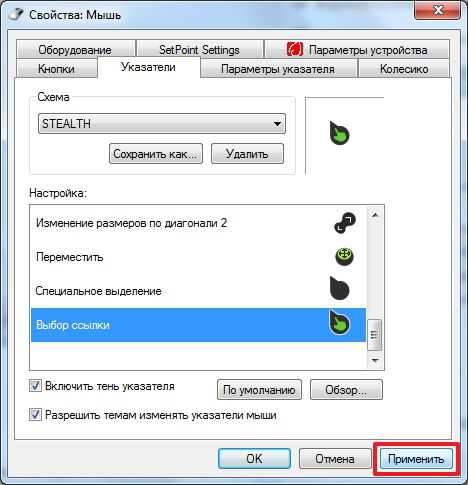
Если вы захотите установить другую схему курсоров а затем снова вернуться к этой, ее (схему) нужно сохранить. Жмем Сохранить как… в появившемся окошке задаем имя схемы и жмем ОК
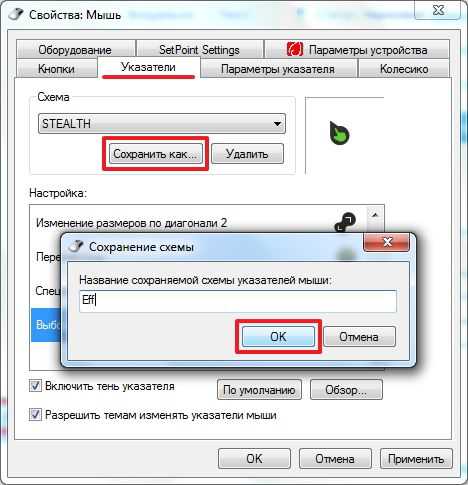
Теперь можно всегда вернуться к созданной схеме указателей
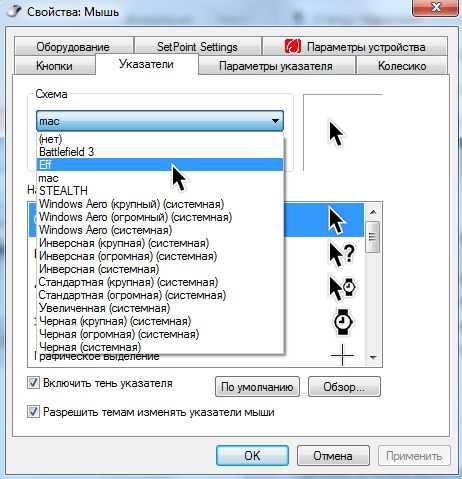
Если Вы хотите вернуть курсор на стандартный в windows выделяете любой тип и жмем По умолчанию
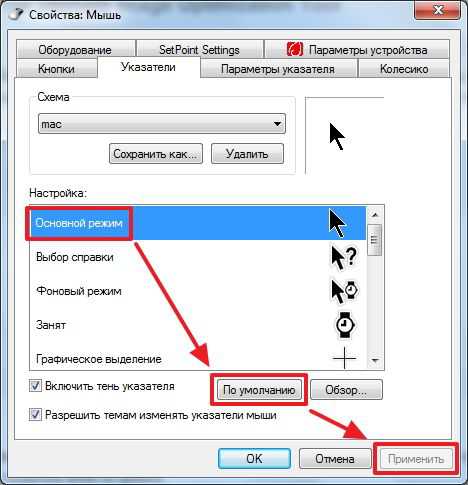
Так же на вкладке Указатели можно Отключить тень указателя сняв соответствующую галочку и запретить темам изменять курсоры мыши.
И самое главное. Если Вы удалите или переместите папку с указателями, которые устанавливали вручную, то естественно, все перестанет работать. и при попытке изменить курсор возможно появится следующее сообщение
Поэтому. Папку с курсорами нужно положить в надежное место и лучше не на системном диска, чтобы можно было установить «стрелочки» при переустановке windows.
Если честно, то мне лень менять курсоры вручную. Как по мне так лучше найти вариант с установкой. И мне чужда идея про установку специальной программы для смены курсоров. Это как установить программу для установки других программ, при том что эти другие программы можно установить немного другим способом. Подробнее про этот способ рассказал Олег Бочаров в видео ниже
Заключение
Вот так вот можно изменять курсоры мышки в windows. Нужно еще сказать, что указатели бывают:
- статичные [файлы с расширением cur]
- анимированные (двигающиеся) [файлы с расширением ani]
Мне кажется статичные лучше, меньше отвлекают от работы. А какие вам больше нравятся?
Благодарю, что поделились статьей в социальных сетях. Всего Вам Доброго!
С уважением, Антон Дьяченко
YouPK.ru