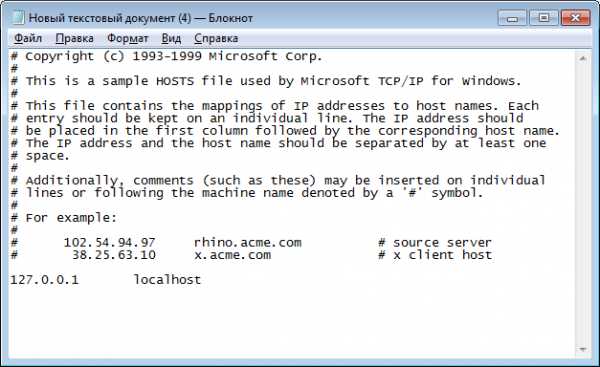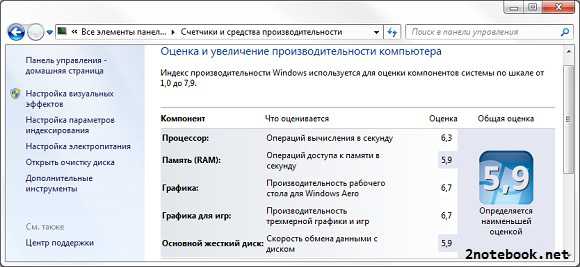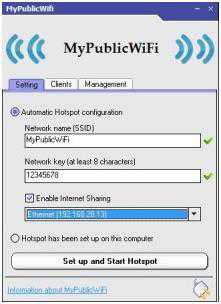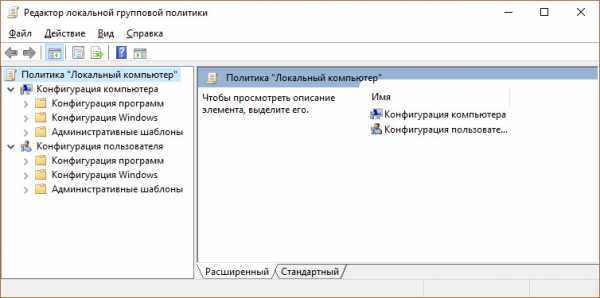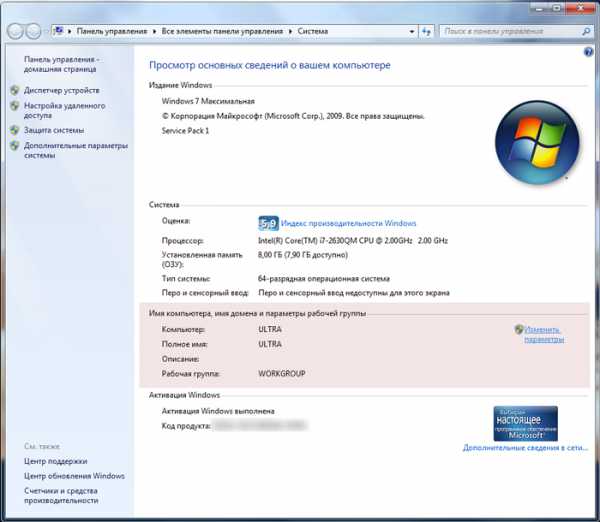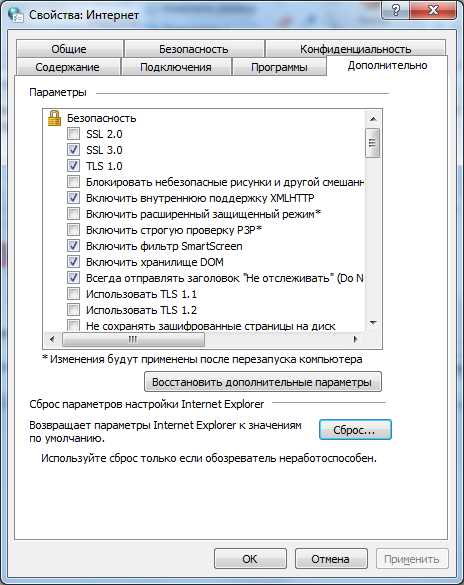Как переназначить клавиши на клавиатуре windows 7
Как переназначить неработающие кнопки на клавиатуре
woodhummer 26.12.2015 - 08:45 Обзор программ
Компьютерная клавиатура относится к периферийным устройствам, которые больше всего страдают от неаккуратности пользователя. Вспомните, к примеру, ставшую уже классикой ситуацию с пролитым кофе или выбитыми «геймерскими» клавишами. И, тем не менее, выход все же есть – можно программно переназначить неработающие клавиши.
Программа MapKeyboard
С описанными выше проблемами легко справится небольшая утилита MapKeyboard, предназначенная для переназначения системных клавиш и кнопок мыши. Программа бесплатная, не требует инсталляции, к тому же она не будет висеть в фоне – все изменения делаются в реестре один раз.
При необходимости сделать последующие изменения в раскладке клавиатуры программу просто надо будет запустить еще раз.
Работа с утилитой
Скачиваем приложение, распаковываем его на диск и запускаем от имени администратора. Открывается главное окно.
Перед началом работы определимся с тем, на какие клавиши будем переназначать неработающие. Их выбирают так, чтобы отсутствие не принесло существенного дискомфорта. Без ущерба пожертвовать:
- Pause (Break);
- Scroll Lock;
- Insert;
- Home;
- End;
- Page Up/Page Down.
Определившись, переходим непосредственно к процессу замены. Сначала в окне MapKeyboard кликаем клавишу, запланированную выступать в качестве замены, пусть это будет Scroll Lock.
В поле с выпадающим списком «Remap selected key to:» находим клавишу, которую хотим заменить, например «z».
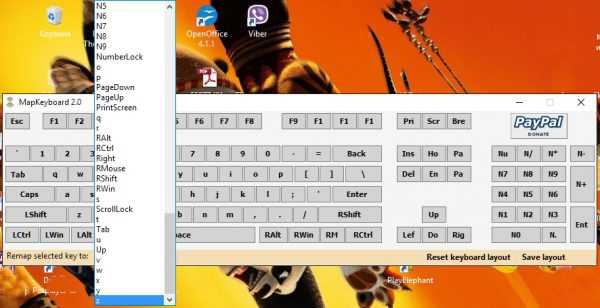
После выбора переназначенная клавиша подсвечивается зеленым. Кликаем «Save layout» чтобы сохранить изменения. Если требуется вернуть клавиатуру в исходное состояние, достаточно просто кликнуть «Reset keyboard layout».
P.S.
С помощью программы MapKeyboard можно достаточно просто и быстро переопределить кнопки на клавиатуре ноутбука.
wd-x.ru
По просьбам заинтересовавшихся рассказываю, как переназначить клавиши на клавиатуре
Для примера переназначим правую клавишу windows на "запятую"
Это переназначение очень удобно: если кто и пользуется клавишей windows, он может пользоваться левой, а переназначение правой на "запятую" позволяет в русской раскладке клавиатуры печатать "запятую" одним нажатием вместо комбинации клавиш "Shift+"точка"". Да и "запятая" оказывается рядом с "точкой", только ниже (строго под ней). . 1. Для начала скачиваем малюсенькую программку -- она весит всего 80 килобайт https://www.softportal.com/software-22115-mapkeyboard.html Это не реклама: программа очень старая и совершенно бесплатная.
В раскрывшейся страничке выбираем "Скачать"
ЛИРИЧЕСКОЕ ОТСТУПЛЕНИЕ №1. Прежде чем производить переназначение скажу, что программы переназначения клавиш делятся на два типа: 1) отслеживающие нажатия клавиш и производящие замены в момент набора символа; 2) программы, перезаписывающие назначение клавиш напрямую в реестре. . Первый тип программ должен обязательно быть включен в момент набора текста, что загружает память, и при очень быстром наборе текста может привести к подвисанию набора. Второй тип программ после внесения изменений в реестр больше не нужен, а замена не производится: нужный ПЕРЕНАЗНАЧЕННЫЙ символ печатается без задержек, поскольку такое назначение уже прописано в реестре наравне с назначениями остальных (не изменённых) клавиш. . Предлагаемая программа относится ко второму типу. Чем она и хороша. . 2. Установка программы не требуется.
После скачивания сохраните её в какой-нибудь удобной директории
4. Нажмите на виртуальной клавиатуре программы на клавишу, которую надо переназначить. (например, windows -- на картинке цифра "1") 5. Её текущее значение отобразится в окошке внизу. (цифра "2") 6. В этом же окошке будет видна стрелочка для разворачивания поля со списком (цифра "3"). 7.
Разверните поле со списком, нажав на стрелочку "3".
8. Выберите желаемое НОВОЕ значение для этой клавиши (например, "запятую") . ЛИРИЧЕСКОЕ ОТСТУПЛЕНИЕ №2. В русской раскладке "запятая одним нажатием" -- это "точка" в дополнительной цифровой клавиатуре (справа). Все значения с дополнительной цифровой клавиатуры предваряются буквой "N". . 9. Выбирите "N." -- N с точечкой. 10.
Нажмите "Save Layout" (цифра "4")
11. Перезагрузите компьютер. Все изменения в реестре сохранятся. 12. Вуаля! . Лирическое отступление №3. Вы можете переназначить любое количество клавиш за один раз, вообще отключить ненужные (типа Insert).
Если вы почувствовали, что слишком далеко зашли в своих экспериментах, откатите всё назад, нажав клавишу Reset Keyboard Layout (цифра "5") и начните всё с чистого листа.
Ссылки по теме:
Понравился пост? Поддержи Фишки, нажми:
Новости партнёров
fishki.net
Переназначаем клавиши на клавиатуре.
Переназначение клавиш клавиатуры может понадобиться в случае выявления в них поломок. Предположим, что имеется клавиатура с нерабочей кнопочкой C — довольно часто используемой при работе за компьютером. Специальные программы могут помочь пользователю переназначить функцию вывода этой кнопки на другую. Некоторые приложения позволяют назначать кнопкам запуск конкретных программ для более быстрого доступа.
- Утилита MapKeyboard
- Горячий запуск приложений
- Средства windows
Переназначение функций
В сети множество ресурсов предлагают программку MapKeyboard. Она очень проста и обладает приятным интерфейсом. Используемая для исследования portable версия не нуждается в установке. Эта полезная утилита распространяется совершенно бесплатно.
Приступая к работе, надо осознавать, что MapKeyboard вносит изменения на уровне системы. После удаления самой программы, переназначенные функции останутся. Чтобы воспользоваться преимуществами утилиты, запускать ее надо с администраторскими правами, иначе система не позволит вносить изменения в работе клавиатуры, как важнейшего узла компьютерной системы.
Запуск MapKeyboard открывает окошко в виде обычной компьютерной клавиатуры. Нижняя часть этого окна содержит поля управления.
Первым делом, выбирается кнопка, функция которой должна быть переназначена. Левой кнопочкой мыши кликаем нужную клавишу клавиатуры — Space, например.
В нижней части утилиты найдем элемент управления — выпадающий список с лейблом Remap selected key to.
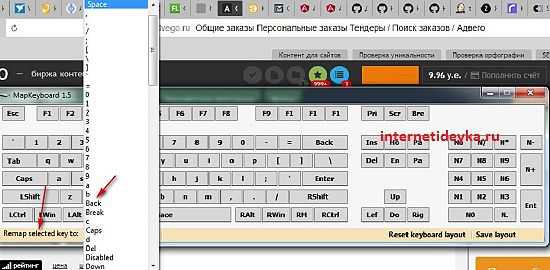
Выберем из этого большого списка ту клавишу, функцию которой надо реализовывать через Space.
Нажимаем Save layout для сохранения внесенных изменений. Чтобы система «увидела» новые настройки, компьютер должен перезагрузиться.
Для полного отключения неиспользуемой клавиши достаточно выбрать в открывающемся списке функций опцию Disabled и сохранить изменения.
Сбросить настройки клавиатуры на установки по умолчанию можно, нажав Reset keyboard layout. Так, она вернется к привычному состоянию своих клавиш.
Создаем горячий запуск приложений
Большой интерес вызывает такая бесплатная утилита как SharpKeys. Она также проста в инсталляции и управлении. Ее интерфейс составлен всего из нескольких элементов управления, в которых легко разобраться даже начинающему «юзеру». Эта программка также умеет переназначать кнопочки клавиатуры, однако нас она интересует немного по-иному поводу.
SharpKeys умеет назначать клавиатурным кнопкам функцию быстрого запуска программ. Так, часто используемый стандартный калькулятор можно привязать к конкретной кнопочке, чтобы вызывать его не заходя в папку стандартных приложений.
Открыв SharpKeys, найдем кнопку «Add», чтобы запустить дополнительный диалог, позволяющий подобрать нужную кнопочку для назначения ей функции вызова калькулятора.
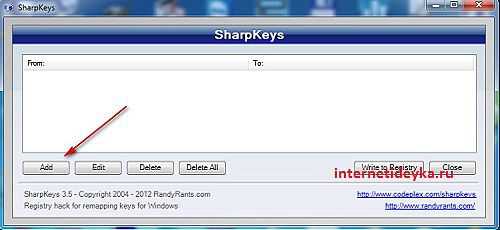
В левой части дополнительного окошка располагаются объекты, которым надо назначить другую задачу. Правая часть содержит объекты, задача которых переносится на объекты левой части окна. Выбор функции из правой части позволит назначить новую задачу клавише, выбранной в левой части.
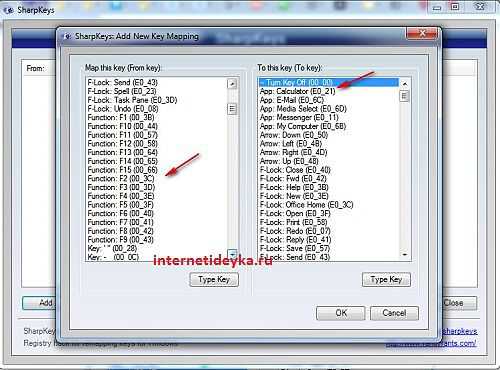
После сохранения выбранной настройки, увидим, что она отобразилась в поле списка основного окна. Чтобы сохранить данную настройку, надо нажать Write to Registry. Так, утилита сделает изменения в реестре системы, а применятся новые опции после перезагрузки.
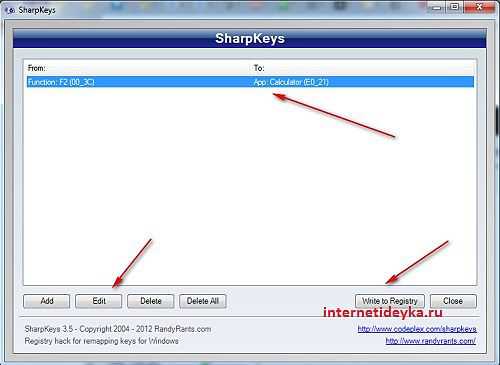
Воспользуемся средствами windows
Очевидно, более естественным способом вызвать нужную программу с помощью горячей клавиши или их комбинации станет назначение таковых в свойствах ярлыка самой программы. Такую функцию предоставляет windows.
Первым делом, заходим в меню «Пуск» и выбираем нужную программку — вызываем контекстное меню. Или же вызываем контекстное меню ярлыка нужного приложения на рабочем столе.
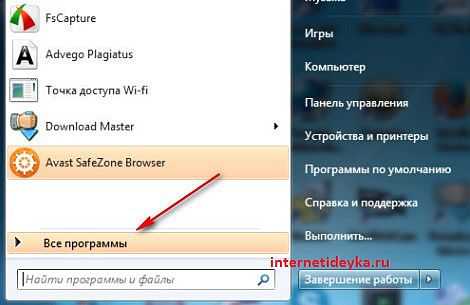
Ищем в самом конце списка опций пункт «Свойства» и открываем диалог, в котором нас интересует вкладка «Ярлык» и поле Быстрый вызов.
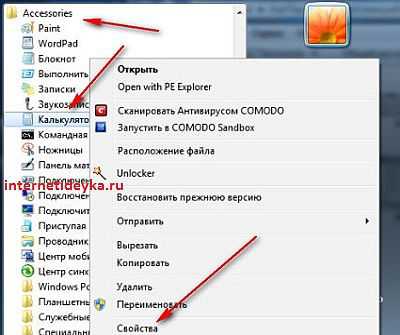
Заглянем в стандартные и вызовем контекст калькулятора, чтобы выбрать пункт «Свойства». В дополнительном диалоге нас интересует поле быстрого вызова.

Устанавливаем в поле быстрого вызова курсор и нажимаем клавишу, которая должна запускать данную программу.
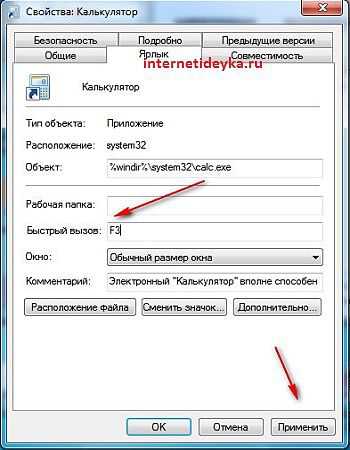
Сохраняем результат.
Краткий итог
Необходимость переназначения клавиш на клавиатуре возникает нередко и требует применения специальных утилит. Примером такой утилиты станет MapKeyboard. Другим примером назовем SharpKeys — эта утилита носит более универсальный характер, так как позволяет не только переназначить функцию, но и назначить запуск конкретных программ. Однако для быстрого вызова нужной программки есть смысл воспользоваться родным для windows средством через назначение горячей клавиши ярлыку приложения.
admin, Сентябрь 25, 2016
internetideyka.ru
Как переназначить клавиши на клавиатуре?
 Один из моих читателей обратился ко мне с вопросом-проблемой: “В ноутбуке, работающим под операционной системой windows XP, со временем перестала работать часто используемая клавиша Enter. Каким образом можно передать ее функции другой редко используемой клавише?”
Один из моих читателей обратился ко мне с вопросом-проблемой: “В ноутбуке, работающим под операционной системой windows XP, со временем перестала работать часто используемая клавиша Enter. Каким образом можно передать ее функции другой редко используемой клавише?”
Как переназначить клавишу на клавиатуре?
Начнем с основ: при нажатии любой клавиши генерируется свой собственный уникальный для каждой клавиши код, который передается на компьютер. Компьютер распознает этот код и запускает соответствующую данной клавише функцию.
Просто, взять и подсунуть ПК код другой клавиши не удастся. Однако существуют специальные программки, позволяющие проделать данную работу. Такие программы называются ремаперами.
Разнообразие таких программ очень велико, отличаются они и предоставляемым функционалом. Для нашей задачи подойдет простенькая, не требующая установки бесплатная утилита KeyRemapper.
KeyRemapper – быстрый ремонт клавиатуры
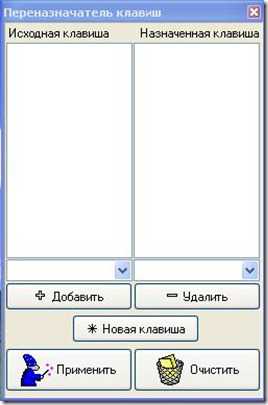 1. Скачайте программу по указанной ссылке. Распакуйте архив и просто запустите Exe-файл программы, установка не требуется. Запустите программу.
1. Скачайте программу по указанной ссылке. Распакуйте архив и просто запустите Exe-файл программы, установка не требуется. Запустите программу.
2. Откроется главное окно программы. В левой части будут отображаться клавиши под своими истинными именами, а в правой части – под новыми именами. Теперь необходимо определиться с клавишей, на которую мы “повесим” функцию неработающей кнопки Enter. Пусть это будет клавиша Pause, она довольно-таки редко используется.
3. Откроем левый список доступных для замены кнопок. Клавиши Pause там нет. Добавим ее в этот список. Кликаем по кнопке “Новая клавиша” -> увидев приглашение, нажмите на кнопку Pause -> теперь можно вновь обратиться к списку в левой части и выбрать только что добавленную клавишу Pause.
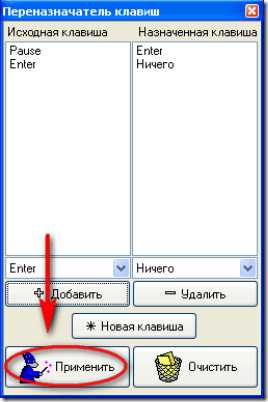 4. Теперь в списке правой части отыщите нашу неработающую клавишу Enter.
4. Теперь в списке правой части отыщите нашу неработающую клавишу Enter.
5. Чтобы завершить подмену кнопок, нажмите по кнопке “Добавить”. В списке переназначения отобразиться результат замены кнопок.
6. Теперь необходимо отключить неработающую кнопку Enter. Для этого в левом списке выбираем Enter -> в правом списке выбираем Ничего -> жмем по кнопке добавить. Вот что должно отобразиться в списке переназначения:
7. Для завершения операции переназначения кликните по кнопке “Применить” -> закройте программу и перезагрузите компьютер.
8. Чтобы отменить какое-либо переназначение, запустите программу -> выделите нужную строку -> кликните по кнопке “Удалить”. Чтобы полностью вернуть клавиатуру в исходное состояние, кликните по кнопке “Очистить”. Для того, чтобы изменения вступили в силу, перезагрузите компьютер.
Я очень ценю своих читателей и стараюсь не только предоставить полезный материал, но и чем-то развлечь. Следующий мой подарок для вас называется “А за щекой что?” (не забывайте комментировать, если понравилось, или поделитесь с друзьями с помощью кнопок соц.сетей).

pc4me.ru
Как переназначить клавиши на клавиатуре: пошаговая инструкция. Сочетание клавиш на клавиатуре
Как известно, для большинства компьютеров или ноутбуков PC и Mac используются стандартные клавиатуры с заранее установленным расположением клавиш и языковыми раскладками. Многим пользователям, например, при смене операционной системы или самого оборудования бывает достаточно трудно привыкнуть к новому положению кнопок. В этом случае можно переназначить клавиши на клавиатуре таким образом, чтобы они соответствовали той раскладке, к которой привык пользователь. Но чаще всего это касается только тех ситуаций, когда при вводе текста пользователь не смотрит на символы, а применяет так называемую слепую печать.
Для чего бывает необходимо переназначить клавиши на клавиатуре?
Но только вышеуказанными ситуациями дело не ограничивается. Достаточно часто можно встретить и случаи, когда на компьютере или ноутбуке какая-то клавиша вышла из строя.

В случае со стандартным оборудованием в виде клавиатур PS/2 вопрос решается достаточно просто обычной покупкой новой. Но что делать, если поломка произошла на ноутбуке? Замена клавиатуры на лэптопах – удовольствие не из дешевых. Вот тут в качестве альтернативы можно просто переназначить клавиши на клавиатуре, отказавшись от редко используемых кнопок. Однако можно встретить и еще более примитивные ситуации, когда необходимо поменять сочетания, соответствующие переключению языков и раскладок.
Как изменить сочетание клавиш на клавиатуре: windows-инструменты
Для начала рассмотрим самый простой вариант, связанный с языковыми раскладками. По умолчанию во всех последних windows-системах для смены языка используется переключение на основе левой кнопки Alt в сочетании с Shift. Но многие пользователи предпочитают производить смену языка и раскладки при помощи комбинации Ctrl/Shift, считая ее более удобной.
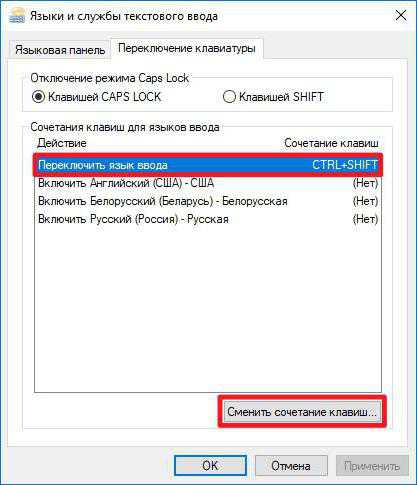
Для смены переключения необходимо использовать стандартную «Панель управления», в которой выбирается раздел языка (windows 10) или языков и региональных стандартов (windows 7, например). Далее осуществляется переход к дополнительным параметрам и выбирается изменение сочетания клавиш языковой панели с нажатием соответствующей кнопки в новом окне, после чего просто указывается комбинация Ctrl/Shift из списка.

В принципе, переназначить клавиши в смысле изменения символа или действия можно при помощи небольшой программы для управления клавиатурой и мышью MS Keyboard Layout Creator, которую можно загрузить непосредственно с сайта Microsoft. После старта приложения достаточно выбрать список всех действий, а при необходимости для каждой отдельно взятой кнопки изменить их вплоть до полного отключения клавиш. Тут же можно поменять назначение операционных клавиш вроде Shift, Alt и т.д.
Переназначение через системный реестр
Также переназначить клавиши на клавиатуре можно и более сложным методом без использования сторонних утилит, применяя для этого настройки и параметры системного реестра, редактор которого вызывается командой regedit через консоль «Выполнить».
Здесь необходимо в ветке HKLM через директорию SOFTWARE найти каталог KeyboardLayout. Здесь придется создавать строковые параметры с указанием кодов кнопок для переназначения с одной клавиши на другую. Процесс достаточно трудоемкий, поэтому большинству пользователей он не пригодится, поскольку без знания кодов переназначения, отключения и порядка ввода символов произвести такие операции будет достаточно проблематично. Просто методика приводится для общего понимания, что в реестре сделать это тоже можно.
Наиболее популярные сторонние приложения
Но, предположим, пользователя на клавиатуре Shift или какая-то другая клавиша не работает. Произвести переназначение гораздо проще с использованием специальных приложений, которые как раз для этого и предназначены.
Среди множества программ такого типа пользуются особой популярностью и отличаются простотой выполнения необходимых операций следующие:
- MapKeyboard;
- SharpKeys;
- MKey.
MapKeyboard
Эта программа переназначить клавиши на клавиатуре позволяет максимально быстро и просто. После старта утилиты появится экранная клавиатура.
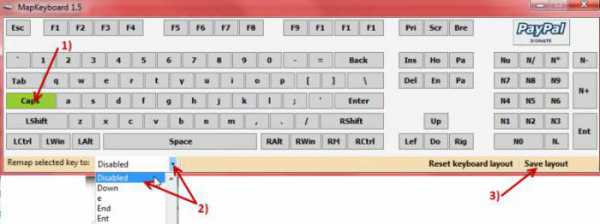
Допустим, нужно переназначить кнопку Caps Lock или Shift. На клавиатуре (виртуальной) нажимаем искомую кнопку, через строку Remap selected key выбираем новый символ или операцию другой клавиши, а затем сохраняем настройки нажатием кнопки Save Layout. По завершении всех действий в обязательном порядке потребуется перезагрузка системы.
SharpKeys
Перед нами еще одна простая программа. Порядок действий почти такой же, как и в прошлом случае. Сначала добавляется клавиша (Add), затем из списка выбирается новая литера или действие (полное отключение – Turn Key Off), после чего изменения сохраняются через нажатие кнопки Write To Registry, а затем, опять же, производится полный рестарт системы.
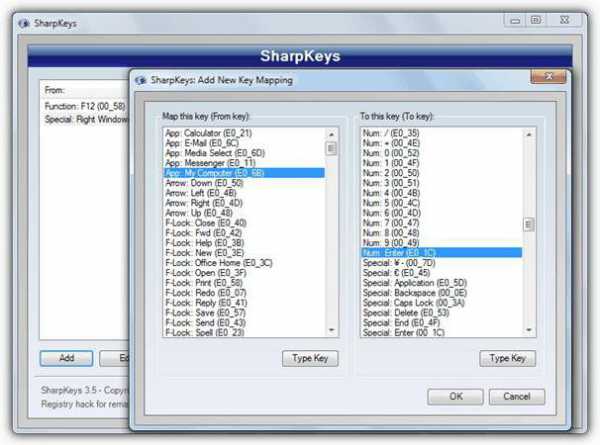
Единственная и самая главная проблема этой утилиты состоит в том, что она не работает с клавишей Fn, а переназначение кириллических символов необходимо производить, используя их аналоги в английской раскладке.
MKey
Наконец еще одно небольшое приложение (на сей раз русскоязычное), позволяющее произвести переназначение любой кнопки и даже сменить стандартные сочетания или установить собственные комбинации.

Как обычно, сначала добавляется исходная клавиша, затем используется строка эмуляции нажатия, из списка выбирается литера или действие другой клавиши, а изменения сохраняются путем нажатия на кнопку с изображением дискеты. Кстати сказать, данная программы выгодно отличается от двух предыдущих тем, что позволяет производить не только переназначение клавиш, но и может использоваться при настройке разного рода манипуляторов, геймпадов или действий с программными плеерами.
Заключение
Вот и все, что касается операций переназначения. В принципе, в зависимости от ситуации, могут использоваться и собственные инструменты системы. В прямом смысле переназначить можно только стандартные комбинации, которые изначально заложены в параметрах ОС. Если не использовать сторонние утилиты, придется разбираться с системным реестром, но это достаточно сложно. Поэтому если встает вопрос о быстром проведении всех необходимых операций, лучше все-таки отдать предпочтение приложениям, описанным выше. И программа MKey (сокращение от Media Key) в этом отношении выглядит удобнее по всем параметрам, только постоянно «висит» в системном трее. Но потребление ресурсов у нее минимальное, так что на быстродействии компьютера или ноутбука это не скажется.
utyugok.ru