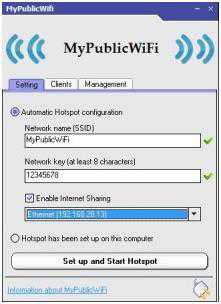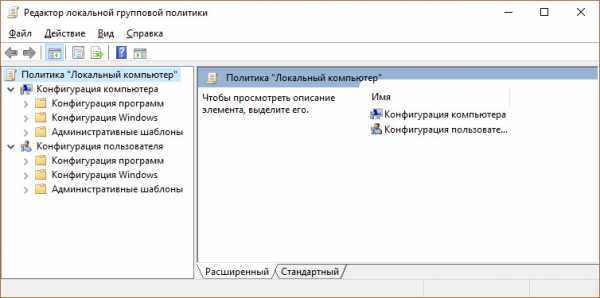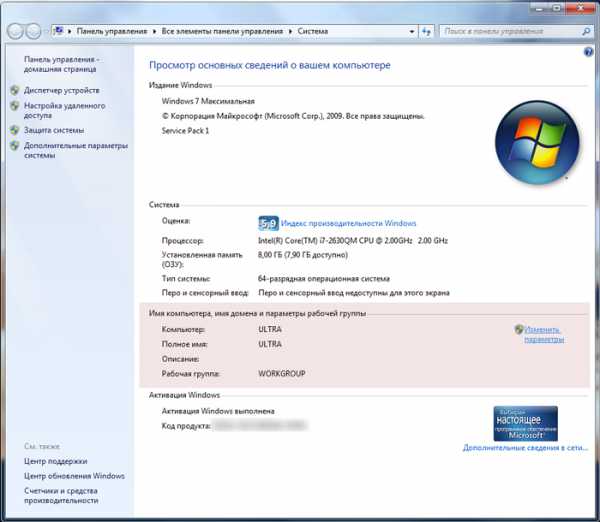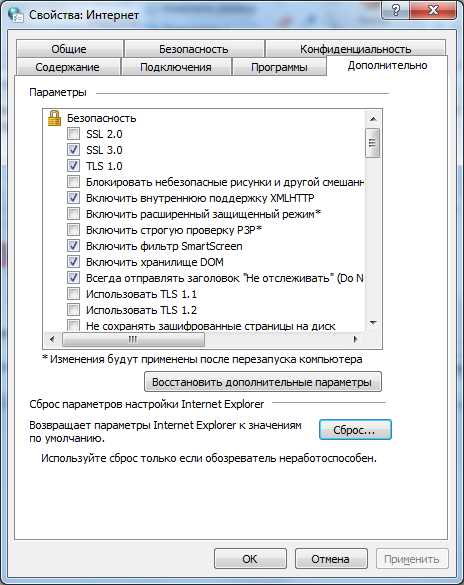Как узнать свойства компьютера windows 7
Как посмотреть характеристики ноутбука на windows XP, 7, 8 или 10
Нередко встречается ситуация, когда пользователь покупает, например, маленький мощный ноутбук, но первого взгляда на приобретаемую модель ему недостаточно. Хочется узнать сведения обо всей начинке, которая в нем установлена (и программная, и «железная»). Понятно, что продавец расскажет, какой это ноутбук, инструкция тоже содержит основные сведения обо всех компонентах. Но ведь пользователь сам хочет убедиться, что все заявленное соответствует действительности. Есть несколько основных методик, которые позволяют получить информацию абсолютно обо всех параметрах устройства буквально в течение пары секунд, причем вне зависимости от того, какая именно модификация ОС установлена в каждой конкретной модели.
Ноутбуки: характеристики моделей. На что следует обратить внимание?
Естественно, в первую очередь играет роль визуальный осмотр. Будь то маленький мощный ноутбук или же игровая система достаточно внушительных размеров, потенциальный покупатель сначала обращает внимание на экран. Тут важно знать диагональ и разрешение экрана.

Потом начинаются вопросы по поводу установленного процессора, объема оперативной памяти, графического адаптера, звуковой системы и т. д. Самые пытливые покупатели пытаются докопаться до того, какие в устройстве есть разъемы, какие программные компоненты установлены и т. д. и т. п. Вот и получается, что технические характеристики ноутбука включают в себя сведения и о программной, и об аппаратной части. Далее предлагается несколько методов, позволяющих получить исчерпывающую информацию обо всех параметрах любой модели ноутбука или стационарного компьютера. Все они применимы к системам, начиная с XP и заканчивая 10.
Как посмотреть характеристики ноутбука простейшим методом?
Самый простой метод, который привыкло использовать большинство пользователей, состоит в том, чтобы просмотреть минимальные характеристики с определением модели и типа процессора, оперативной памяти и установленной версии (модификации) операционной системы.
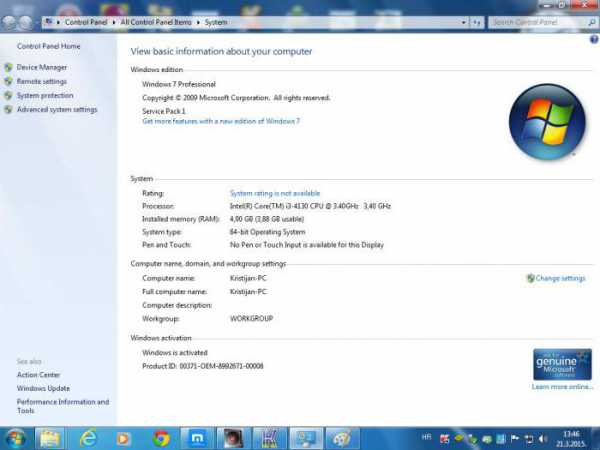
Узнать такие параметры ноутбука можно стандартным способом, который состоит в том, чтобы вызвать контекстное меню правым кликом на значке компьютера (или на соответствующе строке в «Проводнике» для windows 10) и использовать раздел свойств. Но здесь присутствует только минимум базовой информации. Подробных характеристик из этого раздела, что называется, не выжмешь.
Использование сведений о системе
Говоря о том, как посмотреть характеристики ноутбука в расширенном варианте, следует использовать специальную системную утилиту Msinfo32.
Вызвать данный раздел можно одноименной командой, которая вводится в специальной консоли «Выполнить», причем запускать ее от имени администратора совершенно необязательно. Здесь уже сведений больше. Тут представлены не только базовые параметры ноутбука, но и некоторые дополнительные сведения, включающие в себя номер сборки системы, версию BIOS, сведения о материнской плате, режиме Hyper-V и т. д. Отдельно выделены категории аппаратных ресурсов, компонентов и программной среды, в которых можно получить даже информацию о файлах драйверов устройств. На это, правда, в большинстве своем мало кто обращает внимание. Однако сразу можно посоветовать посмотреть раздел устройств с неполадками. В нем можно еще до приобретения ноутбука выявить некоторые проблемы.
Но как правило, такие технические характеристики ноутбука нужны только специалистам, сведущим в работе компьютеров, которые сразу могут указать на соответствие завяленных параметров действительным или спрогнозировать, насколько хорошо данная модель будет вести себя в эксплуатации.
Просмотр установленных устройств
В вопросе того, как посмотреть характеристики ноутбука или стационарного ПК, немаловажную роль играет просмотр установленных аппаратных компонентов (грубо говоря, компьютерного «железа»).
В этом смысле незаменимым помощником является «Диспетчер устройств», который вызывается из «Панели управления», раздела администрирования компьютера или через команду devmgmt.msc в консоли «Выполнить» (Win+R).
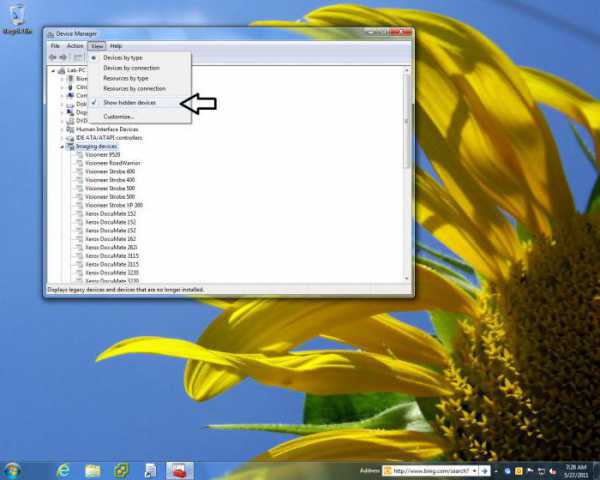
Сразу нужно сказать, что в основном списке отображаются не все компоненты, поэтому следует задействовать команду отображения скрытых устройств. В представленном списке можно не только просмотреть устройства по названию, но и определить некоторые их характеристики, включая конфликты или установленные драйверы. Кроме того, примечательно, что все компоненты, которые по каким-то причинам не работают или функционируют некорректно, сразу же можно определить по выделению их в списке желтым маркером. Как говорится, не нужно быть семи пядей во лбу, чтобы сообразить, что с такими устройствами есть проблемы, и их придется устранять.
Средства платформы DirectX
Немногие рядовые пользователи догадываются, что в решении проблемы того, как посмотреть характеристики ноутбука, неоценимую помощь может оказать вызов диалога моста DirectX (dxdiag в меню выполнения приложений).
На базовой странице представлена информация по процессору и оперативной памяти, установленной ОС и ее сборке, версии DirectX и т. д.
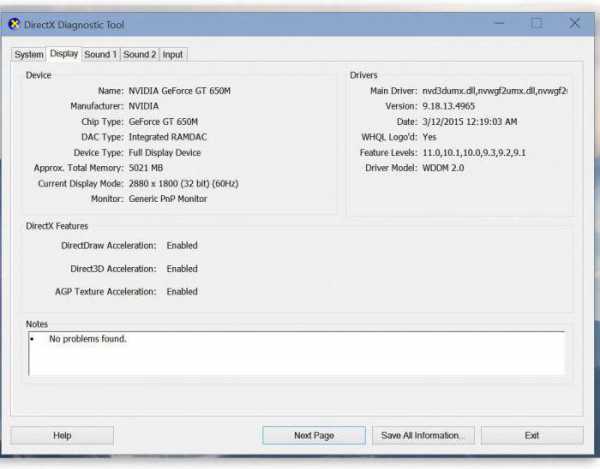
Более интересной выглядит вкладка экрана. Только с ее помощью, в отличие от других стандартных средств, можно узнать объем выделенной памяти дискретной видеокарты (такие модели в основном на ноутбуках средней ценовой категории и устанавливаются). Тут же можно увидеть и разрешение экрана с текущими настройками частоты обновления и глубины цвета, не говоря уже о версии и наименовании драйвера.
Командная строка
Наконец, получить необходимую информацию о конфигурации можно даже с использованием командной строки (cmd) при вводе команды systeminfo.
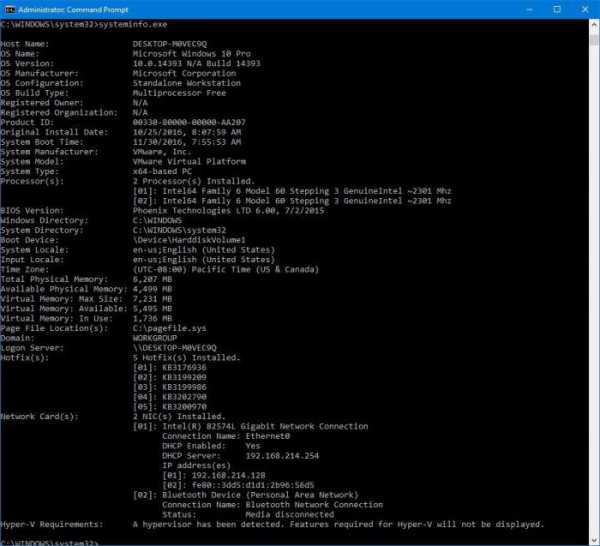
В этом случае представленные сведения рядовому пользователю особо ничего и не скажут, а вот людям сведущим такая информация может оказаться весьма полезной.
Сторонние утилиты и онлайн-мониторинг
Для просмотра характеристик ноутбука или ПК можно также использовать и некоторые сторонние программы.
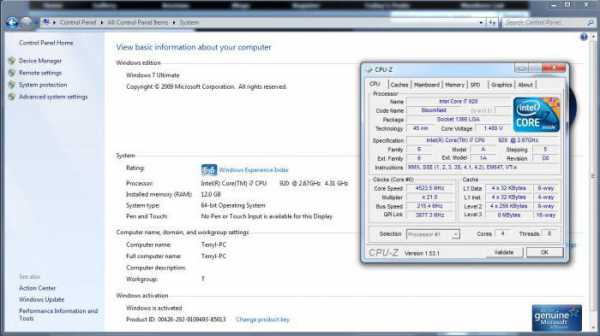
Среди наиболее популярных можно выделить CPU-Z/GPU-Z, Speecy, HWMonitor, AIDA64, PC Wizard и др. В них информация более широкая и включает в себя такие параметры, как температура процессора, скорость вращения вентиляторов (кулеров) и т. д.
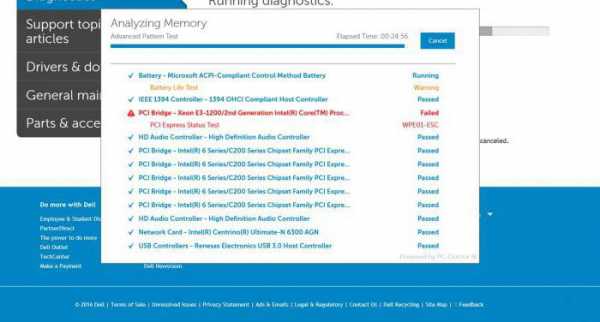
Для многих моделей ноутбуков имеется и онлайн-поддержка. Например, устройства DELL при активном подключении к интернету можно полностью протестировать на специальной странице. По результату можно будет сразу же определить, не вносились ли в конфигурацию изменения, и соответствует ли она стандарту выпускаемой модели.
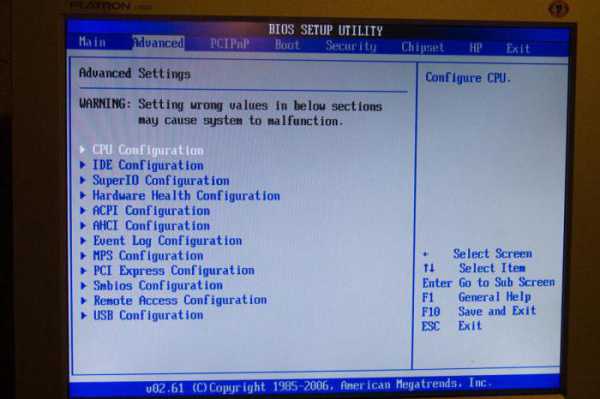
Наконец, некоторую важную информацию можно просмотреть даже в настройках BIOS (модель процессора и жесткого диска, размер оперативной памяти, режим работы винчестера и многое другое).
Таким образом, получить сведения о характеристиках какой-то модели ноутбука или стационарного ПК можно любым из вышеприведенных способов. Но чтобы картина была наиболее полной, не стоит ограничиваться только каким-то одним методом, нужно применять их в совокупности.
fb.ru
Где и как посмотреть свойства компьютера в windows-системах
Большинство владельцев компьютеров или ноутбуков задаются вопросом просмотра основных характеристик своей системы, может быть, из чистого интереса, а иногда – чтобы узнать параметры с целью замены того или иного компонента. Но случается и так, что пользователь не знает, где свойства компьютера как таковые можно найти для просмотра. Для доступа к такой информации есть несколько способов.
Как посмотреть свойства компьютера простейшим способом?
Первым делом рассмотрим самый простой метода просмотра интересующей пользователя информации, который применяется во всех без исключения windows-системах.
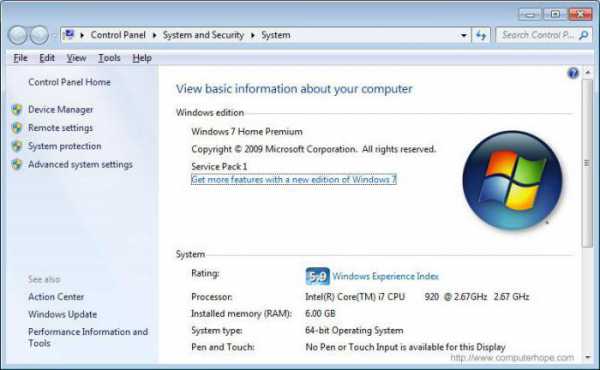
Так, например, свойства компьютера (windows 7 на борту или любая другая ОС) можно найти в меню правого клика на значке «Мой компьютер» (в windows 10 - «Этот компьютер»), где выбирается строка свойств. Здесь показаны только минимальные сведения, включая тип процессора (производитель, количество ядер, тактовая частота), размер оперативной памяти, модель системного блока или ноутбука и тип операционной системы (версия, разрядность).
Аналогичные действия в «Панели управления»
Точно такие же действия можно выполнить, если пойти, так сказать, окольным путем. В стандартной «Панели управления», вызываемой из меню «Пуск» или командой control из консоли «Выполнить», можно найти соответствующую ссылку.
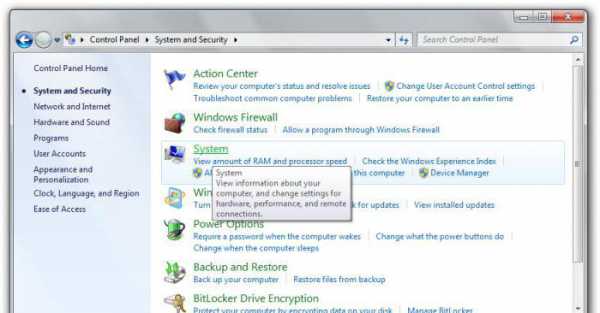
Раздел так и называется - «Система». При переходе по этой ссылке пользователь попадает в то же окно, которое вызывалось в предыдущем случае.
Свойства системы компьютера: «Диспетчер устройств»
Однако это была только базовая информация. Для того чтобы узнать свойства компьютера в плане установленных «железных» и программных компонентов, да еще и просмотреть сведения об установленных драйверах устройств, следует использовать так называемый «Диспетчер устройств», в котором можно даже устранить неполадки, если какой-то компонент не работает, переустановить драйвера и т.д.
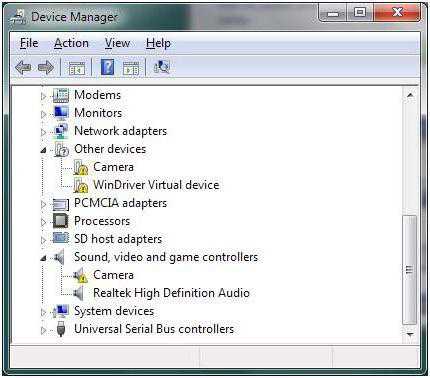
Доступ к этому разделу можно получить из той же «Панели управления», в разделе администрирования, который находится в субменю правого клика на значке компьютера, или ввести в строке меню «Выполнить» команду devmgmt.msc. Здесь уже можно увидеть все устройства и программные компоненты, которые изначально отсортированы по типу. Вид сортировки можно изменить в соответствующем меню на главной панели сверху.
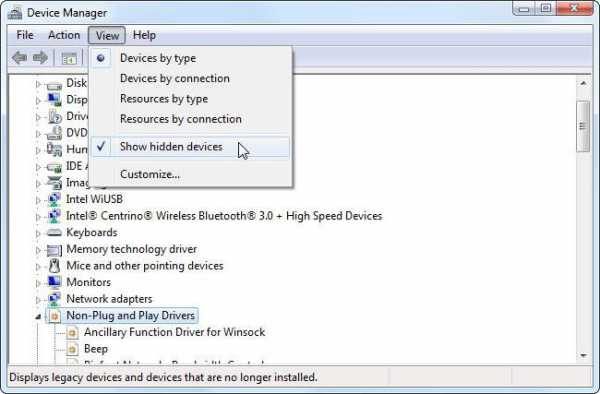
Но тут есть один нюанс. Дело в том, что в списке отображены не все устройства. Для того чтобы увидеть скрытые компоненты, нужно использовать соответствующую строку в меню вида.
Для каждого устройства предусмотрено собственное подменю, из которого можно выбрать строку свойств, а затем получить доступ к информации по драйверам, включить или отключить устройство, удалить или обновить драйвера и т.д. Этот раздел удобен тем, что в нем сразу же можно определить устройства с неполадками – они помечаются желтым маркером. В разделе свойств будет представлено краткое описание проблемы.
Сведения о системе
Еще один метод, позволяющий просмотреть свойства компьютера, состоит в использовании расширенной информации по системе. В предыдущих версиях windows его можно было найти под названием «Сведения о системе». В более поздних модификациях для доступа проще всего использовать команду msinfo32, вводимую в консоли «Выполнить».
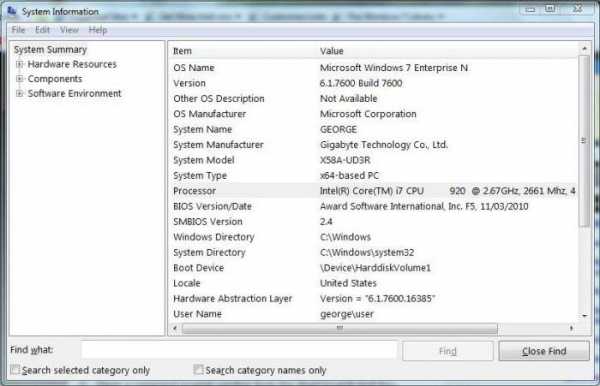
Здесь уже сведений намного больше (есть даже информация о версии BIOS и других сопутствующих компонентах). Более широко представлены и сведения о файлах драйверов и их местонахождении. В самом же разделе имеется три основных категории: аппаратная часть, компоненты (устройства) и программная среда. В категории компонентов можно найти специальный раздел устройств с неполадками, где и будут отображены все проблемные девайсы.
Диалог DirectX
Существует и многим незнакомый или просто позабытый способ, который позволяет не только просмотреть свойства компьютера, но и произвести полную диагностику некоторых компонентов. Это так называемый диалог DirectX.
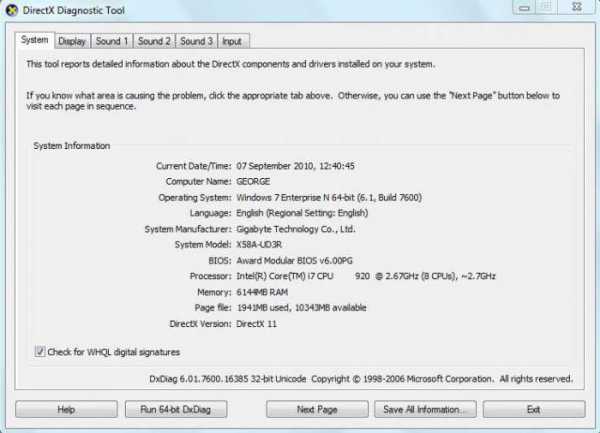
Вызвать его стандартными способами, используя для этого «Панель управления» или обращение к другим разделам сведений о системе, невозможно. Придется вводить команду dxdiag в меню «Выполнить». В этом разделе в основном представлены характеристики, относящиеся к мультимедиа, не считая основных параметров компьютерной системы.
Как уже говорилось выше, здесь можно провести диагностику некоторых компонентов. Например, на вкладке свойств монитора имеются характеристики видеочипа и состояние поддержки компонентов самого моста DirectX. Но ведь запросто можно провести тест поддержки Direct3D, DirectDraw, ускорения AGP, вариаций использования ffdshow и т.д.
Как узнать неотображаемые характеристики?
Оказывается, windows-системы изначально ограничены в своих возможностях. Ведь свойства компьютера, которые можно просмотреть при помощи средств системы, не способны показать пользователю ту же температуру процессора, скорость вращения вентиляторов (кулеров) и еще целый ряд скрытых параметров.

В этом случае, чтобы добраться до них, следует использовать специальные программы вроде Everest, CPU-Z, GPU-Z, CoreTemp, SpeedFan и т.д. Некоторые из них дают информацию по «железу», включая и характеристики материнской платы с отображением названий производителей оборудования, и его основным параметрам. Другие имеют узкую направленность и способны определять температурные показатели. Наконец, большинство таких утилит может использоваться и для тестирования оборудования, и даже для разгона процессора или видеокарты, чем, собственно, и занимаются оверлокеры, предпочитающие программные, а не физические методы.
fb.ru
Как посмотреть характеристики компьютера
Характеристики вашего компьютера можно увидеть при включении и последующей загрузке операционной системы. Цифры и знаки, которые мелькают на черном фоне — это и есть параметры устройства. Можно остановить загрузку системы нажатием клавиши
1
Второй способ: на рабочем столе находим значок <Мой компьютер>, наводим на него курсор, клацаем один раз правой кнопкой мыши. Покажется контекстное меню, выбираем команду <Свойства>.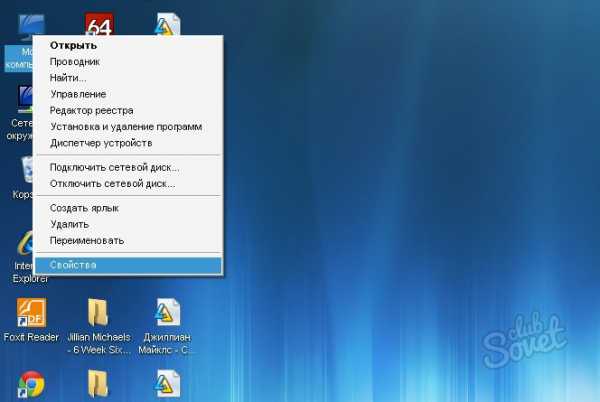
2
Нажав опцию <Свойства>, на экране отобразится информация о характеристиках компьютера в окне под названием <Свойства системы>.
3
Третий способ уточнить параметры компьютера заключается в следующем: находим в левом нижнем углу клавишу <Пуск>.
4
Выполнив команду <Пуск>, выбираем опцию <Все программы> и ищем пункт меню <Стандартные>, в списке стандартных программ находим <Служебные>.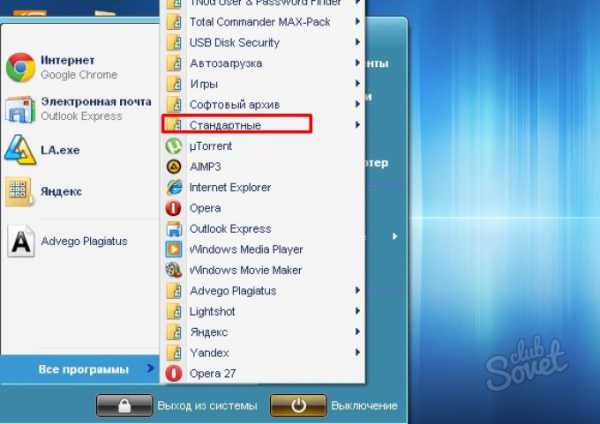
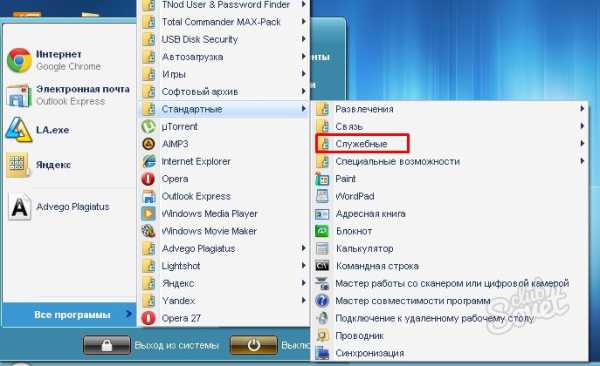
5
Пройдя этот путь, мы должны прийти к опции <Сведения о системе>, нажав которую, мы сможем узнать информацию о компьютере. Это будут более расширенные сведения, нежели в предыдущих способах нахождения заводских характеристик компьютера. Сведения включают в себя такие пункты:- Ресурсы аппаратуры;
- Компоненты;
- Программная среда;
- Параметры обозревателя.

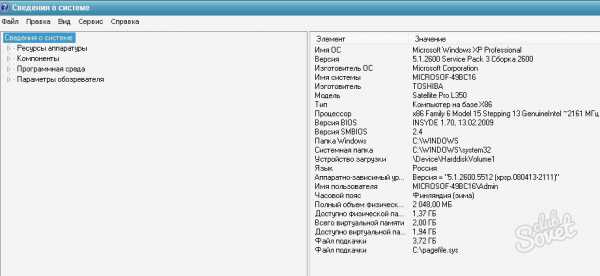
6
Четвертый способ обнаружения информации об устройстве отличается от предыдущих методов тем, что дает возможность сохранить параметры вашего компьютера в текстовом документе. Выполняем такие действия:- Нажимаем клавишу <Пуск> в левом нижнем углу компьютера;
- В той колонке, что правее, ищем команду <Выполнить…>, клацаем на нее.

7
Откроется новое диалоговое окно. В строке поиска вводим латиницей сочетание букв «dxdiag».
8
На экране монитора вы увидите новое окно с названием «Средство диагностики DirectX». Загрузившись, вам покажется вся информация о компьютере.
9
Вы можете выполнить сохранение характеристик компьютера, выбрав и нажав опцию <Сохранить все сведения>, которая находится внизу окна. После нажатия этой клавиши на рабочем столе откроется окно <Сохранить как>, где указываем место сохранения текстового документа.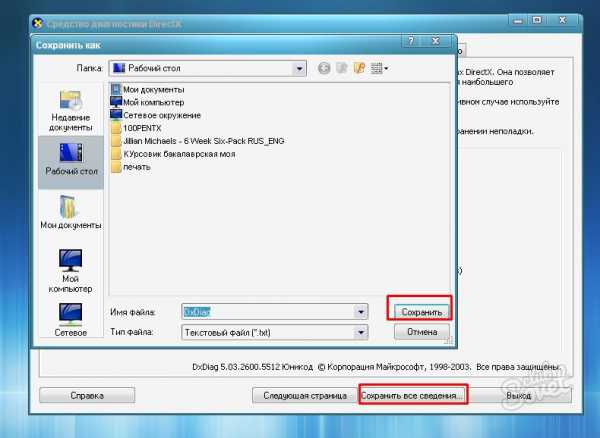
10
Сохраненный документ с параметрами компьютера будет выглядеть так: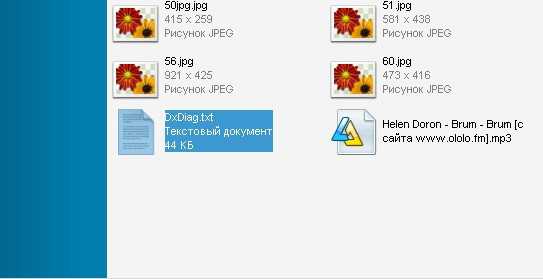
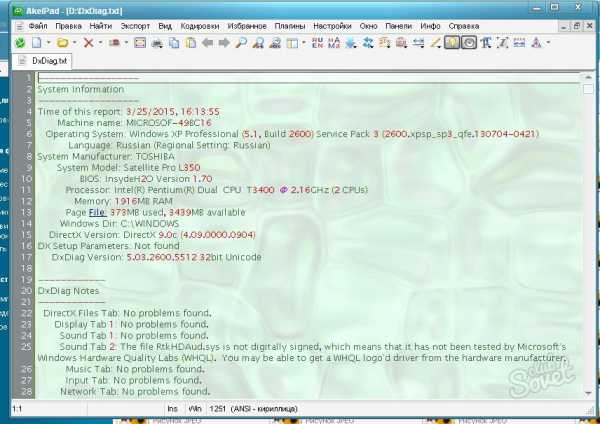
Перечисленные выше способы дают ответы на такие вопросы: информация о процессоре, изготовителе, оперативной памяти, кэш-памяти, модели компьютера, а также о параметрах жесткого диска. Это основные характеристики, которые определяют качество работы устройства.
SovetClub.ru
Как посмотреть характеристики компьютера на windows 7
windows 7 установлен на персональные компьютеры и ноутбуки. Пользователи интересуются характеристиками ПК, когда собираются его купить либо когда возникают проблемы с «железом».
Потребность в информации об устройстве возникает в следующих случаях:
- При покупке новой техники. В этом случае пользователь интересуется индексом производительности;
- Модернизация, когда необходимо заменить устаревшие составляющие системного блока;
- Установка и обновление драйверов;
- Зависает ПК и невозможно сразу разобраться в причинах;
- При покупке новой игры. Важно знать, что с ней справится видеокарта и процессор;
- Интересуетесь своим ПК;
- Когда необходимо узнать температуру жесткого диска и процессора.
Чтобы узнать характеристики ПК пройдите по очередности Пуск/Компьютер/Свойства. Там вы сможете определить основные возможности своего «железа».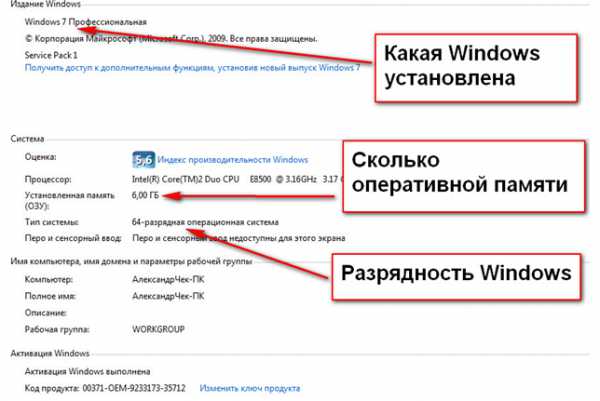
Существует общая оценка работы всех систем персонального компьютера – индекс производительности. Это служба операционной системы, что дает оценку ее эффективности. Оценка определяется количеством баллов, которые присваивают исходя из скорости принятия решений компонентов. Для windows 7 оценочные баллы варьируются от 7.9 до 1.0.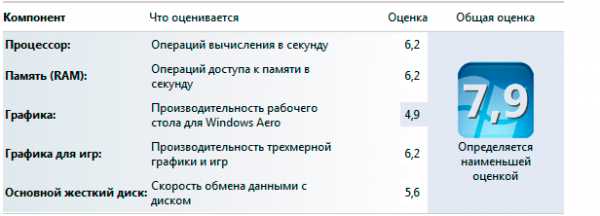
Индекс производительности отслеживает работу:
- Процессора – его эффективность, в соотношении проводимых операций в определенное время;
- Оперативной памяти – возможность проводить определенное количество операций за секунду;
- Графики интерфейса – графических эффектов рабочего стола и 2D-игр, что не требуют большой производительности видеокарты;
- 3D-графики – современных игр требующих 3D-эффекта и специальных приложений, что создают нагрузку на видеокарту;
- Жесткого диска – возможность читать и записывать информацию в секунду.
Получить информацию о состоянии ПК можно через «Диспетчер устройств». Пройти к нему можно через Панель управления/Система и безопасность/Диспетчер устройств. «Диспетчер устройств» позволяет отследить наличие всех существующих систем. Он отслеживает драйверы и их готовность к работе.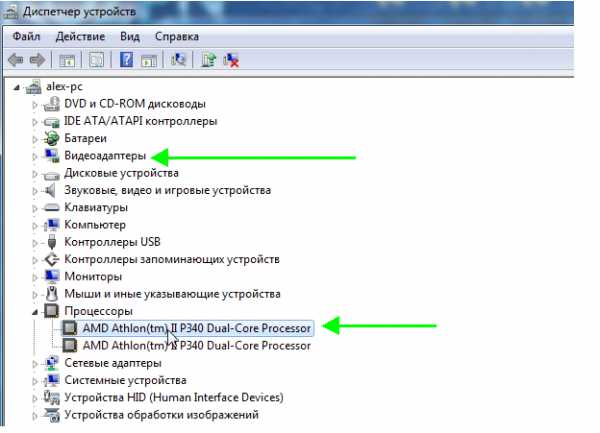
windows 7 отдельно отслеживает аудио и видео характеристики используя собственные средства диагностики. Через меню «Пуск», в поиске по компьютеру вы найдете DirectX.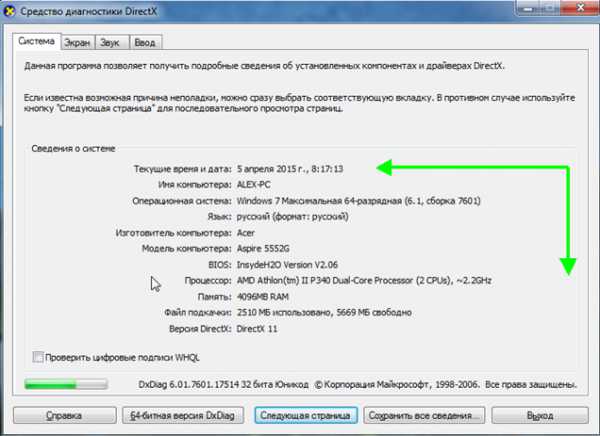
Эта утилита отслеживает основные характеристики устройства. Кроме основной версии DirectX, существуют и обновленные. DirectX можно скачать на официальном сайте Microsoft.
Как еще возможно посмотреть характеристики компьютера на windows 7? Среди стандартных программ windows 7 существует служебные «Сведения о системе». Найти их можно через меню «Пуск».
Вам необходимы следующие действия: Пуск/Программы/Стандартные/Сведения о системе. Или просто в поиске меню «Пуск» необходимо набрать слово «Сведения». В перечне программ «Пуск» укажет вам на «Сведения о системе».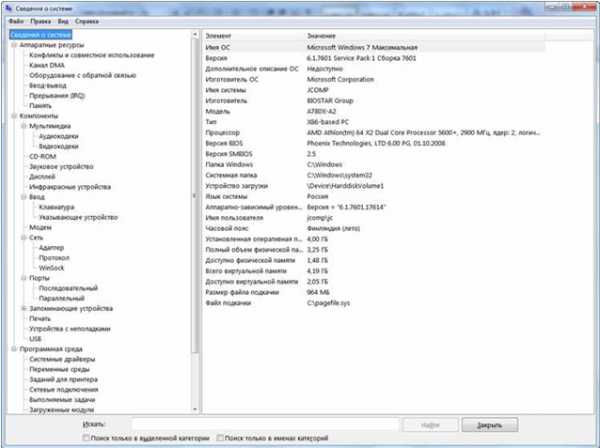
Тут вы узнаете обо всех процессах, что протекают в устройстве подробно. Утилита состоит из нескольких компонентов, каждый из которых дает возможность пользователю отслеживать интересующий его блок информации:
- Сведения о системе – основные данные об устройстве. В частности, указываются имя и версия операционки, тип процессора, версия BIOS, информация о памяти компьютера;
- Ресурсы аппаратуры — отслеживает аппаратные настройки;
- Компоненты – подробная информация об устройствах: сетевая карта, мышь, клавиатура, видеокарта и другие;
- Программная среда – установленные программы, драйвера и службы;
- Параметры браузера – основная информация о браузере.
Программы, что позволяют узнать характеристики компьютера
Как посмотреть характеристики компьютера на windows 7 с помощью программ? Хорошей программой по анализу производительности ПК есть условно-бесплатная утилита ASTRA32.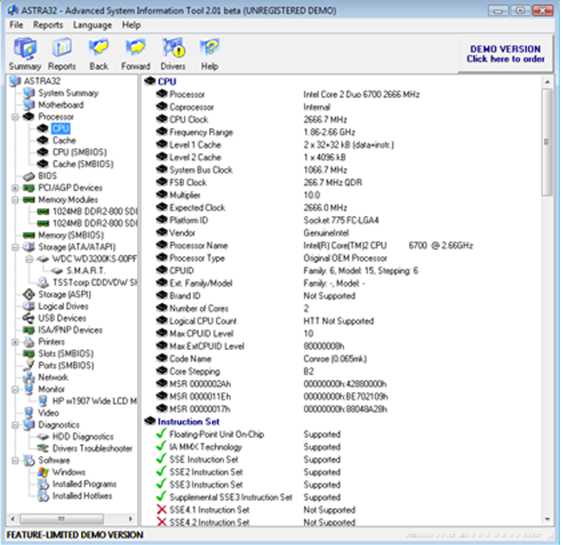
Функции:
- Определение типа процессора, его частоты, коэффициента умножения и другие характеристики;
- Определение драйверов, что существуют на ПК также их определение их актуальности и поиск действующих версий в интернете;
- Отслеживание работы материнской платы, BIOS и его характеристики, модель чипсета;
- Интерфейс. Определение скорости работы CD/DVD приводов;
- M.A.R.T. информация и отслеживание температуры винчестеров;
- Модули памяти и их производительность;
- Определение дополнительных устройств и ресурсов, которые они поглощают;
- USB устройства, подключенные к ПК
И другое.
Speccy – это бесплатная утилита, что отслеживает производительность системного блока. Она предоставляет пользователю полную информацию о ПК, состояние его программного обеспечения и мониторинг работы «железа» в целом.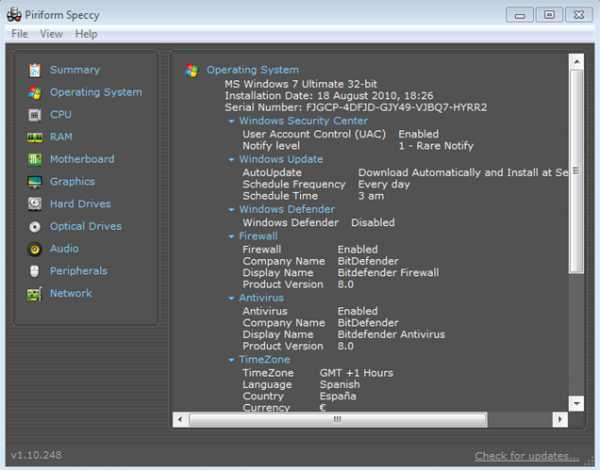
Функции:
- Процессор: имя, модель, производительность и другое;
- Жесткий диск: интерфейс, оббьем файлов, количество хранимой информации и возможности хранения;
- RAM: частота, производительность и другое;
- Графическая карта: разрешение во время работы, текущие возможности, имя, состояние и другое;
- Операционная система: ее имя, лицензии, время установки.
Программа свободно устанавливается на любые носители.
Everest – это утилита для отслеживания работы компьютера, его систем и программного обеспечения.
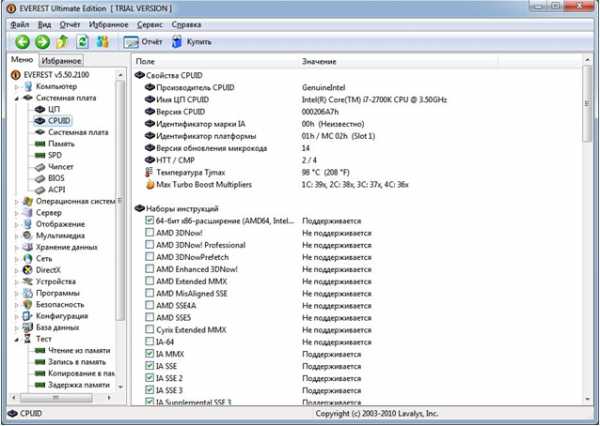
Функции:
- Характеристика их частоты, питания, размера памяти;
- Информация о производителях, установленных утилитах;
- Сведения об операционной системе;
- Мониторинг работы ПК;
- Сведения о лицензиях.
HWInfo – это утилита с обширными возможностями отслеживания производительности компьютера. Она дает возможность полностью отследить работу ПК и его систем. Программа определяет текущую температуру видеокарты и процессора и дает рекомендации по оптимальным температурам для отдельных систем.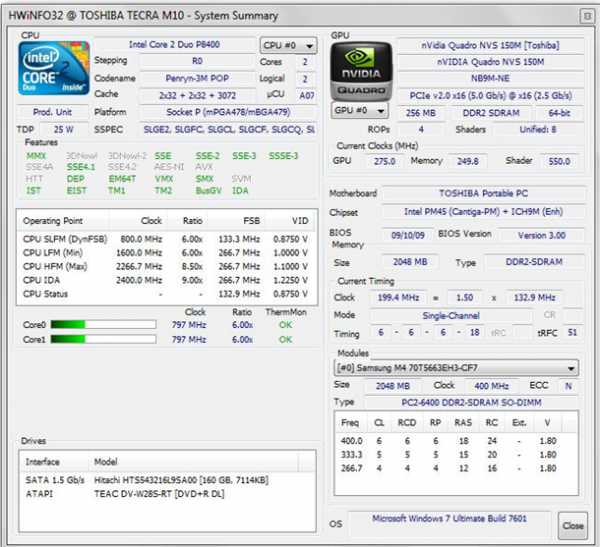
Перечень программ, что отслеживают производительность компьютера довольно обширный. Среди них есть современные и в прошлом актуальные программы, что полюбились пользователям. Часть информации о компьютере windows 7 сохраняет в BIOS.
vacenko.ru