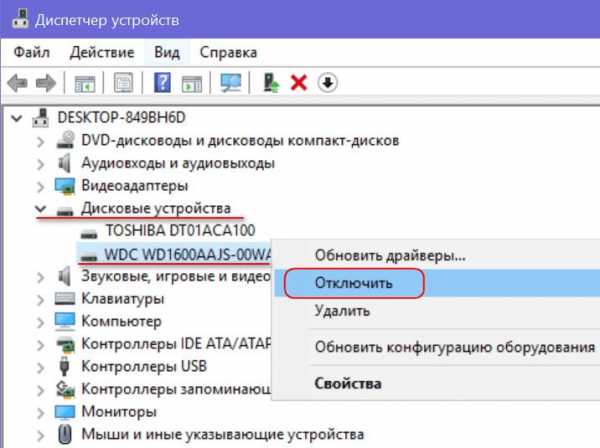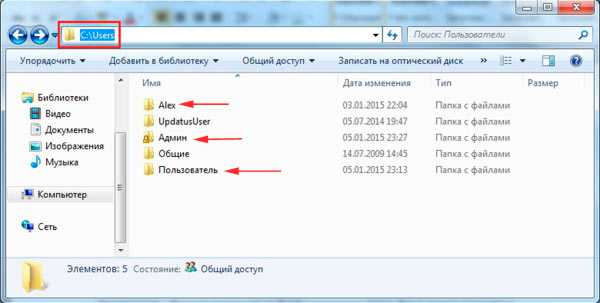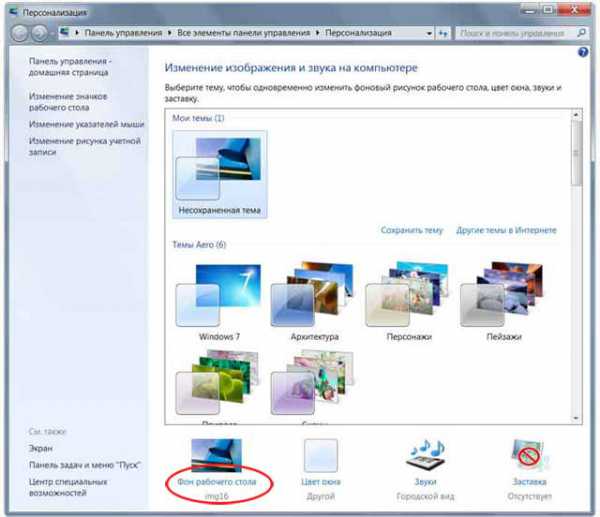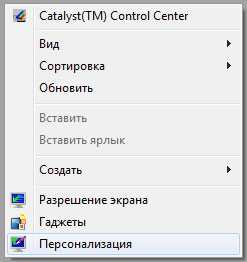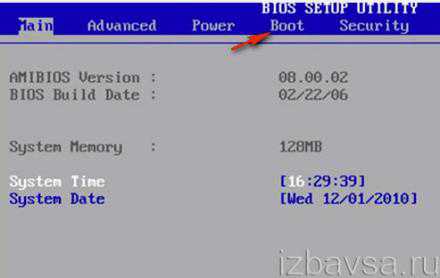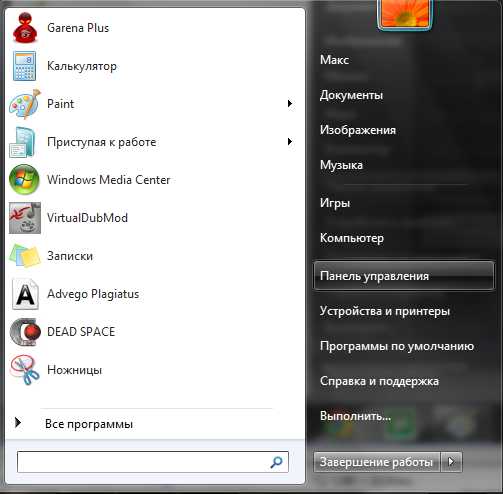Как получить права администратора в windows 7
Получение прав администратора в windows 7
Типы учётных записей
При своей установке windows 7 самостоятельно создаёт два типа учётных записей:
- Учётная запись Администратор.
- Учётная запись Пользователь.
Первая из них позволяет настроить системные параметры, установить системные приложения и обеспечивает полный контроль над компьютером. Вторая предназначена для повседневной работы с большинством программ, папок и файлов (исключая системные), а также настраивать параметры, незатрагивающие других пользователей.
Если вы единственный пользователь компьютера, то у вас по умолчанию уже будут права администратора. К сожалению, постоянная работа под учётной записью администратора (УЗА) рискованна с точки зрения безопасности компьютера, так как открывает «лазейку» для вредоносных программ, которым также будет разрешено делать на компьютере все. Именно по этой причине повседневная работа под УЗА не рекомендуется, поэтому она по умолчанию отключена. Однако иногда возникает необходимость выполнить какие-либо действия, требующие привилегий администратора, а с ней и вопрос «Как получить права администратора в windows 7».
В этой статье будет рассмотрено несколько способов получить в windows 7 привилегии администратора.
Изменение параметров системы контроля учётных записей
Эта система (UAC) была введена впервые в ОС windows Vista. Она предназначена для предотвращения изменений, которые могут внести потенциально опасные программы. Делается это с помощью уведомлений, выдаваемых перед попыткой внесения изменений, на которые нужны администраторские права. В этой системе предусмотрены четыре уровня уведомлений:
- Всегда уведомлять. Уведомления выдаются при любой попытке внести изменения в файлы или параметры windows, которые требуют привилегий администратора. После вывода уведомления рабочий стол блокируется, чтобы предотвратить исполнение программы. Для продолжения работы, необходимо в окне UAC ответить на запрос (принять или отклонить).
- Выдаются при любой попытке внести изменения в файлы, которые требуют прав администратора. При попытке изменения параметров windows уведомления не выводятся, но если это делает внешняя программа, то они выдаются. Рабочий стол затемняется. Наиболее безопасный параметр.
- То же, что и предыдущий уровень, но без затемнения рабочего стола.
- Никогда не уведомлять.
Первый уровень – самый безопасный, но требующий постоянного вмешательства пользователя, последний – наименее безопасный. Таким образом, для отключения UAC достаточно просто перейти на нижний уровень, выполнить требуемые действия и восстановить ранее установленный уровень. Изменить уровень уведомлений можно таким образом: «Пуск» – «Панель управления» – «Учётные записи пользователей» – «Изменение параметров контроля учётных записей». Будет выдано окно, имеющее ползунок с четырьмя положениями уровня уведомлений. Для отключения UAC нужно убрать ползунок в нижнее положение и кликнуть «ОК». После этого windows будет считать каждого пользователя администратором.

Включение учётной записи администратора
Если пользователь все же предпочёл, невзирая на риск, дать себе права администратора, то это действие можно выполнить двумя способами:
- С помощью командной строки.
- Через панель управления.
Администраторские права с помощью командной строки
Чтобы получить права администратора в windows 7, нужно выполнить следующие действия:
- Нажать «Пуск» и ввести в строку поиска команду cmd.
- В появившемся окне правой кнопкой мыши щёлкнуть строку cmd и в раскрывшемся списке выбрать «Запуск от имени администратора».
- В открывшемся окне командной строки ввести net user administrator /active:yes (в англоязычной версии windows) или net user администратор /active:yes (в русскоязычной версии windows), затем нажать Enter.

- В командной строке ввести net user administrator <пароль> (в англоязычной версии windows) или net user администратор <пароль> (в русскоязычной версии windows), затем нажать Enter. Вместо <пароль> нужно задать пароль, который должен быть установлен для учётной записи администратора.
- Ввести команду exit и нажать Enter.
- Перезагрузиться и войти в систему под УЗА.
Права администратора через Панель управления
Чтобы обладать администраторскими правами, можно это сделать и другим способом. Он таков:
- Открыть панель управления и выбрать пункт «Администрирование».
- В правой части открывшегося окна дважды щёлкнуть «Управление компьютером».
- В открывшемся окне раскрыть пункт «Локальные пользователи» и щёлкнуть по элементу «Пользователи». Откроется окно следующего вида со списком всех пользователей этого компьютера.

Далее следует дважды щёлкнуть по пункту «Администратор» и получить окно с его свойствами.

Как из него видно, УЗА отключена. Для её включения нужно убрать галку с элемента «Отключить учётную запись» и нажать «ОК». После этого следует перезагрузиться и войти под УЗА.
Права администратора для файлов и папок
Не следует забывать, что если всегда запускать операционную систему от имени администратора, на компьютер может «вселиться» вредоносная программа, ведь ей будут даны администраторские права. Поэтому безопаснее эти права дать не на весь компьютер, а на отдельные папки и файлы. Этот факт объясняется тем, что при работе под учётной записью простого пользователя будут работать предустановленные средства защиты, и проникновение вредоносного кода на компьютер практически невозможно. Что же нужно сделать, чтобы дать повышенные права файлам и папкам?
Дать права администратора программе
Если при своём запуске какая-то программа требует привилегий администратора, то это можно сделать следующим простым способом. Щёлкаем правой кнопкой мыши по её ярлыку, появится контекстное меню, из него нужно выбрать пункт «Свойства». Открывается окно свойств, в котором выбираем вкладку «Совместимость». Она всегда содержит чекбокс «Всегда выполнять программу от имени администратора», метим его установкой галки, затем нажимаем «ОК».
Расширенные права для папок и файлов
Часто случается так, что пользователь не может, например, удалить какую-либо папку или файл. Это связано с тем, что в свойствах этого объекта на вкладке «Безопасность» у группы «Система» нет разрешения на полный доступ. Необходимо дать это разрешение и проблема исчезнет.
Стоит ли вообще получать расширенные права
Известно, что около 60% всех случаев внедрения в компьютеры вредоносных программ происходит как раз при режиме работы под УЗА. Дело усугубляется ещё и тем, что многие пользователи даже не считают необходимым использовать при интернет-сёрфинге новые версии браузеров, файерволов и антивирусных программ. Сегодня существует достаточно мало программ, требующих административных привилегий. Если такое приложение применяется для повседневной работы, то лучшим вариантом будет найти не такую требовательную альтернативу.
Как удалить учётную запись
После всего сказанного о риске постоянной работы под УЗА у многих читателей может возникнуть вопрос об удалении этой учетки. Это сделать несложно. Выполните «Пуск» — «Панель управления» — «Учётные записи пользователей». Откроется окно с перечнем всех учётных данных пользователей, зарегистрированных на данном компьютере. Следует выделить нужную запись при помощи левой кнопкой мыши и выбрать пункт «Удалить учётную запись».
SdelaiComp.ru
Как получить права администратора в windows 7

Операционная система windows 7 предоставляет большой набор настроек для персонализации рабочего пространства и упрощения работы с ним. Однако, далеко не все пользователи имеют достаточные права доступа, чтобы их редактировать. С целью обеспечения безопасности работы за компьютером в операционных системах семейства windows существует четкое разграничение типов учетных записей. По-умолчанию предлагается создавать учетки с обычными правами доступа, но что делать, если на компьютере нужен еще один администратор?
Делать это нужно только в том случае, если вы точно уверены, что другому пользователю можно доверить контроль за системными ресурсами и он ничего не «сломает». Из соображений безопасности желательно произведенные изменения после необходимых действий вернуть обратно, оставив на машине только одного пользователя с высокими правами.
Как сделать любого пользователя администратором
Учетная запись, которая создается в самом начале при установке операционной системы, уже обладает такими правами, понизить их приоритет невозможно. Именно эта учетная запись далее и будет распоряжаться уровнями доступа для остальных пользователей. Исходя из вышесказанного, делаем вывод, что для воспроизведения нижеописанной инструкции текущий уровень пользователя должен позволять провести изменения, то есть, обладать правами администратора. Действие выполняется с помощью встроенных возможностей операционной системы, использование стороннего софта не потребуется.
- В левом нижнем углу нужно нажать на кнопку «Пуск» левой кнопкой мыши один раз. Внизу открывшегося окошка находится строка поиска, туда необходимо ввести фразу «Внесение изменений в учетные записи» (можно скопировать и вставить). Выше отобразится единственный вариант, на него нужно нажать один раз.
- После выбора предложенного варианта меню «Пуск» закроется, откроется новое окно, в котором будут отображены все пользователи, которые в данный момент существуют в этой операционной системе. Первая — это учетная запись владельца ПК, ее тип переназначить невозможно, но это можно сделать со всеми остальными. Найдите ту, которую нужно изменить и нажмите на нее один раз.
- После выбора пользователя откроется меню редактирования данной учетной записи. Нас интересует конкретный пункт «Изменение типа учетной записи». Находим его в нижней части списка и нажимаем на нем один раз.
- После нажатия откроется интерфейс, позволяющий изменить тип учетной записи пользователя windows 7. Переключатель очень прост, в нем всего два пункта — «Обычный доступ» (по-умолчания для создаваемых пользователей) и «Администратор». При открытии окна переключатель уже будет стоять новом параметре, поэтому останется только подтвердить выбор.
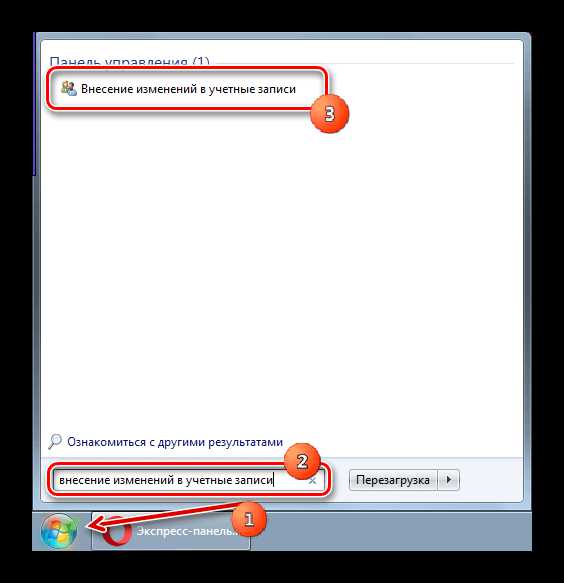
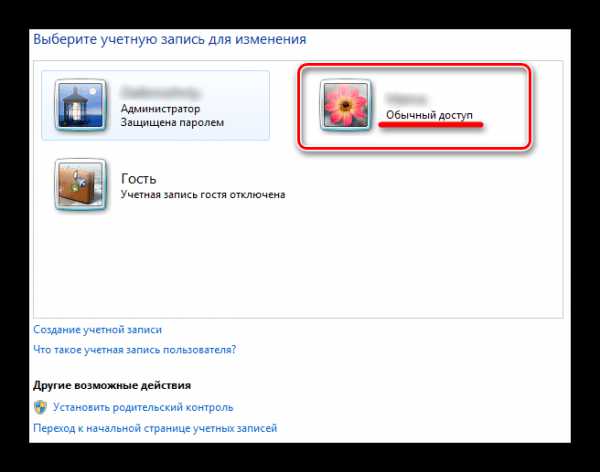
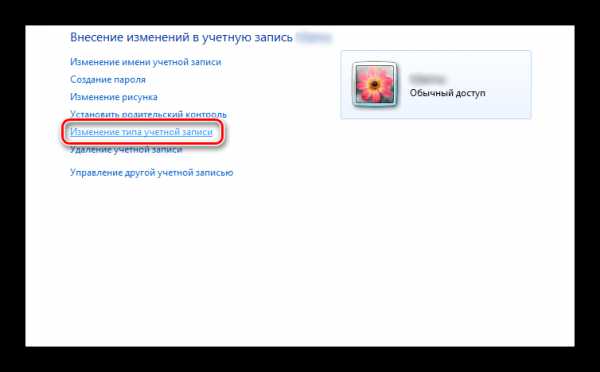
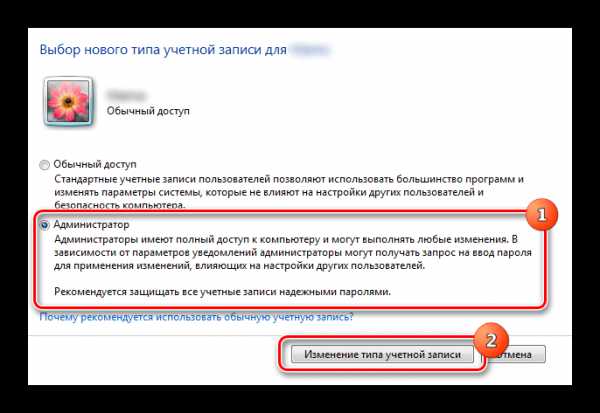
Теперь отредактированная учетная запись обладает теми же правами доступа, что и обычный администратор. При изменении системных ресурсов windows 7 остальным пользователям при условии выполнения вышеуказанной инструкции не потребуется ввода пароля администратора системы.
Во избежание нарушения работоспособности операционной системы в случае попадания на компьютер вредоносного программного обеспечения рекомендуется защищать учетные записи администратора надежными паролями, а также тщательно отбирать пользователей, у которых есть повышенные права. Если присвоение уровня доступа требовалось для однократной операции, рекомендуется вернуть тип учетной записи обратно по завершению работы.
Мы рады, что смогли помочь Вам в решении проблемы.Опрос: помогла ли вам эта статья?
Да Нетlumpics.ru
Как получить права администратора в windows 7. Полные права администратора windows 7. Как удалить администратора windows 7
Последние версии ОС семейства windows отличаются завидной устойчивостью к разного рода вредоносным программам и действиям неопытных пользователей. Во многом связано это с тем, что права «Администратора» в этих системах усечены до крайности.
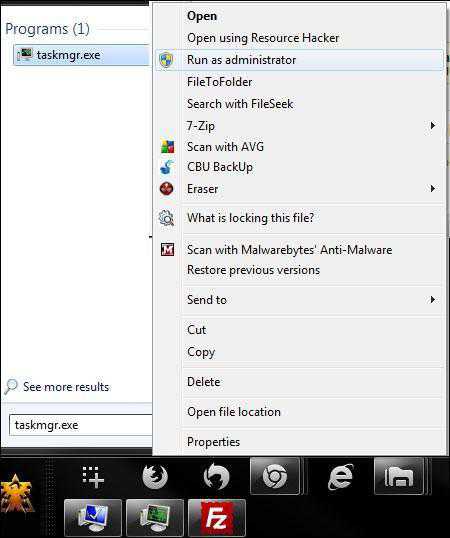 Конечно же, все это сделано в интересах самих пользователей, которых таким способом попросту защищают от последствий их же необдуманных поступков. Проблема лишь в том, что из-за таких мер безопасности опытные пользователи вполне справедливо считают, что не могут с полным правом называться владельцами собственного компьютера.
Конечно же, все это сделано в интересах самих пользователей, которых таким способом попросту защищают от последствий их же необдуманных поступков. Проблема лишь в том, что из-за таких мер безопасности опытные пользователи вполне справедливо считают, что не могут с полным правом называться владельцами собственного компьютера.
Так как получить права администратора в windows 7? Учитывая, что произвести эту операцию можно несколькими способами, мы рассмотрим те, которые используются наиболее часто.
Активируем соответствующую учетную запись
Надежнее всего для выполнения своего желания активировать специальную учетную запись, все действия из-под которой будут выполняться с администраторскими правами. Как же ее создать?
Сперва вам потребуется запустить режим эмуляции командной строки от имени администратора. Сделать это несложно. Сперва следует нажать на кнопку «Пуск», в открывшемся меню выбрать строку поиска. В нее ввести команду «CMD» и нажать на «ОК». После этого в правой части окна отобразятся результаты поиска, среди которых должен быть одноименный файл.
Щелкните по нему правой клавишей мыши, а когда появится контекстное меню, выберите в нем соответствующий пункт. Когда терминал в режиме эмуляции командной строки запустится, в него следует внести команду такого вида: «net user administrator /active:yes». Если она не сработает, необходимо использовать вариант «net user Администратор /active:yes».
Все. Но перед тем как получить права администратора в windows 7, запомните одно простое правило: в этом режиме даже простенький вирус сможет получить всю вашу систему в свое полное распоряжение, так что пользуйтесь своими привилегиями как можно аккуратнее.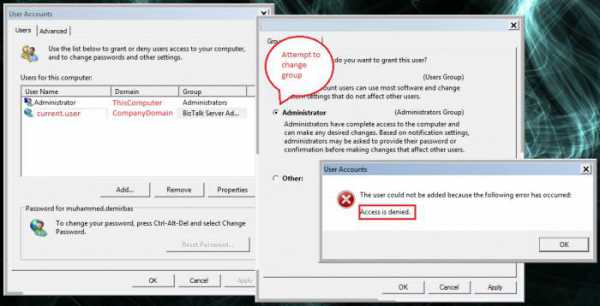
Когда вы выполните все требуемые действия, снова запустите терминал с администраторскими правами, после чего введите туда ту команду, которой включали режим. Только в конце вставляйте не «yes», а «no».
Присваиваем права отдельно взятой программе
Вышеизложенный способ хорош, но мы уже говорили о его крайней опасности. Если какая-то программа для своей адекватной работы нуждается в расширенных правах, то вы можете сделать проще. Сперва необходимо щелкнуть по ее ярлыку правой клавишей мыши, а в появившемся меню активировать пункт «Свойства».
Затем необходимо открыть вкладку «Совместимость». Там есть пункт «Всегда выполнять программу от имени администратора», напротив которого необходимо поставить флажок и нажать на кнопку «ОК».
Самый простой метод
Так как получить права администратора в windows 7 для постоянного запуска одного приложения требуется довольно редко, рассмотрим наиболее простой случай. Если вам просто требуется однократно запустить приложение с повышенными правами, просто щелкните на его установочном файле или ярлыке правой клавишей мыши.
В появившемся меню подтвердите «администраторский» запуск и закрепите свое намерение, нажав на кнопку «Да» в диалоговом окне контроля учетных записей.
Включение встроенной администраторской записи
Мы уже неоднократно упоминали, что работать из-под «Администратора» постоянно не советуется, так как в противном случае вашу систему легко могут заразить разнообразные вредоносные программы. Но все-таки случается такое, что приходится пользоваться этим режимом работы в течение продолжительного времени.
Так как получить права администратора в windows 7 вышеописанными способами довольно просто, о них знает едва ли не каждый пользователь. Но срабатывают они далеко не всегда, так как включается упомянутый в самом начале статьи механизм защиты.
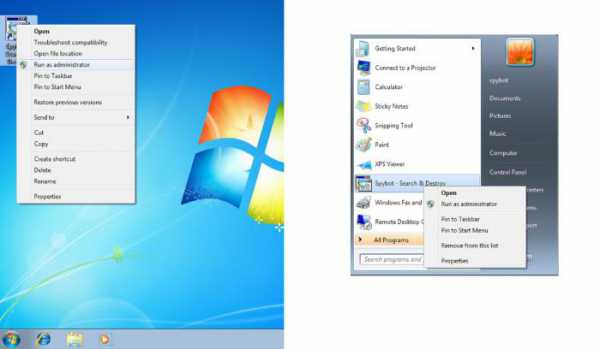 Чтобы его обойти, приходится идти на некоторые ухищрения. Щелкаем по ярлыку «Мой компьютер» ПКМ (правая кнопка на мышке), после чего активируем пункт «Управление». В левой части рабочего окна есть раскрывающийся список «Локальные группы и пользователи».
Чтобы его обойти, приходится идти на некоторые ухищрения. Щелкаем по ярлыку «Мой компьютер» ПКМ (правая кнопка на мышке), после чего активируем пункт «Управление». В левой части рабочего окна есть раскрывающийся список «Локальные группы и пользователи».
Раскрываем его, после чего выбираем каталог «Пользователи». Кликаем по пункту «Администратор» правой клавишей мыши, а в появившемся контекстном меню выбираем пункт «Свойства». Во вкладке «Общие», которая и открывается по умолчанию, есть пункт «Отключить учетную запись». Снимаем с нее флажок и нажимаем на «ОК».
Перезагружаем компьютер. В начальном окне выбора пользователя появятся две учетные записи: «Администратор» и ваш стандартный пользователь. Вот так получают в windows 7 полные права администратора.
А стоит ли получать такие привилегии?
Такой вопрос можно было бы считать странным на фоне всех вышеизложенных рекомендаций. Если бы не тот факт, что примерно 60% всех заражений компьютеров вредоносными программами происходит именно по причине работы из-под учетной записи администратора.
Усугубляет положение то обстоятельство, что большая часть пользователей даже не удосуживаются пользоваться для интернет-серфинга новыми версиями браузеров. Все это приводит к весьма печальным последствиям.
 Такие сведения дают практически все компании, занимающиеся разработкой антивирусного ПО. С чем это связано? Дело в том, что все системы семейства windows, начиная с ОС Vista, имеют в своем составе сильно модифицированные системы защиты наиболее важных файлов. Если работать в среде обычного пользователя, то вероятность заражения компьютера практически равна нулю.
Такие сведения дают практически все компании, занимающиеся разработкой антивирусного ПО. С чем это связано? Дело в том, что все системы семейства windows, начиная с ОС Vista, имеют в своем составе сильно модифицированные системы защиты наиболее важных файлов. Если работать в среде обычного пользователя, то вероятность заражения компьютера практически равна нулю.
Вообще, на сегодняшний день существует минимальное число программ, которые для своей правильной работы нуждаются в административных привилегиях. Даже если вы используете такое приложение в повседневной работе, лучше поискать ему не столь требовательную альтернативу.
Как удалить учетную запись?
Если вы прислушались к нашим советам, то наверняка могли подумать о том, как удалить администратора windows 7. Сделать это совершенно несложно. Для начала нажмите на кнопку «Пуск», а в открывшемся меню откройте пункт «Панель управления». В списке выбираете ссылку «Учетные записи пользователей». Появится новое рабочее окно, в котором будут перечислены все учетные данные пользователей, которые зарегистрированы на данном компьютере.
Выделите нужную вам запись при помощи левой клавиши мыши, после чего выберите пункт «Удалить учетную запись». Важно! На компьютере обязательно должна быть другая пользовательская запись, через которую вы сможете с ним работать. Если таковой нет, в перечне опций не будет варианта «Удалить».
Минимизация рисков при работе из-под администратора
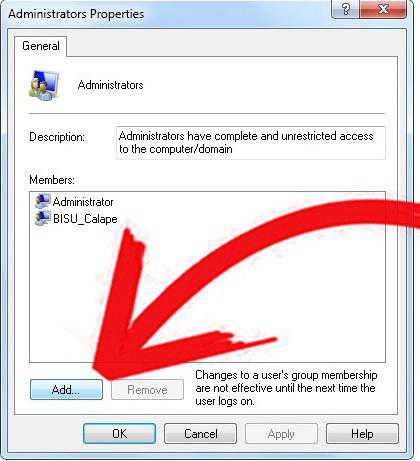
Даже если вы предпочитаете иметь полный контроль над своим компьютером, вы можете значительно сократить риски.
Дело в том, что учетная запись администратора windows 7 имеет некоторые ограничения, которые призваны помешать внедрению вирусов и троянских программ на компьютер. Ваша задача – помочь системе.
Как это сделать? Во-первых, не следует работать без антивирусного программного обеспечения. Работая без антивируса из-под учетной записи с повышенными правами, вы очень сильно рискуете. Тот же совет можно дать в отношении брандмауэра.
Кроме того, мы уже указывали на недопустимость использования старых версий браузеров. Регулярно работая через «динозавров» наподобие IE 6, Firefox 3.6 или Opera 9, вы практически открываете ворота всем известным эксплойтам, которые используют их уязвимости.
Контроль учетных записей
Если вы используете windows 7 от имени администратора, ни в коем случае не отключайте функцию «Контроль учетных записей», более известную как UAC. Практика показывает, что этот сторож во многих случаях может предотвратить чрезвычайно неприятные последствия.
Вот так вы сможете получить права администратора. windows 7 значительно сокращает число рисков, ограничивая доступ к таким привилегиям.
fb.ru
Как в ОС windows 7 получить права локального администратора
Операционная система Виндовс позволяет работать за одним персональным компьютером сразу нескольким пользователям одновременно. Как минимум один из созданных в ОС аккаунтов должен являться администратором, чтобы иметь возможность управлять всеми конфигурациями windows и параметрами других пользователей. В данной статье описывается, как в системе windows 7 можно получить права учетной записи администратора и получить возможность изменения любых системных настроек.
По умолчанию, при установке Виндовс на компьютере создается 2 учетки – пользователя с возможностью временного доступа к администраторским правам и Administrator – аккаунт с максимально возможными правами. Далее в статье описаны способы, как включить учетную запись администратора, а также отключить ее.
Типы записей
Всего в системе существует 3 типа учеток – Administrator, обычный User и User с возможностью доступа к админским полномочиям.
Разработчиками windows категорически не рекомендуется работать в системе под управлением записи Administrator. Это делает ваш ПК очень уязвимым для вирусных атак и вредоносных скриптов, которые могут получить полную власть над всеми службами и файлами.
Гораздо правильнее с точки зрения безопасности работать под управлением пользователя с полномочиями админа. Так заразившие ваш компьютер вирусы не смогут внести глобальные изменения в функционирование служб, а вы в случае необходимости можете получить права администратора в windows 7 на небольшой промежуток времени, введя пароль от аккаунта.
Изменение типа аккаунта
Если вы работаете под обычным доступом – вы не сможете запрашивать предоставление временных прав, когда того требует совершение какого-нибудь действия. В этом случае вам необходимо настроить свой аккаунт. Чтобы установить данный режим, вам потребуется сделать следующее:
- Вызовите меню «Пуск» с помощью нажатия клавиши Win на своей клавиатуре или соответствующей кнопкой с изображением флажка на правом конце панели быстрого доступа.
- Откройте «Панель управления».
- Перейдите в раздел, который называется «Семейная безопасность и учетки пользователей».
- Откройте меню управления учетными записями юзеров.
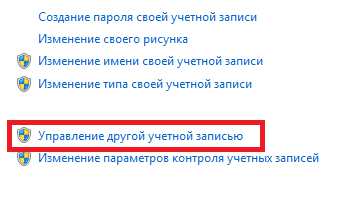
- Кликните по гиперссылке «Управление другой записью».
- Выберите нужный вам аккаунт.
- Щелкните по гиперссылке «Изменение типа».
- Здесь необходимо установить галку возле пункта «Администратор».
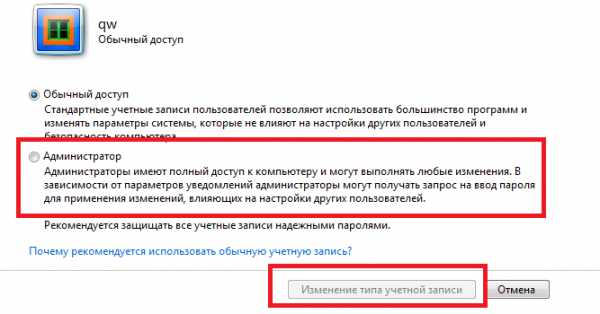
- Нажмите «Изменение».
Стоит помнить, что подобные корректировки можно вносить только с другой записи, обладающей необходимым правами.
Временные полномочия
Если какая-то программа или служба требует активный режим администратора – при ее запуске перед вами выскочит небольшое всплывающее окошко. В нем вы должны дать разрешение на выполнение операций. Если аккаунт запаролен – то вам потребуется дополнительно ввести код доступа, чтобы временно получить права администратора в windows 7. 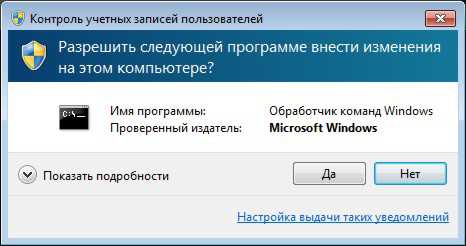
Если вы часто выполняете какие-то изменения в работе ОС и хотите отключить подобный режим, вы можете временно войти непосредственно в качестве админа windows.
Режим Администратора
Чтобы получить возможность войти под данной учетной записью, пользователям потребуется активировать ее. Выполнить включение можно с помощью командной строки Виндовс:
- Нажмите одновременно клавиши R и Win (работает при любой активной раскладке клавиатуры и если включен режим Caps Lock).
- Введите «cmd» в пустом текстовом поле.
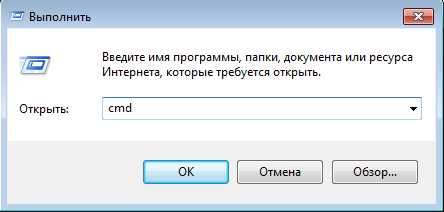
- В открывшейся консоли напишите или скопируйте строку «net user administrator /active:yes» и нажмите Энтер. Вы можете заменить «yes» на «no», чтобы отключить запить обратно.
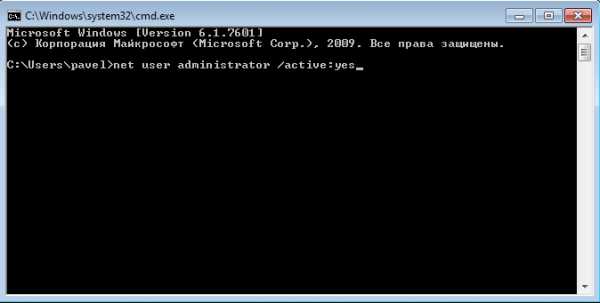
- Теперь напишите «net user administrator *pass*», где *pass* — это новый выбранный вами пароль. Если он вам не нужен, пропустите этот пункт.
- Перезапустите свой ПК.
После перезапуска вы сможете войти под данным аккаунтом.
windowsTune.ru
Как получить права администратора в windows 7? — Руководство
Если к одному компьютеру есть доступ и других пользователей, то у каждого из них есть своя учетная запись, под которой они могут зайти в систему. Но у владельца компьютера есть своя учетная запись – администратор компьютера, и у него намного больше прав, он может беспрепятственно удалять файлы других пользователей, или добавлять нужную информацию с правами администратора. Но как в windows 7 получить права администратора? Можно получить права администратора двумя способами, и подробно рассмотрим каждый из них.
Способ №1
Рассмотрим первый вариант: получить права администратора в windows 7 средствами windows:
Для этого заходим в опции папки «мой компьютер», находим вкладку «управление», и открываем настройки. На левой стороне запустившегося окна есть список служебных программ, здесь находим локальных пользователей, и вы увидите всех, кто пользуется компьютером, в том числе и запись администратора.
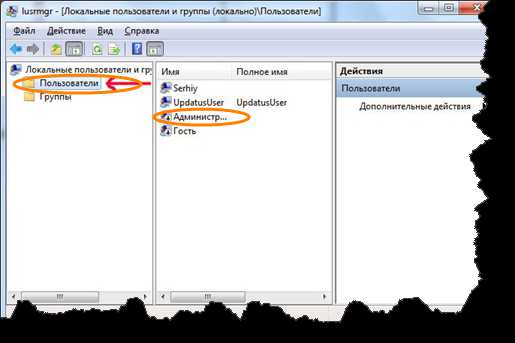
Нажмите правой кнопкой на ней 2 раза, и откроются свойства.

Теперь нужно зайти на вкладку «общие», и отключаете запись, сняв с нее галочку. Подтвердите свои действия, нажав кнопку ОК. Вы, таким образом, вышли из своей простой учетной записи на компьютере, но теперь откроется новая запись: администратор. Теперь ее можно редактировать, и установить на эту запись сложный пароль, чтобы его невозможно было подобрать.
Способ №2
Можно в windows 7 получить права администратора с использованием командной строки. Чтобы в нее войти, откройте пуск, найдите стандартные программы, и откройте командную строку. В открывшемся окне пишем: net user Администратор /active:yes. Теперь нажмите кнопку ввода. После всех манипуляций перезагрузите систему, а при старте вы увидите свою запись «администратор».
Но нужно помнить, если операционная система всегда будет запускаться от имени администратора, то любая вредоносная программа сможет беспрепятственно поселиться на вашем компьютере, ведь и она будет иметь те же права на любые действия, как и администратор. Так что лучше устанавливать права не на весь компьютер, а на отдельные файлы или папки, тогда у вируса не будет возможности пролезть в систему.
Этот факт объясняют разработчик операционной системы windows тем, что если работать от имени простого пользователя, то срабатывает защита системы из предустановленных средств, и занести вредоносный код на компьютер почти невозможно.
tehno-bum.ru