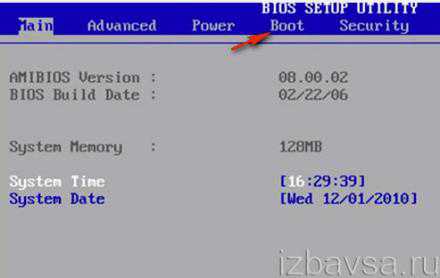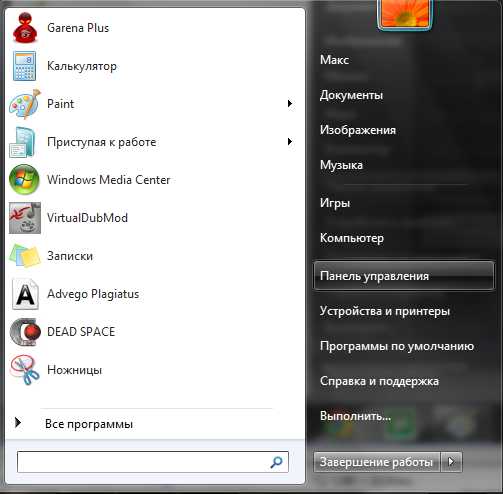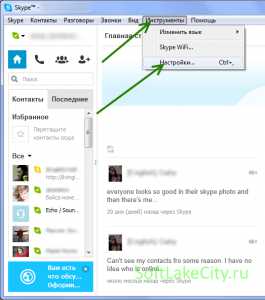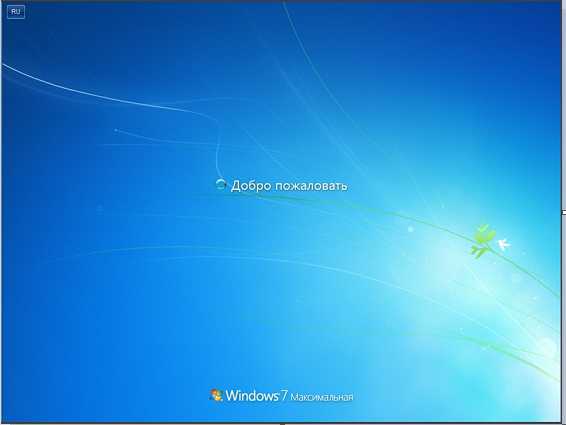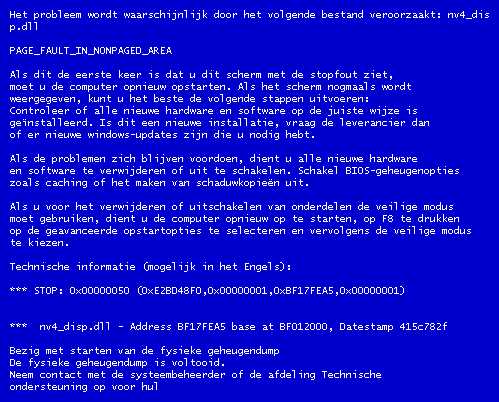Как создать точку доступа wifi на windows 7
Wifi точка доступа на компьютере или ноутбуке с windows 7
Если у вас есть ноут или нетбук, скорее всего, вы захотите подключить его к домашней сети без использования проводов – посредством Wifi. Но для этого необходимо иметь дома маршрутизатор. Многие пользователи, у которых есть всего 1 домашний компьютер, не пользуются роутерами и подключаются к провайдеру напрямую. Как подключить ноут к сети в этом случае?
Самое простое и быстрое решение – виртуальная Wifi точка доступа на ПК или ноутбуке:
- во-первых, в операционной системе windows 7 предусмотрен стандартный инструмент для этих целей;
- во-вторых, вы можете создать такую точку с помощью специальных программ.
Какой необходим компьютер
К сожалению, не каждый персональный компьютер и ноутбук позволяет создать точку беспроводного доступа. Во-первых, существует требование к дистрибутиву операционной системы. Ваша версия Виндовс должна быть не ниже Home (Домашней).
Дело в том, что windows Starter (Начальная) не поддерживает маршрутизацию. На такой ОС ничего сделать не получится. Необходимо обновить ноут до более продвинутой версии, либо потребуется переустановка системы.
Во-вторых, на компьютер нужно установить Wifi-адаптер. Большинство ПК выпускаются без них, поэтому необходимо приобрести внешний девайс.
Это небольшая антенна, которая подключается в USB порт компьютера и позволяет посылать и принимать Wifi-сигналы. Если же вы работаете на ноутбуке – беспокоиться не о чем. Каждый современный ноут обладает встроенным Вай-Фай модулем.
Для начала рассмотрим создание точки беспроводного Wifi доступа с помощью встроенных инструментов операционной системы. Плюсом данного метода является, во-первых, надежность, во-вторых, простота, в-третьих, отсутствие необходимости устанавливать на ноут дополнительное программное обеспечение.
Минусом для многих пользователей является необходимость работы с командной строкой windows и отсутствие графического интерфейса. Однако это очень удобный способ. Рекомендуется знать, как настроить точку Wifi доступа с помощью базовых инструментов.
Создание стандартными средствами windows
Чтобы сделать новую точку доступа с помощью базовых инструментов windows, следуйте представленной инструкции:
- Вызовите диалог «Выполнить». Это делается с помощью одновременного нажатия клавиш «windows» и «R».

- В текстовом поле открывшегося окна необходимо ввести команду «cmd» и нажать Энтер, либо кнопку «Ok».
- После этого на ноутбуке будет запущена консоль Виндовс. С ее помощью пользователи могут создать и настроить точку беспроводного доступа к сети.
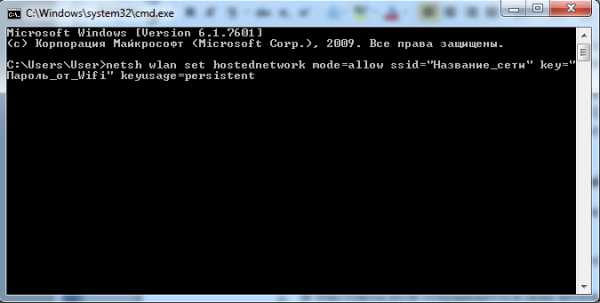
- Сначала нужно сделать новое подключение. Скопируйте в консоль строку «netsh wlan set hostednetwork mode=allow ssid=»Название_сети» key=»Пароль_от_Wifi» keyusage=persistent» без кавычек и нажмите Enter. Указывайте пароль длиной более 8 символов, иначе точка доступа не будет создана.
- Теперь нужно настроить работу точки доступа. Введите команду «netsh wlan start hostednetwork», чтобы запустить подключение.
Теперь вы сможете подключить другой ваш ноут, смартфон или даже персональный компьютер с адаптером к созданной сети. Если вы перезагрузите раздающий Вай-фай ноут – запускать подключение придется заново. Если вы хотите, чтобы компьютер прекратил раздавать беспроводную сеть – воспользуйтесь командой «netsh wlan stop hostednetwork».
Программа MyPublicWiFi
Если вам не хочется, включая компьютер, открывать командную строку и вписывать в нее команды – есть альтернативный метод. Существует огромное количество специальных утилит, которые позволяет создать на своем ноутбуке точку доступа.
Все эти приложения очень мало отличаются по своим возможностям, поэтому рассматривать все нет смысла. В данном руководстве описаны принципы работы с утилитой My Public WiFi. Если вы захотите использовать какую-то другую программу – алгоритм настройки будет примерно аналогичен.
- Для начала вам потребуется скачать программу. Перейдите на официальный вебсайт разработчика https://www.mypublicwifi.com/publicwifi/en/index.html.
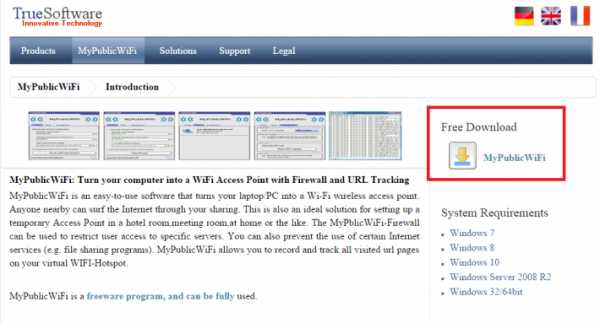
- Кликните по кнопке FreeDownload в правой части экрана.
- Запустите загруженный на ноут инсталлятор.
- Установите приложение, следуя инструкциям Мастера Установки Программ (windows Install Wizard).
- Запустите установленную на ноутбук утилиту.
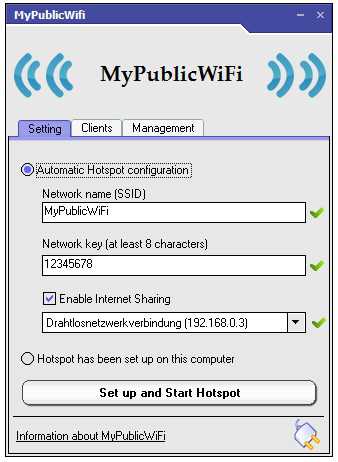
- Теперь требуется настроить будущее подключение. В графе «SSID» необходимо указать имя для создаваемой точки доступа.
- «Network Key» — это пароль для доступа к сети. Он должен быть не короче 8 символов.
- Установите отметку напротив пункта «Enable Internet Sharing», чтобы настроить раздачу не только локальной сети, но и интернета.
- Кликните по кнопке «Set up and Start».
windowsTune.ru
Виртуальная точка доступа Wi-Fi силами windows 7
Напоминаем, что попытки повторить действия автора могут привести к потере гарантии на оборудование и даже к выходу его из строя. Материал приведен исключительно в ознакомительных целях. Если же вы собираетесь воспроизводить действия, описанные ниже, настоятельно советуем внимательно прочитать статью до конца хотя бы один раз. Редакция 3DNews не несет никакой ответственности за любые возможные последствия.
В случае windows 7 и windows Server 2008 R2 это как раз одно из множества нововведений, которое осталось практически незамеченным, хотя материалы по этой теме в Сети найти крайне легко. Строго говоря, спецификация Wi-Fi подразумевает работу сети в двух основных режимах — либо точка-точка (ad-hoc mode), когда все клиенты подсоединяются друг к другу, либо в режиме точки доступа (infrastructure mode), когда обмен данными между двумя хостами идёт через третью сторону. Работа одного физического адаптера одновременно в двух этих режимах теоретически невозможна.
На практике же в Microsoft решили обратить свой взор на модные ныне технологии виртуализации и создали прослойку, абстрагирующую беспроводной адаптер. Фактически мы можем иметь в системе как бы несколько модулей Wi-Fi, каждый со своими настройками, которые в реальности используют ресурсы лишь одного физического устройства. Называется эта подсистема Virtual Wi-Fi. Аналогичная разработка есть и у компании Intel — Intel MyFi (My Wi-Fi). Мы не будем вдаваться в технические подробности реализации каждой из технологий — нам важно, что мы можем заставить работать адаптер в режиме программной точки доступа, Software Access Point (SoftAP).
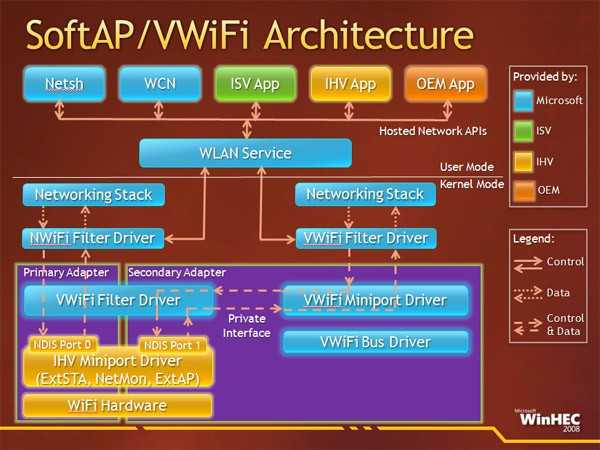
Итак, зачем же может понадобиться SoftAP? Во-первых, для быстрой организации локальной беспроводной сети, к которой можно подсоединить другой компьютер, смартфон и так далее. Во-вторых, можно раздавать Интернет с основной машины внутрь нашей маленькой сети. В этом случае клиенты будут находиться за NAT. Не суть важно, каким образом мы получаем доступ в Сеть на машине с SoftAP — по Ethernet, WiMax, 3G, Dial-Up (всякое бывает) или как-то ещё. Примечательно, что компьютер может быть подключен к какой-либо беспроводной сети и в то же время являться точкой доступа.
Таким образом, легко создать ретранслятор, поставив ноутбук на границе приёма основной беспроводной сети и задав такие же параметры SoftAP, как у родительской точки доступа. Тем самым мы расширим диапазон действия сети, а все клиенты при необходимости будут автоматически переподключаться к ретранслятору и наоборот. Ещё одна возможность — лёгкое «заведение» трафика беспроводных клиентов на любой доступный сетевой интерфейс, например в VPN-туннель. Есть и другие возможности использования программной точки доступа, выходящие за моральные рамки наши рубрики.

Для реализации SoftAP нам понадобится Wi-Fi-адаптер, драйверы которого поддерживают работу в таком режиме. В принципе, практически все современные беспроводные модули, встроенные или внешние, обладают такой возможностью. Более того, поддержка Virtual Wi-Fi является одним из обязательных условий для попадания адаптера в список сертифицированных совместимых устройств для windows 7. Не поленитесь выяснить этот момент перед началом настройки и обновите на всякий случай драйверы с официального сайта производителя модуля Wi-Fi. Впрочем, в большинстве случаев драйвер, «приехавший» вместе с системными обновлениями, будет работать как надо. К сожалению (не очень большому, правда), сейчас мы можем создать лишь одну виртуальную точку доступа с обязательным шифрованием WPA2-PSK/AES.
Для того чтобы создать точку доступа, достаточно запустить консоль (командную строку) от имени администратора и выполнить одну-единственную команду:
netsh wlan set hostednetwork mode=allow ssid="SoftAP Tst" key="Yourpassword" keyUsage=persistent
Естественно, в параметре ssid надо указать имя точки доступа, а в key задать пароль для доступа к сети. В дальнейшем таким же образом можно менять параметры AP. После выполнения команды ОС установит нужный драйвер и в списке беспроводных адаптеров появится нужный нам Virtual Wi-Fi. Для удаления адаптера нужно указать в команде mode=disallow и опустить все остальные параметры.
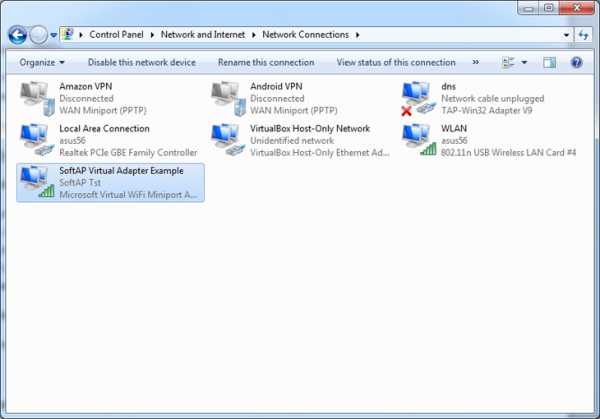
Теперь можно запустить точку командой:
netsh wlan start hostednetwork
Для прекращения работы логичным образом меняем в команде параметр start на stop.
Крайне не рекомендуется во время работы в режиме SoftAP отключать физический адаптер Wi-Fi, например вытаскивать его из USB-порта — это может привести к аварийному завершению работы ОС!!!
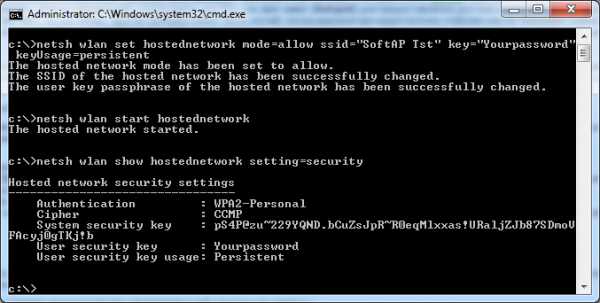
Чтобы просмотреть текущие параметры виртуальной точки доступа, можно воспользоваться командами:
netsh wlan show settings
netsh wlan show hostednetwork setting=security
При старте SoftAP автоматически запустится встроенный DHCP-сервер. Чтобы «расшарить» подключение к Интернету для пользователей только что созданной беспроводной сети, надо перейти на вкладку «Общий доступ» в свойствах того сетевого интерфейса, который как раз имеет выход в Сеть. Там необходимо включить разрешение на общий доступ к Сети и выбрать наш виртуальный адаптер в режиме SoftAP.
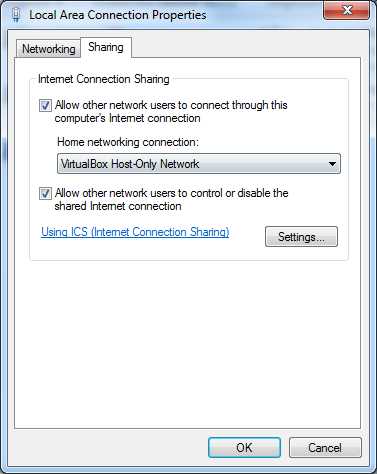
Для упрощения работы с программной точкой доступа можно посоветовать две программы: VirtualRouter и Connectify. Первая абсолютно бесплатна, но немного устарела и не всегда работает «из коробки», а вторая просит заплатить денег за доступ к некоторым функциям. Впрочем, оно того стоит. Функциональность утилиты намного превышает встроенные возможности ОС по работе с виртуальной точкой доступа. У неё есть UpnP-сервер, она позволяет выбрать другой вид шифрования, имеет более удобное управление беспроводными клиентами и много-многое другое. В общем, настоящий маленький программный монстр для организации хот-спота. Если вам действительно нужна такая расширенная функциональность, то 30$ в год кажутся не слишком большой суммой. Программную точку доступа можно создать и в Linux или Mac OS X. Правда, в первом случае придётся повозиться с настройками, а возможностей будет меньше, чем в windows 7. Во втором случае, в лучших традициях ОС от Apple, всё делается элементарно. К тому же с появлением AirDrop и AirPlay обмен информацией между i-устройствами значительно упростился. На этом, как говорят в этих ваших интернетах, будем считать тему раскрытой. Удачи!
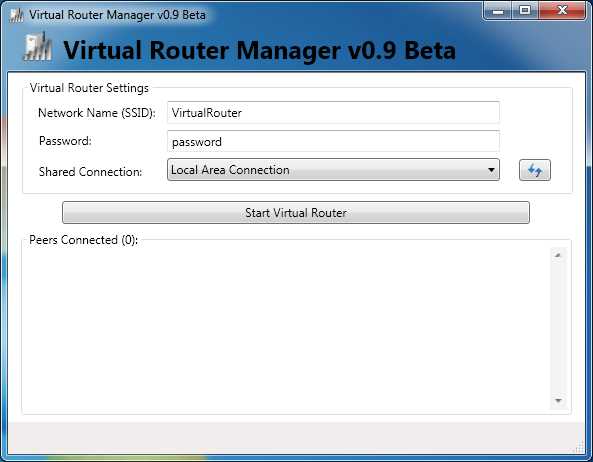
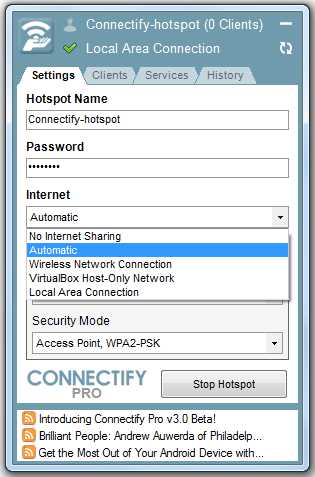
Если вы заметили ошибку — выделите ее мышью и нажмите CTRL+ENTER.
3dnews.ru
Как сделать точку доступа Wi-Fi из компьютера на базе windows
Представьте ситуацию: вы пришли в гости, и вам нужен быстрый интернет на смартфоне или планшете, а у хозяев лишь ноутбук, подключенный к интернету кабелем, а роутера нет. Не беда — вы можете за пару минут организовать беспроводную раздачу интернета с этого ноутбука.
Для этого нужны: широкополосный проводной доступ в интернет, компьютер или ноутбук с модулем Wi-Fi и операционная система windows 7 или windows 8. Приступим к настройке.
Откройте меню «Пуск», напишите в строке поиска «cmd» (без кавычек), нажмите на найденную программу правой кнопкой мыши и выберите пункт «Запуск от имени администратора».

В открывшейся командной строке напишите «netsh wlan show drivers» (без кавычек) и нажмите Enter. Эта команда проверяет, совместим ли модуль Wi-Fi в компьютере с виртуальным Wi-Fi.
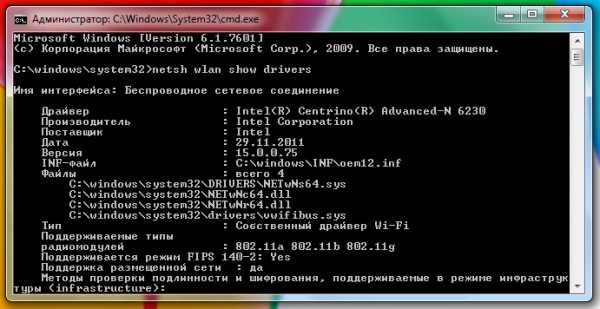
Затем напишите «netsh wlan set hostednetwork mode=allow ssid=name key=password» и нажмите Enter. Здесь «name» — имя создаваемой точки доступа, оно может быть любым, например, «wi-fi», а password — пароль к точке доступа, желательно из восьми символов, например, «11111111». Используйте только цифры и буквы латинского алфавита.
И последняя команда: «netsh wlan start hostednetwork». Она запускает раздачу проводного интернета по воздуху.
Откройте в Панели управления «Центр управления сетями и общим доступом», зайдите в настройки адаптера, через который компьютер получает интернет, во вкладке «Доступ» поставьте галочку у «Разрешить другим пользователям сети использовать подключение к Интернету данного компьютера», а в пункте «Подключение к домашней сети» выберите созданный виртуальный роутер. Нажмите «OK».
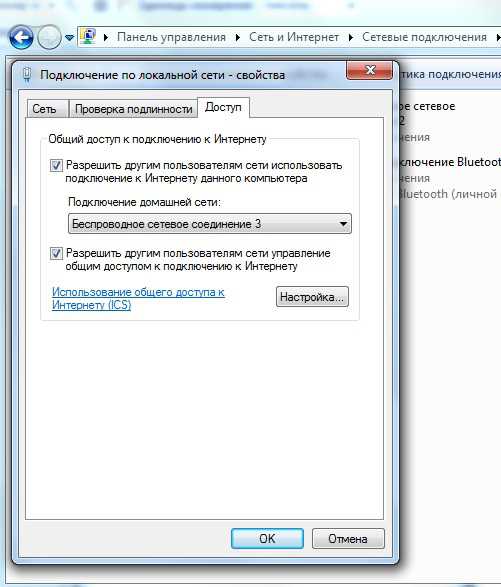
Теперь любое устройство с модулем Wi-Fi увидит созданную беспроводную сеть и получит через нее доступ в интернет. Подключение производится привычным способом: находите сеть, вводите пароль, нажимаете «Подключиться» и проверяете, работает ли интернет.
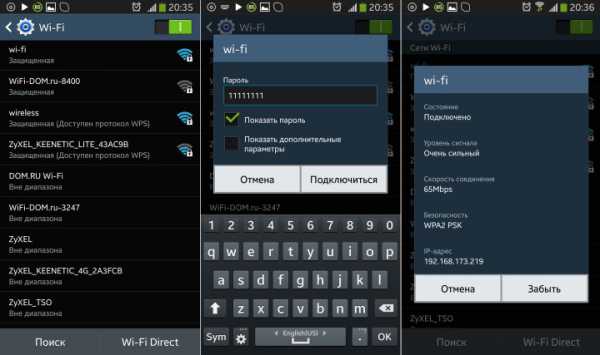
Чтобы прекратить раздачу интернета, напишите в командной строке «netsh wlan stop hostednetwork» и нажмите Enter.

В дальнейшем точку Wi-Fi можно запускать лишь по команде «netsh wlan start hostednetwork». Доступ к интернету могут получать одновременно до ста устройств.
Если необходимость раздавать интернет таким образом возникает часто, можете установить бесплатную программу Virtual Router, она делает все то же самое, и даже чуть больше, автоматически. Скачиваете программу, устанавливаете и запускаете ее, она создает точку доступа и показывает, какие устройства подключены к сети. Кнопка «Stop Virtual Router» прекращает раздачу интернета. Программа работает с windows 7 и windows 8.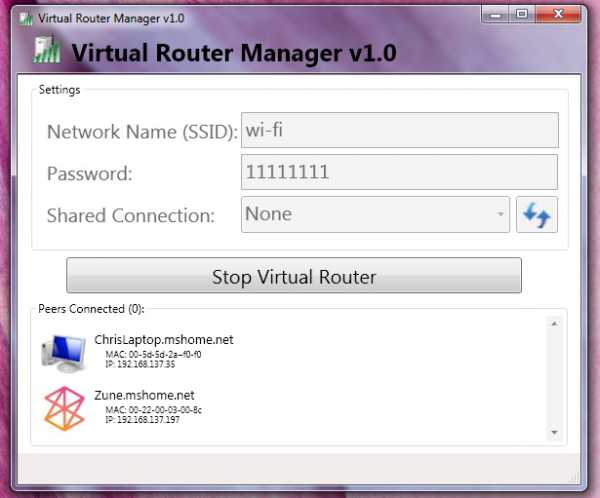
www.iguides.ru
Делаем точку доступа wifi на своём компьютере без всяких сторонних программ
Содержание
- 1 Как сделать точку доступа wifi
Рано или поздно пользователю может понадобиться раздача интернета с основного устройства на другие. Но при этом в наличии может не быть роутера, который бы предоставлял беспроводной доступ к интернету. Что же делать в таком случае? Самым простым методом будет установка специальной программы, например Connectify. Но она обладает рядом недостатков, начиная с назойливой рекламы и заканчивая «неубиваемыми» процессами, замедляющими работу операционной системы и лимитированной сессией в 1 час, после чего приходится заново запускать хотспот в программе.
В современных операционных системах windows существует возможность создания виртуальной точки доступа WiFi без использования сторонних средств и программ. Все дело в том, что в этих версиях ОС есть технология виртуального WiFi (Virtual WiFi). Значит, если сетевая карта поддерживает SoftAP (стандарт, благодаря которому два устройства с наличием WiFi, могут взаимодействовать без внешних вмешательств в виде программ), то можно создать виртуальный адаптер, выступающий в роли точки доступа и обеспечивающий шифрование WPA2-PSK.
Как сделать точку доступа wifi
Рассмотрим вариант — точка доступа wifi windows 7 (в других ОС windows есть отличия. но принцип тот же).
Первое, что нужно для этого сделать — настроить параметры сети. Запускается командная строка (cmd) с правами администратора и в ней прописывается:
netsh wlan set hostednetwork mode=allow ssid=»придуманное название сети на английском» key=»придуманный пароль сети на английском» keyUsage=persistent
Как это делается с картинками. Запускаем командную строку с правами администратора: Пуск — Все программы — Стандартные — Командная строка.
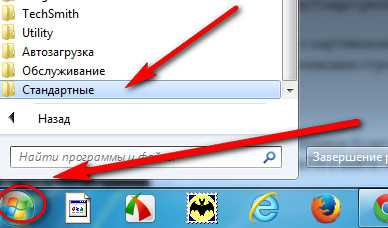
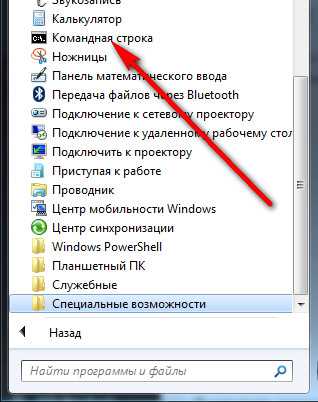
Правой кнопкой мыши выбираем Запуск от имени администратора
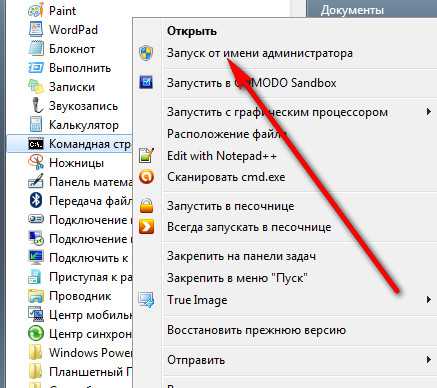
Далее открывается командная строка. Прописываем команду. как описано выше. Самое простое -не набирать с клавиатуры-строку скопировать в блокнот, записать название сети и пароль и вставить в командную строку.
После того, как команда будет выполнена, windows сама установит новое оборудование. После этого можно открыть Диспетчер устройств и найти там только что появившийся Адаптер мини-порта виртуального WiFi Microsoft.
Диспетчер устройств открываем так: Пуск, выберите последовательно компоненты Панель управления, Система и безопасность, а затем в разделе Система выберите Диспетчер устройств.
После чего нужно зайти в Сетевые подключения, где появится только что созданное Беспроводное сетевое соединение 2 (В 8.1 версии оно появится только после выполнения следующего шага — запуска сети через командную строку).
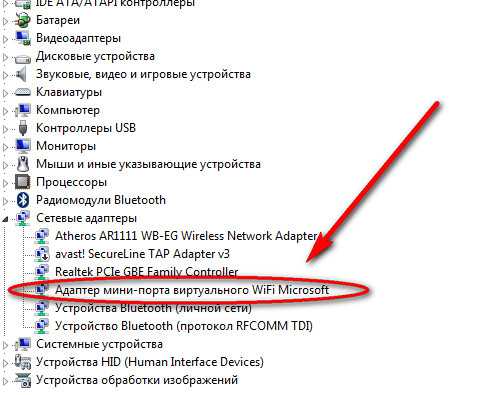 Второе, что нужно сделать — запустить сеть. Для этого нужно в той же командной строке (cmd) прописать:
Второе, что нужно сделать — запустить сеть. Для этого нужно в той же командной строке (cmd) прописать:
netsh wlan start hostednetwork
Так запустится SoftAP, а в текущих подключениях отобразятся сразу два подключения — постоянное и виртуальное.
Для тог чтобы остановить работу виртуальной сети, нужно в той же командной строке (cmd) прописать:
netsh wlan stop hostednetwork
При отключении компьютера виртуальная сеть также прекращает свою работу и не появится в последующем запуске компьютера. Для того, чтобы она каждый раз создавалась, нужно настроить это событие через Планировщик заданий.
Чтобы настроить общий доступ в Интернет, нужно зайти в Свойства данного адаптера и перейти в Доступ. Там поставить галочку в активном квадрате и найти в списке созданное виртуальное соединение.
Таким образом создана точка доступа wifi на windows.
Неудобством такого вида подключения является невозможность сохранения готовых настроек для мгновенного подключения в дальнейшем. То есть, приходится либо создавать каждый раз виртуальную сеть, либо ставить ее создание по расписанию, что тоже не является удобным. Поэтому были придуманы программы, одна из которых упоминалась выше. Это Connectify и Virtual Router Manager. Они очень просты в настройке, поскольку для того, чтобы получить виртуальный WiFi, достаточно придумать имя и пароль для сессии и указать SSID.
Также эти программы умеют запускаться со стартом системы. Но эти программы также не лишены недостатков — в начале статьи были названы причины, по которым лучше выбирать встроенные возможности windows. А в целом, это дело вкуса — для разовых или постоянных использований виртуальной сети лучше всего обращаться к стандартным средствам операционной системы, а если она нужна время от времени, то лучше всего использовать стороннюю программу, например MyPublicWiFi
Запись имеет метки: Утилитыmoydrugpc.ru
Виртуальная точка доступа Wi-Fi: раздача с ноутбука через командную строку

Виртуальная точка доступа Wi-Fi настраивается достаточно легко: любой Wi-Fi адаптер способен работать на прием и передачу данных. Отсюда следует, что обычный ноутбук может функционировать как точка доступа. Организовать раздачу Wi-Fi можно несколькими способами. Мы рассмотрим самый простой метод – раздачу через командную строку.
Для начала нам потребуется обновить драйвер для Wi-Fi адаптера. Дело в том, что старые драйвера могут не поддерживать подобные функции. Кроме этого, помните, что данный метод подойдет только для операционных систем нового поколения, начиная с windows 7, 8, 8.1 и так далее.
Найти новые драйвера для вашего ноутбука вы сможете на официальном сайте фирмы-производителя лэптопа. Вам придется указать точную модель и модификацию ноутбука. Например, заходим на сайт https://support.hp.com (для ноутбуков HP) и в поиске указываем точную модель компьютера, к примеру, dv6-3170sr. Система найдет указанный ноутбук. Ниже нажмите на надпись «Загрузка программ и драйверов».

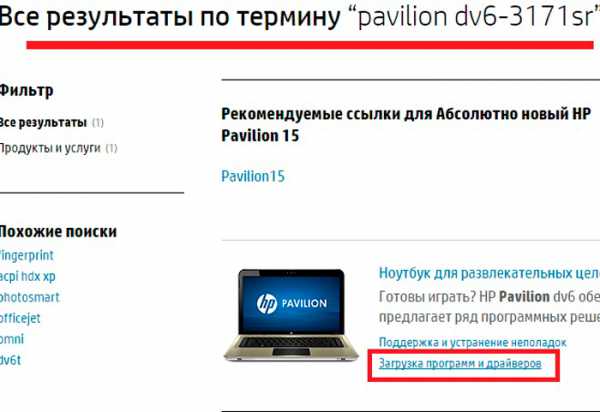
Примерно такие же действия нужно проделывать и для других марок ноутбуков (только на соответствующих сайтах). После скачивания драйверов установите их и перезагрузите компьютер. Теперь можно переходить непосредственно к организации процесса.
Читайте также
Настройка раздачи
Раздача Wi-Fi с ноутбука через командную строку подразумевает, что мы будем использовать встроенные средства windows. Как правило, они работают более стабильно. Итак, для начала давайте запустим командную строку с правами администратора. В windows 7 это делается одновременным нажатием клавиш [Пуск]+[R]. После чего в появившемся меню напишите CMD и нажмите «Ок».

В windows 8 нужно нажать [windows]+[X] и выбрать затем «Командная строка (администратор)».
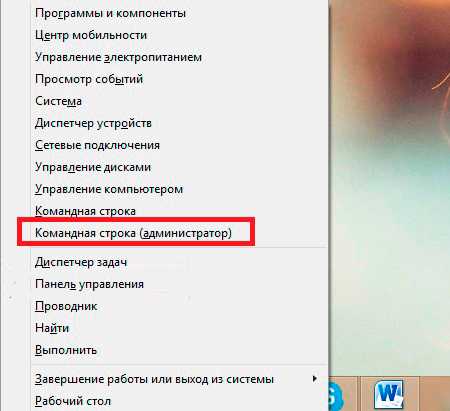
Итак, мы запустили командную строку с правами администратора. Теперь нужно прописать две несложные команды:
- Установка драйверов для мини-порта виртуального Wi-Fi (создание сети) –

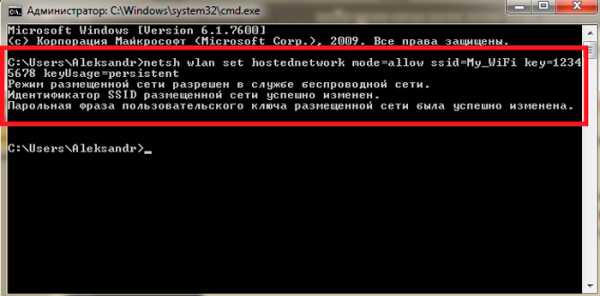
- Команда для запуска созданной сети – netsh wlan start hostednetwork. После написания жмем [Enter]. Должно появиться сообщение о том, что сеть запущена.
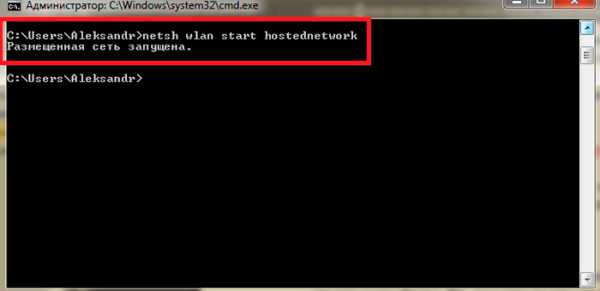
Вот мы и создали свою виртуальную сеть. В принципе, к ней уже можно подключать другие устройства. Теперь нужно настроить общий доступ и разрешить подключение к интернету. Все достаточно просто.
Настройка общего доступа
Для начала нам потребуется зайти в Центр управления сетями и общим доступом. Проще всего сделать это так: найдите значок Wi-Fi в системном трее (правый нижний угол рабочего стола) правой кнопкой мышки. Когда появится меню, выберите пункт «Центр управления сетями и общим доступом».
В открывшемся окне нужно перейти в «Изменить дополнительные параметры общего доступа» и во всех отображаемых пунктах включить общий доступ. В самом низу отмечаем отключение общего доступа с парольной защитой.
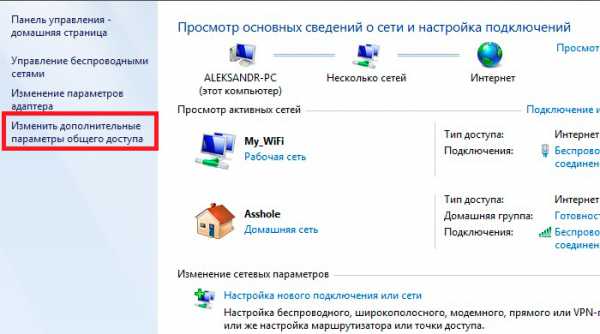
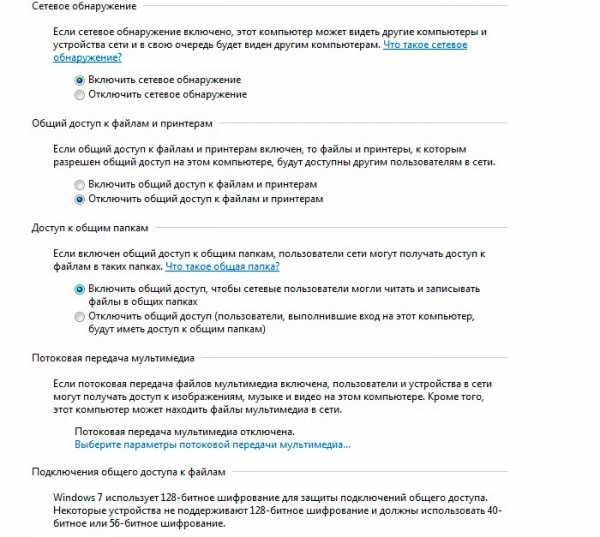
Сохраняем настройки и возвращаемся в «Центра управления сетями» на главную страницу.
Читайте также
Если ваш компьютер подключен к интернету при помощи кабеля, значит, вы можете раздать глобальную сеть по Wi-Fi или через USB-модем.
Для этого заходим в раздел «Изменение параметров адаптера». Здесь нам нужно будет разрешить подключение к интернету. Найдите соответствующую позицию – помните, что нам нужно не виртуальное соединение, а именно подключение, через которое компьютер выходит в интернет. Нажимаем на него правой кнопкой мышки и выбираем «Свойства».
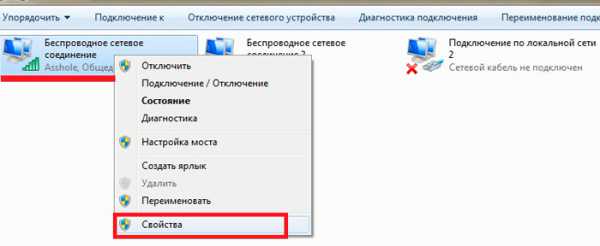
В открывшемся окне переходим во вкладку «Доступ». В строке «Подключение домашней группы» выбираем созданную нами беспроводную сеть. Как правило, в «семерке» она называется «Беспроводное сетевое соединение 2», в «восьмерке», возможно, «Беспроводная сеть 3». Выбрали. Теперь ставим галочку в строке «Разрешить другим пользователям сети подключение к интернету данного компьютера». Нажимаем «Ок» и закрываем все окна.
Статьи по теме
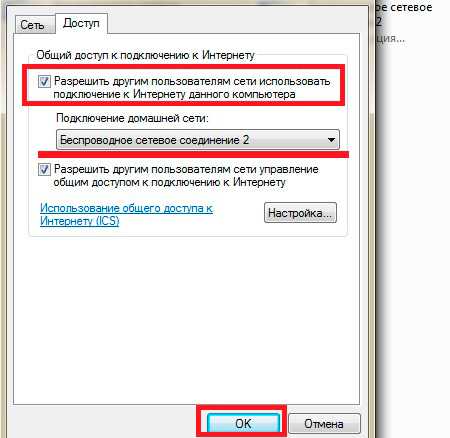
Теперь ваша виртуальная сеть имеет доступ к интернету, и вы можете свободно ею пользоваться.
Как видите, настроить Wi-Fi через командную строку несложно, главное – будьте внимательны при настройке общего доступа и введении команд. Стоит отметить, что программа Virtual Router Pluse использует те же ресурсы, что и командная строка. Разница лишь в том, что все настраивается автоматически. Но при этом программа может давать сбои, в то время, как командная строка напрямую связана с встроенными средствами windows и работает более стабильно.
Кроме этого, вы должны помнить, что после каждой перезагрузки компьютера или отключения Wi-Fi вам придется заново запускать сеть. То есть, все настройки будут уже сохранены, вам нужно будет только прописать команду «netsh wlan start hostednetwork» и нажать [Enter].
Как самостоятельно создать Wi-Fi сеть: Видео
Что такое виртуальная точка доступа Wi-Fi
Точка доступа Wi-Fi на windows XP
Как раздавать Wi-Fi с ноутбука на windows 7
Настройка Wi-Fi адаптера как точки доступа
bezprovodoff.com