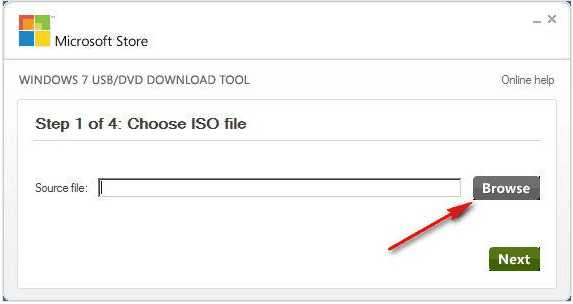Как проверить открытые порты в windows 7
Как проверить открыт ли порт
Иногда у пользователя возникает ситуация, когда необходимо открыть тот или иной порт компьютера для видеоигр, сложных программ или специальных интернет-клиентов. Но как проверить, открыт ли в данный момент этот порт? Для решения подобных задач есть несколько вариантов.
Способ 1. Для того, чтобы проверить открытые порты на локальном (своем) компьютере, можно воспользоваться «Командной строкой» операционной системы windows (полный Список команд windows ( windows CMD ) тут).
Для вызова этой строки необходимо нажать сочетание клавиш Win+R и прописать команду «cmd», после чего нажать «ОК».
В открывшемся окне пропишите специальную команду «netstat -a» и ознакомьтесь со списком открытых портов на Вашем компьютере.
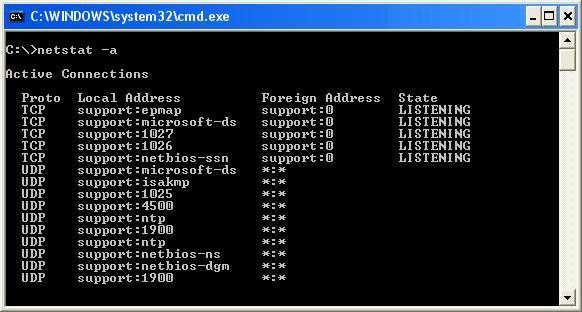
Способ 2. Если Вы подключены к интернету, то проверить, открыт ли порт, можно на сайте
whatsmyip.org/port-scanner/
Данный ресурс сам определит Ваш IP-адрес, а сканировать порты можно через специальное поле «Custom Port Test».
Введите интересующий Вас порт и нажмите кнопку «Check Port», после чего Вы получите ответ, открыт или закрыт данный порт.
Теперь рассмотрим, как проверить, открыт ли порт на удаленном компьютере или сервере. Воспользуйтесь все той же «Командной строкой» в системе windows, но теперь пропишите команду telnet в формате:
telnet IP-адрес порт
Нажмите клавишу «Enter». Если нет записи «Could not open …», то запрашиваемый порт открыт, иначе – закрыт.
Мы вкратце рассмотрели, как проверить, открыт ли порт на компьютере. Если остались, какие либо вопросы, то задайте их в поле для комментариев.
Что означает результат проверки порта?
Статус Порт закрыт
Подключиться к этому порту в данный момент невозможно. Вредоносные программы или злоумышленники не могут воспользоваться данным портом для атаки или получения конфиденциальной информации (Вам поможет материал 4 лучших бесплатных антивируса для windows 10). Если все неизвестные порты имеют статус "закрыт", то это означает хороший уровень защищенности компьютера от сетевых угроз.
Если порт должен быть открытым, то это плохой показатель. Причиной недоступности порта может быть неверная настройка сетевого оборудования или программного обеспечения. Проверьте права доступа программ к сети в файерволе. Удостоверьтесь, что порты проброшены через роутер.
Результат "порт закрыт" также можно получить, если порт открыт, но время отклика вашего компьютера в сети (пинг) завышено. Подключится к порту в таких условиях практически не представляется возможным.
Статус Порт открыт
К данному порту можно произвести подключение, он доступен из интернета. Если это то, что требуется — прекрасно.
Если неизвестна причина, по которой порт может быть открытым, то стоит проверить запущенные программы и сервисы. Возможно, некоторые из них вполне легально используют этот порт для работы с сетью. Существует вероятность, что порт открыт в следствии работы несанкционированного/вредоносного программного обеспечения (Вам поможет материал Как включить защиту от потенциально нежелательных программ в windows Defender). В таком случае рекомендуется проверить компьютер антивирусом.
F.A.Q.
Что за порты? Для чего они нужны?
Порты, которые проверяет PortScan.ru, — это не физические, а логические порты на компьютере или сетевом устройстве.В случае, если программа или служба планирует работать с сетью, она открывает порт с уникальным номером, через который она может работать с удаленными клиентами/серверами. Фактически, сетевая программа резервирует для себя определенное число, которое позволяет понять, что пришедшие данные предназначаются именно этой программе.
На человеческом языке это звучало бы примерно так: "Я, программа-сервер, открываю порт номер 1234. Если по сетевому кабелю придут данные с номером порта 1234 — это мне. "
Какие номера портов может открывать программа?
Порты идентифицируются номерами от 0 до 65535 включительно. Любой другой порт открыть нельзя, соответственно и проверить тоже. Это ограничения TCP/IP протокола.
Стоит отметить, что клиентская программа всегда должна знать номер порта, к которому ей нужно подключаться на сервере или другом удаленном сетевом устройстве. По этой причине для наиболее популярных протоколов зарезервированы порты в диапазоне от 0 до 1023.
Так, например, осуществляя серфинг в интернете, ваш браузер подключается к 80 порту на удаленном сервере, на котором находится сайт. В ответ браузер получает набор кода и данных, который скачивает и отображает в виде веб-страницы.
Для каких ситуаций возможна проверка открытых портов?
Проверка открытых портов возможна, если вашему компьютеру присвоен внешний IP адрес. Подробнее об этом вы можете узнать у своего интернет-провайдера.
Стоит учесть, что если ваш компьютер подключен к интернету не напрямую, а через роутер (маршрутизатор), то результаты проверки относятся именно к роутеру. Проверить состояние порта для компьютера внутри такой подсети возможно только при наличии проброса портов.
Что такое проброс портов?
Проброс портов (Port Forwarding, иногда Virtual Servers) — специальная настройка на роутере, позволяющая перенаправить внешние запросы (из интернета) на компьютеры локальной сети. По сути это способ указать, на какой локальный компьютер пересылать данные и запросы подключения, пришедшие на определенный порт.
Допустим, у вас дома игровой или веб-сервер, подключенный через роутер к интернету. Все компьютеры, подключенные к этому же роутеру, находятся в одной сети, поэтому смогут подключиться к данному серверу. Однако снаружи, из интернета, подключиться к вашему серверу без проброса портов уже не получится.
Если ваш компьютер подключен к интернету напрямую (без роутера/маршрутизатора), то выполнять проброс портов не требуется. Все ваши открытые порты должны быть доступны из интернета (естественно, при наличии выделенного IP).
Как узнать, какие порты открыты на компьютере?
Для windows: Пуск → "cmd" → Запустить от имени администратора → "netstat -bn" Для Linux: В терминале выполнить команду: "ss -tln"
Как закрыть порт?
Прежде всего надо устранить причину — запущенную программу или службу, которая открыла этот порт; ее надо закрыть/остановить. Если причина открытого порта не ясна — проверьте компьютер антивирусом, удалите лишние правила проброса портов на роутере и установите продвинутый файервол (Firewall).
elementarnov.ru
Использование Netstat для обнаружения открытых портов
Обнаружение открытых портов windows
Каждый открытый сетевой порт на компьютере представляет собой потенциальную уязвимость системы безопасности, а так как у windows наблюдается тенденция оставлять больше открытых портов, чем нужно, то любые порты должны вызывать беспокойство - они могут остаться открытыми в результате действий приложений или вредоносных программ. К счастью, имеется способ сканирования компьютера для обнаружения открытых портов, позволяющий узнать, какие дыры латать.
Откройте окно Командной строки (cmd.exe) и запустите команду:
Параметр /а просит netstat показать все приложения, пытающиеся принять входящие подключения. Иначе вы увидели бы только порты, участвующие в действующих подключениях. Параметр /о показывает «владельца» (PID процесса) каждого порта (описано ниже).
Чтобы вывести отчет в текстовый файл (например, report.txt), введите netstat /а /о >D:\report .txt. После этого вы сможете посмотреть отчет, например, в Блокноте. Отчет будет выглядеть примерно следующим образом.
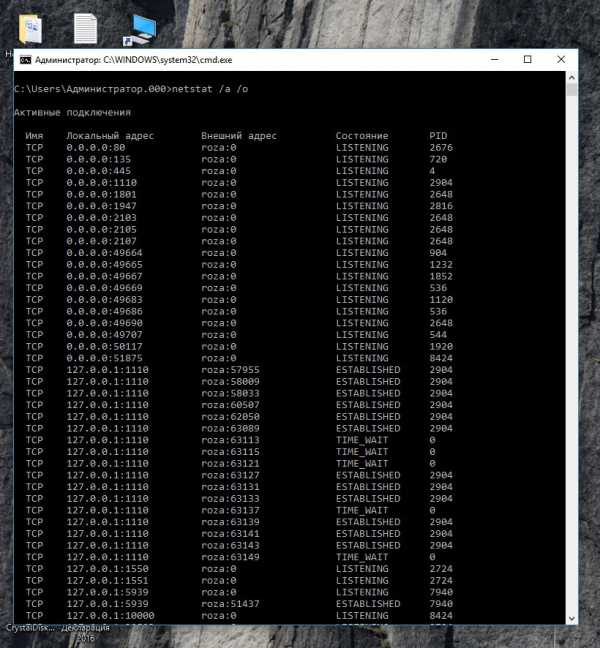
Утилита Активные подключения отображает информацию в следующих пяти колонках.
Здесь будет указан используемый протокол: либо TCP (протокол управления передачей данных), либо UDP (протокол пользовательских датаграмм).
- Локальный адрес (Local Address)
Данная колонка состоит из двух компонентов, разделенных двоеточием. Первая часть — имя компьютера, которое, как правило, будет именем вашего компьютера. Вторая представляет собой либо номер порта, либо имя службы.
- Внешний адрес (Foreign Address)
Для действующих подключений это будет имя или IP-адрес удаленной машины, за которым следует двоеточие, а затем номер используемого порта. Для незадействованных подключений (показывающих только открытые порты) вы увидите только *:*.
Данная колонка показывает состояние подключения (только для портов TCP). Например, для процессов сервера вы здесь увидите LISTENING (Слушает), что означает, что данный процесс открыл порты и находится в ожидании входящего подключения.
Для подключений, исходящих от вашего компьютера, таких как веб-браузер, загружающий страницу, или действующий сеанс Telnet (протокол сети связи), вы увидите ESTABLISHED (Установлено).
- Идентификатор процесса (PID)
Это идентификатор приложения или службы, ответственной за открытие порта.
Cmd4Win.ru
Как проверить, открыты ли порты в windows-системах: простейшие методы
Наверное, не нужно говорить, что иногда пользователю необходимо задействовать специальные порты для того, чтобы получить доступ, например, к онлайн-играм. Иногда этого требуют специализированные интернет-клиенты или сложные специфические программы. Попробуем разобраться, как проверить, открыты ли порты в системе. Как оказывается, сделать это не так уж и сложно.
Как проверить, открыты ли порты? Командная строка
Итак, начнем, пожалуй, с самого простого, что только имеется в распоряжении пользователя. Как правило, в большинстве случаев решение вопроса о том, как проверить, открыты ли порты в системе, сводится к использованию командной строки, функциональный набор которой достаточно разнообразен и позволяет не только просматривать специфичную информацию, но и исправлять множество ошибок или неполадок.
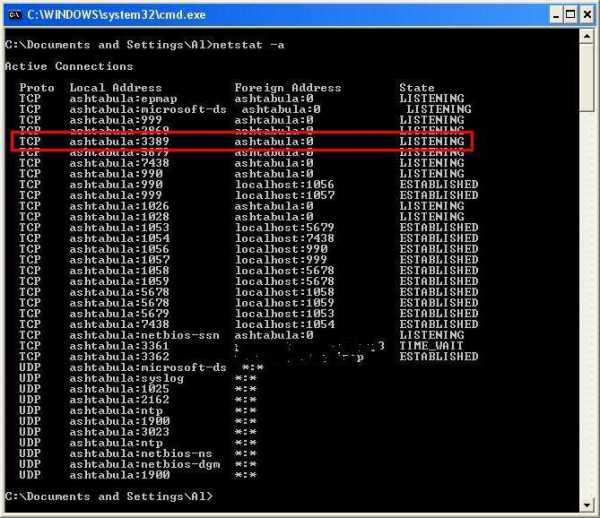
Доступ к ней осуществляется посредством прописывания команды cmd в строке меню «Выполнить», которое, в свою очередь, вызывается либо из главного меню «Пуск», либо сочетанием Win + R. Для того чтобы проверить, открыт ли порт windows, интересующий пользователя, для начала можно отобразить полный список портов, где и будет присутствовать искомый. Для этого используется команда netstat –a. После ее выполнения на экране отобразится полный перечень портов с указанием их статуса.
Использование онлайн-ресурсов
В некоторых случаях вопрос о том, как проверить, открыт ли порт, используемый какой-либо программой или онлайн-игрой (особенно если требуется, чтобы он был доступен из Интернета), без помощи специальных онлайн-ресурсов не решить. Связано это только с тем, что доступность какого-то порта была проверена, так сказать, извне - при попытке доступа к локальной машине, а не наоборот.
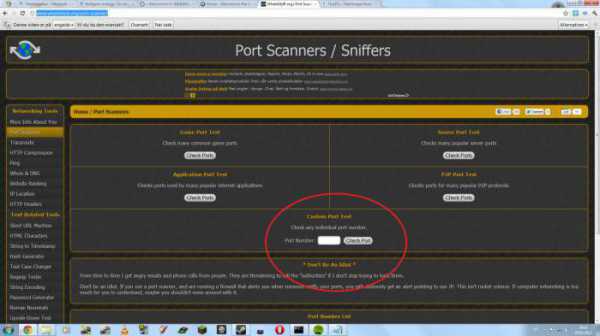
Для таких целей можно использовать достаточно много сайтов, которые проверяют подключение и статус предполагаемого открытого порта. Например, в качестве средства быстрой проверки можно задействовать раздел Port-scanner, расположенный на ресурсе WhatsMyIP.org. Тут в разделе Custom Port Test имеется специальное поле, в которое пользователю нужно ввести интересующий его порт, поле чего нажать кнопку начала проверки (Start Test). Само собой разумеется, этот процесс займет немного времени. По его завершении будет выдан результат.
Как проверить, открыт ли порт Telnet в windows XP
Наконец, перейдем к проверке открытых портов на удаленных компьютерах. В windows XP, равно как в любой другой системе, это делается элементарно.
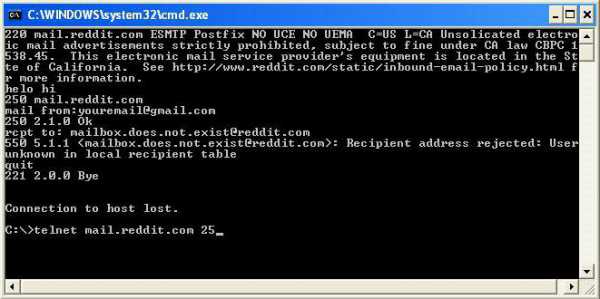
Как проверить, открыты ли порты, необходимые для доступа к определенным функциям или ресурсам Интернета? Да проще простого. Опять же, в качестве основного инструмента будет использоваться командная строка. Но на сей раз в ней нужно будет ввести вариант команды Telnet «имя сервера» «номер порта» (например, для проверки соединения через SMTP с портом номер 25 это выглядит как telnet smtp.имя.ru 25, где в качестве имени вводится название домена). Как видим, все просто.
Проблемы в windows Vista и выше
В операционных системах Vista и выше могут наблюдаться проблемы. Связано это только с тем, что по умолчанию в них служба Telnet попросту отключена. Поэтому для того, чтобы проверить, открыты ли интересующие пользователя порты, сначала ее придется установить (активировать).
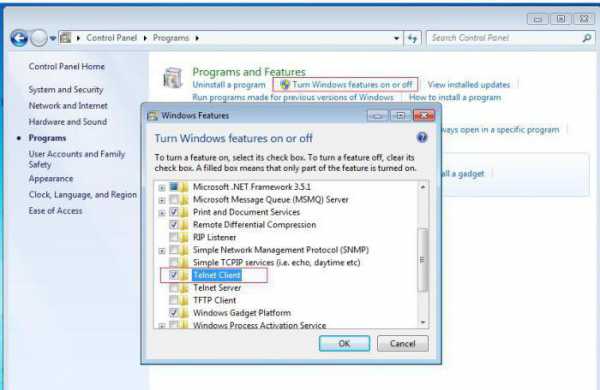
В самом простом варианте следует зайти в раздел программ и компонентов, после чего поставить галочку напротив самого клиента Telnet. Если он по каким-то причинам не включается, используем в командной строке следующее: dism /online /Enable-Feature /FeatureName:TelnetClient.

В случае же, если клиент в списке отсутствует вообще, заходим в редактор реестра (команда regedit в меню «Выполнить»), после чего спускаемся по ветке HKLM/SYSTEM через подпапку CurrentControlSet до директории windows. В окне справа находим параметр CSDVersion и вместо значения 200 присваиваем ему 0. Далее используется тот же способ, что и для «экспишки».
Почему некоторые порты недоступны?
По результатам можно судить о состоянии того или иного порта. Если в данный момент какой-то из них недоступен, но его требуется задействовать, причин на это может быть достаточно много. Чаще всего это связано с последствиями воздействия вирусов. Иногда следует проверить настройки TCP/IP. В некоторых случаях придется удостоверить в правильности настроек маршрутизатора, особенно в случае проброса портов на роутере. Также следует обратить внимание на настройки брэндмауэра – возможно, именно он блокирует порт. Наконец, не исключается и вариант того, что на самом деле порт находится в открытом состоянии, а время его пинга (отклика) завышено.
Впрочем, речь сейчас не об этом, поскольку исправление таких ошибок и сбоев – отдельная тема. Что же касается проверки самих портов, как видно из всего выше изложенного, производится она достаточно просто. Поэтому если, допустим, у неподготовленного юзера возникает такая проблема, паниковать по незнанию сути вопроса не стоит. Любое из предложенных решений позволяет произвести такие операции в считанные секунды. В целом же очевидно, что при проверке, например, в режиме онлайн, пользователь должен точно знать, какой именно порт ему нужен. Но иногда проблема может быть связана еще и с тем, что данный порт блокируется провайдером. Тогда придется решать проблему именно на этом уровне.
fb.ru
Как проверить порт через PowerShell на windows 7
srv-spb.ru » Microsoft » windows

Всем привет, с вами Александр Глебов. В этой статье я рассказываю, как проверить порт через PowerShell на windows 7 при помощи командлета Test-NetConnection. Очень часто требуется проверить открытость порта, на каком либо компьютере. Решить эту задачу можно несколькими способами...
Собственно самый популярный способ как проверить открытость порта это юзать команду telnet. Простейший пример проверки порта через телнет:
telnet yandex.ru 80
В результате в командной строке произойдет подключение, значит порт 80 у яндекса открыт.
Но у телнета есть огромный минус, а именно в не зависимости установилось ли подключение по порту или нет команда всегда возвращает 0. А это значит, что telnet не удастся использовать в скриптах, так как конструкцию IF Then Else уже не построишь.
Для решения проблемы можно использовать командлет Test-NetConnection, но на windows 7 придется пошаманить...
Корпорация Microsoft конечно молодцы, они в PowerShell версии 4.0 добавил модуль NetTCPIP, но самое смешное, что этот модуль есть только в PowerShell 5 на windows 8.1 и windows 2012 R2. И даже если скачать отдельно PowerShell 4.0 или 5.0 там этого модуля не будет.
Но если взять бубен, набраться терпения, то можно подключить этот модуль ручками. Итак, для этого выполним следующие шаги:
- Сперва необходимо установить PowerShell 5.0 для windows 7. Скачать можно отсюда.
- Для начала убедимся, что командлет Test-NetConnection у нас не работает. Выполним команду Test-NetConnection:
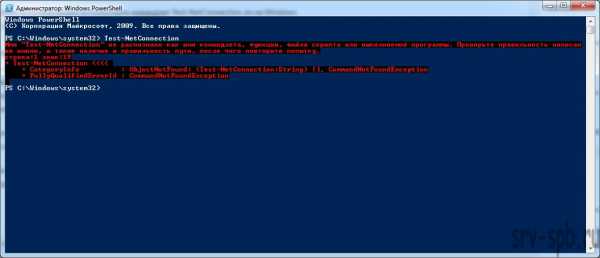
- Как видим командлет не подцепился. Для его работы необходимо импортировать модуль работы с сетью, для этого скачиваем архив NetTCPIP.zip.
- Распаковываем архив (в архиве папка NetTCPIP, DnsClient, NetSecurity ) в папку Modules: C:\windows\System32\windowsPowerShell\v1.0\Modules\
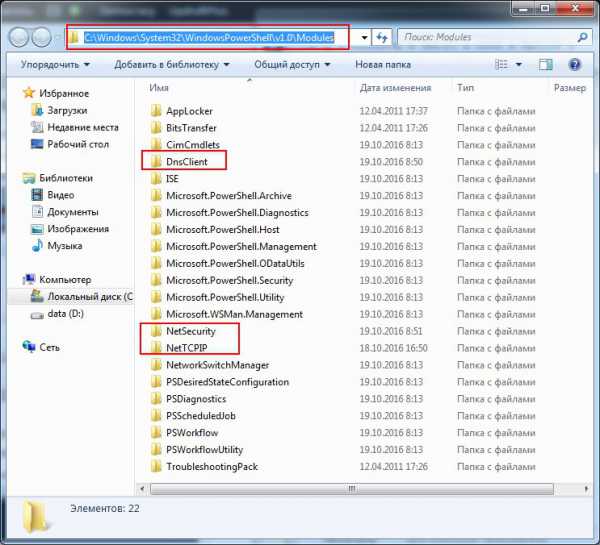
- Открываем PowerShell x64 от имени администратора.
- Импортируем модуль NetTCPIP командой: Import-Module -Name C:\windows\System32\windowsPowerShell\v1.0\Modules\NetTCPIP -Verbose
- Все, мы подключили три модуля NetTCPIP, DnsClient, NetSecurity и можешь пользоваться командлетом Test-NetConnection.
- Проверим 80 порт у яндекса, открыт или нет. Результат работы команды:
TcpTestSucceeded = True означает, что 80-ый порт у yandex.ru открыт. Как видим команда успешно работает, возвращает True или False и ее можно использовать в своих скриптах.
На этом заканчиваю данную стать, в ней я ответил на вопрос как проверить порт через PowerShell на windows 7. Как выяснилось это довольно просто. Если остались вопросы, замечания, предложения то пишите в комментариях. Буду рад обсудить.
(2 оценок, среднее: 5,00 из 5) Загрузка... Интересные статьи по теме:srv-spb.ru
Как открыть порт в windows 7 и windows 8

О том, как открыть порт на роутерах различных моделей я написал уже немало статей. Но в комментариях почти к каждой из таких инструкций я сталкиваюсь с такой ситуацией, что пользователь открывает порт на роутере, но при проверке его из-вне — оказывается что он закрыт. В это многие упираются и не знают что делать дальше. Одной из частых причин является система безопасности компьютера. Дело тут в том, что открыть порт на роутере часто оказывается половиной дела — нужно ещё открыть его и в правилах брандмауэра (фаервола) на компьютере. В этой статье я подробно расскажу как открыть порт в windows 7, windows 8 и windows 8.1 при использовании встроенного брандмауэра windows. Настройка фаервола в операционных системах windows 7, windows 8 и windows 8.1 практически идентична, соответственно как и процедура создания правил проброса портов.
Как попасть в настройки брандмауэра windows
Настройка встроенного брандмауэра находится в «Панели управления», раздел «Система и безопасность». В windows 8 и 8.1 можно воспользоваться элементом рабочего стола — Поиск. Нужно начать вводить слово «Брандмауэр» и система выдаст ссылку в результатах.
Ещё один быстрый и удобный способ быстро попасть в настройки Брандмауэра — нажать комбинацию клавиш Win+R:

В строке открыть пишем firewall.cpl, нажимаем кнопку ОК.
Как открыть порт в брандмауэре windows.
В настройках встроенного брандмауэра перейдите по ссылке «Дополнительные параметры»:
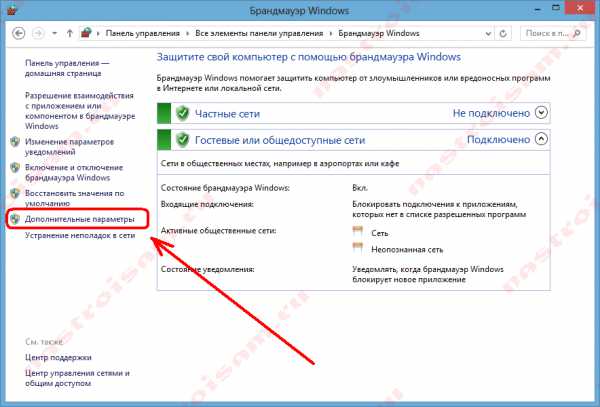
Вам откроется раздел настройки Брандмауэра в режиме повышенной безопасности. В поле слева кликаем на раздел «Правила для входящих соединений»:
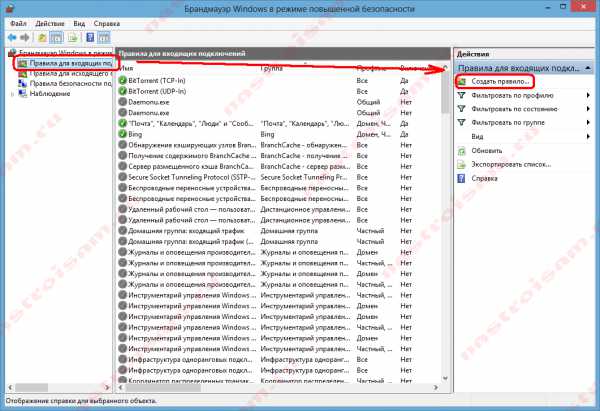
Откроется список всех правил для входящих соединений. Теперь надо создать правило. Для этого справа, в окне «Действия», кликаем на ссылку «Создать правило». Откроется Мастер создания правила для нового входящего подключения:
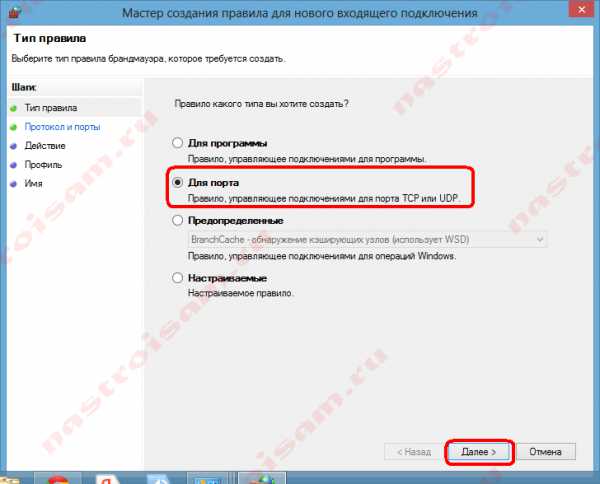
Выбираем тип правила — «Для порта». Нажимаем кнопку Далее.
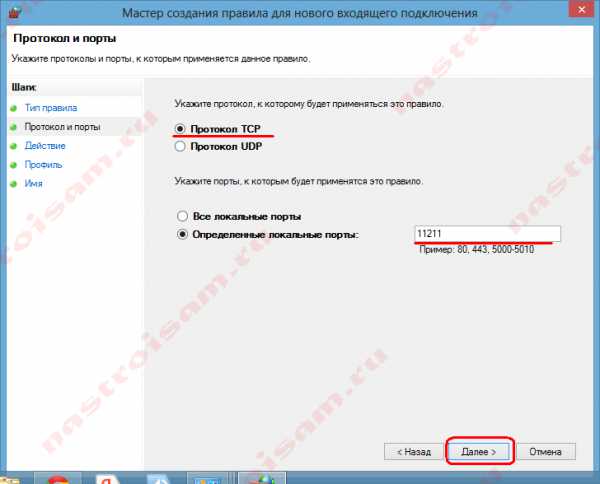
Теперь нужно выбрать тип протокола и указать порт. «Тип протокола» для игр, как правило, «Протокол TCP». В некоторых случаях, например для файлообменных программ или игр, нужно ещё открыть и порт UDP. Поэтому, если нужно открыть и TCP-порт и UDP-порт в windows — Вам придется создавать два правила. В поле Определенные порты нужно указать номер нужного порта. Например, для Minecraft нужно открывать порт 25565 и TCP и UDP. Нажимаем кнопку Далее.
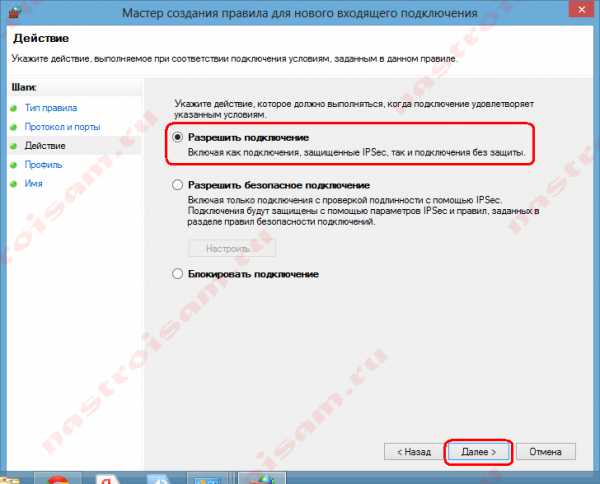
Ставим галку «Разрешить подключение». Нажимаем кнопку Далее.
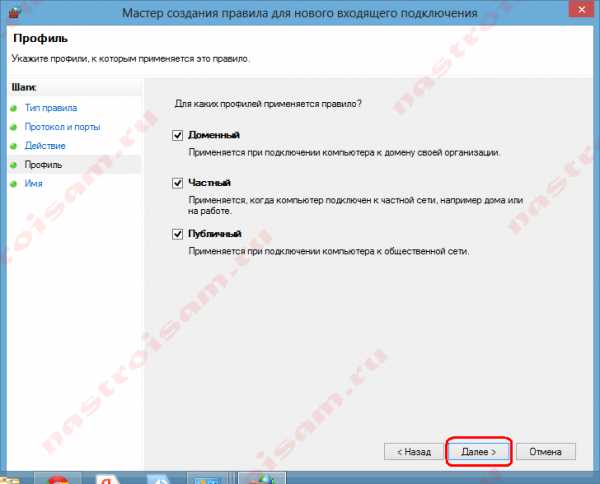
Здесь ничего не меняем. Нажимаем кнопку Далее.
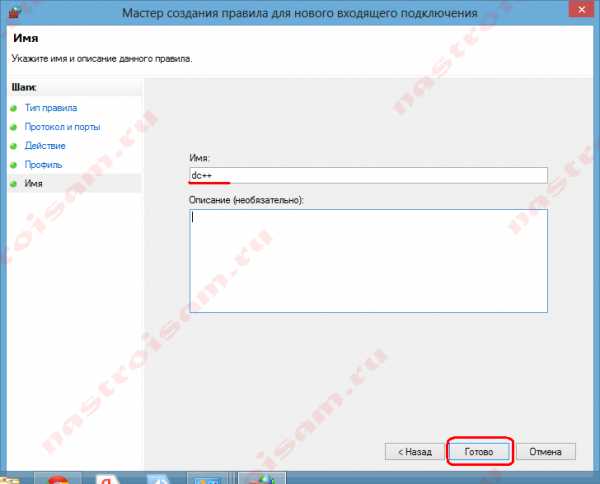
В поле Имя прописываем название для создаваемого правила — например DC++ или Minecraft. Нажимаем кнопку Готово.
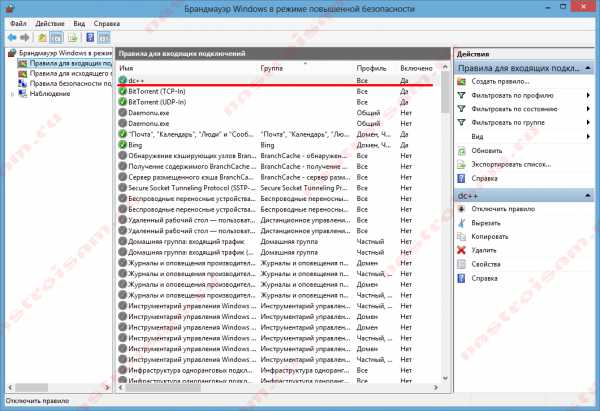
Правило создано и порт в брандмауэре windows 7 и windows 8 открыт. Проверить доступность порта из-вне можно с помощью программы PFPortChecker.
Если при проверке — порт закрыт, то можно попробовать такой вариант: разрешить приложению любую сетевую активность. Для этого, опять в настройках создаем правило:
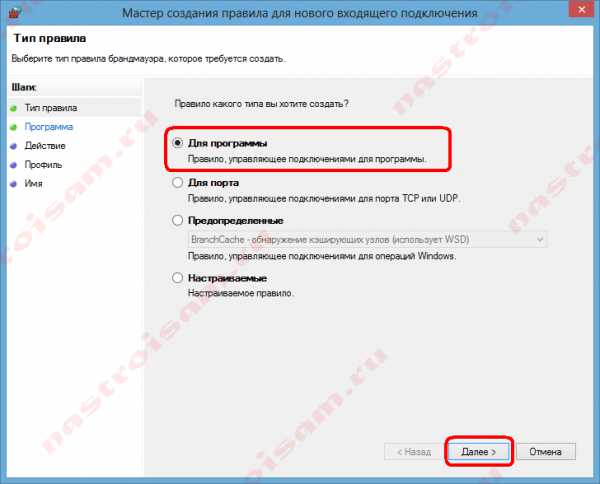
Только теперь не для порта — а «Для программы». Нажимаем кнопку Далее.
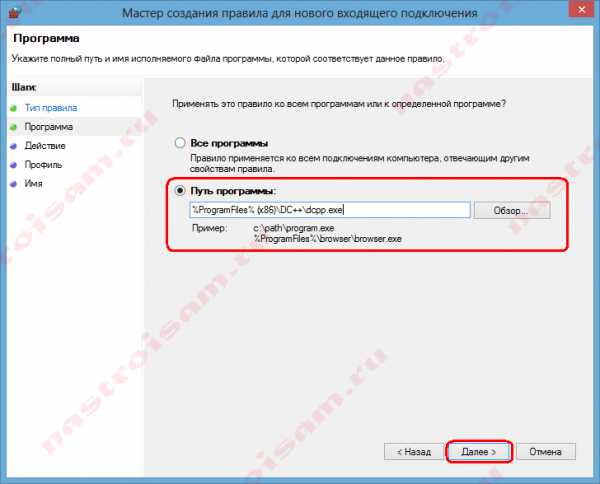
Выбираем пункт «Путь программы» и нажимаем кнопку Обзор. В открывшемся окне нужно выбрать программы, к которой нужен доступ из внешней сети — например, UTorrent, DC++ или Minecraft. Нажимаем кнопку Далее.
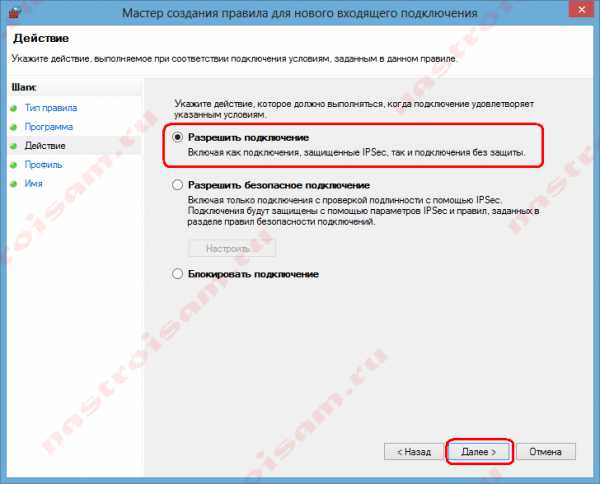
Ставим галочку «Разрешить подключение». Нажимаем кнопку Далее.
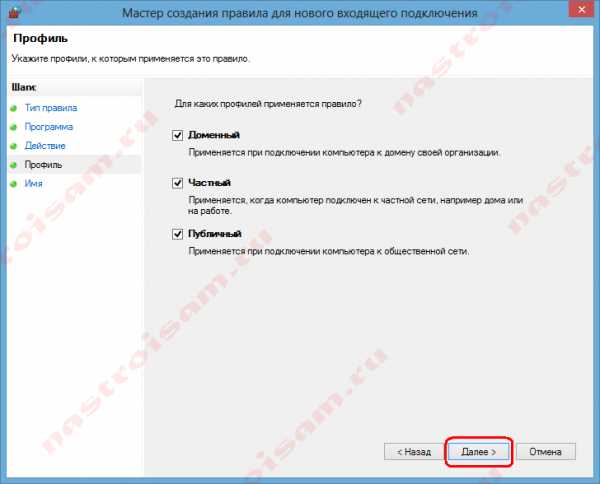
В этом окне ничего не меняя, нажимаем кнопку Далее.
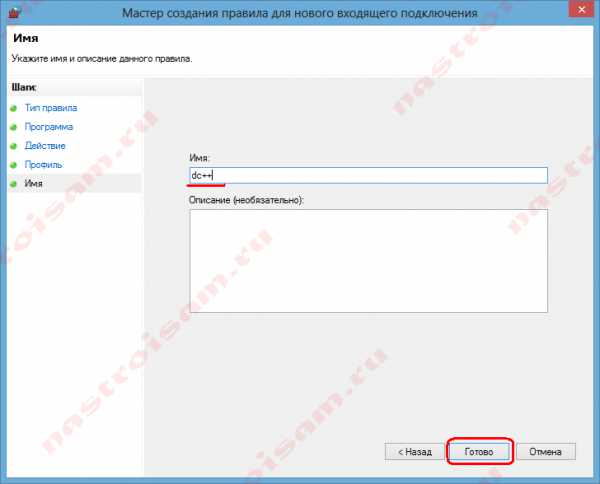
В поле имя вводим название правила — например, dc++, utorrnet или minecraft и нажимаем кнопку Готово.
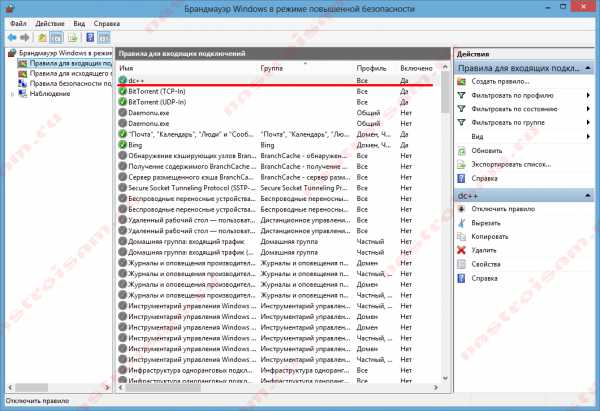
Правило для программы создано. Если и это не помогло — можно попробовать для чистоты эксперимента вообще отключить встроенных в систему фаервол.
Как отключить Брандмауэр windows 7, windows 8 и windows 8.1
Для того, чтобы отключить встроенный в систему фаервол нужно в настройках Брандмауэра выбрать пункт «Включение и отключение брандмауэра windows»:
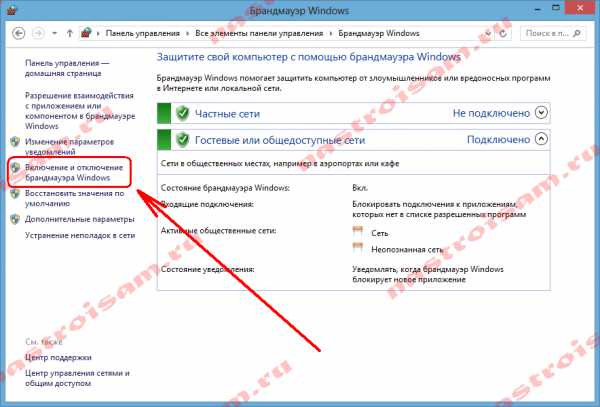
Вам откроется вот такое окно «Настройки параметров для каждого типа сети»:
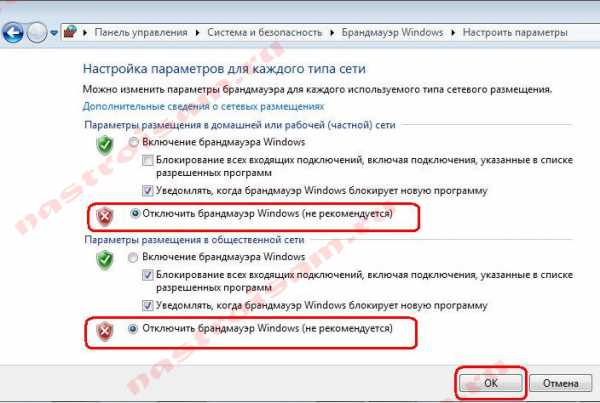
Для всех типов сетей ставим галку «Отключить брандмауэр windows». Нажимаем кнопку ОК. После этого брандмауэр станет неактивен и Ваша операционная система будет полностью открыта угрозам из внешней сети. Поэтому я рекомендую отключать брандмауэр либо только кратковременно, для диагностики проблем с доступностью порта из-вне, либо если Вы переходите на другой, сторонний пакетный фильтр (фаервол). Постоянная работа в сети Интернет с отключенным брандмауэром (фаерволом) крайне нежелательна.
nastroisam.ru