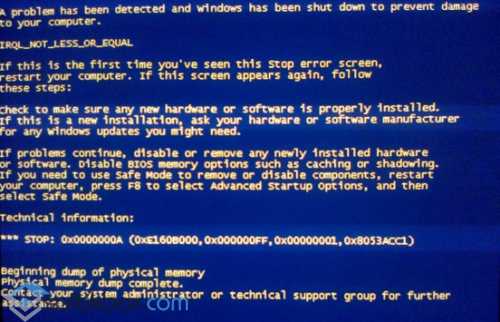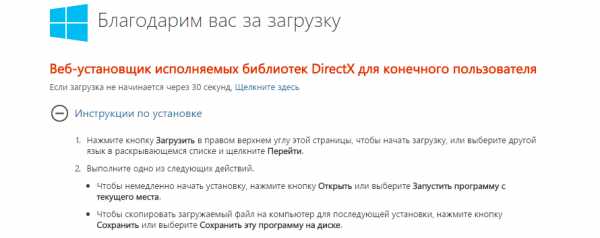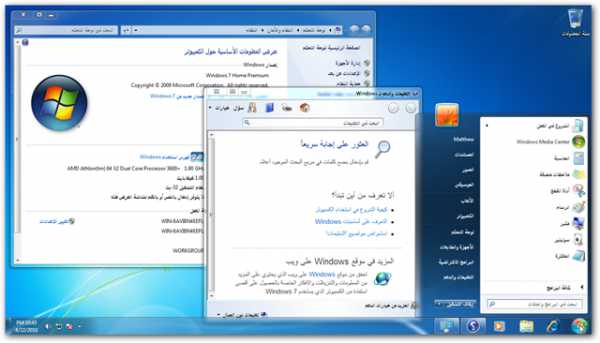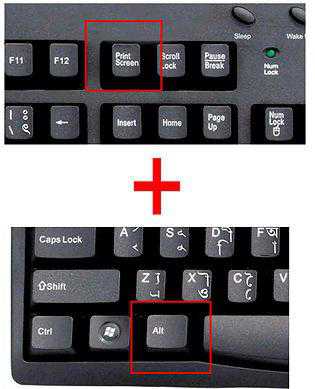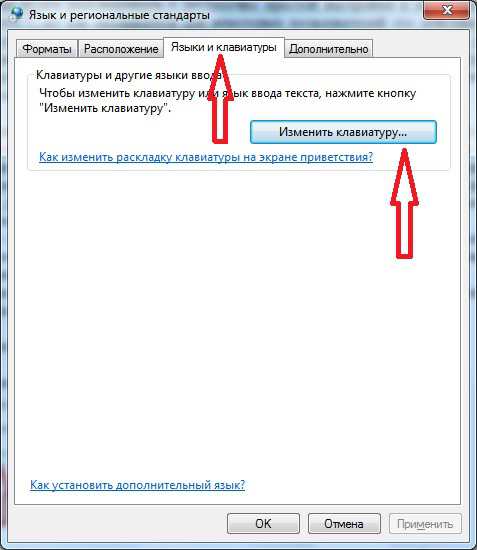Как расширить системный диск в windows 7
Как увеличить диск С за счет диска D в windows 7, 8.1, 10
Опубликовано: Октябрь 21, 2015. Автором: Игорь
Так сложилось, что при работе за компьютером, пользователь привык к наличию к разделённому жесткому диску на два раздела D:/ и С:/. Где на одном хранится папка с системой, а на другом сохраняют различные медиа файлы, типа фотографий, музыки, фильмов и т.п. Но, рано или поздно каждый, кто работает на операционной системе windows наверняка, сталкивался с такой ситуацией, когда необходимо было увеличить размер диска С за счет диска D, из-за нехватки свободного места.
Как правило, данный диск заполняется из-за того, что на компьютере в переизбытке установлено различные программы и игры. Также, данное место заполняется с невероятной скоростью если пользователь сохраняет все возможные файлы только на рабочем столе. Ещё одной причиной заполнения свободного места являются временные файлы с интернета и вирусы. Вследствие чего из-за нехватки места на системном разделе вы ничего не сможете скачать с интернета и даже не сможете запустить не одной программы.

Несколькими предложениями ниже вы найдёте подробную инструкцию о том, как можно увеличить диск С с помощью различных способов, начиная от стороннего программного обеспечения и заканчивая диском LiveCD, о котором, я думаю, уже многие знают с предыдущих статей. Конечно же, мы не в коем случае не забудем рассмотреть увеличение размера диска С, с помощью стандартной утилиты windows, под названием «Управление дисками».
Перед тем, как мы приступим к работе, хочу отметить некоторые нюансы.
- Размер диска С мы будем увеличивать за счет диска D. Поэтому, убедитесь, что у вас есть достаточно свободного пространства на локальном диске D:/;
- К сожалению, увеличить место на диске С с помощью стандартной программы по управлению дисками не удастся без потери данных, поэтому будьте крайне осторожны, что бы потом не пришлось восстанавливать все файлы вручную;
- Все советы, которые я опишу ниже, применимы абсолютно ко всем основным операционным системам, семейства windows (7/8/10);
Так что освобождаем место на диске, от которого мы будем откусывать кусок и приступаем к практической части инструкции о том, как увеличить диск С за счёт D.
Увеличиваем место на диске С утилитой Aomei Partition Assistant
Первой мы воспользуемся программой Aomei Partition Assistant, которая распространяется в бесплатном виде и поможет нам увеличить размер диска С, непосредственно с рабочей среды windows`а. Но, перед тем, как ею воспользоваться, конечно же, её нужно скачать и установить себе на компьютер. Тут объяснять нечего, думаю с этим вы справитесь на ура.
Главное по ходу загрузки не забудьте поменять устанавливаемы язык на русский.
Запустив программу пред вами должен будет открыться её интерфейс, с различными окнами в которых будет отображаться полная информация о жестком диске и о всех разделах на которые он поделён.
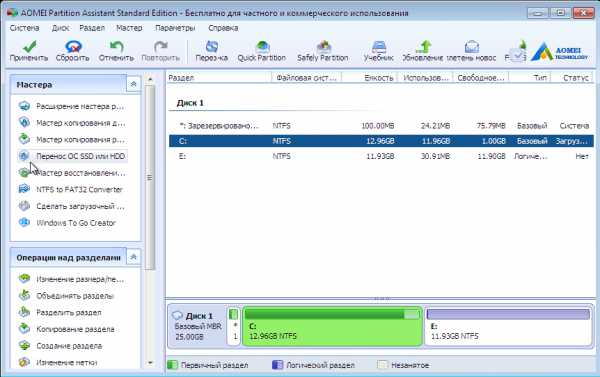
Так, как мы пришли сюда с целью увеличить размер диска С взяв свободное место с D, выполняем следующие действия по порядку.
- Спускаемся к графическому отображению разделов, где находим диск D и кликаем по нему правой кнопкой, вызвав дополнительное меню, и выбираем «Изменить размер раздела»;
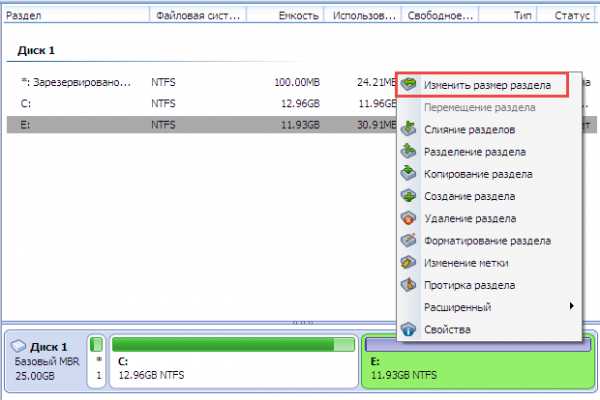
- Изменяем размер диска D:/ воспользовавшись либо мышью и контрольными точками по обеим сторонам, либо указываем все размеры вручную воспользовавшись соответственными полями, расположенными чуть ниже. Здесь главное, что бы вы не указали размер отрезаемого места больше, чем есть на самом деле и что бы отрезаемая область отображалась с левой стороны, как показано у меня на картинке. Подтверждаем все проделанные действия нажатием «ОК».
- Выбираем диск С:/ делаем всё тоже, только теперь с помощью ползунка увеличьте размер диска С:/ за счет свободного места, которое будет отображаться с правой стороны. Как и раньше для подтверждения нажимаем «ОК».
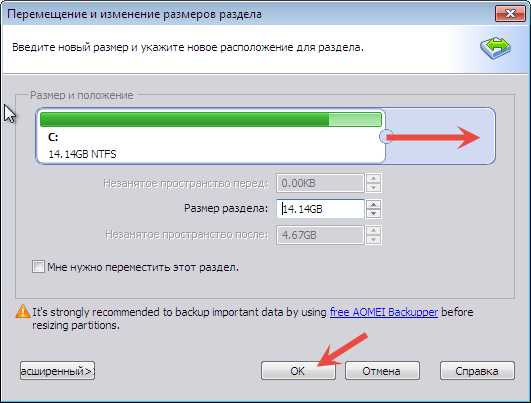
- Для завершения процесса, на панели задач программы следует нажать кнопку «Применить», для того, что бы программа приступила к изменению размера ваших разделов.
Если вы просто измените размеры дисков и при этом не нажмёте кнопку применения в конце, ожидаемого результата вы не получите. После завершения, компьютер, несколько раз, перезагрузится и вы получите на системном диске то дополнительное место, которое вы указывали ранее.
Увеличиваем место на системном диске с помощью Disk Director.
Следующий вариант тоже не плох, но является не совсем удобным, в том что для его реализации нам придется записать диск Live CD и потом загрузится с него.
Возможно вы спросите, если он такой сложный зачем я его показываю? Хм, причин на самом деле есть очень много, вот например, вам нужно увеличить размер диска С за счет диска D, но при использование разнообразных программ постоянно появляется сообщение, что система не может заблокировать диск для завершения операции. Итак, вот как раз в таких случаях нас выручить LiveCD с программой Disk Director.
Итак, у кого нет еще такого диска можете скачать себе тот, которые пользуюсь я: Ссылка. Дальше, просто запишите его на любую болванку, как простой образ и запуститесь с него при следующей загрузке системы.
В загрузившемся LiveCD находим на рабочем столе иконку Disk Director и запускаем программу. Появится интерфейс, который очень похож, на рабочее среду рассмотренной нами программы чуть выше.
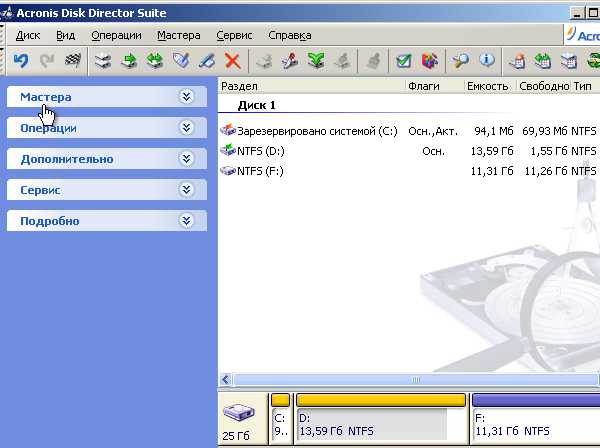
Для увеличения размера диска С выполняем такие действия:
- В верхней панели нажимаем по такому значку , который запустить окно по увеличению свободного пространства на диске;
- В появившемся диалоговом окне выбираем раздел, которому мы хотим добавить свободного места и жмём «Далее»;

- В следующем шаге от нас потребуется выбрать раздел за счет которого мы будем добавлять свободное место;
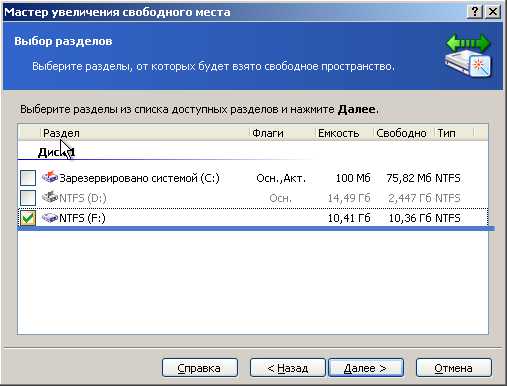
- Дальше, мастер по увеличению свободного места попросит указать с помощью ползунка размер расширяемого раздела, в нашем случае это диск С. Сместив ползунок так как вам надо, жмем «Дальше», для продолжения;
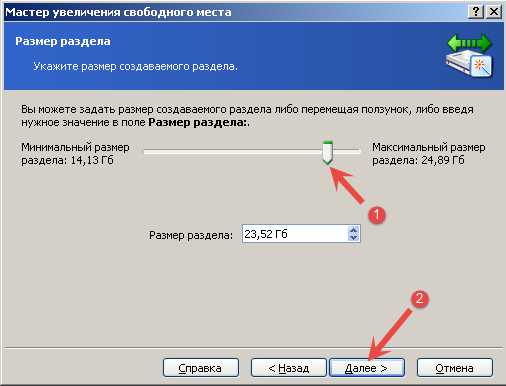
- Перед запуском процесса, программа, вам обязательно покажет структуру ново созданных разделов и попросит нажать кнопку «Завершить»;
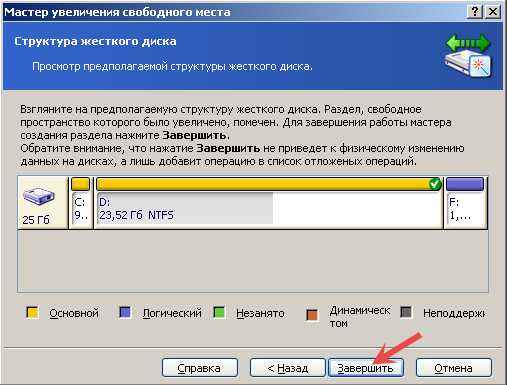
- Теперь, для применения всех изменений клацаем по флажку ;
- Появится список операций, которые были запланированы. Ознакомившись с ними, жмём на «Приступить», для начала выполнения всех процессов по увеличению размера диска С;
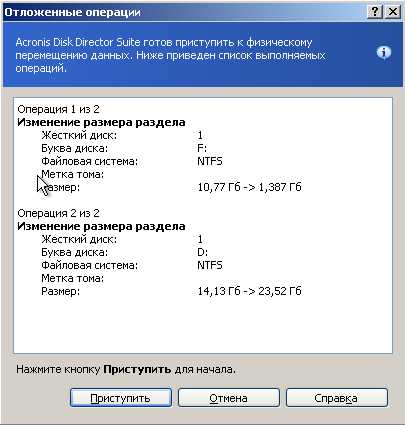
- Пройдет несколько минут преобразование, хотя сама процедура может затянутся даже на час в зависимости от размера жесткого диска;
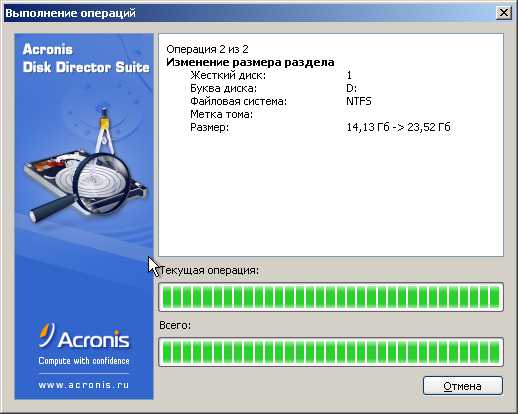
- После завершения работы программы, перезагружаем компьютер и проверяем справился ли со своей задачей Disk Director;
Может это метод является не самым удобным из-за того, что нужно создавать новый диск, но является не мне эффективным чем другие, и всегда выручит в тех ситуациях, где программы с рабочей среды системы попросту не справятся.
Я всегда всем рекомендую, записывать подобные диски так, как они очень полезны, например данный LiveCD без проблем поможет восстановить пароль или даже удалить его, проверить жесткий диск и ещё много различных плюшек.
Увеличение места на диске С с помощью «Управления дисками»
Ну и напоследок как я и обещал, давайте разберём, как можно увеличить диск С за счет диска D собственными ресурсами windows. Те кто решил воспользоваться этим способом, я надеюсь вы не забыли, что в нём есть один довольно таки серьёзный недостаток в том, что при увеличение раздела будут удалены ваши личные данные с диска «Д». Поэтому, рекомендую, данный вариант использовать только на новых машинах и на чистых винчестерах.
Если вы все таки намеренны воспользоваться именно этим способом, тогда вызываем окно «Выполнить» нажав «windows+R» и там выполняем команду diskmgmt.msc.
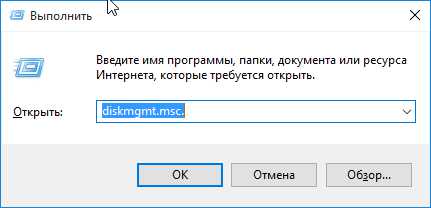
Откроется окно нужной нам утилиты, в котором будут отображаться все накопители которые подключены к компьютеру. Там же, отдельно вы увидите ваши разделы C и D, и несколько скрытых загрузочных секторов, кстати, которые я рекомендую не в коем случае не трогать, что б потом не пришлось восстанавливать систему.

Теперь выбрав раздел с буквой D, кликаем по нему правой кнопкой и нажимаем, «Удалить том». Выполнение этого действия, удалит как сам диск так и все хранящиеся на нём данные поэтому, не забудьте их сохранить, где-то в другом месте, например на флешке.

В следующем шаге идём к диску С и таким же образом вызываем контекстное меню, но в этот раз выбираем «Расширить том…». Появится окно где нужно будет указать размер добавляемого свободного пространства. Сразу же будет отображаться всё место, которое мы освободили удалив диск D, но так, как мы не хотим забирать все, а только небольшую часть указываем нужное нам число например 4000МБ.
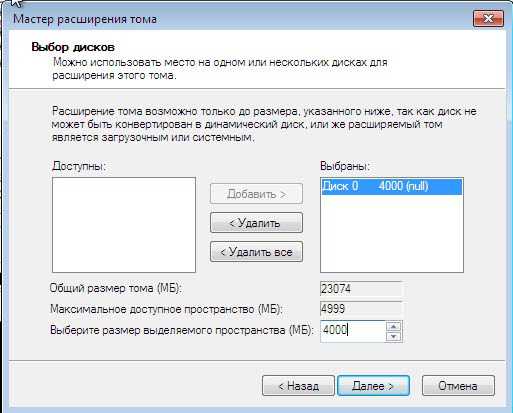
Внимание!!! Если на диске который вы хотите увеличить будет кнопка «Расширить том», рекомендую воспользоваться первым или вторым вариантом.
Увеличив размер диска С за счет D, возвращаем нашего донора обратно в нормальный вид. Для этого кликаем по незанятому пространству правой кнопкой и выбираем первою строку «Создать простой том» и дальше по инструкции выполняем действия, которые порекомендует утилита. Пройдет форматирование и назначение буквы тома, после этого вы сможете его использовать как и раньше.

В этой статье я не пытался вам показать разные программы, которые выполняют одно и тоже, здесь я хотел рассказать вам о трех способах, которые смогут помочь вам в абсолютно разных ситуациях. Например, первым вариантом вы сможет воспользоваться при нормальной работе системы, вторым при какой-то поломке, а третьим в случае нового компьютера вам не придется ничего качать, а сможете с помощью «Управления дисками» быстренько все сделать, потратив всего 5 минут.
Понравилась статья? Поблагодари автора! Поставь лайк!
inforkomp.com.ua
Как правильно расширить диск C в системе windows 7
Почти каждый владелец компьютера с windows 7 со временем сталкивается с дефицитом дискового пространства на системном диске «С». Обычно, когда перестает помогать простой способ деинсталляции ненужного и перемещение информации на логический том, то пользователь задумывается о том, как можно расширить системный диск C на операционной системе windows 7.
Ниже представлены пошаговые руководства, как увеличить диск «C» и при этом сохранить важные файлы, хранимые на винчестере. Инструкции помогут расширить том и пользователям, у которых в windows 7 уже постоянно всплывают оповещения о нехватке памяти и возникшими проблемами резкого замедления работы операционной системы.
Обычно раздел «С» переполняется по причине значительного количества инсталлированных приложений в компьютер. Но бывает у новичков он заполнен из-за хранения и постоянного сохранения на нем различных файлов, в том числе музыки, видео и изображений.
Также большой объем на нем занимают временные системные файлы и интернета, что иногда приводит к невозможности открытия некоторых утилит. Также с задачей расширить том «С» сталкиваются и пользователи, ошибочно выделившие мало места под системный раздел во время инсталляции windows 7 компьютера.
Методы увеличения «С»
Эффективно решить проблему можно с применением:
- Специальных приложений;
- Встроенными средствами по управлению дисками windows 7.
Указанные методики основаны на расширении пространства системного раздела за счет логического тома, например, под наименованием «D», «Е» и т. п. Главное условие в том, что тома обязательно должны располагаться на одном винчестере.
Необходимо отметить, что владельцы компьютеров, которые решили воспользоваться вторым методом, то есть использовать встроенные инструменты Виндовс 7, должны будут заблаговременно позаботиться о сохранности хранящихся важных файлов на логическом разделе и настоятельно рекомендуется перед применением методики сохранить их на внешнем жестком диске либо в памяти другого компьютера.
С использованием приложения «Aomei Partition Assistant»
Эта утилита распространяется в глобальной сети свободно и не имеет в своем составе лишнего программного обеспечения. Интерфейс приложения интуитивно понятен и полностью русифицирован. Приложение отлично функционирует в среде ОС Виндовс 7. Выбор языка осуществляется во время процедуры инсталляции программы.
Необходимо выполнить следующие последовательные действия:
- Вызвать контекстное меню на томе «D», затем кликнуть строчку «Изменить размер раздела»;
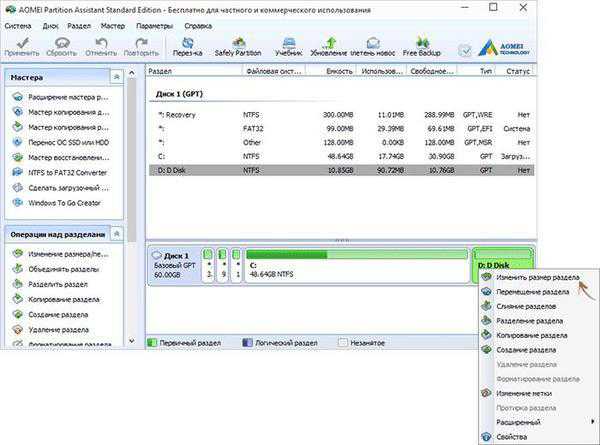
- Далее отобразится меню, где требуется указать необходимые размеры для сжатия «D»;
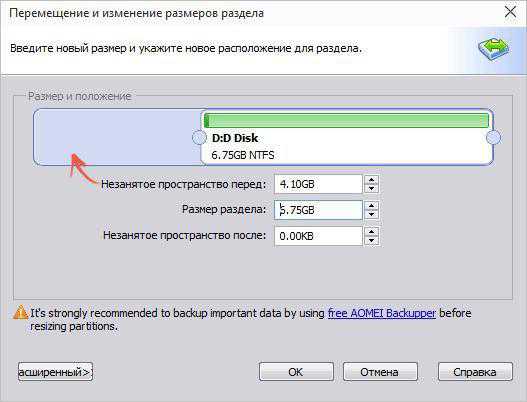
- Кликнуть «Ok»;
- Аналогичным способом войти в окно корректировки тома «C» и расширить, заняв освобожденное пространство от «D»;
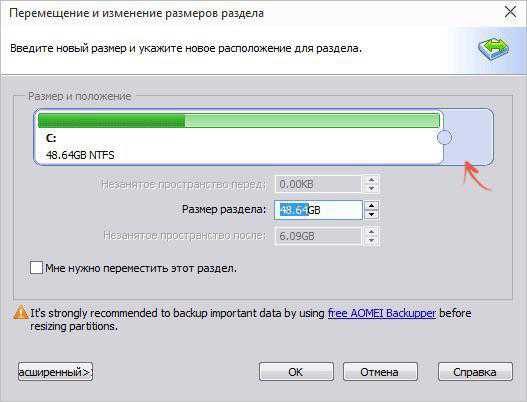
- Кликнуть «Ok»;
- Затем в основном меню программы щелкнуть на «Применить»;
- Дождаться окончания процессов и 2 автоматических перезапусков ПК;
- Готово! Диск «C» расширен за счет «D».
С применением программы «MiniTool Partition Wizard Free»
Как и предыдущая утилита во всемирной сети является свободно доступной и не содержит в себе дополнительного (навязываемого) программного обеспечения. Также она очень легкая в использовании, но нет русскоязычного интерфейса.
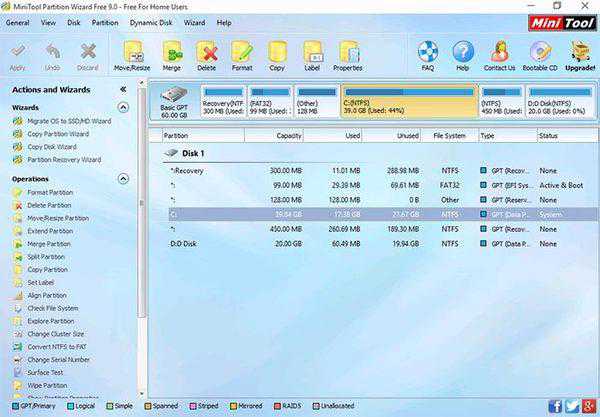 Внешне основное меню приложения похоже на «Aomei Partition Assistant» и алгоритм действий в ней также аналогичен.
Внешне основное меню приложения похоже на «Aomei Partition Assistant» и алгоритм действий в ней также аналогичен.
Требуется произвести следующие шаги:
- Вызвать контекстное меню на «D» и щелкнуть по строчке «Move/Resize Partition», в появившемся окошке выставить необходимые значения;
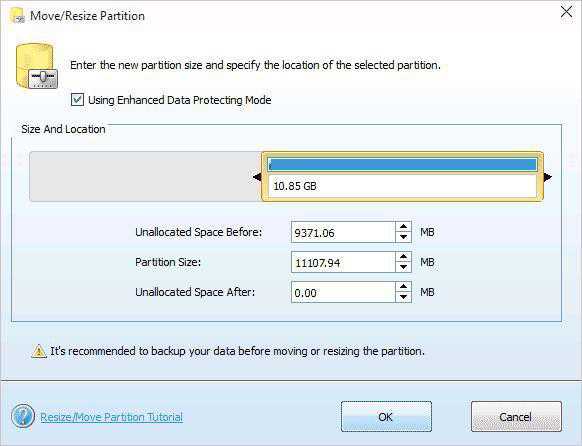
- Кликнуть «Ok»;
- Аналогичным способом изменить размеры для «C»;
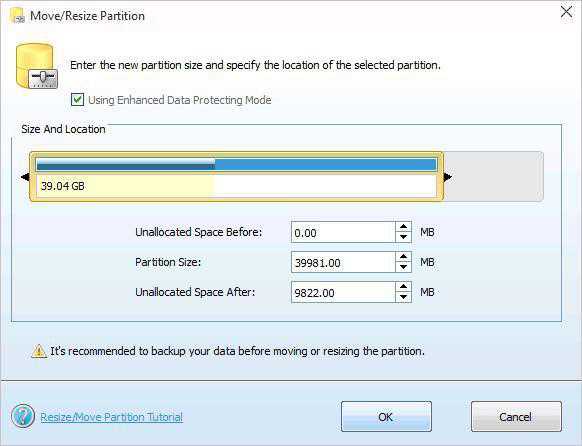
- Кликнуть «Ok»;
- В основном меню кликнуть «Применить».
Через встроенные средства windows 7
Следует заблаговременно позаботиться о сохранности хранящихся важных файлов на логическом разделе и настоятельно рекомендуется перед применением этой методики сохранить их на внешнем жестком диске либо в памяти другого компьютера.
Необходимо осуществить следующие несколько последовательных действий:
- Удерживая кнопку «Win» щелкнуть по «R»;
- В отобразившемся окошке напечатать «diskmgmt.msc» и кликнуть «Ввод»;
- В следующем появившемся меню «Управление дисками» вызвать контекстное меню на томе «D», кликнуть по строчке «Удалить том»;
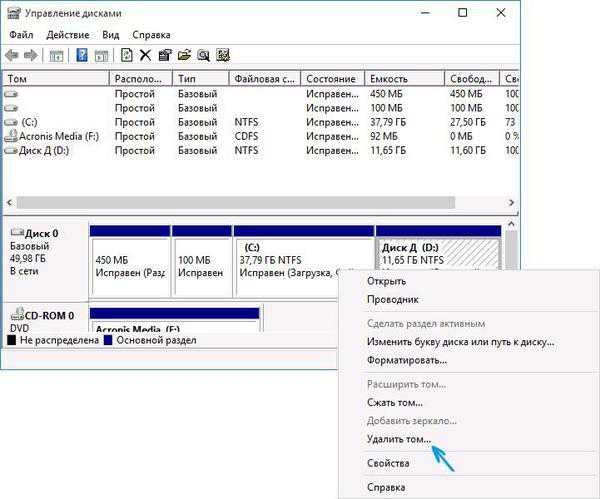
- Затем вызвать контекстное меню от раздела «C», кликнуть по строчке «Расширить том»;
- Далее в меню «Мастер расширения томов» установить значение объема увеличения тома, но можно оставить по умолчанию и в этом случае все пространство диска «D» уйдет на расширение «С»;

- Если пользователь вручную установил необходимый размер увеличения системного диска, то для «D» останется место. Необходимо вызвать контекстное меню от этого свободного места и кликнуть «Создать простой том»;
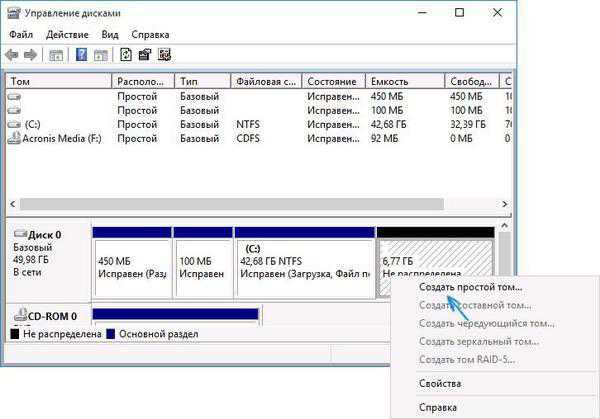
- Если не корректировать значения в мастере создания томов, то он создаст раздел «D» используя для него все оставшееся место, и в автоматическом режиме произведет его форматирование;
- Все! Пользователь может вновь скопировать предварительно перенесенные на внешний накопитель файлы на логический сектор «D» жесткого диска компьютера.
windowsTune.ru
Как расширить системный раздел в windows 7,8.1,10
Всем привет сегодня расскажу как расширить системный раздел в windows 7,8.1,10. В windows 8.1 и выше, так же и в серверных редакциях нет возможности нажать кнопку расширить на системном диске, а ситуации могут быть разные, простой пример это не правильное планирование разбивки дисков, предположим у вас была установка windows server 2012 r2 и вы кму задали 50 гб на системный диск и по прошествии времени место заканчивается, а на сервере уже крутится важный сервис и его простой не желателен, и если переустанавливать систему с переносом сервиса вы потратите уйму времени, а вот расширение не займет много и тем самым вы минисизируете простой, и уменьшите убытки.
Как увеличить системный раздел
Расскажу свой пример, есть виртуальная машина, поступила заявка расширить диск С, на 30 гб. Думаю минутное дело, расширил диск в ESXI и открываю оснастку Управление дисками, выбираю диск С щелкаю правым кликом, но не тут то было кнопка расширить не активна, немного почитав понял что штатными средствами не получится сделать данную задачу.
Как вы видите на скриншоте у меня есть один физический диск и на нем два логических диска и 30 гб не размеченного места, которое и хотелось бы отдать системному.
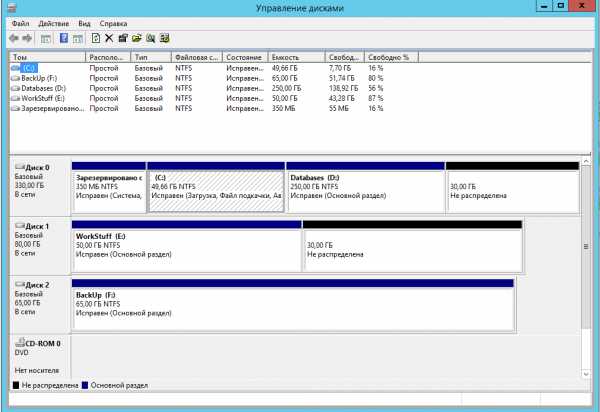
Как расширить системный раздел в windows 7,8.1,10-01
Обратите внимание, что кнопка Расширить том не активна, и увеличить системный раздел, штатными средства операционной системы не получиться.
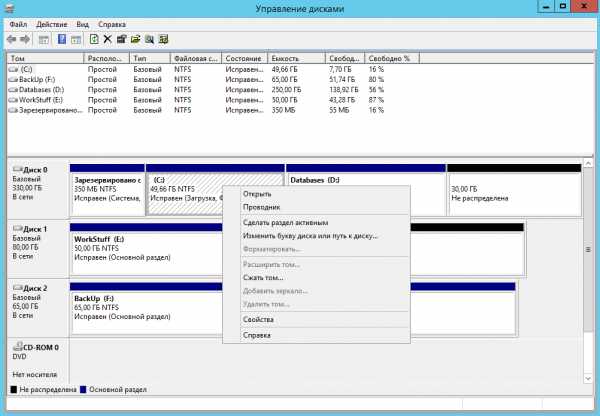
Как расширить системный раздел в windows 7,8.1,10-02
теперь откроем утилиту Aomei Partition Assistant. Щелкаем правым кликом по не распределенному пространству и выбираем Merge.
Как расширить системный раздел в windows 7,8.1,10-03
Выбираем диск и не распределенное пространство и жмем ок.
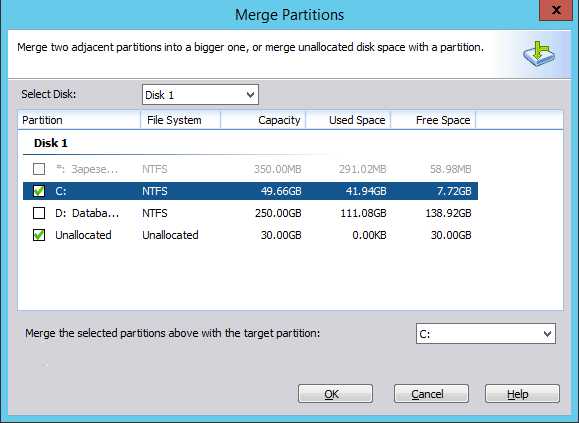
Как расширить системный раздел в windows 7,8.1,10-04
Видим диск С: стал 80 гб, но это просто превьюшка, вам нужно слева вверху нажать кнопку Apply, для применения настроек.
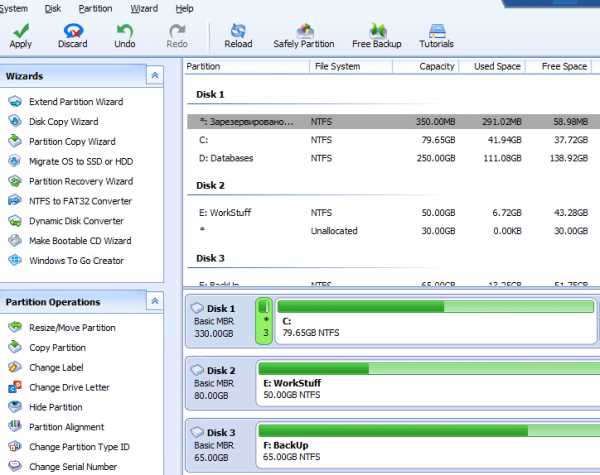
Как расширить системный раздел в windows 7,8.1,10-05
далее жмем Proceed
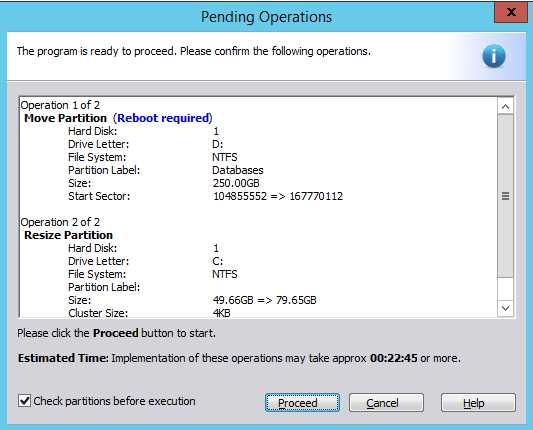
Как расширить системный раздел в windows 7,8.1,10-06
говорим что готовы начать увеличить системный раздел.
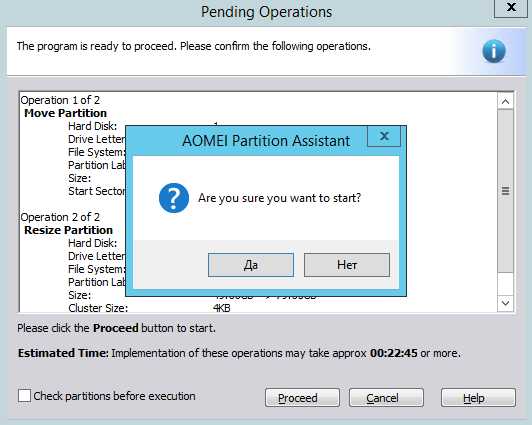
Как расширить системный раздел в windows 7,8.1,10-08
Начнется расширение диска
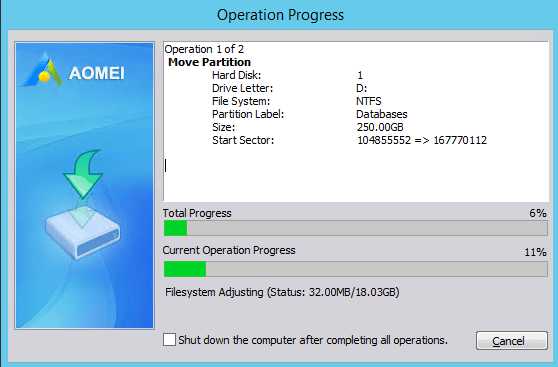
Как расширить системный раздел в windows 7,8.1,10-09
Немного подождав, видим, что все успешно закончилось
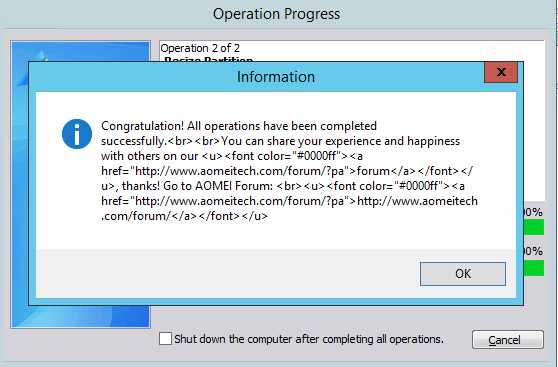
Как расширить системный раздел в windows 7,8.1,10-10
Смотрим диск в оснастке Управление дисками и видим, что все расширилось.
Хочу отметить, что бывают случаи, что придется произвести перезагрузку системы, так как расширение системного диска будет в фоновом режиме
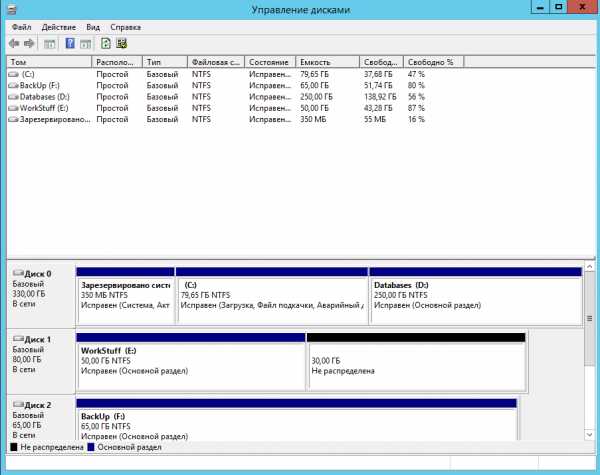
Как расширить системный раздел в windows 7,8.1,10-11
Вот так вот просто расширить системный раздел в windows 7,8.1,10. Читайте также Как сжать системный диск в windows Server 2008 R2.
Материал сайта pyatilistnik.org
pyatilistnik.org
Как добавить место на системный диск (диск С) + видео
В предыдущих статьях я описывал как можно объединить и "разбить" тома на компьютере, но руководствуясь этими знаниями у вас не получиться добавить место на системный диск (обычно диск C). То есть отщипнуть место с другого диска (например D) и подключить его к системному диску (диску C), поскольку меню "Расширить том" будет не активно. У многих задается резонный вопрос- Как добавить место на диск С с диска D?
Существует два варианта:
1) Воспользоваться сторонними программами (Acronis disk director, partition magic и т.д.). Плюсы этого способа состоят в том, что эти программы интуитивно понятны и многое позволяют сделать с дисками и томами. Минусы- это то, что зачастую они платные, а не купив лицензию вы ничего не сможете сделать с дисками и томами, но это не главный минус, главный состоит в том, что даже опытные администраторы могут убить систему используя эти программы, все таки какое то колдовство остается при их использовании (говорю со знанием дела, сам несколько раз губил данные и операционную систему этими программами).
2) Штатной (встроенной) утилитой windows, плюсы этого метода в том, что это бесплатная утилита, работая с ней, мне по крайней мере, не приходилось сталкиваться с проблемами в виде потери данных или загрузки операционной системы (не исключаю, что просто везло). Минусы в том, что для того, что бы увеличить место на системном диске (диске C) необходимо удалить другой раздел (диск D), соответственно необходимо перенести все данные с удаляемого диска (диска D), а это иногда проблематично сделать.
В данной статье опишу второй способ- увеличения диска C за счет диска D утилитой windows (diskpart).
Итак, имеем два тома C и D, задача состоит в том, чтобы от диска D забрать немного места (в данном примере 10Гб) и добавить их диску C. Необходимые шаги:
1 Сохранить все данные с диска D на другой диск или внешние носители.
2 Удалить диск D
3 Подключить необходимое пространство к диску C
4 Создать диск D из оставшегося места.
После того как вы сохранили все нужные данные с диска D на другой носитель (а это обязательно нужно сделать, поскольку том будет удален и все информация с диска D удалиться), нажимаете правой кнопкой мыши на ярлыке Компьютер (он находится на рабочем столе или в меню Пуск) выбираете "Управление" в открывшемся окне выбираете "Запоминающие устройства- Управления дисками". Затем нажимаете правой кнопкой мыши на томе D и выбираете "Удалить том". Если поле "Удалить том" не активно, почитайте статью - Не активно поле Удалить раздел/ Удалить том.
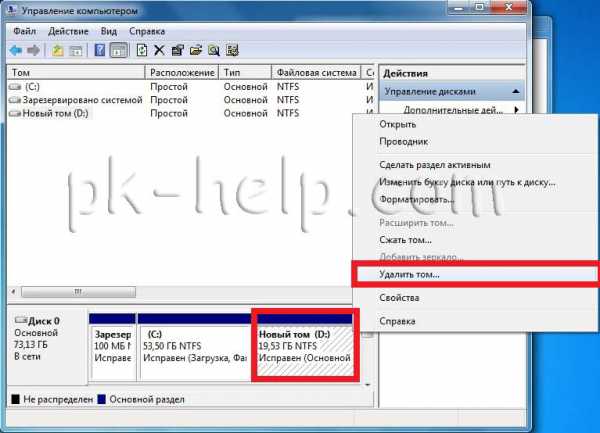
В появившемся окне нажимаете "Да", поскольку вы должны были уже сохранить все данные с диска D.
Затем необходимо удалить раздел, для этого нажимаем правой кнопкой на томе и выбираем "Удалить раздел". Если строка не активна, прочитайте статью Не активно поле Удалить раздел/ Удалить том.
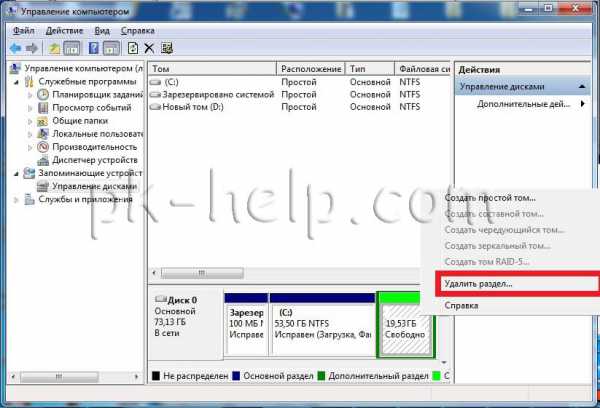
Подтверждаем свой выбор, нажав "Да" в появившемся окне.
Затем нажимаете правой кнопкой на диске C и выбираете "Расширить том".
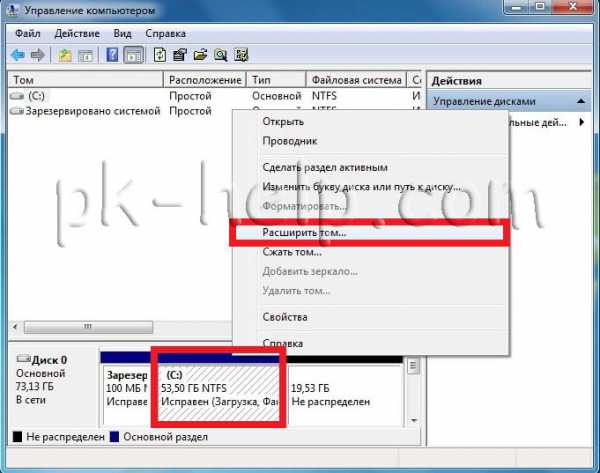
В окне Мастер расширения нажимаете "Далее".
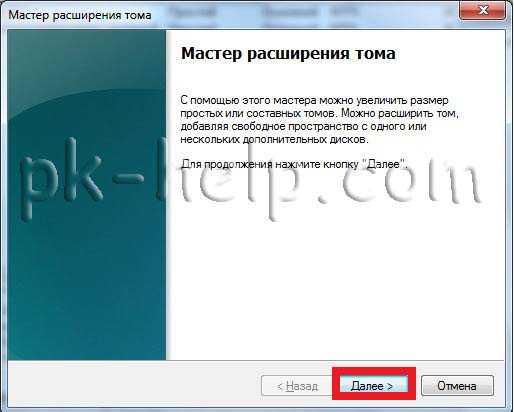
В следующем окне выбираете размер, который необходимо добавить диску C, в данном примере 10 Гб, соответственно прописываем 10000.
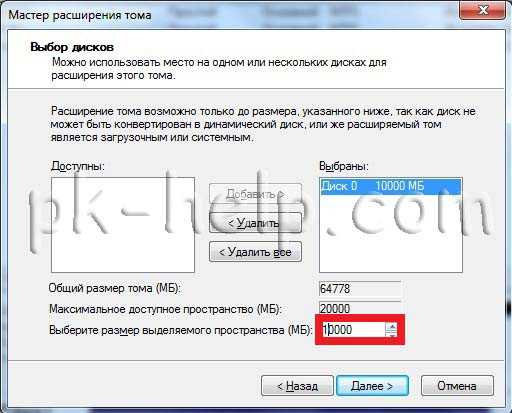
В следующем окне подтверждаем введенные данные, нажимаем "Готово".
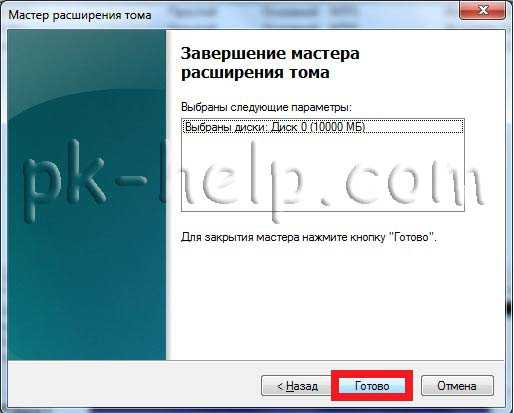
После этого создаем заново диск D. Для этого нажимаем правой кнопкой на не размеченной области и выбираем "Создать простой том".

В следующем окне нажимаете "Далее".
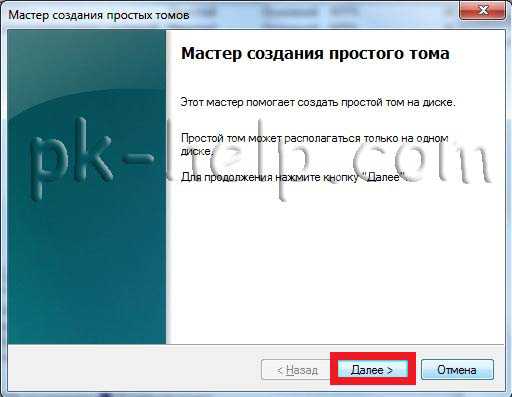
Указываете размер тома (диск D), можно оставить по умолчанию, поскольку там будет прописано максимально возможное пространство из которого можно сделать том. Нажимаете "Далее".
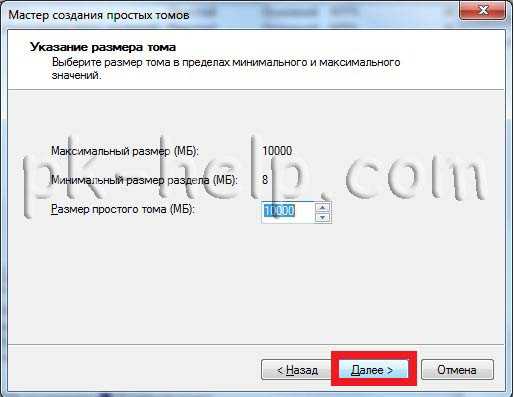 Выбираете букву диска.
Выбираете букву диска.

В следующем окне выбираете параметры форматирования, можно оставить все по умолчанию и нажать "Далее".

В результате имеем увеличенный на 10Гб диск C, и соответственно уменьшенный диск D.
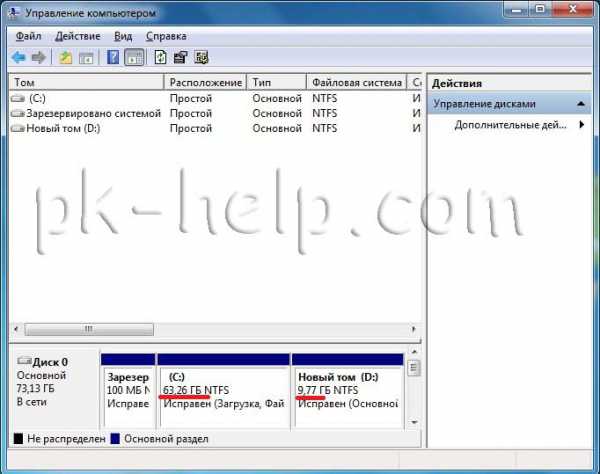
pk-help.com
Как увеличить размер диска C за счет другого логического раздела?
Сегодня я хочу написать подробную инструкцию с картинками о том как увеличить размер диска C отобрав немного места у другого логического диска. Иногда мне задают такой вопрос, и я подумал что это актуально, поэтому сейчас все выложу на блог и буду только ссылки давать, вот такой я ленивый. 🙂

Таким способом можно увеличить раздел любого раздела, не только C, но и например D, или Е. Просто я в заголовке написал о разделе C потому что, он в большинстве случаев является системным, то есть на нем установлена операционная система, скорее всего windows 7.
Так вот, когда первый раз устанавливают операционную систему, то разбивают жесткий диск на разделы, и как правило под систему выделяют очень мало памяти, на первый взгляд может показаться, что например 30 Гб вполне хватит, мол зачем под windows 7 больше? Но это не так, в процессе использования компьютера мы устанавливаем разные программы и игры, а они по стандартным настойкам устанавливаются на диск C. Я еще многие сохраняют фильмы, фото или музыку на рабочий стол или в папку Мои документы, эти папки хранятся так же на системном диске C. И через некоторое время начинаются приколы, локальный диск C красный, а система начинает надоедать предупреждениями о нехватке памяти, мол локальный диск C заполнен.
Когда нужно увеличивать раздел системного диска?
И тут начинается движение, начинаем удалять программы, и чистить рабочий стол, это помогает но не на долго, через некоторое время, снова диск C заполнен и навязчивые предупреждение от windows появляются снова.
Поэтому проблему нехватки дискового пространства на системном диске нужно решать более серьезным способом. Самый серьезный способ, это наверное полностью отформатировать жесткий диск и разбить его на раздели еще раз, уже взяв под системный раздел больше памяти.
Но почти всегда это не выход, потому что вся информация с жесткого диска будет утеряна, да еще и придется переустанавливать windows.
Но выход есть, сейчас мы рассмотрим способ, как увеличить размер диска C (или другого раздела), отобрав немного памяти например у диска D или E. При этом все файлы останутся на своих местах и мы ничего не потеряем, конечно в том случае если будем делать все по инструкции.
Увеличиваем раздел диска C без потери информации
В принципе в это процедуре нет ничего сложного, я покажу пример на программе Acronis Disk Director Suite 10, это наверное устаревшая версия, просто она у меня на установочном диске уже очень давно, и мне с ней очень удобно работать. Да и обновить все никак не соберусь. 🙂
Что нам понадобится?
Нам нужно скачать программу, Acronis Disk Director Suite 10 желательно этой версии, просто фото я делал по этой версии, (потому что в новой пункты меню могут отличатся) и записать эту программу на диск, можно и CD, она не большая.
Качаем программу, вот вам для примера торрент https://torrent-windows.net/programmy/sistema/2393-acronis-disk-director-server-1002169-rus-boot-iso-skachat-torrent.html, если этот вам не подходи, то можете поискать еще по запросу “скачать Acronis Disk Director Suite 10”.
Дальше нам нужно записать скачанный .iso образ Acronis Disk Director Suite 10 на CD диск. О том как это сделать я писал здесь.
Когда диск готов, ставим диск в привод компьютера и перезагружаем компьютер, если загрузка с привода не пошла, то перезагружаем компьютер еще раз, заходим в BIOS, и настраиваем загрузку компьютера с привода. После этого наблюдаем загрузку программы Disk Director Suite с привода. У меня это выглядело вот так, потому что у меня на одном диске windows XP, Disk Director Suite 10 и еще несколько программ.
Выбираю “Disk Director Suite 10” и ждем пока он запустится.
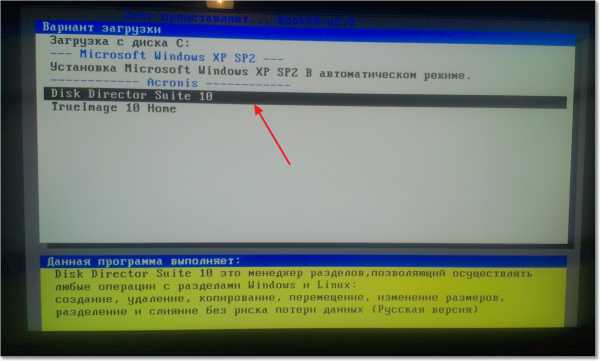
Если появится окно с выбором версии, то выбираем “Полная версия”.
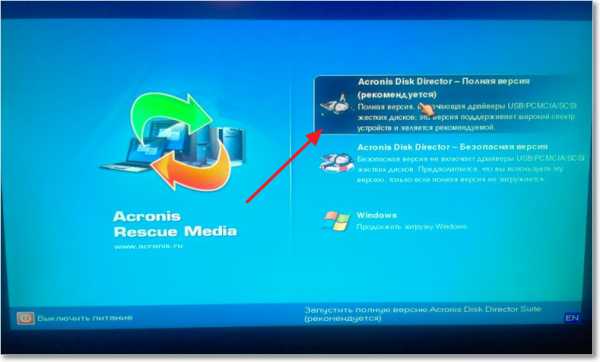
Когда появится рабочее окно программы, то вы увидите окно с вопросом, выбираем “Ручной режим” и нажимаем “Ok”.
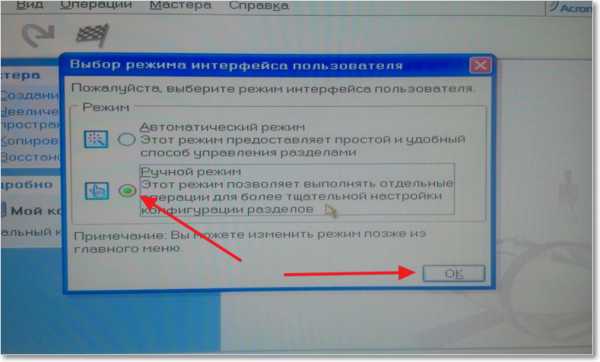
Дальше нажимаем на пункт “Увеличение свободного раздела”.
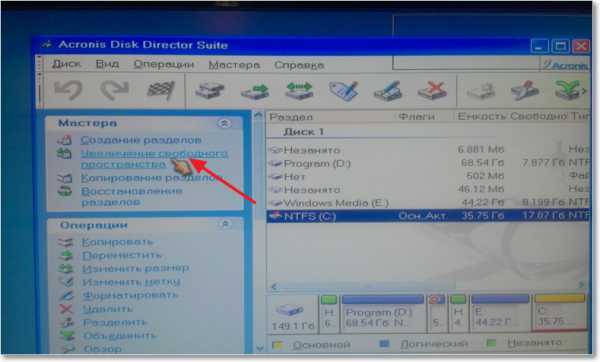
Выбираем раздел диска, пространство которого мы хотим увеличить. Как видите я выбрал диск C. Нажимаем “Далее”.
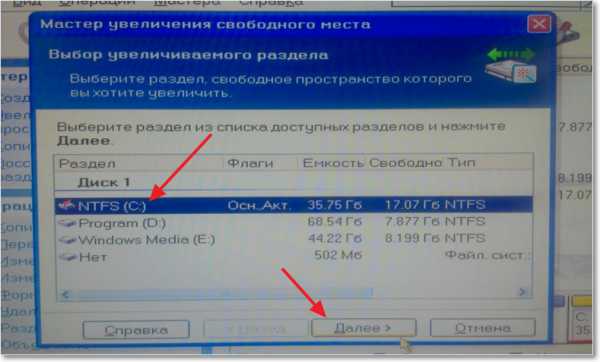
Теперь программа предлагает нам выбрать один или несколько раздело, от которых будет браться память (свободное пространство) и добавляться в нашем случае к диску C. Выбираем и нажимаем “Далее”.

В новом окне ползунком, или вписав нужное нам значение устанавливаем размер размера который мы увеличиваем, и нажимаем “Далее”.
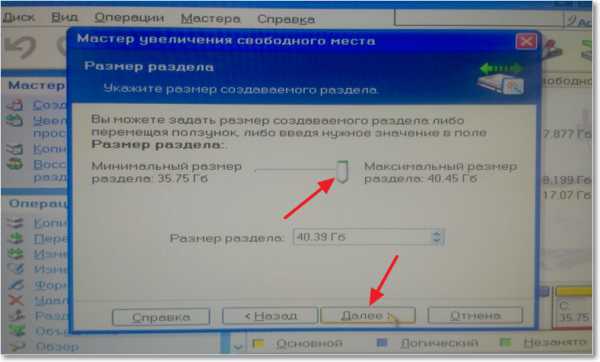
Программа предлагает нам взглянуть на структуру жесткого диска, смотрим и нажимаем “Завершить”.
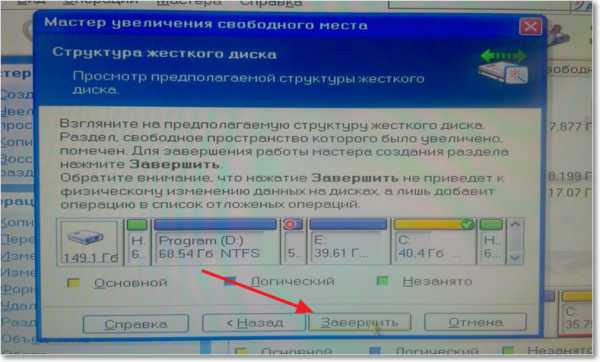
Все, наше задание добавлено в очередь. Теперь нам нужно запустить выполнение задания, для этого нажимаем вверху на вкладку “Операции” и выбираем “Выполнить”.
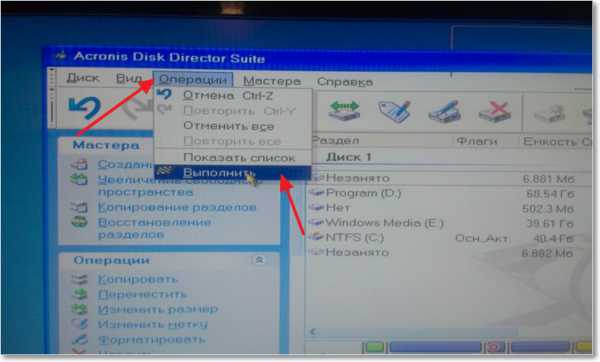
Появится статус выполнения задания, после его завершения просто закройте окно программы и компьютер перегрузится.
f1comp.ru