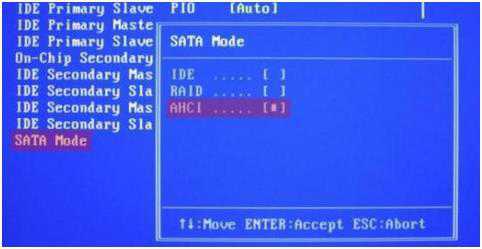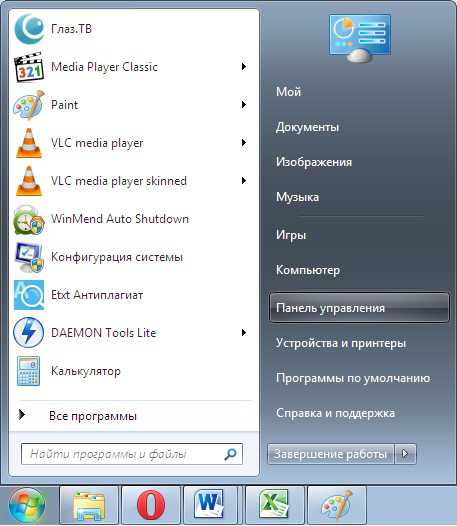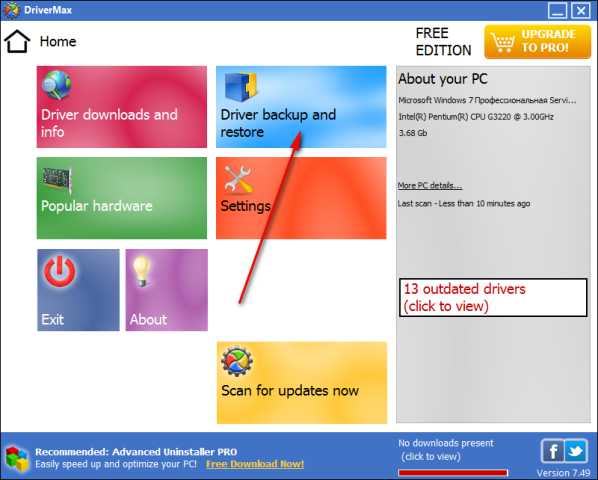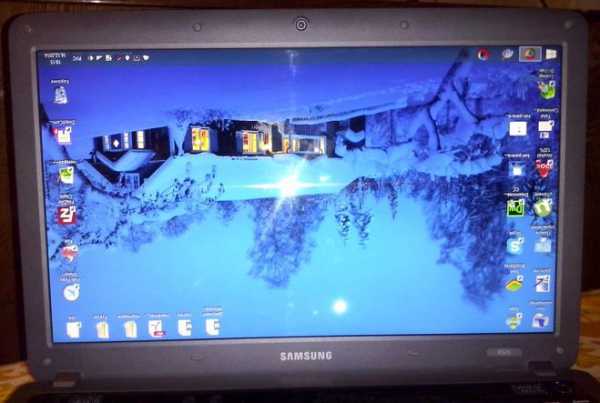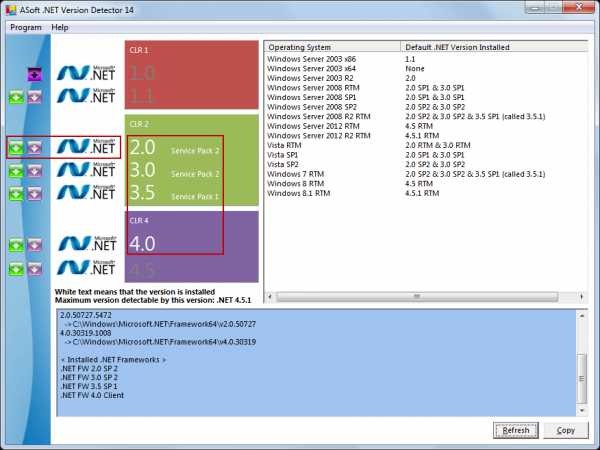Как раздать вай фай с телефона на компьютер windows 7
Как раздать Wi-Fi с телефона Андроид на компьютер или планшет
Доступ в глобальную паутину получает всё большее количество устройств. Но далеко не всегда гаджеты получают SIM-карту — в некоторых случаях они могут выйти в интернет только посредством Wi-Fi. Но что делать, если роутера рядом нет, а выйти в сеть с определенного устройства всё-таки хочется? Тогда нужно раздать интернет с Андроида. Именно об этом пойдет речь в сегодняшней статье.
Когда это нужно?
Есть три самые вероятные причины научиться раздавать мобильный трафик по Wi-Fi. Во-первых, вы можете уехать всей семьёй за город. Велика вероятность, что проводного интернета и роутера там нет. При этом далеко не у всех членов семьи может быть куплен пакет интернет-трафика. В таком случае можно раздать по Wi-Fi интернет с того смартфона, у которого трафик в данный момент наиболее дешевый.
Во-вторых, далеко не всегда на наши роутеры интернет поступает в должном объеме. Иногда могут проводиться технические работы, в других случаях происходит какая-то авария — всё это ведёт к тому, что интернет пропадает. Именно в этот момент пригодится умение раздать трафик с Андроида на компьютер или другой смартфон. Особенно важна эта возможность в том случае, если вы работаете фрилансером. Да и другие члены семьи будут вам благодарны — им не придется подключать пакет интернет-трафика, дабы выходить в сеть, когда Wi-Fi дома отсутствует.
В-третьих, члены семьи не будут жаловаться на отсутствие Вай Фай в те моменты, когда вы решили нагрузить роутер по полной программе. Например, вы можете скачивать при помощи маршрутизатора несколько фильмов, весом по 10-15 Гб, в этом момент раздавая домочадцам интернет со своего смартфона или планшета.
Способы подключения
Необходимо отметить, что раздаваться интернет может не только по Wi-Fi. Ведь этот вариант неприемлем для настольного ПК — у него нет соответствующего приемника. Вот почему интернет-трафик может раздаваться по следующим типам интерфейса:
- Wi-Fi — идеальный способ обеспечить доступом к глобальной паутине смартфон, планшет или ноутбук.
- Bluetooth — передача данных посредством «синего зуба» является очень медленной. Но на некоторых ноутбуках применимо только такое решение. Также таким образом можно снабдить интернетом настольный ПК — нужно лишь обзавестись соответствующим приемником.
- USB — лучший способ раздавать интернет на настольный компьютер, заключающийся в проводном подключении смартфона.
Теперь давайте рассмотрим все методы чуть подробнее.
Раздача интернета через Wi-Fi
Если вы думаете над тем, как раздать Wi-Fi с Андроид на любой другой смартфон или планшет, то обратите внимание на соответствующий раздел в настройках операционной системы. Для его нахождения и активации совершите следующие действия:
Шаг 1. Зайдите в «Настройки».
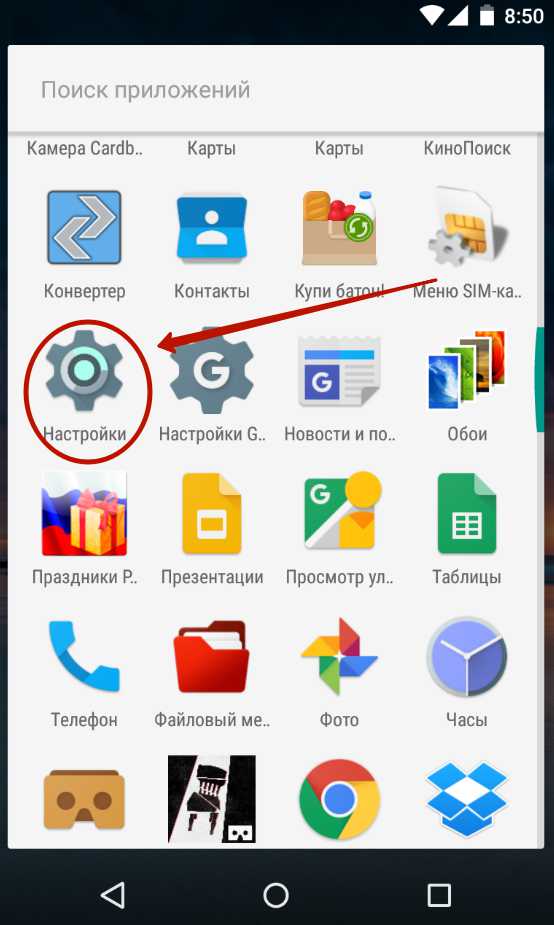
Шаг 2. Выберите пункт «Wi-Fi», не трогая его переключатель, если таковой имеется.

Шаг 3. Нажмите на вертикальное троеточие, расположенное в правом верхнем углу.

Шаг 4. Нажмите на пункт «Дополнительные функции».
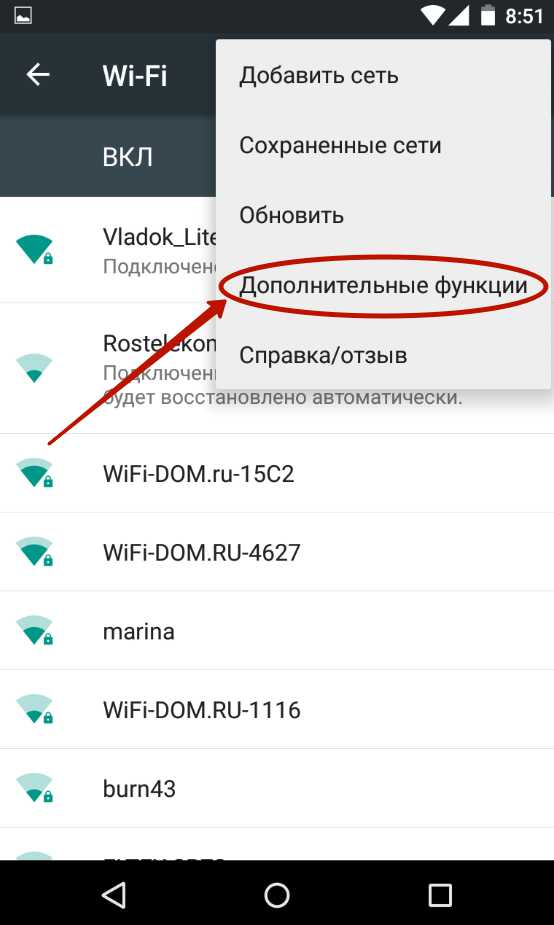
Шаг 5. Выберите пункт «Wi-Fi Direct».
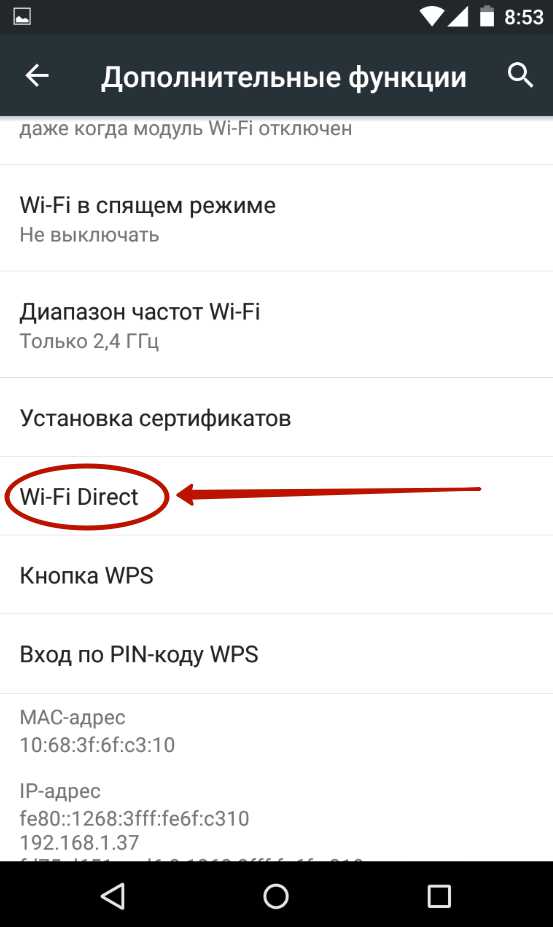
Шаг 6. Здесь вы видите наименование сети, которую будет раздавать аппарат. Теперь зайдите в этот же пункт «Настроек» на другом устройстве. Вы должны увидеть эту сеть, нажмите на неё для осуществления подключения.

Шаг 7. На ваш первый смартфон придет соответствующий запрос. Нажмите «Принять».

Шаг 8. Подобное всплывающее окно появится и на втором аппарате, выступающем в роли клиента. Нажмите кнопку «Подключиться».
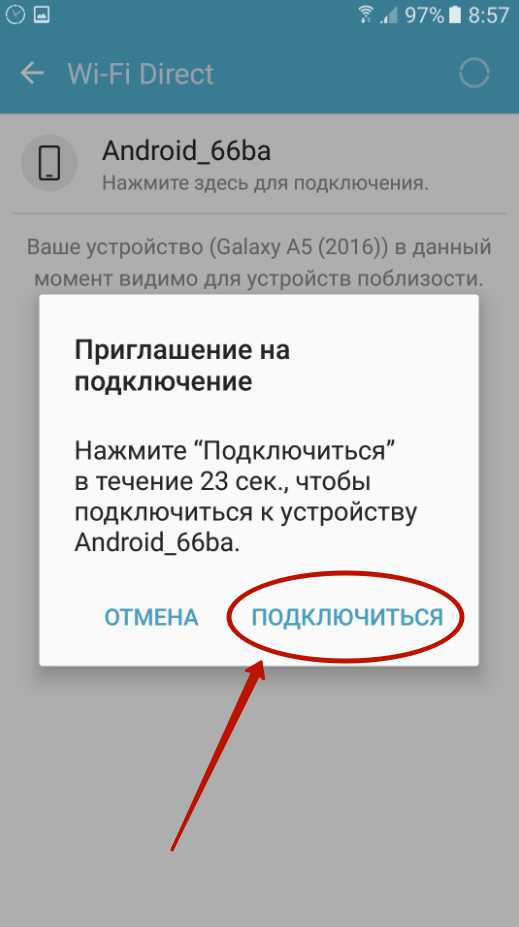
Шаг 9. Когда данная функция перестанет быть нужной — повторно нажмите на наименование сети, после чего смартфон от неё отсоединится. Также отключение произойдет автоматически, если устройства достаточно сильно отдалятся друг от друга.
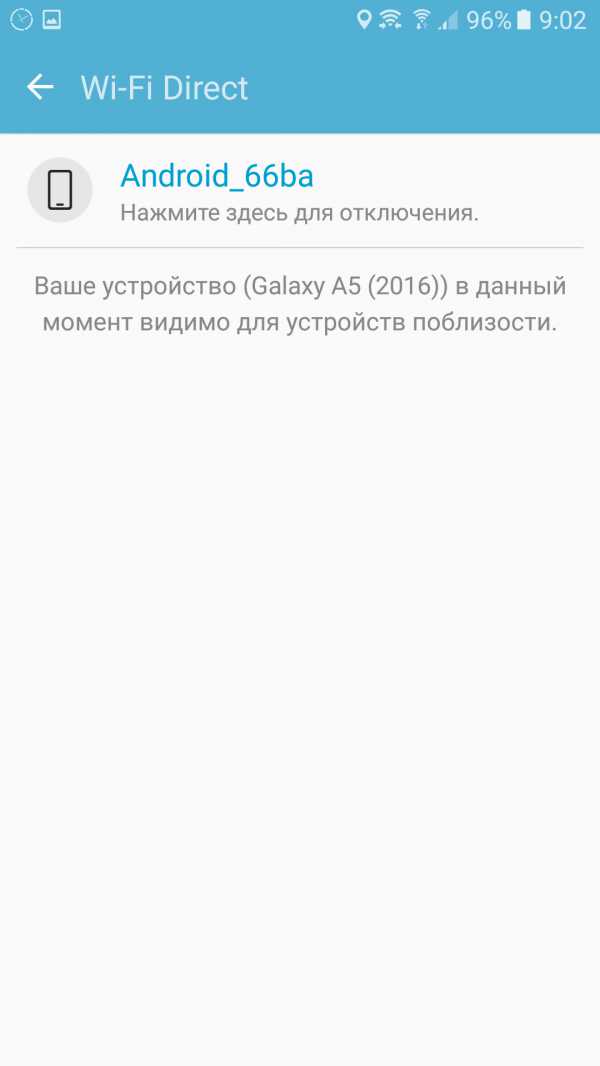
Обратите внимание: Мы показали местонахождение функции Wi-Fi Direct на примере чистого Android, который в таком виде устанавливается на девайсы из семейства Nexus. На других смартфонах зачастую не нужны промежуточные шаги — кнопку Wi-Fi Direct можно обнаружить на них гораздо раньше.
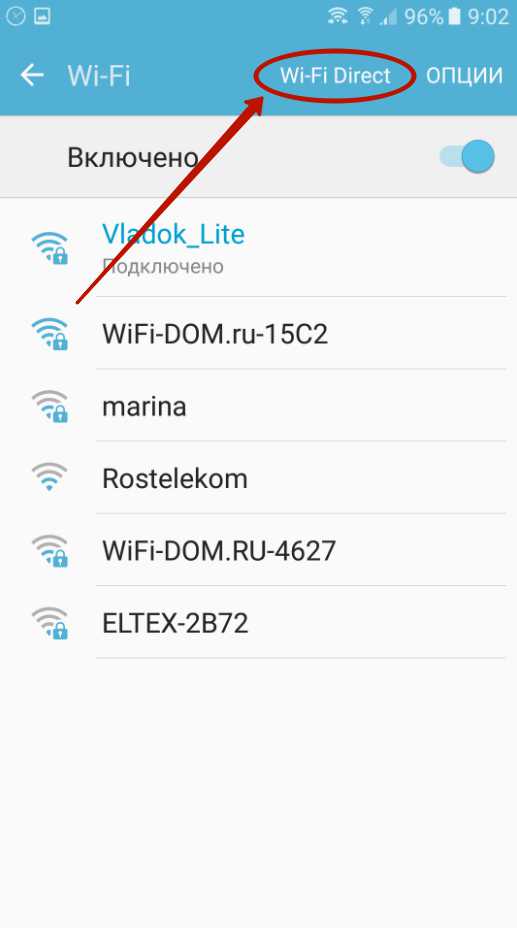
Второй способ создания сети Wi-Fi
Функция Wi-Fi Direct хороша тем, что второму устройству не нужно вводить пароль и совершать прочие сложные действия. Также созданную таким образом сеть не видят посторонние лица. Но данная функция появилась в планшетах и смартфонах на базе Android относительно недавно. Если у вас её нет, то можно воспользоваться вторым способом раздачи интернета, который заключается в следующих действиях:
Шаг 1. Зайдите в «Настройки» и проследуйте в пункт «Ещё», разместившийся в разделе «Беспроводные сети».
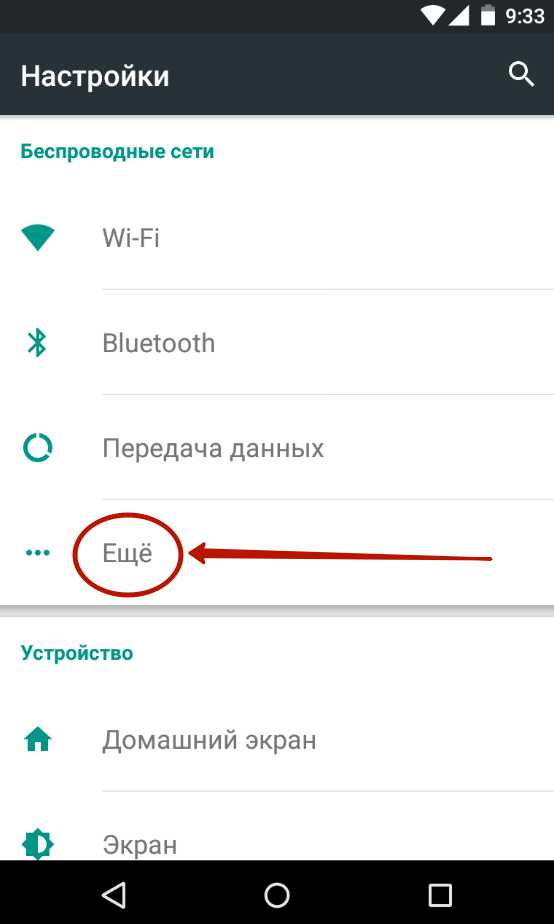
Шаг 2. Нажмите на пункт «Режим модема».

Шаг 3. Нажмите на переключатель, расположенный рядом с пунктом «Точка доступа Wi-Fi».

Шаг 4. Этим вы активировали точку доступа. Теперь нажмите на пункт «Настройка точки доступа Wi-Fi».

Шаг 5. Здесь вы можете задать имя сети Wi-Fi, выбрать технологию защиты (лучше оставить WPA2 PSK) и придумать пароль. Когда справитесь с этим — нажмите на кнопку «Сохранить».

Шаг 6. На втором устройстве подключение к созданной сети происходит привычным образом. Для этого нужно перейти в «Настройки» и проследовать в пункт «Wi-Fi». В списке доступных сетей вы обнаружите только что созданную. Нажмите на неё.

Шаг 7. Введите пароль и нажмите кнопку «Подключиться».

Вот и всё! Вы смогли раздать Wi-Fi с телефона на Андроид! Таким же образом подключиться к созданной сети сможет и любое другое устройство, оснащенное модулем Wi-Fi — совершенно не важно, с помощью какой операционной системы оно работает.
Создание из смартфона Bluetooth-модема
Многие из нас привыкли к тому, что Bluetooth используется для передачи мелких файлов, а также для использования беспроводной гарнитуры. Но в случае с операционной системой Android к этому перечню возможностей добавляется ещё одна. Она заключается в активации функции модема. Но на большую скорость передачи данных не рассчитывайте — даже новейшие версии Bluetooth заточены под музыку, а не под какие-то очень тяжелые файлы.
В случае с Bluetooth-модемом действия почти не отличаются от предыдущих:
Шаг 1. Проследуйте в «Настройки» и выберите пункт «Ещё».

Шаг 2. Здесь нужно нажать на всё тот же пункт «Режим модема».

Шаг 3. В данном разделе вы должны активизировать переключатель, расположенный около пункта «Bluetooth-модем».
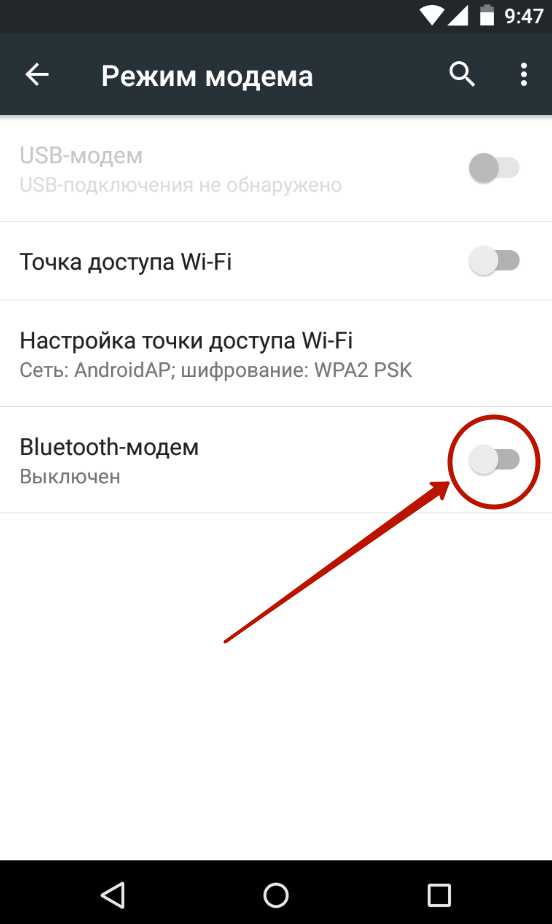
Подключить к Bluetooth-модему можно ноутбук — соответствующем модулем оснащены абсолютно все современные модели. Не забудьте подтвердить запрос на подключение, который затем высветится на экране смартфона.
Создание из смартфона USB-модема
Если вам хочется раздать интернет на стационарный ПК, то для этого следует использовать USB-подключение. В результате ваш смартфон на время станет аналогом USB-модема. Для этого следуйте нашей инструкции:
Шаг 1. Подключите девайс к компьютеру при помощи USB-кабеля.
Обратите внимание: некоторые китайские провода не способны передавать информационный поток, ограничиваясь лишь электроэнергией. Поэтому используйте качественный кабель. Но это не обязательно должен быть тот шнур, который поставлялся в комплекте со смартфоном.
Шаг 2. Перейдите в «Настройки».
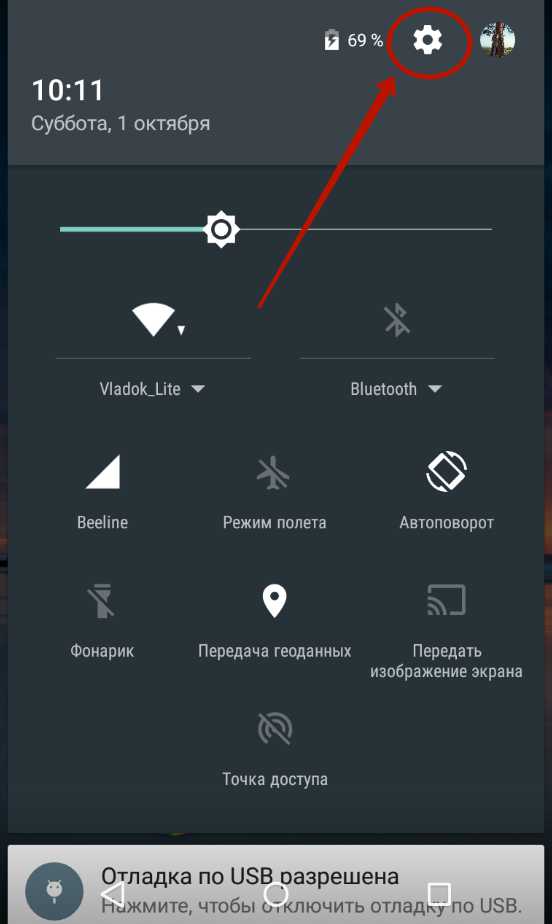
Шаг 3. Нажмите на кнопку «Ещё», расположенную в подразделе «Беспроводные сети».

Шаг 4. Нажмите на пункт «Режим модема».
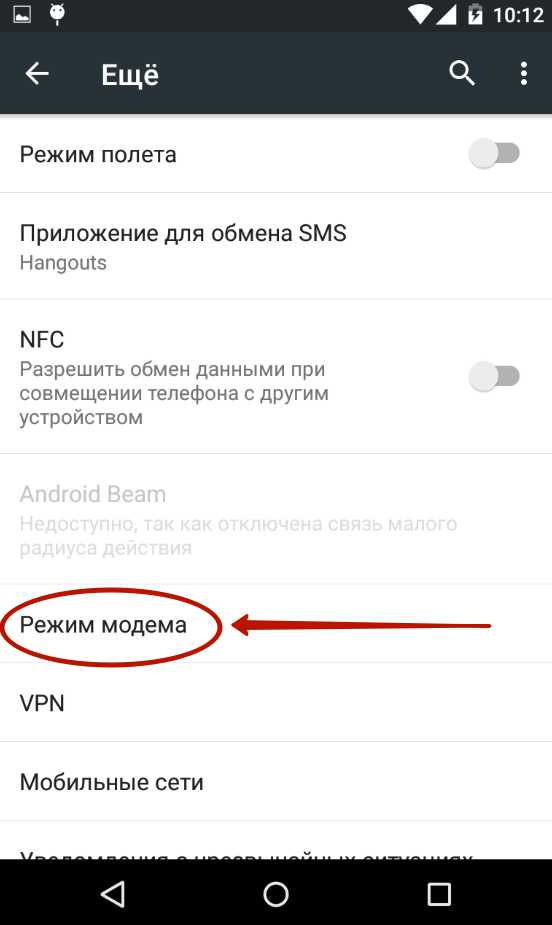
Шаг 5. Активизируйте флажок около пункта «USB-модем».
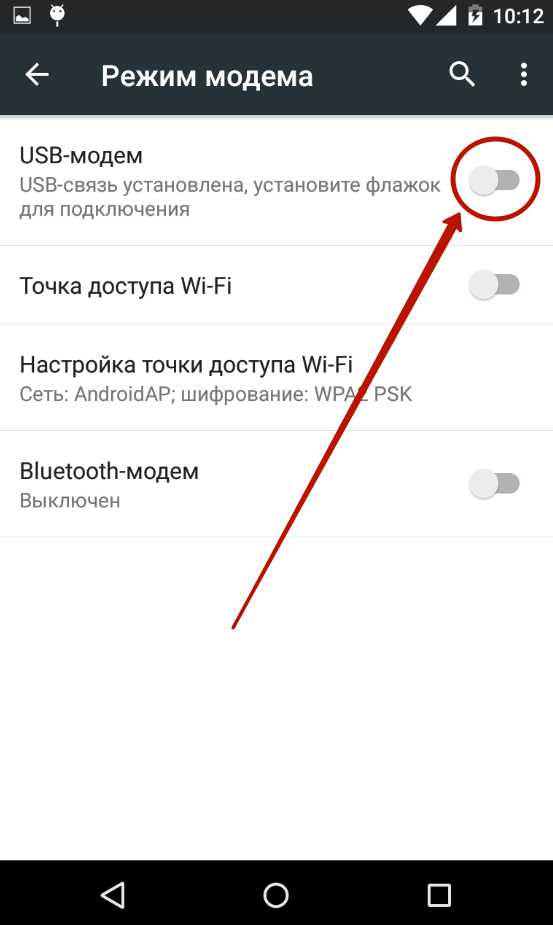
Шаг 6. Далее на компьютере будет запущена установка драйвера. По её окончанию вам следует щелкнуть правой кнопкой мыши по иконке сетевого подключения, расположенной в правом нижнем углу (пример приводится для windows 7).
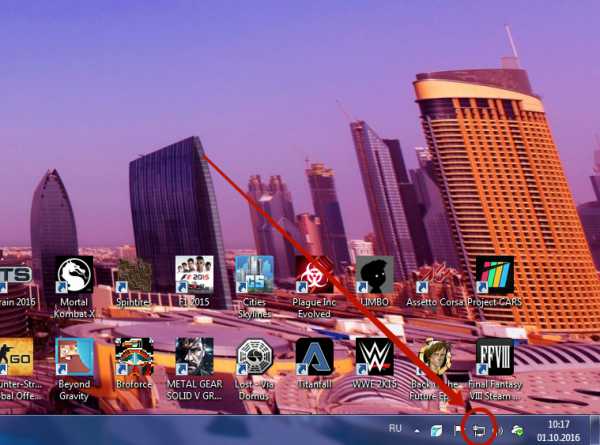
Шаг 7. В контекстном меню следует выбрать пункт «Центр управления сетями и общим доступом».
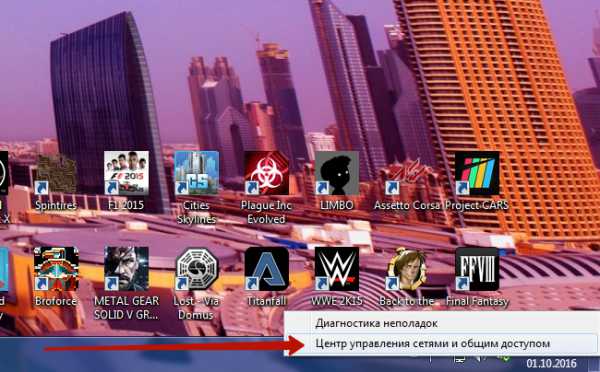
Шаг 8. Далее нажмите на кнопку «Изменение параметров адаптера».

Шаг 9. Вы увидите новую сеть. Выделите её и щелкните по ней правой кнопкой мыши. Нажмите на пункт «Включить». В некоторых случаях она включается автоматически. Отключить её можно тем же щелчком и нажатием соответствующего пункта. Либо просто отсоедините смартфон.
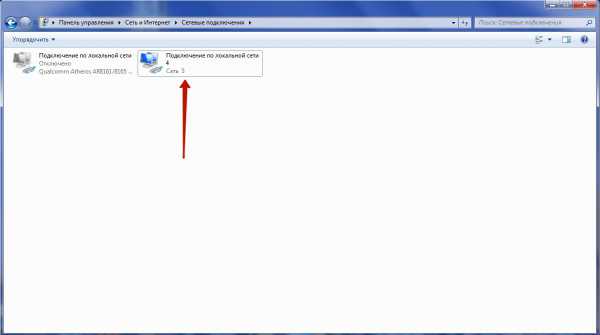
Теперь вы можете пользоваться тем интернет-трафиком, который активирован на вашем телефоне! На этом наш рассказ о раздаче интернета со смартфона можно назвать исчерпывающим.
SetPhone.ru
Как раздать Wi-Fi с ноутбука или компьютера без роутера
Часто бывает ситуация, когда интернет подключен к одному компьютеру, или ноутбуку, и возникает необходимость раздать этот интернет на другие устройства. Смартфон, планшет, или другой компьютер. Если вы зашли на эту страницу, то скорее всего знаете, что раздать Wi-Fi можно с компьютера и без роутера. Лучше, конечно, купить недорогой маршрутизатор, подключить к нему интернет, и он уже будет раздавать его на все устройства. Но не всегда есть такая возможность. Именно в таких случаях, в качестве роутера можно использовать ноутбук, или компьютер с Wi-Fi адаптером.
Запустить виртуальную Wi-Fi сеть и заставить свой компьютер раздавать интернет можно несколькими способами. Я бы выделил три способа: командами через командную строку, через мобильный хот-спот, и с помощью сторонних программ. Сейчас мы подробнее рассмотрим каждый способ. Вы сможете выбрать для себя более подходящий вариант и перейти к настройке по инструкции, которую найдете в этой статье, или по ссылкам, которые я буду оставлять в процессе написания.
Как раздать интернет по Wi-Fi с компьютера:
- Через командную строку. Это самый популярный способ, который работает в windows 7, windows 8 (8.1) и windows 10. Нужно запустить командную строку, выполнить несколько команд, и открыть общий доступ к интернету. После этого компьютер начнет транслировать беспроводную сеть, к которой вы сможете подключить свои устройства и пользоваться интернетом. Я уже подготовил две подробные инструкции: как раздать интернет по Wi-Fi с ноутбука на windows 7, и как раздать Wi-Fi с ноутбука на windows 10. Инструкции практически одинаковые, просто написаны на примере разных операционных систем.
- С помощью функции "Мобильный хот-спот". Это стандартная функция, которая появилась в windows 10. Там все намного проще. Достаточно задать имя Wi-Fi сети, пароль, выбрать подключение для общего доступа, и запустить точку доступа. Инструкция по настройке: мобильный хот-спот в windows 10. Запуск точки доступа простым способом. Если у вас установлена "десятка", то советую сначала попробовать этот способ. Там есть свои нюансы, о которых я писал в статье по ссылке выше.
- С помощью сторонних программ. Есть много как бесплатных, так и платных программ с помощью которых можно запустить виртуальную Wi-Fi сеть на компьютере. По сути, эти программы так же запускают раздачу через командную строку, просто немного удобнее. Не нужно копировать команды и т. д., достаточно просто нажать на кнопку. Но эти программы не всегда работают стабильно и правильно. О них я так же писал в отдельной статье: программы для раздачи Wi-Fi с ноутбука в windows 10, 8, 7. Запуск точки доступа.
Тех инструкций, ссылки на которые я давал выше, вполне достаточно чтобы все настроить. Но так как я решил сделать одну большую и общую статью по этой теме, то по каждому способу я напишу подробное руководство. Конечно же с картинками.
Обратите внимание! Если вы хотите раздавать Wi-Fi без роутера с помощью стационарного компьютера (ПК), то у вас должен быть Wi-Fi адаптер. Внутренний, или внешний, который подключается по USB. О таких адаптерах я писал здесь. В ноутбуках этот адаптер встроенный. Не важно, ПК у вас, или ноутбук – Wi-Fi должен работать. Драйвер на беспроводной адаптер должен быть установлен, а в списке подключений должен быть адаптер "Беспроводная сеть", или "Беспроводное сетевое соединение". Чтобы проверить возможность запуска раздачи Wi-Fi, запустите командную строку от имени администратора и выполните команду netsh wlan show drivers. Напротив строки "Поддержка размещенной сети" должно быть "да".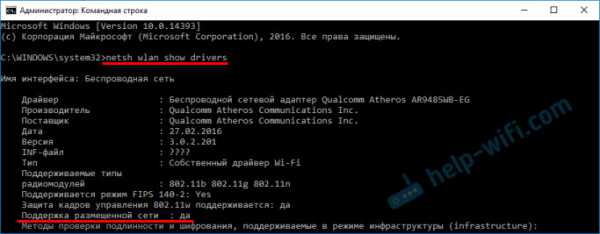
Переходим к настройке.
Как раздать Wi-Fi через командную строку?
Напомню, что этот способ походит для windows 10, windows 8 и windows 7.
Нужно запустить командную строку от имени администратора. В windows 7 откройте "Пуск", дальше "Все программы" — "Стандартные". Нажмите правой кнопкой мыши на "Командная строка" и выберите "Запуск от имени Администратора". В windows 10 и 8 можно просто нажать правой кнопкой мыши на меню Пуск и выбрать "Командная строка (администратор)".
Копируем и выполняем (клавишей Ентер) такую команду:
netsh wlan set hostednetwork mode=allow ssid="my_wi-fi_network" key="12345678" keyUsage=persistent
Эта команда задает имя ssid="my_wi-fi_network" и пароль key="12345678" для Wi-Fi сети, которую будет раздавать ПК, или ноутбук. Имя и пароль при желании вы можете сменить.
Для запуска самой точки доступа нужно выполнить следующую команду:
netsh wlan start hostednetwork
Вот такой результат должен быть после выполнения первой и второй команды:
В случае появления ошибки "Не удалось запустить размещенную сеть. Группа или ресурс не находятся в нужном состоянии для выполнения требуемой операции." решения смотрите в этой статье.Устройства уже можно подключать к запущенной Wi-Fi сети, но только интернет пока работать не будет. Нужно открыть общий доступ к интернету.
Для этого перейдите в "Сетевые подключения" (Центр управления сетями и общим доступом – Изменение параметров адаптера). Нажмите правой кнопкой мыши на то подключение, через которое вы подключены к интернету и выберите "Свойства".
Дальше на вкладке "Доступ" нужно поставить галочку возле "Разрешить другим пользователям сети использовать подключение к Интернету данного компьютера" и выбрать в списке новое подключение. В названии подключения будет цифра (не обязательно такая как у меня на скриншоте), а ниже название сети, которое указано в первой команде.

Дальше нужно остановить раздачу командой:
netsh wlan stop hostednetwork
И снова запустить командой:
netsh wlan start hostednetwork
После каждой перезагрузки компьютера нужно будет запускать раздачу заново (только командой netsh wlan start hostednetwork). Так же ее можно остановить соответствующей командой, как я показывал выше. Если вы хотите сделать так, чтобы точка доступа запускалась автоматически, то смотрите инструкцию: автоматический запуск раздачи Wi-Fi при включении ноутбука.
После этих действий вы можете подключатся к Wi-Fi сети с названием "my_wi-fi_network" (если вы его не сменили), и пользоваться интернетом. Как видите, без Wi-Fi роутера.
Если вы столкнулись с проблемой, когда устройства не могут подключится к точке доступа, или подключаются но не работает интернет, то первым делом отключите антивирус и брандмауэр. Так же смотрите статьи, ссылки на которые я дам ниже.Возможно пригодится:
Нужно заметить, что компьютер не всегда охотно превращается в маршрутизатор. Иногда необходимо потанцевать с бубном 🙂
Настройка функции "Мобильный хот-спот" (только windows 10)
В данном случае все намного проще. Открываем "Параметры" (кнопка со значком шестеренки в меню Пуск) и переходим в раздел "Сеть и интернет".
На вкладке "Мобильный хот-спот" находятся все настройки данной функции. Там сразу будет прописано имя сети и сетевой пароль. Если вы хотите их сменить, то нажмите на кнопку "Изменить". Задайте новые и сохраните.
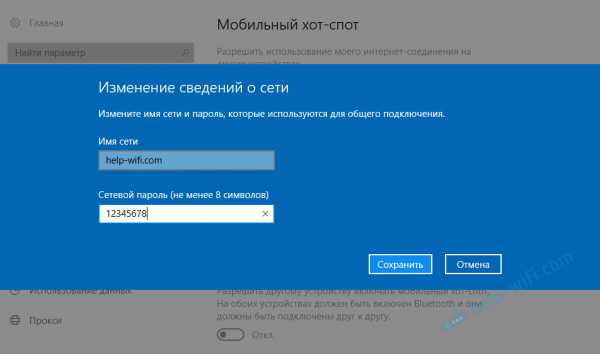
Дальше в выпадающем меню нужно выбрать подключение для совместного использования доступа к интернету и включить "Мобильный хот-спот".
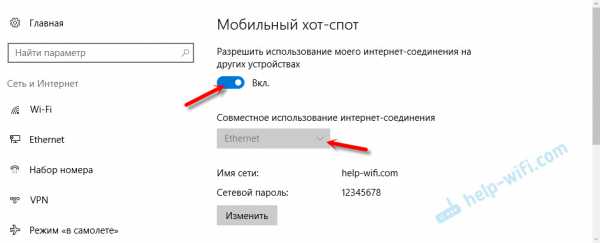
При возникновении каких-либо проблем отключайте антивирус и брандмауэр.
Статьи по теме:
Раздаем Wi-Fi без роутера. С помощью специальных программ
Я все таки советую использовать один из вышеописанных способов. В этих программах очень просто запутаться, могут появляться самые разные и непонятные ошибки, в которых разобраться тоже не просто. Лично для меня, способ с командной строкой намного проще. Не нужно ничего скачивать, устанавливать и т. д.
Но если вы все таки выбрали этот вариант, то могу посоветовать следующие программы: Virtual Router Plus, Maryfi, Connectify, Switch Virtual Router. О их настройке я подробно писал в отдельной статье: https://help-wifi.com/nastrojka-virtualnoj-wi-fi-seti/programmy-dlya-razdachi-wi-fi-s-noutbuka-v-windows-10-8-7-zapusk-tochki-dostupa/. И отдельная инструкция о настройке Switch Virtual Router.
Выглядят эти программы для раздачи Wi-Fi с компьютера примерно вот так (на скриншоте Switch Virtual Router):

В принципе, если на компьютере все нормально с драйверами беспроводного адаптера, сетевыми настройками, подключением к интернету и не вмешивается антивирус, то раздавать интернет через эти программы очень удобно.
Что делать, если не работает?
Я когда писал статью, все три способа проверил на своем компьютере. Мой ноутбук без проблем делился интернетом по Wi-Fi с другими устройствами. Нужно признать, что сама функция виртуальной беспроводной сети работает не всегда стабильно. И вообще работает не всегда 🙂 Как показывает практика, все из-за проблем с беспроводным адаптером, неверных настроек, или антивируса, который блокирует подключения.
Есть несколько самых популярных проблем и ошибок, с которыми народ очень часто сталкивается. Я не рассматривал их в этой статье, но описывал решения в отдельных инструкциях, ссылки на которые давал выше. Обязательно посмотрите эти статьи, там есть вся необходимая информация.
Свои вопросы, советы и отзывы вы можете оставлять в комментариях ниже. Я все читаю, отвечаю и по возможности стараюсь помочь советом.
help-wifi.com
Как раздать вай фай с компьютера
Здравствуйте, гости и завсегдатаи блога motovilovdmitry.ru. Если Вы читаете эту статью, то скорее всего:
1. Вам срочно нужен беспроводной интернет в доме, а возможности купить роутер пока нет;
2. Ваш роутер сломался, а его функции требуется возложить на хрупкие плечи домашнего PC или ноутбука;
3. Вы просто никогда не ищите легких путей и выбираете самые тернистые тропы.
В любом случае эта статья подскажет вам, как раздать вай фай с компьютера за одну-две минуты под управлением таких ОС как windows XP, 7, 8 и 10 без роутера. Готовы? Наливайте любимый напиток в любимую кружку и поехали!
Обратите внимание, что примеры показаны на операционной системе Виндовс 7, а различия указаны в примечаниях вроде этого. Также стоит отметить, что если у вас не ноутбук со встроенным адаптером WI-FI (или не стационарный PC с соответствующей платой), то чтобы раздавать WI-FI через компьютер придется приобрести устройство отдельно. Существуют внешние и внутренние адаптеры, первые дешевле и требуют незанятого USB-порта, вторые – надежнее.
Способ 1
Для лентяев, «чайников» и людей, которые ценят каждое свое телодвижение
Автор из тех людей, для которых клик мышью равнозначен поднятию мешка с цементом. Поэтому этот способ его любимый. Итак, скачиваем программу Virtual Router Plus (например, тут: awesoft.ru). Устанавливаем, восхваляем небеса за русскоязычный интерфейс и видим следующее окно:
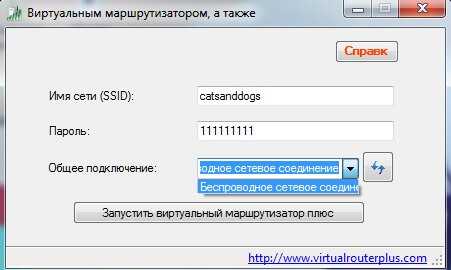
В строке «Имя сети» вводим имя сети (неудивительно, правда?). Любое. Затем придумываем пароль (минимум 8 символов), выбираем подключение-донор (то, через которое получает интернет компьютер) и жмем «Запустить…». Готово! Программа улетает в трей, а вай-фай теперь можно получить с телефона и других устройств.
Способ 2
Кручу, верчу, через командную строку WI-FI получить хочу
Если морально вы – бодибилдер (даже если внешне ТОП-эктоморф) и трудности вам ни по чем (или если способ выше вдруг не сработал), делайте следующее:
- Открываем командную строку в режиме администратора (кликаем правой кнопкой мыши по cmd и выбираем соответствующего меню левой);
- Вводим поочередно команды, показанные на скриншоте ниже (последовательность указана);

- Сеть создана, но…вы же были готовы к первым трудностям, правда? Переходим в панель управления и героически жмем на пункт «Изменить параметры общего доступа»
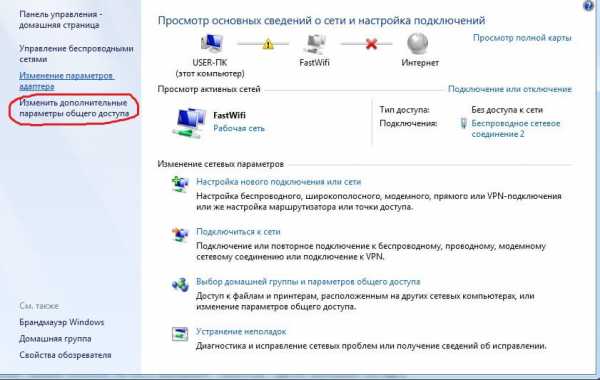
и переставляем маркеры, как на скриншоте:
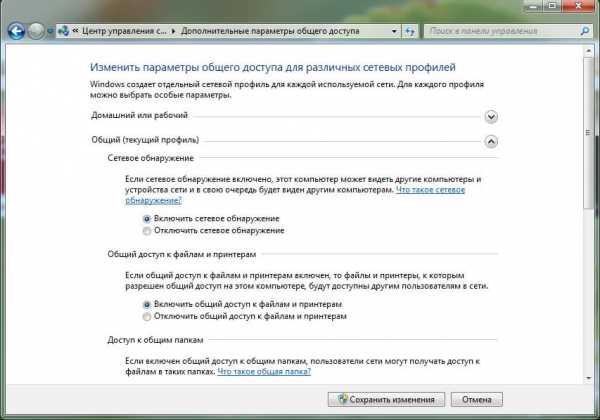
- Теперь возвращаемся к начальной странице панели управление и жмем «Изменение параметров адаптера», переходим во вкладку «Доступ», ставим галочку. В меню, указанном стрелочкой, выбираем подключение-донора и жмем «ОК». На этом все, можно выходить в интернет через телефон, планшет, ноутбук и прочие девайсы.

Поправка для пользователей других версий системы: вне зависимости от того, какой ОС windows вы пользуетесь, алгоритм действий тот же.
Способ 3
Легок путь, но не для всех
- Заходим в центр управления сетями и общим доступом;
- Смотрим, есть ли пункт «Настройка беспроводной сети компьютер-компьютер». Если есть, жмем себе руку. Если нет, обидчиво надуваем губы и идем в командную строку, как описано во втором способе. Далее описанные здесь действия для тех, у кого пункт имеется.

- Вводим имя сети и ключ безопасности. Далее активируем сеть.

- Далее возвращаемся к третьему и четвертому пунктам предыдущего способа. Расставляем маркеры в параметрах общего доступа и изменяем параметры адаптера. Финал.
Поправка для пользователей Виндовс XP: вы выполняете эти операции не через панель управления, а через стандартный пункт меню пуска «Мастер беспроводной сети». Различие там по сути одно. Нужно выбрать «способ установки сети», как показано на скриншоте

Поправка для пользователей Виндовс 10: для вас есть метод проще, так как в данной версии системы (начиная с обновления 2.08.16) предусмотрено наличие «мобильного хот-стопа» для создания WI-FI-точки.
На этом статья завершается. Вы узнали, можно ли использовать PC в виде роутера и как сделать так, чтобы все работало. Пишите в комментариях, получилось ли у вас создать свою WI-FI-точку через компьютер. И если нет, то не спешите обвинять нас в том, что вы зря потратили на эту статью лучшие минуты своей жизни. Просто опишите проблему, и мы попытаемся вам помочь. Подписывайтесь на обновления, делайте репосты в соц.сетях и советуйте нас друзьям. Всего доброго!
Еще не ушли, но требуете хлеба и зрелищ обещанного бонуса? Так вот же он – дополнительный способ получить WI-FI без компьютера, сторонних программ и лишних телодвижений (все как мы любим). Вставляем сим-карту с интернетом в любое Android-устройство, активируем на нем раздачу WI-FI и радуемся легкости бытия.
P.S. Особенно актуален способ для людей, использующих USB-модем и по каким-то причинам отвергшим вышеуказанные способы.
motovilovdmitry.ru
Как раздавать Wi-Fi с компьютера?
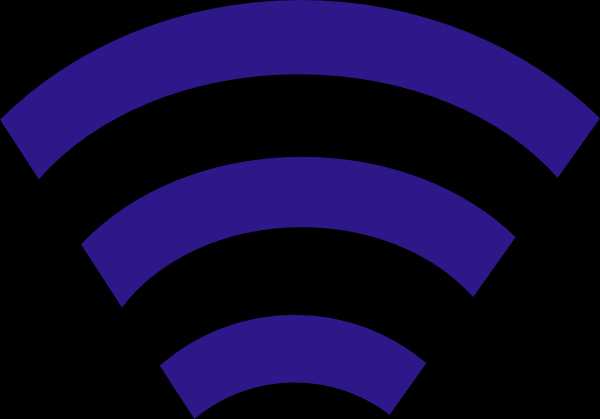 Современные ноутбуки могут выполнять массу полезных задач и заменять собой различные устройства. Например, если у вас отсутствует в доме Wi-Fi роутер, то ноутбук может выступать в его роли, раздавая интернет всем устройствам, которым требуется подключение к беспроводной сети. Сегодня мы рассмотрим подробнее, каким образом можно раздавать Вай Фай с ноутбука на примере программы MyPublicWiFi.
Современные ноутбуки могут выполнять массу полезных задач и заменять собой различные устройства. Например, если у вас отсутствует в доме Wi-Fi роутер, то ноутбук может выступать в его роли, раздавая интернет всем устройствам, которым требуется подключение к беспроводной сети. Сегодня мы рассмотрим подробнее, каким образом можно раздавать Вай Фай с ноутбука на примере программы MyPublicWiFi.
Допустим, у вас имеется проводной интернет на ноутбуке. Воспользовавшись MyPublicWiFi, вы сможете создать точку доступа и раздавать WiFi с ноутбука windows 8, чтобы осуществить подключение к беспроводной сети всех устройств (планшетов, смартфонов, ноутбуков, Smart TV и многих других).
Скачать MyPublicWiFi
Обратите внимание, что программа будет работать только в том случае, если на вашем компьютере имеется Wi-Fi адаптер, т.к. в данном случае он будет работать не на прием, а на отдачу.
1. Прежде всего, нам понадобится установить программу на компьютер. Для этого запустите установочный файл и выполните инсталляцию. Когда установка будет завершена, система уведомит о том, что вам потребуется выполнить перезагрузку компьютера. Данную процедуру необходимо обязательно сделать, иначе программа не сможет корректно работать.

2. При первом запуске программу понадобится запустить от имени администратора. Для этого щелкните правой кнопкой мыши по ярлыку Май Паблик Вай Фай и в отобразившемся меню щелкните по пункту «Запуск от имени администратора».
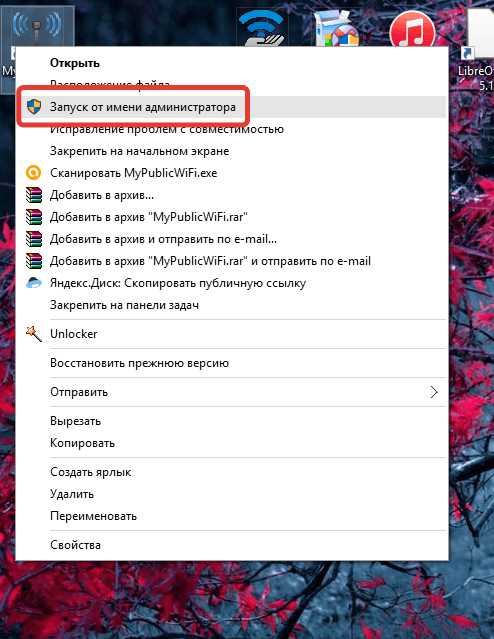
3. Итак, перед вами запустится непосредственно само окно программы. В графе «Network name (SSID)» вам понадобится указать латинскими буквами, цифрами и символами имя беспроводной сети, по которой данную беспроводную сеть можно находить на других устройствах.
В графе «Network key» указывается пароль, состоящий минимум из восьми символов. Пароль указывать обязательно, т.к. это не только защитит вашу беспроводную сеть от подключения незваных гостей, но и сама программа требует этого в обязательном порядке.

4. Сразу под паролем расположилась строка, в которой вам потребуется указать тип соединения, используемого на вашем ноутбуке.
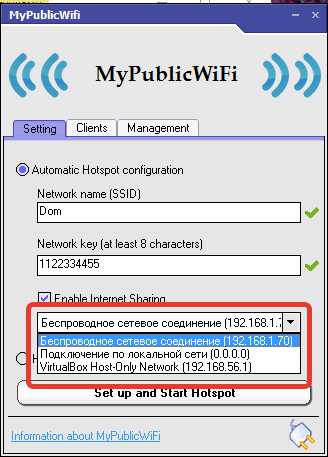
5. Настройка на этом завершена, осталось лишь нажать кнопку «Set up and Start Hotspot», чтобы активировать функцию раздачи WiFi с ноутбука на ноутбук и другие устройства.
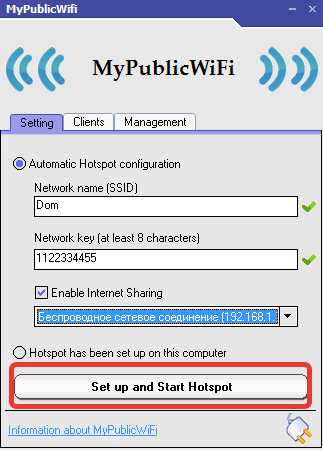
6. Осталось дело за малым – это подключение устройства к вашей беспроводной сети. Для этого откройте на своем устройстве (смартфоне, планшете и т.д.) раздел с поиском беспроводных сетей и найдите наименование нужной точки доступа.

7. Введите ключ безопасности, который был прежде задан в настройках программы.

8. Когда соединение будет установлено, откройте окно MyPublicWiFi и перейдите во вкладку «Clients». Здесь отобразится информация о подключенном устройстве: его наименование, IP-адрес и MAC-адрес.
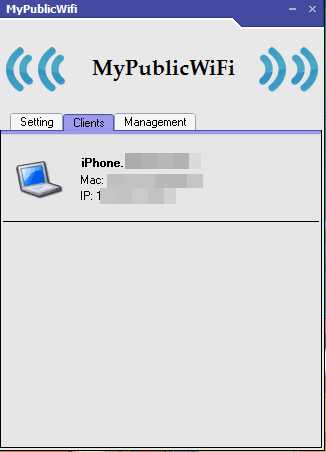
9. Когда вам потребуется заверить сеанс раздачи беспроводной сети, вернитесь в главную вкладку программы и кликните по кнопке «Stop Hotspot».

Читайте также: Программы для раздачи Wi-Fi
MyPublicWiFi – это удобный инструмент, позволяющий раздать Wi-Fi с ноутбука windows 7 и выше. Все программы с подобным назначением работают по тому же принципу, поэтому у вас не должно возникнуть вопросов по их настройке.
Мы рады, что смогли помочь Вам в решении проблемы.Опрос: помогла ли вам эта статья?
Да Нетlumpics.ru
Как с компьютера раздать wifi на телефон или планшет
Сегодня интернет стал неотъемлемой частью нашей жизни. Им активно пользуется около 2/3 всех жителей нашей планеты. Ведь доступ во всемирную сеть возможен с самых разных мобильных и стационарных устройств. Однако удобнее всего для современного человека именно беспроводной интернет, который позволяет просматривать веб-страницы, играть в онлайн-игры, обмениваться информацией с другими пользователя и не быть при этом «привязанным» к одному месту. Вот поэтому всё чаще многие из нас задаются вопросом, как с компьютера раздать wifi на телефон, планшет или любой другой гаджет?

О чём следует помнить?
Отвечая на приведённый выше вопрос, сразу же отметим, что проще всего организовать WiFi-сеть для дома или офиса с помощью беспроводного роутера, которые легко раздаст интернет и на айфон, и на любой другой смартфон и даже сразу на несколько компьютеров. Однако возможность использовать такое устройство имеется не всегда (к примеру, он вышел из строя или площадь помещения настолько большая, что его сигнала недостаточно).
Поэтому можно попробовать «заставить» свой компьютер раздавать интернет различным гаджетам и без специального маршрутизатора (роутера). Только важно помнить, что не каждый ПК способен на это. Обязательно условие – наличие адаптера, который, кстати, бывает нескольких видов:
- USB (напоминает флешку с антенной или без);
- PCI (как отдельная «планка» в материнскую плату).
При этом если вы хотите раздавать интернет с ноутбука, то смысла покупать и устанавливать адаптер нет. На большинстве моделях он идёт как встроенный девайс и присутствует с завода.
Поможет ли командная строка?
Конечно. Есть возможность раздавать интернет с компьютера даже без помощи сторонних программ. Для этого нужно воспользоваться командной строкой. Чтобы бы вам было проще, предлагаем придерживаться следующей схеме действий:

- Нажимаем на клавиатуре комбинацию клавиш «WIN+R».
- Появится окно, в строке которого вбиваем «CMD». Естественно, без кавычек. Нажимаем «ОК». Наблюдаем, как всплывает окно командной строки.
- Теперь нам нужно установить драйвера точки доступа по беспроводной сети. Для этого вписываем в командную строку ««netsh wlan set hostednetwork mode=allow ssid=My_virtual_WiFi key=12345678 keyUsage=persistent» (My_virtual_WiFi – название сети, 12345678 – пароль от неё). Затем, скорее всего, придётся подождать несколько секунд. После чего система сообщит об успешной установке софта.
- Далее нужно зайти в «Диспетчер устройств». Здесь должно появится новое устройство, именуемое «Адаптер…». Кликните на него, а затем откройте «Свойство» и раздел «Доступ». Установите галочки напротив первого и третьего параметра, тем самым разрешив пользователям подключаться к сети.
- Следующий шаг – активация раздачи WiFi. Включается она также через консоль. Для этого вводится команда: «netsh wlan start hostednetwork». Готово!
- Как вы могли понять при вводе в командную строку, пароль от вашей сети – 12345678. Если захотите отключить раздачу WiFi, то введите команду «netsh wlan stop hostednetwork».
Всё довольно просто. Причём этот способ работает на многих ОС, включая виндовс 10, виндовс 8 и виндовс 7.
На заметку! Если вы вдруг столкнулись с проблемой, что телефон или любое другое мобильное устройство не может подключиться к созданной на компьютере точке доступа, следует отключить все антивирусные программы и брандмауэры.
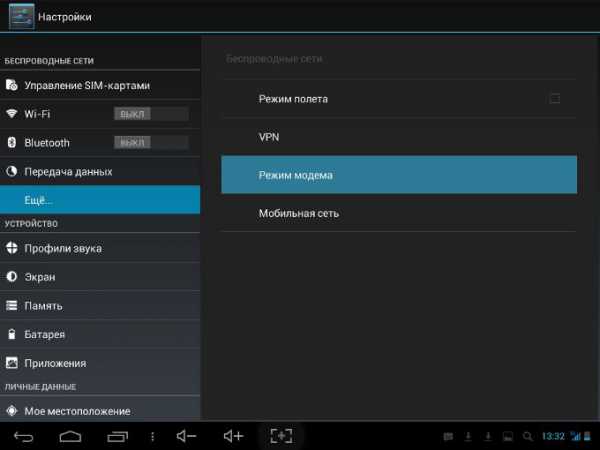
Можно ли раздать WiFi на телефон с компьютера при помощи дополнительных программ?
Существует множество разнообразного софта для раздачи WiFi через компьютер. Поэтому вам не составит труда выбрать для себя наиболее удобную и понятную программу. Мы же, в качестве примера, попробуем в действии утилиту Virtual Router Plus:
- Скачиваем её на свой компьютер или ноутбук. Устанавливать программу не требуется.
- Открываем заархивированный файл. Находим «Virtual Router Plus.exe» и дважды кликаем по нему.
- На экране появится окно. Здесь будет несколько строк. Самая верхняя – название сети. Придумайте любое. Вторая строка отведена под пароль. Опять же необходимо придумать и ввести его здесь. Потом этот пароль понадобится при подключении к сети уже через телефон. Самая последняя строка – тип подключения. Выбираем «беспроводное сетевое соединение».
- Далее нажимаем большую кнопку посередине окна. Она подписана как «Start Virtual Router Plus».
- После чего в трее отобразится информация об удачном запуске. Теперь WiFi раздаётся с вашего ПК.
Конечно же, не обязательно использовать лишь утилиту Virtual Router Plus. Есть и много другого софта с подобным функционалом. К примеру, Mhotspot, Hotspot Connectify и мн. др.
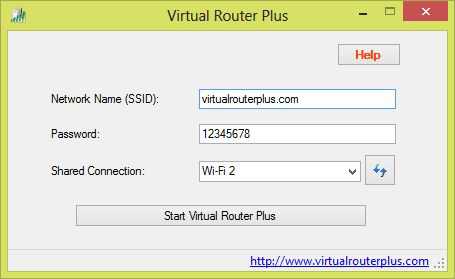
Как раздать вай фай с компьютера на телефон, используя возможности ОС?
Для начала рассмотрим всю последовательность действий на примере windows 7. Вам необходимо:
- Зайти в панель управления. Далее в раздел «Сеть и интернет». Оттуда перейти в «Центр управления сетями и общим доступом».
- После чего кликнуть на «Настройка нового подключения или сети». Выбрать вариант – «компьютер-компьютер». Заполнить пустые строки: придумать имя сети, выбрать тип подключения – WPA2-PSK, создать пароль. В конце сохранить параметры, нажать «Далее».
- Зайти в раздел «Дополнительные параметры…». Здесь включить общий доступ к подключению. Как именно? Просто напротив всех пунктов надо поставить галочку напротив «включить…».
Если всё сделали правильно, то теперь с телефона (планшета, ноутбука и пр.) можно запустить поиск доступных точек вай фай, найти созданную вами сеть и подключиться к ней, введя пароль безопасности, который вы указали ранее (в п. 2).
При этом проще всего обеспечить раздачу wifi с компьютера на телефон, если стоит ОС windows 10. Здесь всего лишь нужно будет создать так называемую «хот-спот точку». Давайте по порядку:
- Открываем раздел «Параметры» (это кнопка со значком в виде шестеренки в пусковом меню) и переходим в раздел «Сеть и интернет».
- Кликаем на вкладку «мобильный хот спот». В отобразившемся меню все данные wifi-сети уже будут. Однако вы можете их убрать и прописать свои. В любом случае нужно нажать «Сохранить».
- После чего появится новое меню. В самом верху будет бегунок, который необходимо перевести в положение «вкл.».
- Теперь wifi-сеть должна заработать. Желательно ещё и выключить антивирус, чтобы не было проблем с подключением.
На заметку! При раздаче вай фай с компьютера есть один нюанс. Если ПК перейдёт в спящий режим, то сеть недоступной для других устройств. Поэтому режим гибернации лучше заранее отключать.
Подведем итоги
Вот мы и разобрались с тем, как раздать вай фай с компьютера на телефон, планшет или даже другой ПК. Для этого лучше всего использовать роутер. Если же его нет, тогда понадобится адаптер и специальные драйвера. Вся настройка занимает не более 10 минут. Хотя для кого-то она и может показаться хлопотным занятием.
Но всё довольно просто. Многое зависит от того, какую версию windows вы используете. Также всегда можно воспользоваться специальными приложениями, работать с которыми совсем несложно. При этом такой софт помогает в несколько кликов превратить свой компьютер в точку доступа.
Однако ещё проще подключить на смартфоне или планшете выгодный для интернет-сёрфинга тариф. Тогда не придётся делать из ПК или ноутбука модем, пробуя различные описанные выше способы. Ведь сегодня мобильный интернет стоит недорого. Можно перейти на тот же билайн или подключить тарифный план любого другого оператора, который предлагает безлимитный доступ во Всемирную паутину. Хотя в любом случае решать вам.
www.OrgTech.info