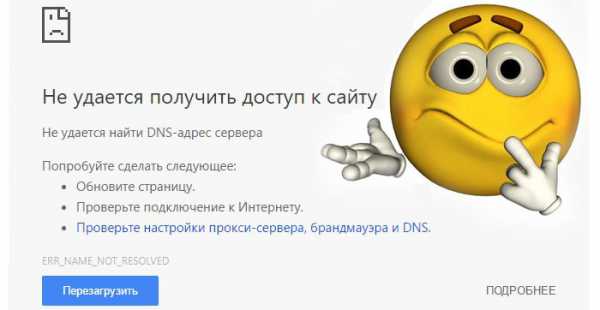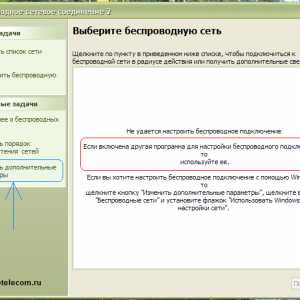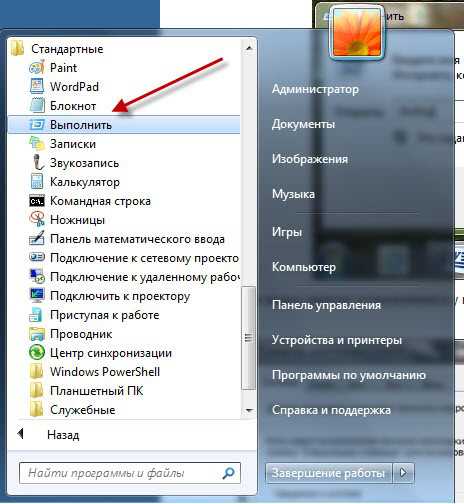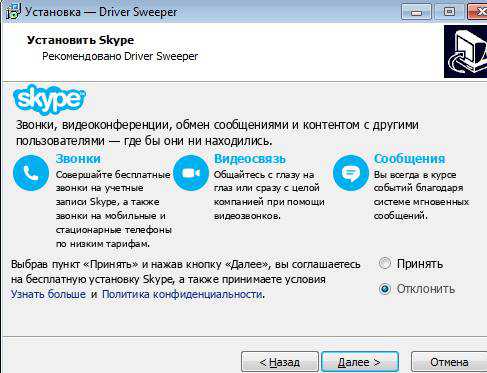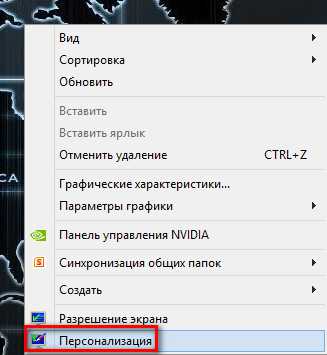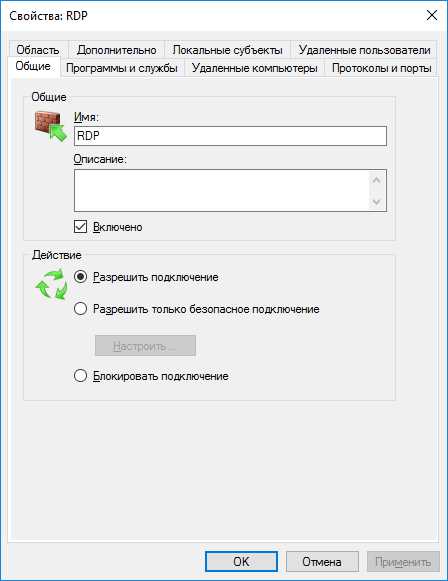Как сделать флешку загрузочной для windows 7
Как сделать загрузочную флешку для windows 7?

Вопрос достаточно распространенный. Сразу отмечу, что в данной статье мы рассмотри три варианта создания загрузочной флешки windows 7. И еще, когда будете вставлять флешку в ноутбук убедитесь в том, что вставляете в нужный USB разъем. Какая разница, спросите вы? Разница в том, что на новых моделях ноутбука применяются USB разъемы: 1.0, 2.0, 3.0. Так вот, вставлять нужно в разъем 2.0, так как USB 3.0 windows 7 не поддерживает.
Как определить тип разъема USB?
Обычно, порты USB имеют свой цвет. Например, порт USB 3.0 имеет синий цвет, а вот порт USB 2.0 имеет черный цвет. К слову, если у вас применяются три порта: 1.0, 2.0, 3.0 – они могут иметь и три цвета (черный – USB 1.0, красный – USB 2.0, синий – USB 3.0).
Ну, вы все поняли? Вставлять нужно в любой порт, только не в 3.0.

Если вставить флешку не в тот разъем, установка начнется, вы обрадуетесь, но в итоге вы получите сообщение об ошибке "Не найден необходимый драйвер для дисковода оптических дисков. Если у вас есть дискета, CD, DVD или флеш-накопитель USB с этим драйвером, вставьте этот носитель". Оно вам надо?
Что нужно сделать перед созданием загрузочной флешки?
- Понятное дело, что необходим iso образ операционной системы.
- Нужна флешка не менее 4 Гб.
- Необходимо сохранить все данные, которые хранятся на вашей флешке (так как данные будут удалены при форматировании).
- Необходимо в BIOS поставить загрузку с флеш-устройства.
Какие программы могут делать загрузочную флешку?
Первым делом, определимся, какими программами мы будет пользоваться для создания загрузочной флешки. Их достаточно много, но мы будет пользоваться проверенными программами, которые сделают 100% загрузочную флешку:
- UltraISO
- WinSetupFromUSB
- Средство windows 7
Делаем загрузочную флешку программой UltraISO
Данную программу, если у вас ее нет, можно очень легко отыскать и скачать на сайтах с программами.
И так начнем.
Открываем программу, затем наш образ операционной системы. Для этого нажимаем «Файл» → «Открыть» и указываем место нашего образа. Выбираем его мышкой или нажимаем кнопку «Открыть».
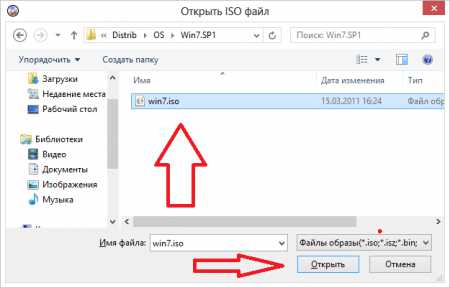
Далее, в программе выбираем вкладку «Самозагрузка» → «Записать образ Жесткого диска…».
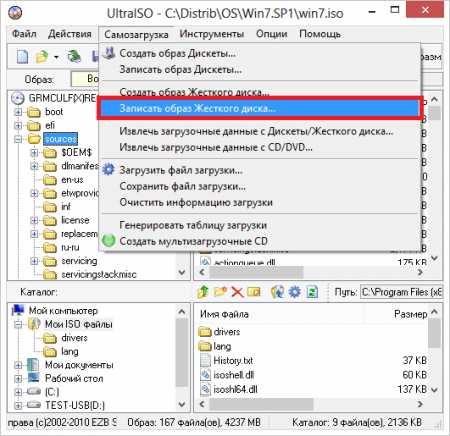
Откроется много файлов, которые не нужно рассматривать, это нам ничего не даст, а идем дальше.
Соглашаемся с «Подсказкой».
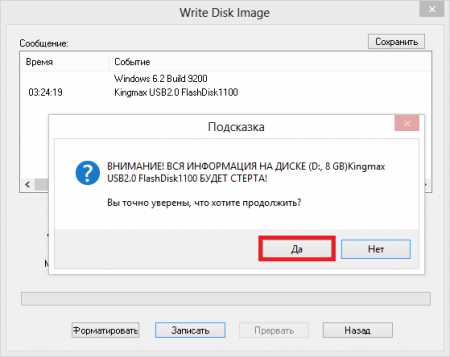
Подсказка говорит о том, что все данные флешки будут удалены.
Затем, в поле Disk Drive (Диск) нужно указать путь к нашей флекшке, на которую мы хотим записать нашу ОС. В этом же окне вы можете отформатировать флешку.
В настройках оставляем все как есть – USB-HDD+.
Нажимаем кнопку «Записать».
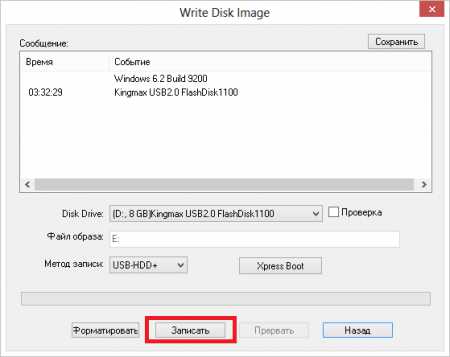
Осталось только дождаться конца записи и флешка будет готова. Не просто флешка, а загрузочная флешка.
Как создать загрузочную флешку windows 7 программой WinSetupFromUSB?
Данный способ является одним из самых надежных. Программу можно скачать на официальном сайте или на других сайтах.
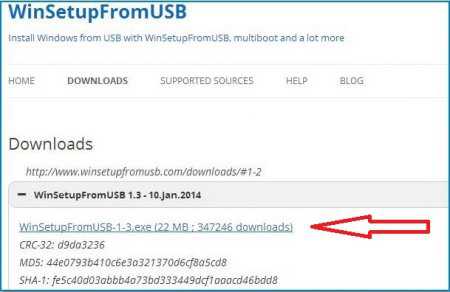
Программу нужно извлечь из архива.
Извлекаем в любую папку. Затем заходим в эту папку и нажимаем WinSetupFromUSB_1-3_x64.exe (если хотим установить windows 7 64 битную).
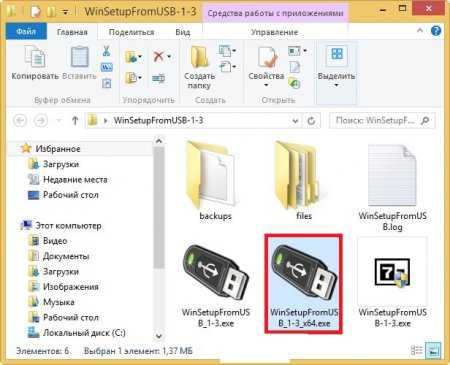
*Если вам нужна загрузочная флешка UEFI с windows 7, то флешку необходимо форматировать в файловую систему FAT32. Это значит, что размер вашего образа не должен превышать 4 Гб. Если образ больше – форматируем в NTFS.
И так, запустили программу. В главном меню выбираем нашу флешку, а также отмечаем галочкой пункт «AutoFormat it with FBinst», который отформатирует флешку, затем выбираем, что именно мы хотим записать на флешку.
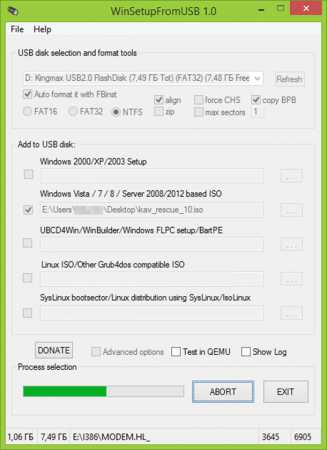
Выбрав пункты, нажимаем «ABORT» и ждемс. Программа объявит об окончании записи.
Обо всех пунктах по порядку.
windows 2000/XP/2003 Setup – это те дистрибутивы одной из операционных систем, которые будут записываться на флешку. Путь должен указывать к той папке, где находится папка I386/AMD64 (или просто I386). Т. Е. вам необходимо самому смонтировать ISO образ с ОС и указать путь к виртуальному приводу дисков или же вставить диск с windows, и, ясное дело, указать к нему путь.
Вообще, легче будет извлечь содержимое образа в отдельную папку. Поэтому, обычно при создание загрузочной флешки указывают букву диска с дистрибутивом.
windows Vista/7/8/Server 2008/2012 – это устанавливаемые виды операционной системы, где необходимо указать путь к папке с ISO образом.
UBCD4Win/WinBuilder/windows FLPC/Bart PE – тоже, как и в первом случае, необходимо указать путь к папке, в которой содержится I386. Пункт предназначен для различных загрузочных дисков, где за основу взято WinPE. Новичку это уж никак не нужно.
LinuxISO/Other Grub4dos compatible ISO – пункт требуется для того, если вы хотите добавить дистрибутив Ubuntu Linux (или другой Linux), а также какой-либо диск с утилитами для восстановления системы: Kaspersky Rescue Disk, Hiren’s Boot CD, RBCD и остальные.
SysLinux bootsector – опция для добавления дистрибутива Linux, где используется такой загрузчик как «syslinux». Это редко когда пригодиться.
Создаем загрузочную флешку средством windows
Первым делом нажимаем комбинацию клавиш «Win+R». В появившемся окне вводим «diskpart» и нажимаем «ОК». Действия будут происходить от имени администратора, и мы с этим соглашаемся.
Далее в строке «DISKPART» вводим «list disk».

В списке устройств находим свою флешку. Её видно четко, она имеет размер 4 Гб.
Когда определили флешку, вводим команду «select disk» и указываем номер диска. Получим следующее: select disk 3.

После этого необходимо очистить флешку. В поле «DISKPART» вводим «clean».
После этого все данные флешки будут удалены. Поэтому советуем вам сохранить информацию, которая на флешке, если конечно, она вам нужна.

После очистки нам нужно создать раздел на флешке. Вводим для этого команду «create partition primary».
Создаем активный раздел «select partition 1». Для этого есть команда «active».
Этот созданный нами раздел необходимо отформатировать в формате NTFS. Поэтому нужно ввести команду «format fs=NTFS».

Теперь монтируем флешку. Вводим команду «assign». После этого нашей флешке будет присвоена буковка.

Вот всё. Вводим команду «exit». Это позволит нам выйти из diskpart.

Теперь, что бы полностью завершить процедуру создания загрузочной флешки необходимо файл образа сбросить на нашу флешку. Да-да. Просто скопировать и всё. После этого флешка готова к использованию и можно устанавливать с неё windows.
vgtk.ru
Как создать загрузочную флешку с операционной системой windows 7
Многие из пользователей часто сталкиваются с таким моментом, когда им необходимо снести и установить ОС windows. Но не всегда есть возможность установить ее с диска. В некоторых моделях ноутбука отсутствует DVD привод, а в таком устройстве как нетбук, его нету вообще. В таких случаях на помощь приходит флеш карта. Если вас мучает вопрос, как создать загрузочную флешку с windows 7 самостоятельно, то эта статья для вас. Это очень просто. Давайте разбираться.
Что для этого нужно?
Для того, чтобы сделать загрузочную флешку, необходимо, чтобы у вас был:
- Виртуальный образ ОС windows;
- Флеш-накопитель объемом не менее 4 Гб;
- Материнская плата, поддерживающая загрузку с флешки.
Помимо USB – накопителя также можно использовать всевозможные флеш-карты различных форматов: MMC, SDHC и так далее. Использование этих карт возможно при наличии на вашем компьютере или нетбуке картридера.
Сделать загрузочную флешку средствами ОС
- Первым этапом является начатие комбинации клавиш «Win»+ «R». В выскочившем окошке вводим комбинацию «diskpart».

- Чтобы доступные устройства отобразились, в графе DISKPART прописываем команду «list disk» и нажимаем «Enter».
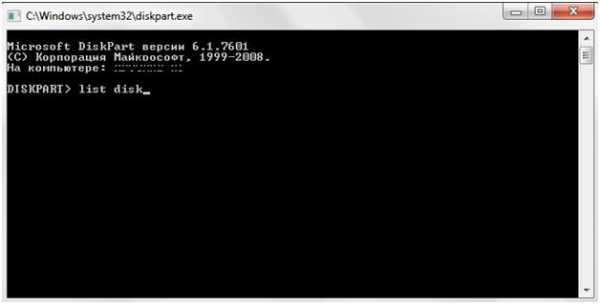
- В появившемся окне выберите свою флешку (в данном случае это Диск 1 — 15Gb) и пропечатайте команду «select disk 1», которая означает, что все дальнейшие операции будут происходить только с указанным диском.
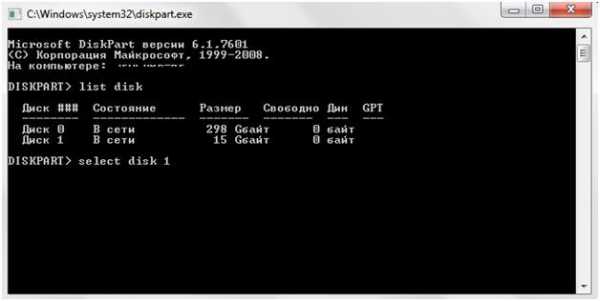
- Очищаем флеш-накопитель, вводя команду «clean». ОСТОРОЖНО! Все данные будут безвозвратно удалены;

- Создаем раздел. Для этого вводим на клавиатуре: «create partition primary»;
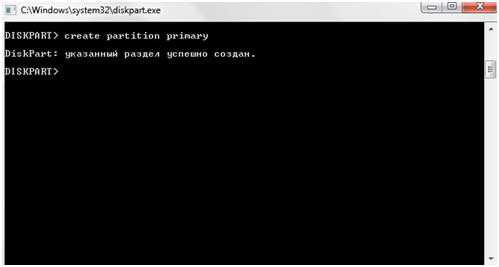
- Сделать раздел активным несложно. После «select partition 1», вводим «active»;
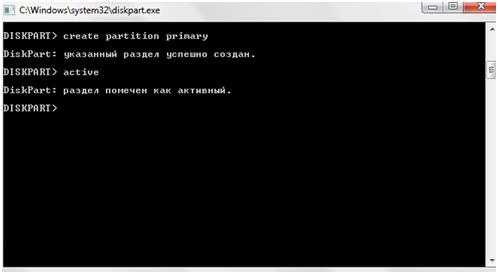
- Необходимо отформатировать раздел. Сделать это можно командой «format fs=NTFS»;
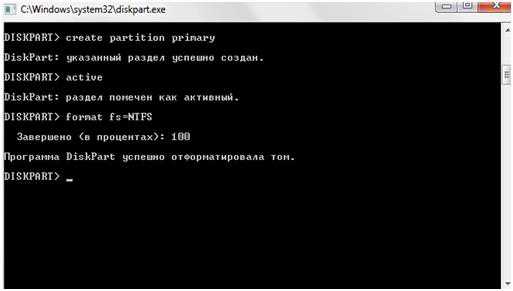
- Командой «assign» монтируем USB-накопитель, которому будет присвоено имя;

- Чтобы выйти, следует ввести на клавиатуре «exit»;

Флеш-карта подготовлена для записи. После этого копируем файлы загрузочного диска или образ ISO на нее. Загрузочный USB-накопитель готов к использованию.
Создание загрузочной флешки программой UltraISO
Данная программа, имеющая русский интерфейс, позволит досконально разобраться, какой из процессов происходит после вашего вмешательства. Сделать загрузочный USB-накопитель «виндовс» при помощи UltraISO сможет даже новичок. Рассмотрим пошаговую инструкцию.
- Программа должна быть запущена администратором ПК. Образ ОС, записанный в формате ISO, NRG или MDF, необходимо загрузить в появившееся окно, нажав «Файл» — «Открыть»;

- Следующим этапом является записывание образа на диск. Для этого жмем на вкладку «Самозагрузка». Далее «Записать образ жесткого диска»;

- В появившемся окне записи проверяем, чтобы в графе Disk Drive было название именно вашей флешки. Выставляем метод записи как «USB-HDD+». Перепроверив параметры и настройки, нажимаем «Записать».
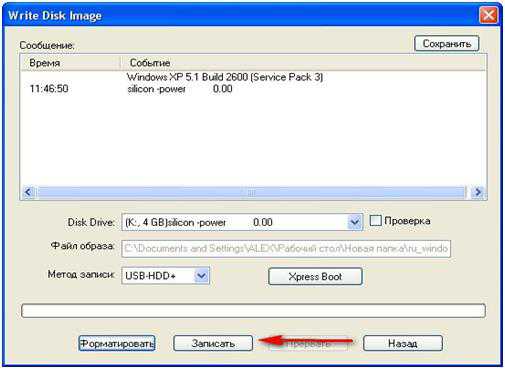
- Появившаяся на экране табличка предупреждает о том, что данные, находящиеся в данный момент на флеш-карте, будут уничтожены. Продолжаем установку, смело нажимая «Да». Подождав требуемое время, необходимое для записи ОС на флешку, извлекаем её. Процесс завершен.
Открытие загрузочной флешки через BIOS
Мало только сделать загрузочный флеш-накопитель. Случается так, что система перестаёт работать. В таком случае образ, записанный на флешку, необходимо открыть через настройки BIOS. Независимо от времени выпуска BIOS, названия, находящиеся в нем, остаются практически неизменными.
После того как вы зашли в BIOS, необходимо открыть «Advanced BIOS Features», в которой размещены устройства, в порядке запуска. Например, сначала загружается жесткий диск, при его отказе система обращается к CDROM. Не найдя системы и на нем, она переходит к USB-HDD. Что нам и надо. Поставив на первое место USB-HDD, сохраняем настройки и выходим из BIOS. При перезагрузке появится меню установки ОС. На некоторых современных системных платах существует специальное Boot Menu, войти в которое можно при загрузке ПК, нажимая F8 или F12, в зависимости от фирмы-изготовителя «материнки», где очень просто можно выбрать загрузку ПК с записанного USB-накопителя. При загрузке ОС через BIOS может возникнуть несколько проблем, таких как:
- Системная плата не может поддерживать загрузку с внешнего устройства. Это возможно при таком случае, когда «материнка» была сделана до 2003 года;
- Обнаружение некорректной загрузочной флеш-карты. Вероятно, при записи операционной системы были допущены какие-либо ошибки. Проверьте загрузочную флешку на другом ПК;
- Отключение контроллера USB в BIOS.
Заключение
Как видно из вышеизложенной статьи, сделать флешку с записанной на ней системой windows совсем не сложно. Существует еще множество различных программ для создания загрузочного USB-накопителя. В этой статье были описаны два наиболее доступных метода.
Самым простым вариантом будет являться использование русифицированного программного обеспечения, которое позволит проще разобраться в подготовительных мероприятиях. В итоге, образ ISO с операционной системой windows 7 останется только записать на внешнее устройство — накопитель.
По каким-либо причинам у многих «юзеров» возникают проблемы на установочном этапе, при настройке BIOS или решении каких-то других вопросов, связанных с запуском загрузочной флешки. Но, если все было сделано так, как описывалось в этой статье, проблем при создании загрузочной флэшки и последующей установке windows, возникнуть не должно.
windowsTune.ru
Как сделать загрузочную флешку windows 7, 8.1 и XP
С каждым годом ноутбуки становятся все тоньше, компактнее и легче. Однако в угоду удобству и красоте, большинство нынешних моделей не оснащаются DVD приводами, а у стационарного же компьютера он может просто-напросто сломаться.
Мы привыкли скачивать все нужные нам программы и фильмы из интернета. Но что делать, если возникли неполадки с операционной системой? Ведь в большинстве случаев, серьезные и критические проблемы удается решить лишь только благодаря ее переустановке. Ну или просто, многие любят windows 7 намного больше, чем windows 8, эту ОС сейчас ставят на все ноутбуки по умолчанию. Не покупать же ради разовой задачи в виде переустановки системы внешний DVD привод.

Решением данной проблемы будет создание загрузочной флешки. Такая флешка, в отличие от загрузочного диска, имеет свои преимущества, такие как защита от механических повреждений и малый размер.
В этой статье мы разберем три самых распространенных приема для создания загрузочной флешки.
Перед тем, как превращать флешку в загрузочную, ее нужно отформатировать
Для записи версий windows 7, 8, 8.1, нужна флешка объемом 4 Гб как минимум и отформатированная в FAT32. Отформатировать ее можно в проводнике — «Мой компьютер», кликнув по флешке правой кнопкой мыши и выбрав пункт «Форматировать». В поле «Файловая система» укажите – FAT32 (по умолчанию). Конечно можно выбрать формат NTFS, но есть большая вероятность того, что BIOS материнской платы просто не увидит такую флешку, например UEFI BIOS видит только FAT32. И не переживайте по поводу того, что FAT32 не поддерживает файлы размером более 4-ех гб, потому что в установщике windows нет ни одного файла даже близкого к такому размеру.
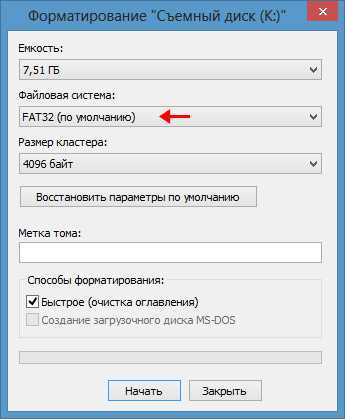
Важно! Все файлы которые хранятся на флешке, будут стерты, так что, если на ней есть что-то важное, лучше сделайте копии.
Программа для создания загрузочной флешки — UltraISO
Скачать бесплатно UltraISO
Программа UltraISO специализирована для работы с образами дисков, она позволяет как редактировать, так и создавать их с нуля. Сама программа является платной, но есть тестовый 30-ти дневный период, с ограничением на размер файла-образа в 300 Мб.
В этом примере мы попробуем сделать загрузочную флешку с ОС windows 8.1. Таким же способом, можно будет сделать флешки и с любыми другими операционными системами, например Linux.
Создание загрузочной флешки в UltraISO
Чтобы у программы были все нужные права и возможности для работы, запустим ее с правами администратора, кликнув по ярлыку программы правой кнопкой мыши и в контекстном меню выбрав пункт «Запуск от имени администратора».
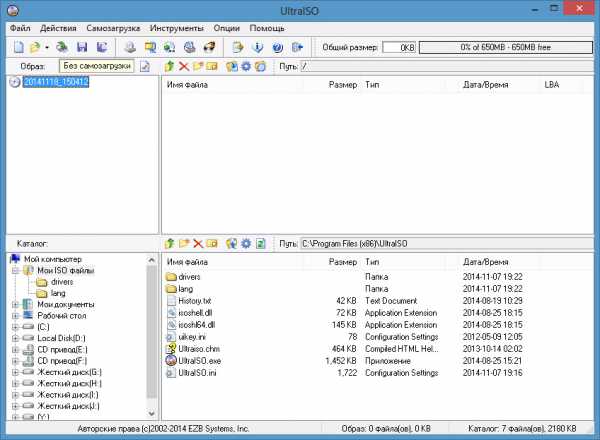
Интерфейс программы
В открывшейся программе на верхней панели нажмите на «Файл», в выпадающем контекстном меню кликните на «Открыть…». Откроется окно проводника, где нужно будет выбрать образ самой операционной системы в формате «ISO». Из него и будет сделана загрузочная флешка.
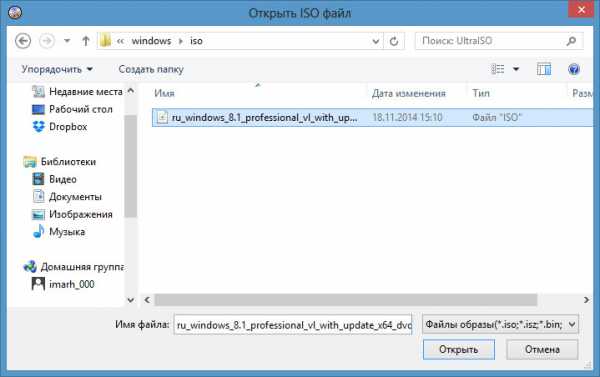
Выбор ISO образа
В верхнем правом окне программы появится ISO файл образа системы, который мы открыли.
После того, как флешка будет вставлена в USB порт, в программе UltraISO на верхней панели нажмите на «Самозагрузка», в выпадающем контекстном меню выберите «Записать образ Жесткого диска…»
Откроется «Write Disk Image». Проверьте правильность выбора флешки в поле «Disk Drive». В поле «Метод записи» должно стоять «USB-HDD+», сверьтесь с прикрепленным скриншотом.
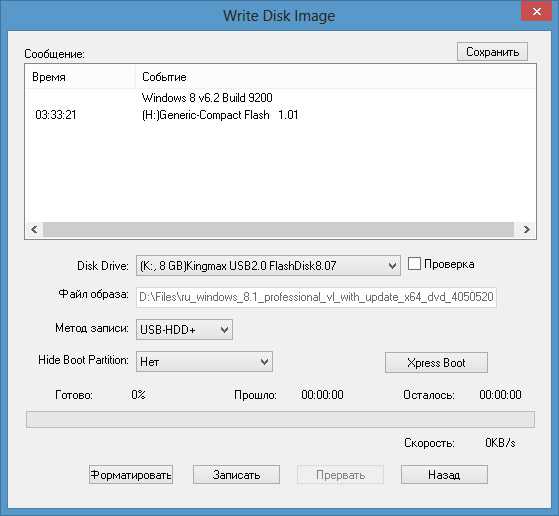
Кликнуть для увеличения
Если вы заранее отформатировали флешку, то нажимать на кнопку «Форматировать» смысла нет, сразу переходите к записи, нажав на кнопку «Записать».
Скорость записи загрузочной флешки будет зависеть, как от скорости вашего компьютера, так и от скорости самой флешки.
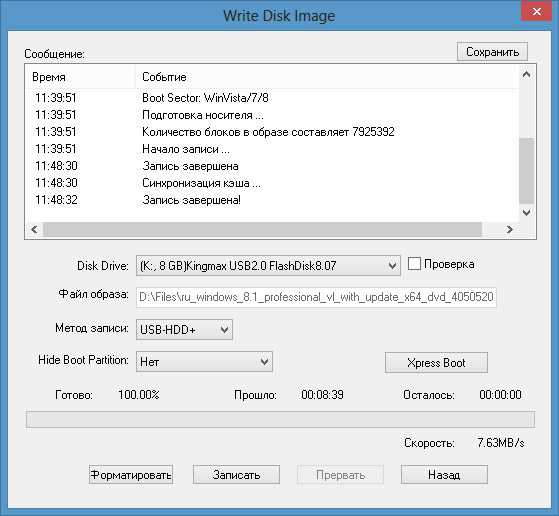
Загрузочная флешка готова!
Все, теперь программу UltraISO можно закрывать, к ней мы уже не вернемся. После этого зайдите в проводник и проверьте записался ли образ на флешку. Открыв флеш-накопитель можно убедиться, что все прошло идеально.
Как сделать загрузочную флешку с помощью windows 7 USB/DVD Download Tool
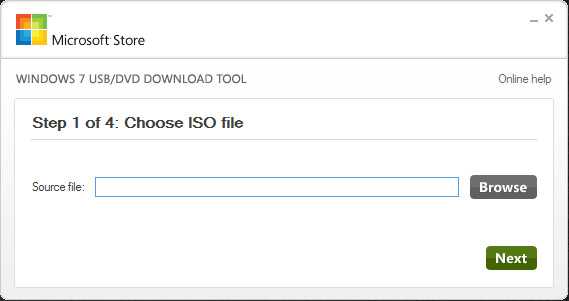
Интерфейс программы
Домашняя страница: https://wudt.codeplex.com/
Утилита официально представленная Microsoft для создания образов загрузочных дисков, единственным минусом которой является невозможность записать самодельный дистрибутив windows. Не смотря на то, что в названии программы числится только windows 7, программа прекрасно создает образы windows 8 и 8.1.
Весь процесс занимает 4 шага:
- Вначале лучше отформатировать флешку.
- Открыть программу от «имени администратора» и нажать на кнопку «Browse» (здесь нужно выбрать образ системы, который мы хотим превратить в загрузочную флешку). Нажать на «Next».
- В следующем окне необходимо выбрать тип носителя — «USB device».
- Далее необходимо выбрать флешку для записи. И наконец нажать на «Begin copying».
Если на флешке есть какие-либо файлы, программа предложит ее очистить, если же нет, то пойдет процесс форматирования и копирования всех нужных файлов.
Важно! Если вы заранее отформатировали флешку в формат FAT32, то программа в любом случае заново отформатирует ее в NTFS. Как писалось выше такие флешки могут быть не видны некоторым версиям BIOS.
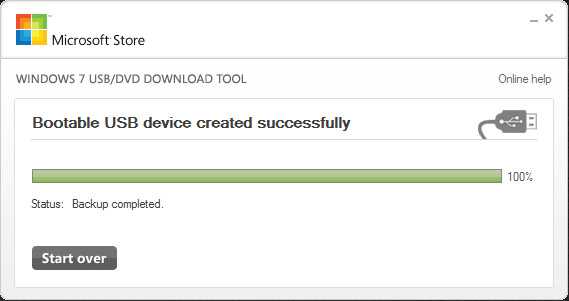
Флешка готова
После того, как выйдет такое сообщение, значит загрузочная флешка готова, можно проверить записались ли файлы в проводнике.
Создание загрузочной USB флешки средствами командной строки windows
Этот способ может показаться довольно-таки замудренным, но я постараюсь разобрать его как можно подробнее. Как и в предыдущих двух способах, вначале удалите с флешки всю информацию.
Нажмите на клавиатуре одновременно на клавиши «Win+R», в диалоговом окне введите команду «CMD» (без кавычек). Запустится командная строка.
Все команды, которые нужно будет вводить, я выделил жирным шрифтом, они вводятся без кавычек.
Сразу после того, как командная строка будет запущена, введите «diskpart» и нажмите «Enter». Появится интерпретатор позволяющий управлять всеми дисками, разделами и томами.
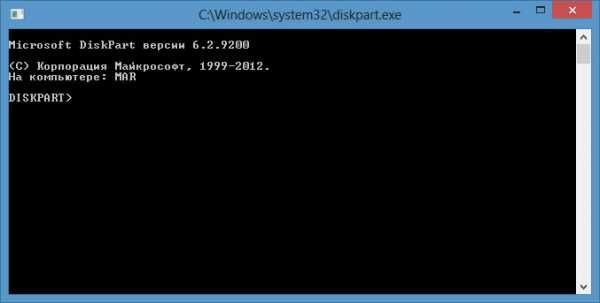
Интерфейс интерпретатора
Для отображения списка всех устройств введем «list disk». Определить где у нас флешка довольно просто, во-первых, все подключенные устройства показываются в конце, во вторых, мы ее предварительно очистили ото всех файлов и в столбике «Свободно» у нас будет показываться нолик, в-третьих, размер моей флешки примерно 8 Гб, значит делаем вывод, что флешка из которой мы будем делать загрузочную находится под номером 6.
Выбираем нашу флешку вводом команды «select disk 6″, вместо «6» вы вводите номер вашей флешки. Сразу же вводим команду «clean», чтобы флешка очистилась на 100%.

Кликнуть для увеличения
Далее создаем главный раздел, вводим команду «create partition primary» и сделаем его активным, для этого нужно ввести две команды: «select partition 1″, а потом «active». Теперь еще раз отформатируем диск с помощью команды «format fs=fat32″ или «format fs=NTFS». После того, как форматирование закончится, выйдет сообщение «Diskpart успешно отформатировала том».
После этого останется не так уж и много, введите «assign», для назначения буквы диску. На этом мы заканчиваем работу с командной строкой и вводим последнюю команду — «Exit». Все, командную строку можно смело закрывать.
Вот так выглядит командная строка после всех наших действий:
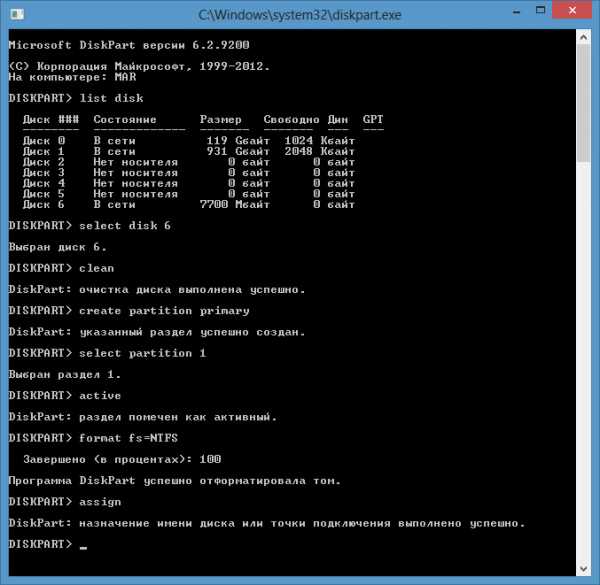
Кликнуть для увеличения
Последним шагом будет разархивирование ISO образа диска с операционной системой на флешку, например программой WinRAR.
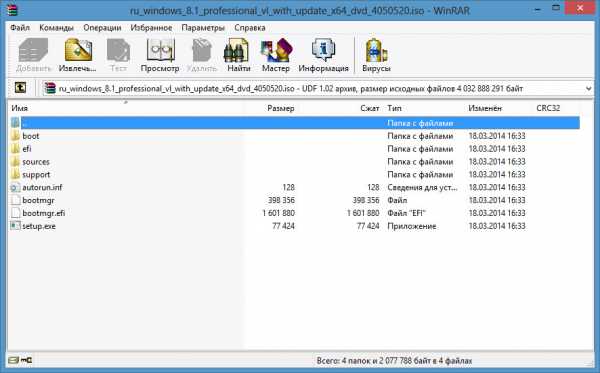
ISO образ открытый в WinRAR
Как загрузиться с загрузочной флешки
Чтоб установка операционной системы стартовала с загрузочной флешки, в настройках BIOS следует выбрать приоритет загрузки с USB накопителя. На разных материнских платах стоит своя версия BIOS, поэтому смотрите как это сделать в руководстве пользователя.
Например, вот так это выглядит в BIOS на материнской плате ASUS:
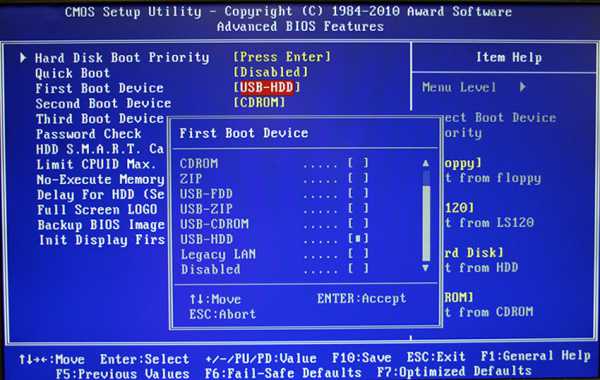
Кликнуть для увеличения
В заключение
Как видите, создать загрузочную флешку довольно просто. Иметь такую в наличии никогда не будет лишним, от поломок DVD привода и самого диска никто не застрахован, а образ системы, записанный на флешку, всегда может пригодиться.
Рассказать друзьямanisim.org