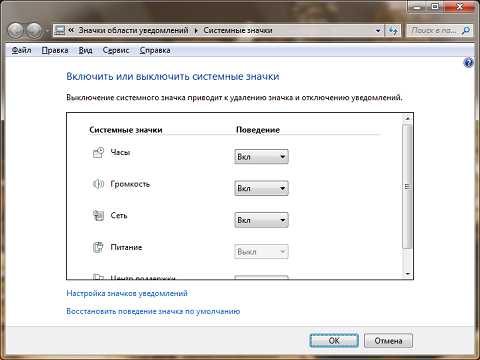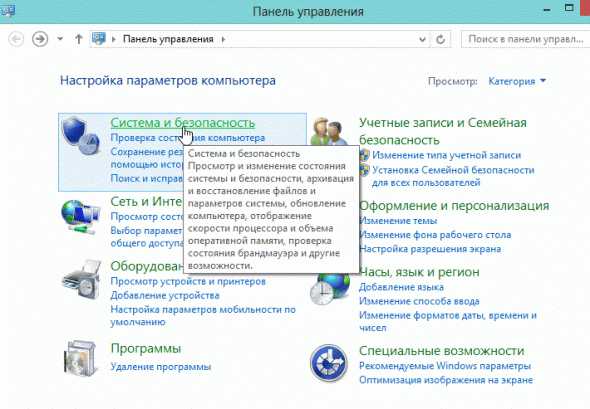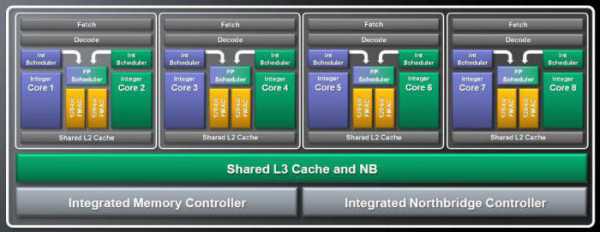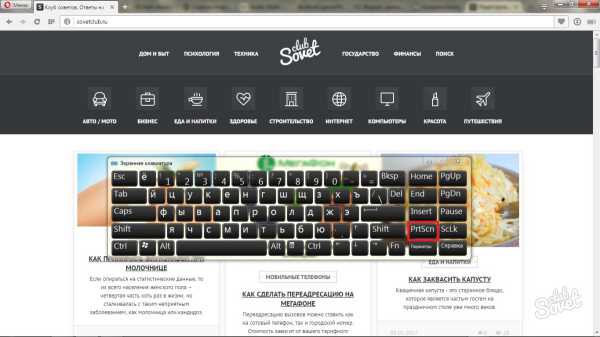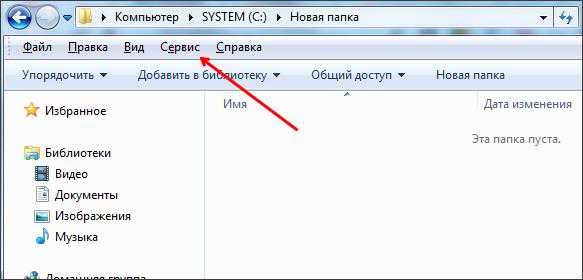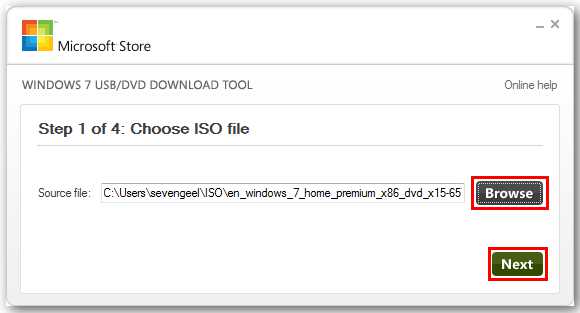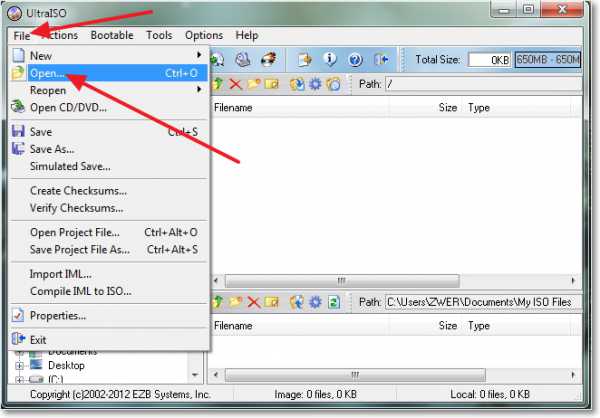Как сделать снимок экрана на компьютере windows 7
Делаем скриншот экрана компьютера или ноутбука в windows 7
Приветствую вас, дорогие друзья!
В этой статье мы с вами рассмотрим варианты создания скриншотов (снимков) экрана компьютера или ноутбука средствами windows, не используя никаких дополнительных программ, коих конечно же существует огромное множество. Однако я умышленно не хочу разбирать варианты работы с подобными программками.
Зачем устанавливать дополнительный софт, если всё то же самое можно сделать всего лишь правильно используя ресурсы Вашего же компьютера?
Собственно, зачем бывает нужным делать скриншоты экрана компьютера?
Вариантов масса:
- Для наглядной демонстрации какого-либо процесса в картинках, например. Часто этот вариант используется, когда Вы делитесь каким-то собственным опытом с другими людьми или обучаете людей чему-то. Такие примеры Вы можете наблюдать практически в любой из статей данного блога. Согласитесь, когда материал преподносится не просто текстом, но и подкрепляется картинками — это куда более удобно!
- Или у Вас приключилась какая-то неполадка в компьютере или определенной программе, вы обращаетесь за помощью на какой-либо форум или используете другие возможности Интернета, а там Вас просят предоставить скриншот с изображением проблемы. Это часто действительно лучший и самый быстрый способ ее решения.
- А может быть Вы заядлый геймер и хотите поделиться своими успехами с определенным кругом людей в какой-то сложной игре.
В общем, вариантов может быть очень и очень много. И, коль уж Вы оказались на данной странице, то не мне Вам рассказывать о причинах создания скриншотов. :)
Итак, поговорим о том:
Как сделать скриншот экрана Вашего компьютера в windows 7
Кстати говоря, сразу хочу отметить, что скришоты можно делать не только всего экрана, но и его части. Ведь не всегда бывает нужно сфотографировать всю область рабочего стола…
Вариантов создания скриншотов в windows, собственно, два. А точнее, два инструмента для свершения нами задуманного: «Paint» и «Ножницы» . Давайте же разберем каждый из них.
Делаем скриншот экрана при помощи инструмента Paint
- Первым делом нам с вами нужно открыть программу Paint из меню «Пуск» :
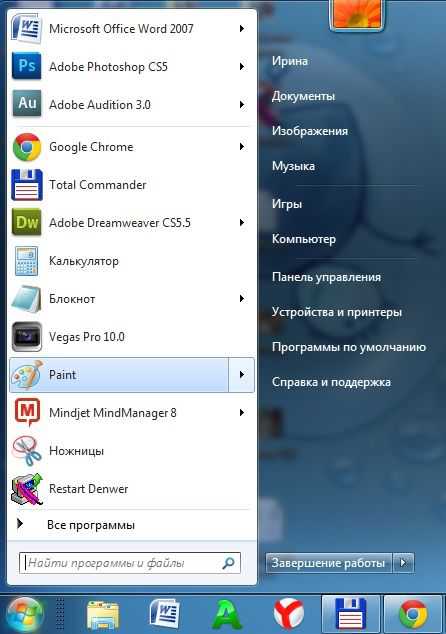
2. Далее сам Paint сворачиваем и открываем ту программу или изображение возникшей неполадки. Да, собственно, того, что нам нужно запечатлеть.
3. Следующим шагом находим на клавиатуре кнопку «PrintScreen» — она обычно подписана «Prt Scr» :

На некоторых ноутбуках одно лишь нажатие клавиши «Prt Scr» не срабатывает. У меня не получалось сделать скриншот на ноутбуке. И помогло мне следующее: попробуйте нажать «PrintScreen» с зажатой клавишей «Fn» (ее мы видим внизу слева на клавиатуре). Это должно сработать!
4. После произведенных манипуляций разворачиваем наш Paint и жмем там Вставить:
5. После того, как Ваш снимок вставился в Paint, Вы можете отредактировать его, используя специально предназначенную для этого панель инструментов:
6. И сохранить итоговое изображение в нужном формате. Всё, вот мы и сделали с вами скриншот, использовав всего лишь программу Paint, поздравляю!
Делаем скриншот экрана компьютера или ноутбука с помощью инструмента «Ножницы»
Собственно, этот вариант создания скриншотов очень простой и быстрый. Я бы даже сказала, что с помощью «Ножниц» удобнее делать скриншот определенной области экрана (с их помощью я делала два предыдущих скриншота в программе Paint).
Здесь всё просто:
1. Открываем тот момент, который нам нужно запечатлеть.
2. Далее выбираем инструмент «Ножницы» — их мы найдём в меню «Пуск» — далее «Все программы» — «Стандартные» — «Ножницы«.
Кстати, там же Вы найдёте и инструмент «Paint» в случае, если Вы открываете его впервые.
3. И, когда они активируются, просто выделяете нужную область на экране и сохраняете получившуюся картинку — всё, наш маленький скриншот готов!
Ну вот мы с вами и научились делать скриншот экрана в windows 7 средствами вашего же компьютера или ноутбука, не используя никаких дополнительных программ — пробуйте и применяйте полученные знания на практике легко и с удовольствием!
PS: Если Вам также интересен вопрос создания стоп-кадров — прочтите статью о том, как сделать фото из видео в программе Сони вегас.
Ну а у меня пока всё. Как всегда была безмерно рада Вам на страницах своего блога!
С любовью и уважением, всегда Ваша Vиктория Sенокосова.
creative-look.ru
creative-look.ru
Как сделать скриншот — Общие вопросы — Служба поддержки Яндекса
Скриншот (от англ. screenshot) — это снимок экрана вашего компьютера или мобильного устройства, который можно получить с помощью стандартных средств или специальной программы:
Сделать скриншот с помощью Яндекс.Диска (для ОС windows, Mac OS)
Общие рекомендации для ОС windows
Программа «Ножницы» в windows 7
Mac OS
iOS
Android
windows Phone
Symbian
Bada
-
Нажмите на клавиатуре кнопку Print Screen (иногда она называется PrntScrn, PrtScn, PrtScr или PrtSc) — в буфер обмена будет скопирован снимок всего экрана.
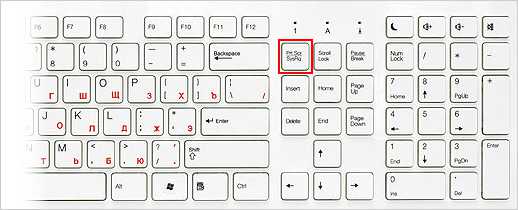
Если вы работаете на ноутбуке, нажмите сочетание клавиш Fn + PrtScn.

Чтобы сделать скриншот только активного окна, нажмите сочетание клавиш Alt + PrtScn. На ноутбуке используйте сочетание клавиш Fn + Alt + PrtScn.
Примечание. В windows 8 и 10 вы можете нажать сочетание клавиш Win + PrtScn, чтобы быстро снять скриншот всего экрана и автоматически сохранить его в папке Снимки экрана в вашей библиотеке изображений. -
Откройте любой из установленных графических редакторов, например, «Paint»: Пуск → Программы → Стандартные → Paint.
-
Выберите в меню пункт Правка → Вставить (windows XP, windows Vista) или нажмите кнопку Вставить в верхнем меню программы (windows 7 и выше).
 Примечание. Вы также можете воспользоваться универсальным сочетанием клавиш Ctrl + V.
Примечание. Вы также можете воспользоваться универсальным сочетанием клавиш Ctrl + V. Изображение будет вставлено из буфера обмена в графический редактор.
- При необходимости добавьте текст или выделите отдельные элементы изображения.
-
Сохраните скриншот на вашем компьютере: Файл → Сохранить как; или нажмите кнопку .
Примечание. Рекомендуется сохранять графические файлы в формате JPG или PNG: в этом случае размер файла будет оптимальным для отправки по почте. Выбрать формат файла при сохранении в программе «Paint» вы можете в поле Тип файла (в нижней части окна Сохранить как).
Инструмент «Ножницы» позволяет сделать скриншот любого элемента рабочего стола или всего экрана. Программа запускается из меню Пуск → Все программы → Стандартные.
Подробнее
-
Запустите программу из меню Пуск: наберите слово ножницы в поисковой строке и нажмите на название программы.
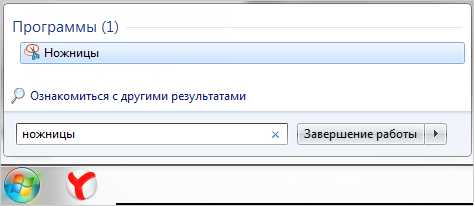
-
В окне программы нажмите кнопку Создать и выберите нужную область: прямоугольную или произвольную форму, сделайте снимок отдельного окна программы или всего экрана.
- В окне редактирования полученного изображения вы можете сделать подпись, используя инструмент Перо, или выделить текст с помощью Маркера.

-
Сохраните изображение: нажмите кнопку Сохранить как и выберите место для хранения файла.
Чтобы сделать скриншот в Maс OS, нажмите сочетание клавиш ⌘ Cmd + Shift + 3. На рабочем столе появится файл со снимком всего экрана.
Если вы хотите сделать снимок конкретной части экрана, нажмите сочетание клавиш ⌘ Cmd + Shift + 4 и выделите курсором нужную область экрана.
Чтобы сделать скриншот только активного окна, нажмите сочетание клавиш ⌘ Cmd + Shift + 4, а затем нажмите Пробел.
Чтобы сохранить скриншот в буфер обмена, при его создании дополнительно удерживайте кнопку Ctrl.
Платформа iOS позволяет сделать скриншот стандартными средствами начиная с версии 2.x. Чтобы сделать снимок экрана, нажмите и удерживайте пару секунд кнопки Режим сна/Пробуждение и Домой. Полученные снимки сохраняются в стандартном приложении Фото.
Снять скриншот на мобильном устройстве под управлением Android можно разными способами — в зависимости от производителя устройства и версии платформы. Полученные снимки сохраняются в стандартном приложении Галерея.- Android 4.x, 5.х, 6.х
- Android 3.2 и выше
- Android 1.x и 2.x
- Samsung
- HTC
Нажмите и удерживайте пару секунд кнопки Уменьшение громкости и Питание.
Нажмите и удерживайте некоторое время кнопку Недавние программы.
Платформа Android версии 2.x и ниже не поддерживает снятие скриншотов стандартными средствами. Необходимо использовать сторонние приложения, установленные из Google Play.
Нажмите и удерживайте пару секунд кнопки Домой и Питание или Назад и Домой (в зависимости от устройства).
Последовательно нажмите и удерживайте пару секунд кнопки Питание и Домой.
- windows Phone 8.1 и 10
- windows Phone 8
Чтобы сделать снимок экрана, одновременно нажмите кнопки Питание и Увеличение громкости (на правой боковой панели телефона).
Чтобы сделать снимок экрана, одновременно нажмите кнопки Питание (на правой боковой панели телефона) и кнопку Win (внизу экрана).
Платформа Symbian не поддерживает снятие скриншотов стандартными средствами. Необходимо использовать сторонние приложения. Например, Best Screen Snap.
Чтобы сделать снимок экрана, нажмите и удерживайте пару секунд кнопки Меню и Блокировка. Снимок будет сохранен во встроенной памяти в папке Мои файлы → Картинки.
yandex.ru
Как сделать скриншот экрана в операционной системе windows 7
Многим пользователям во время своей работы с персональным компьютером нередко требуется сделать снимок рабочего стола. Это очень полезная функция, которая находит свое применение и для рабочих, и для развлекательных целей.
Существует несколько способов сделать скриншот экрана на компьютере или ноутбуке под управлением операционной системы windows 7. Для этого используются как стандартные инструменты ОС, так и сторонние программы. В статье описаны основные способы захвата изображения рабочего стола.
Сделать скриншот часто требуется авторам статей и руководств (таких как это). Вы объясняете читателям, как работать с программой, а для наглядности прикрепляете к тексту снимок экрана. Если в каком-то приложении windows возникла ошибка, и вы собираетесь писать в техническую поддержку, у вас могут попросить сделать скриншот проблемы.
Некоторые пользователи windows сохраняют снимки экрана, чтобы поделиться ими с друзьями. Например, показать интересный кадр из фильма или похвастаться достижением в игре.
Клавиша Print Screen
На каждой клавиатуре существует специальная клавиша, с помощью которой можно сделать скриншот. Она называется PrtScr. Располагается кнопка в правой верхней части клавиатуры. Когда вы нажимаете ее, текущее изображение экрана сохраняется в буфер обмена. После этого вам потребуется сохранить его.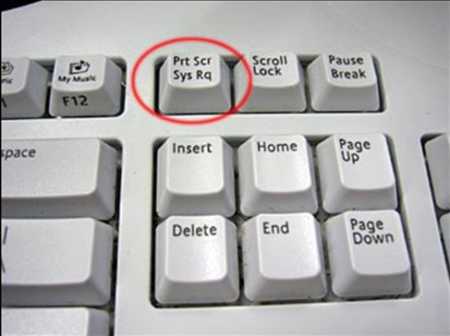
Если вы работаете за ноутбуком под управлением windows, скорее всего отдельной клавиши Prt Scr у вас не будет. Она будет скомбинирована с какой-нибудь другой, например, F12. В этом случае вам потребуется зажать служебную кнопку Fn и нажать необходимую клавишу. Fn находится в нижней части клавиатуры рядом с Control и Alt. 
Обратите внимание, что в буфере обмена может находиться только 1 элемент. Если вам нужно сделать 2 снимка экрана, сначала нужно сохранить один скриншот, а потом делать второй. Также не стоит ничего копировать (Control + C), пока вы не вставили картинку в редактор.
Графический редактор
Вставить содержимое буфера обмена можно в графический редактор windows, например, Photoshop или Paint. Откройте программу, создайте в ней новый проект (в Paint он создается автоматически). Вставьте в проект созданный скриншот с помощью контекстного меню или комбинации клавиш «Control» и «V». После этого вы можете отредактировать изображение. Можно сделать надписи, указатели, комментарии, обрезать лишнее. Когда закончите с оформлением – сохраните картинку в любом удобном для вас формате. 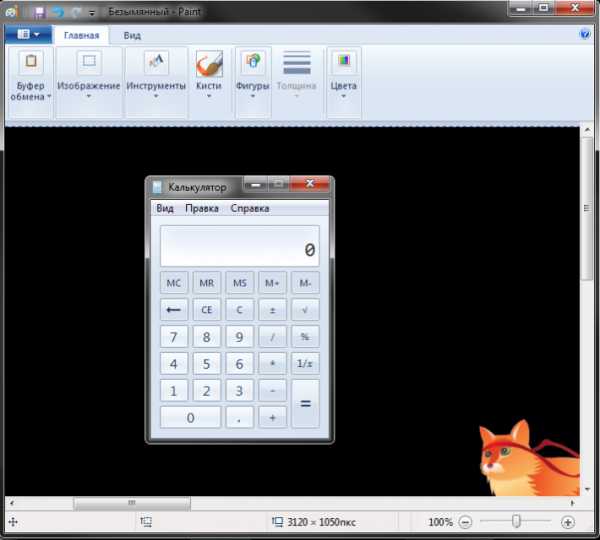
Вы также можете вставить созданный снимок рабочего стола в большинство текстовых редакторов, таких как Word. Еще их можно отправлять в качестве сообщений с в социальных сетях или мессенджерах (Skype). Просто откройте диалог с каким-нибудь пользователем, установите курсор в поле для ввода и нажмите «Ctrl» + «V».
Прочие программы для windows
Те пользователи, которых не устраивает базовый функционал операционной системы, могут воспользоваться сторонники программами. Все они облегчают процесс создания снимков экрана. Например, приложение ScreenCapture изменяет действие клавиши PrtScr. 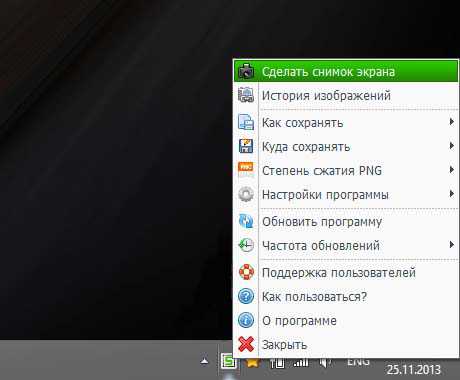
После нажатия на вашем экране появится рамка. С ее помощью нужно выделить область, которую вы хотите сфотографировать. После этого скриншот будет автоматически сохранен в выбранную папку. Загрузить приложение можно на официальном веб-сайте разработчика https://www.screencapture.ru/. 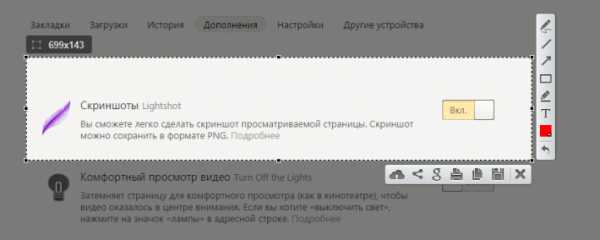
Существует аддоны для браузеров с похожим функционалом. Например, в Яндекс есть предустановленное дополнение Lightshot.
windowsTune.ru
Как делать скриншот экрана на компьютере
Скриншот (англ. screen – экран, shot – снимок) – это снимок экрана монитора. С помощью функции и программ операционной системы, также дополнительных инструментов пользователь имеет возможность сделать снимок всего экрана монитора или отдельной его части. Скриншоты размещают как иллюстрации в инструкциях по установке ПО и прилагают к руководству, размещают в учебниках и пособиях.
Пользователи ПК используют скрины:
- при общении со службами технической поддержки серверов;
- для копирования интересующих web-страниц;
- подтверждения электронных платежей или заказов;
- для отправки по электронной почте;
- при общении в соц.сетях.

Умение передать картинку быстро с компьютера онлайн помогает как в деловой переписке, так и при дружеском общении. Начинающему пользователю ПК полезно узнать, как сделать скриншот экрана, и где он сохраняется. Вашему вниманию предлагается инструкция, иллюстрированная теми же скринами, полученными с монитора.
Скриншот без программ в windows
Выполнение снимка монитора – это функция операционной системы компьютера. Никаких дополнительных программ не требуется. Достаточно нажать клавишу PrintScreen. В разных моделях клавиатуры клавиша может называться PrtSc, PrtScr, PrnScr или PrtSc/SysRq. При ее нажатии происходит мгновенное копирование того, что изображено на мониторе.
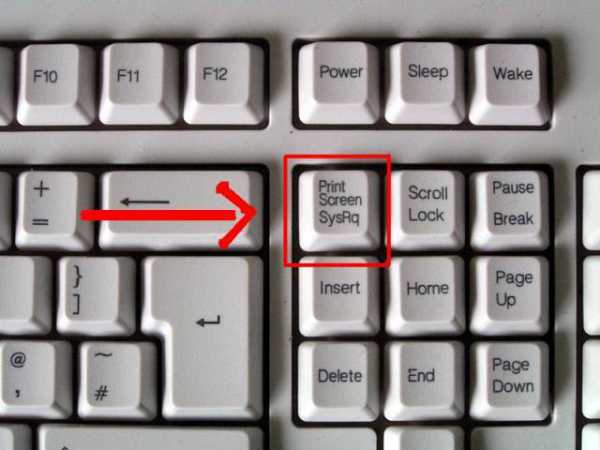
 Фото: классическое расположение кнопки PrintScreen
Фото: классическое расположение кнопки PrintScreen
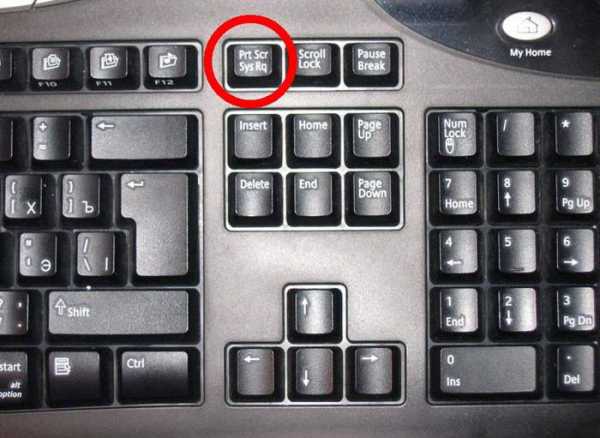
Как и весь копируемый материал, снимок хранится в буфере обмена. Чтобы его сохранить на компьютере как файл, можно использовать любой графический редактор.
Проще всего сохранять фото через Paint – одну из стандартных утилит Office. Для этого нужно выполнить следующие действия:
- нажать клавишу PrintScreen;
- открыть Paint (путь: Пуск – Все программы – Стандартные – Paint);
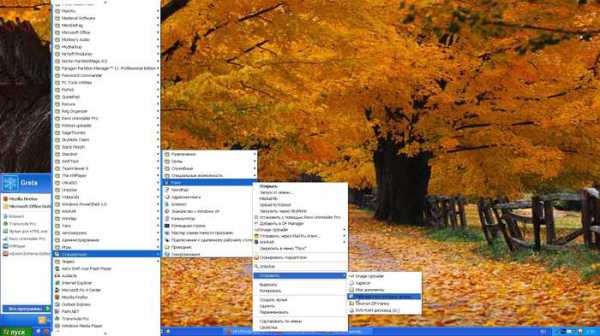
- нажать кнопку «Вставить» в левом верхнем углу: картинка появится в поле;

- чтобы сохранить файл, нужно щелкнуть кнопку в верхнем левом углу;

- в меню надо нажать «Сохранить как». В появившемся справа поле, можно выбрать из списка формат: PNG, JPEG, BMP, GIF;
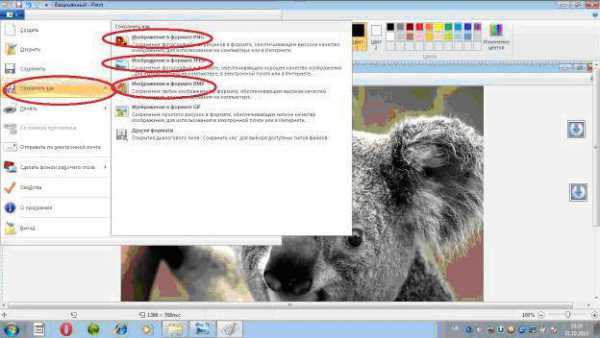
- когда формат выбран, появляется окно «Сохранить как»; во второй строке можно выбрать место, где будет храниться файл;
- выбрав диск или папку на диске, нажать «Сохранить» внизу окна справа.
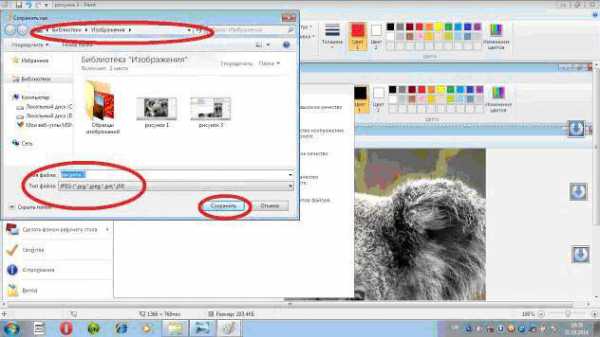
По умолчанию файл сохраняется на диске С, в папке «Изображения» на windows 7 или «Мои рисунки» – в windows XP.
Скриншот можно также сразу отправить по электронной почте, напечатать. А также его можно вставить в Word.
Для этого необходимо сделать:
- нажать на клавиатуре PrintScreen;
- открыть Word;
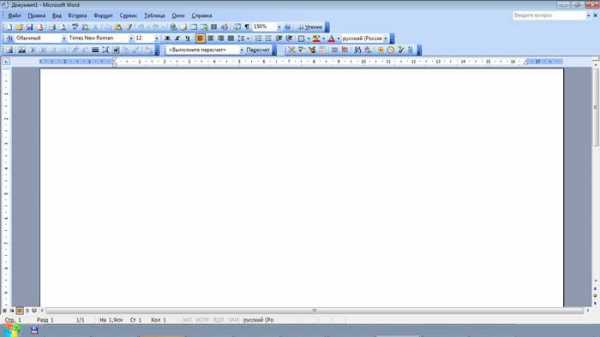
- используя кнопки панели инструментов или контекстное меню, вставить изображение.

В этом случае скриншот сохраняется вместе с файлом Word. Полученное изображение может сразу иллюстрировать текст. С ним можно работать, как с любым вставляемым в Word рисунком: менять качество, размер, положение, сжимать, обрезать, копировать…
Скрин всего экрана
Утилиты программного обеспечения дают возможность получить снимок всего экрана. С помощью «Ножниц», можно выделить все поле полностью и, сохранить снимок или выбрать интересующий фрагмент. Чтобы получить изображение с ноутбука, достаточно нажать сочетание клавиш Fn + PrtScn. Картинка сразу открывается в Paint – остается ее сохранить или выбрать другую задачу: печатать, отправить по электронной почте. Большинство из вышеперечисленных редакторов изображений позволяют сразу после их запуска и нажатия клавиши PrintScreen получить снимок всего экрана.
Видео: Фото экрана в windows 7
Изображение с отдельной части монитора
Программа «Ножницы» и сочетание клавиш Fn + Alt + PrtScn на любом из ноутбуков для сохранения изображения активного окна – это самый быстрый способ получить снимок нужного фрагмента. Скриншот активной программы выполняется также комбинацией клавиш Alt + Print Screen.
«Ножницы» – это очень простой графический редактор.
Чтобы открыть его, нужно выполнить следующие шаги:
- нажать кнопку Пуск;
- выбрать «Все программы»;
- найти и открыть «Стандартные»;
- открыть «Ножницы».
Интересующее вас изображение должно быть на мониторе до открытия «Ножниц»: когда они в работе, то не получится производить действия вне программы. Сохранять файл лучше в JPEG – редактируя картинки этого формата, вы получаете больше возможностей.
Рассмотрим работу редактора изображений. Программа PicPick не самая сложная, но обладает достаточным количеством функций для работы с изображениями, в том числе и функцией создания скринов. Если открыть PicPick и нажать PrintScreen, изображение того, что в этот момент на мониторе, сразу появляется в рабочем поле.

По умолчанию тем же способом, что и в Paint – изображение сохраняется в папке «Документы». Если вы ранее работали в Paint, то понять, как сделать скриншот отдельной части экрана в PicPick, несложно.
Нужно выполнить следующие действия:
- открыть PicPick;
- в списке «Новая задача» выбрать «Выделенная область»;
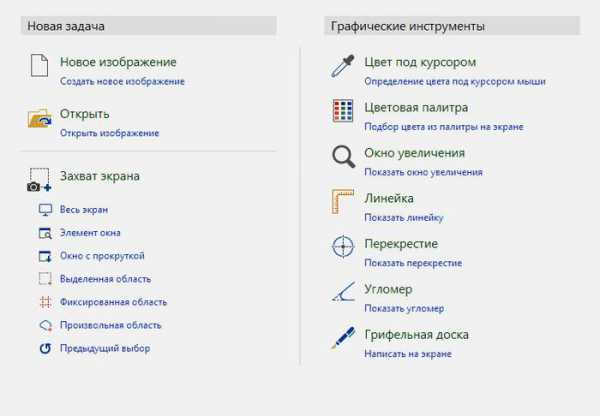
- двигая курсор, нужно выделить интересующую вас область монитора ПК;
- нажав в верхнем левом углу кнопку «Файл», выбрать дальнейшее действие.
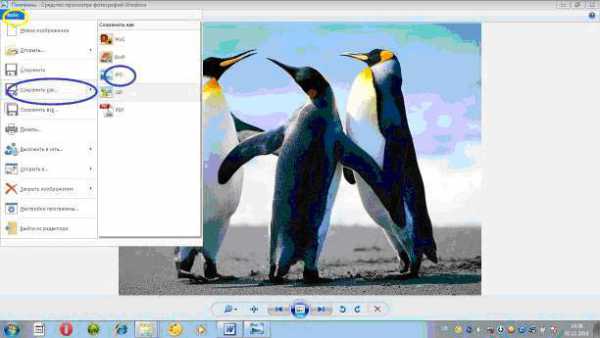
Работая в PicPick, вы получаете возможность не только сохранить полученный скриншот в выбранном формате, а и сразу вставить его в нужную программу: Excel, Word, Power Point.
Произвольная область
Выделить произвольную область экрана можно, выбрав из списка задач «Произвольная область». Курсор двигается, как карандаш, выделяя очертания нужного вам участка. Форма выделенного участка зависит исключительно от вашего видения будущего скрина и уверенного владения вами мышью.
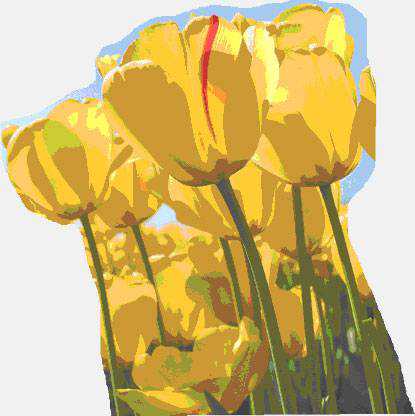
Выделяя произвольную область экрана ПК, копируете нужный фрагмент. Но при использовании такого скриншота как картинки в Word или Power Point, вы получаете его, все-таки, в форме прямоугольника. Вокруг картинки, выделенной вами курсором, образуется белый фон.
Программа, делающая скриншоты
Пример работы с Paint можно признать классическим способом получения скриншота. Однако, в windows 7 в разделе «Стандартные» есть еще очень простая программа «Ножницы», при помощи которой можно выбрать и «вырезать» любой участок того, что видим на работающем мониторе. Рисунок показывает, как через Paint выполнен скрин процесса работы «Ножниц».

Компактное окно «Ножниц» не мешает обзору. Курсор захватывает весь экран или выделяет нужную его часть. Минимум инструментов для редактирования. Для сохранения можно выбрать формат PNG, GIF, JPEG. Если в работе нужен только фрагмент картинки работающего монитора, можно прибегнуть к обработке полученного в Paint изображения, то есть его обрезке. Это громоздко и архаично. Задачу упрощают вышеупомянутые «Ножницы».
Существует много дополнительных программ с более широкими возможностями: графические просмотрщики, конверторы, редакторы изображений. В зависимости от ваших целей выбирайте наиболее подходящую: простую – для быстрого получения информации, или объемную – для редактирования, преобразования фотографий по типу Photoshop. Простой редактор имеет необходимые функции для получения скрина всего экрана или отдельной части, для создания меток, рисования, добавления надписей.
Рекомендовать, как наиболее удобные, можно:
- EasyCapture;
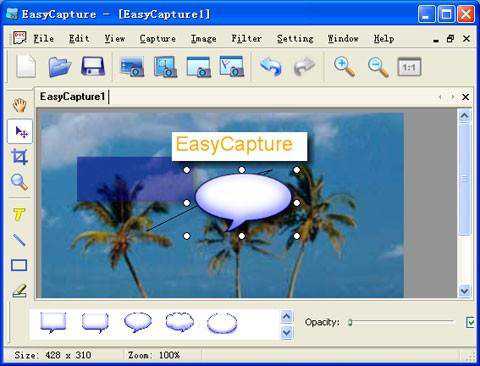
- DuckCapture;
- Clip2Net;
- PicPick.
Более сложные программы имеют функции коррекции, деформации, преображения, конвертирования изображений, создания видеороликов, презентаций:
- IrfanView;
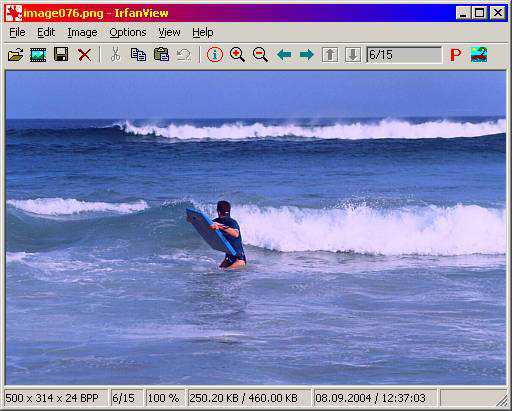
- FastStone Capture;
- FastStone Image Viewer;
- Screenshot Captor;
- UVScreenCamera.
Можно пользоваться онлайн редактором типа Pixtick. Он обладает необходимым набором функций для получения скринов, их обработки. Некоторые программы к цифровым камерам, фото и видео конверторы также обладают функцией захвата. Помимо этой, они имеют десятки других функций, что делает работу более длительной, если пользователь пока не обрел нужные навыки.
Делаем без принтскрина
Клавиша PrintScreen может не функционировать по причине брака или засорения клавиатуры. Если принтскрин не работает, это мало ограничит ваши возможности.
Для получения скрина без клавиши PrintScreen можно использовать один из способов:
- применить «Ножницы» – это возможно, если у вас windows 7 или самая новая версия ОС;
- воспользоваться дополнительным редактором изображений: PicPick, EasyCapture, DuckCapture, Clip2Net или другим;
- выполнить скрин, применив дополнительное оборудование – цифровую камеру, что наименее удобно, поэтому приемлемо лишь, в крайнем случае.
Лучше все же установить на компьютер один из вышеперечисленных редакторов изображений, так как стандартные утилиты операционной системы могут дать сбой и не всегда обладают достаточным набором инструментов и функций.
compsch.com
Как сделать скриншот экрана на компьютере – 7 лучших бесплатных программ для создания скриншотов
 Всем привет! С вами Марат Наурузбаев. В этой статье я вам расскажу и покажу в видео как сделать скрин экрана на компьютере стандартными средствами windows, а также рассмотрим семь популярных программ для снятия скриншотов.
Всем привет! С вами Марат Наурузбаев. В этой статье я вам расскажу и покажу в видео как сделать скрин экрана на компьютере стандартными средствами windows, а также рассмотрим семь популярных программ для снятия скриншотов.
Многие меня спрашивают, как делать скрин на компьютере, какими программами лучше для этого пользоваться и как сделать скрин не используя сторонние программы?
Скриншот (от англ. screenshot) или просто “скрин” — это снимок экрана вашего компьютера, попросту говоря фотография того что выведено на экран монитора или определенной области на экране.
Скриншот экрана делается для различных целей, в основном для общения со службой поддержки, отправки скриншота в социальные сети, опубликования на форуме, запечатления стоп-кадра в игре, в фильме и т.д.
Ребята, я рассмотрел основные возможности семи наиболее популярных бесплатных программ для снятия скриншотов и в этой статье я покажу их основные возможности, опишу плюсы и минусы их использования.
Создание скриншота стандартными средствами windows
Вначале давайте рассмотрим вариант как сделать скриншот экрана стандартными средствами windows. Для этого нажимаем клавишу «PrtScr» на клавиатуре (может отображаться как PrntScrn, PrtScn, PrtScr или PrtSc)

Если на ноутбуке, то нажимаем две клавиши «Fn» + «PrtScr»
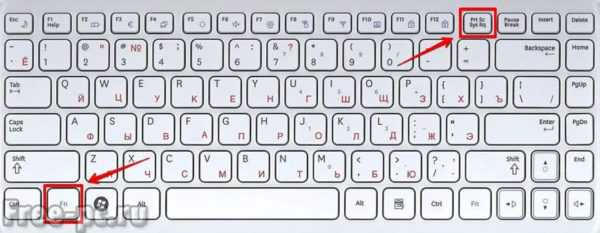
Чтобы сделать снимок только активного окна, то нажимаем «Alt» + «PrtScr», на ноутбуке нажимаем «Fn» + «Alt» + «PrtScr»
После нажатия клавишу «PrtScr» или «Alt» + «PrtScr» снимок экрана монитора сохраняется в буфер обмена, это так называемая временная память компьютера. Теперь нам нужно сохранить данный снимок в файл на компьютер для дальнейшего использования.
Для этого можно использовать любой графический редактор. В windows 7, 8, 10 уже встроен простой графический редактор «Paint». Чтобы запустить его, нажимаем меню «Пуск» и в строке поиска «Найти» вводим: paint и кликаем мышью на «Paint»
Запустится графический редактор «Paint»
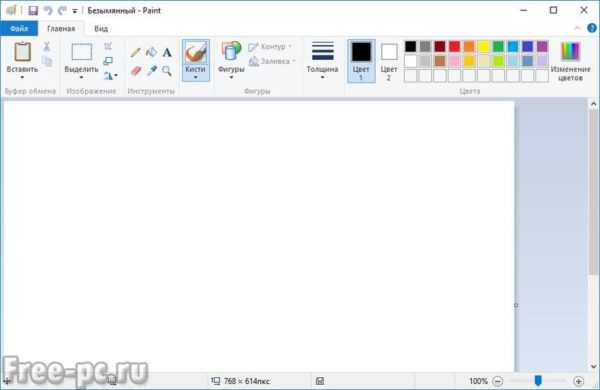
Вставляем скриншот из буфера обмена. Для этого нажимаем кнопку “Вставить»

Примечание: Для вставки из буфера можно использовать кл. «Ctrl» + «V»
Видим, как наш снимок рабочего стола вставился в редакторе «Paint»

В «Paint» можно применять простые операции над скриншотом: рисовать карандашом или кистью, заливать цветом, вводить текст, накладывать различные фигуры

Далее сохраняем на компьютере данный файл скриншота. Для этого в меню «Файл» выбираем «Сохранить как» и указываем в каком формате мы хотим сохранить файл. В данном случае я выбрал формат JPEG
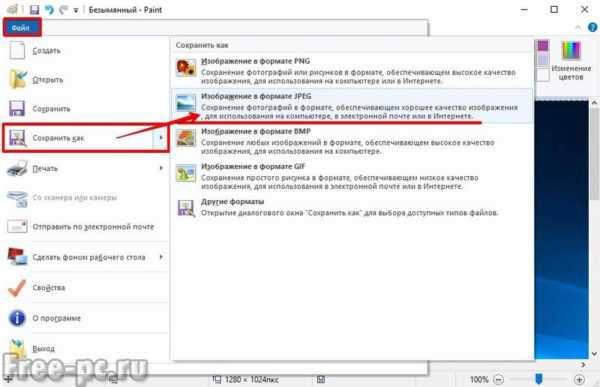
Указываем имя файла и жмем «Сохранить»
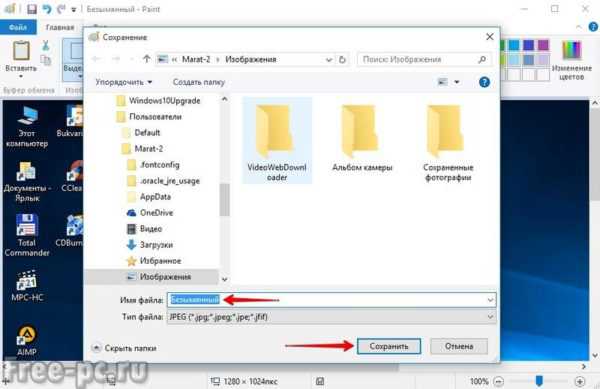
В итоге наш скриншот будет сохранен в файл на компьютере. Теперь его можно отправить по почте, выложить в соц. сети, на форум и т.д.
Программа «Ножницы»
Более удобный способ создания скриншотов в windows, использовать стандартную программу «Ножницы». Удобнее она тем что позволяет сфотографировать произвольную форму на экране компьютера, но инструменты редактирования изображения в ней практически отсутствуют 🙂 .
Для запуска программы, в меню «Пуск», в строке поиска вводим: Ножницы и кликаем мышью на «Ножницы»
Запустится программа «Ножницы»
При нажатии на стрелку вниз кнопки «Создать», можно выбрать область создания скрина: прямоугольная форма, прямоугольник, окно или весь экран
Допустим у Вас выбрано «Прямоугольник», теперь при нажатии кнопки «Создать», нажимаем левую клавишу мыши и не отпуская ее, проводим мышью вокруг области на экране, которую хотим записать, затем отпускаем клавишу мыши 
Выделенная область автоматически сфотографируется и появится в программе 
Теперь мы можем сделать простейшие операции над скрином. Скажу только, что возможности в данной программе совсем простые, в том же «Paint» возможностей больше… 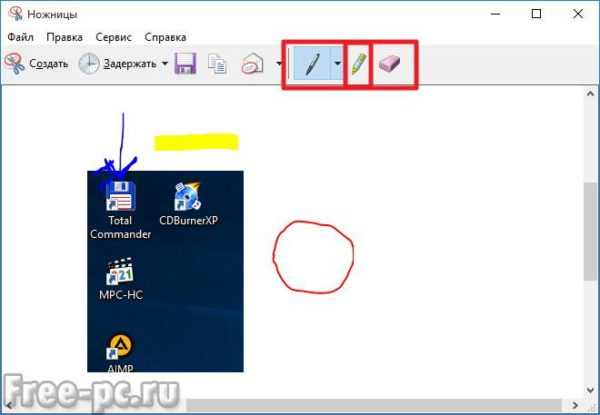
Далее нажимаем на кнопку с дискетой для сохранения данного скриншота в файл 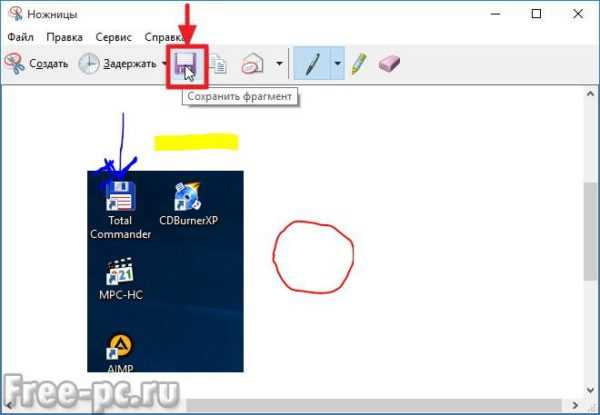
Даем имя файлу и нажимаем «Сохранить» 
Файл скриншота будет сохранен в указанном Вами месте на компьютере или ноутбуке.
Программы для создания скриншотов
Кто часто делает скриншоты, гораздо удобнее будет использовать специальные программы для создания и редактирования снимков экрана.
Я отобрал 7 бесплатных программ, которые на мой взгляд больше всего предназначены для создания скриншотов и их последующего редактирования.
Не буду описывать как устанавливать их и как ими пользоваться, опишу лишь одну программу которой сам пользуюсь, а у остальных программ опишу основные функции, плюсы и минусы каждой программы. PicPick (https://ngwin.com/picpick)
Инструмент «всё-в-одном» для каждого. Полнофункциональный захват экрана, интуитивно понятный редактор изображений, пиксельная линейка, угломер, перекрестие, грифельная доска и многое другое.
Читайте также: Как сделать визитку на компьютере самому + Конкурс!
Мощная программа для создания и редактирования снимков экрана. Есть Portable-версия (переносная версия, работающая без установки). Бесплатная для домашнего использования.
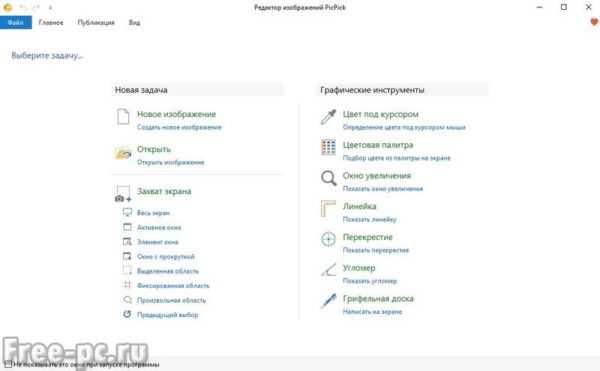
Пользуюсь ей сам, так как бесплатных аналогов по возможностям я пока не нашел. Если найдете, то напишите в комментариях.
Немного опишу процесс создания и редактирования в программе «PicPick» именно так как я это делаю.
В «PicPick» можно сделать снимок различных областей экрана: весь экран, активное окно, элемент окна, окно с прокруткой (очень нужная функция, не у всех программ есть), выделенная область, фиксированная область и произвольная область. За каждой из этих функций закреплены горячие клавиши, которые можно изменять на свое усмотрение.
С помощью данной программы я делаю скриншоты для…
Попробуйте угадайте для чего?
Для создания скринов для этих статей, которые Вы сейчас читаете в данный момент 🙂 .
Так вот, когда я делаю скриншот (снимок) какого-либо окна или определенной страницы в интернете, то сразу же накладываю на рисунок всякие поясняющие рамки, линии, стрелки и текст.
Сейчас покажу как это я делаю в данной программе.
Вначале я делаю скриншот нужного мне окна или области в браузере. В данном случае я сделал скриншот одной из статей своего блога в браузере. Для этого я нажал комбинацию клавиш «Shift» + «PrtScr» и указал мышью определенную область на экране. Скрин выделенной мною области автоматически вставился в программу PicPick.
Затем выбрал под кнопкой «Фигуры», определенную фигуру, в данном случае прямоугольник
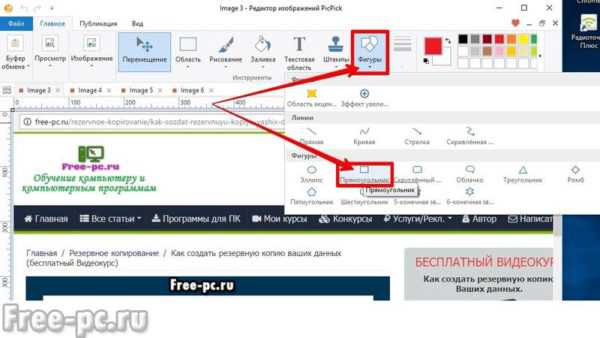
И провожу мышью при нажатой левой кнопке по той области экрана, которую нужно выделить прямоугольником, в конце кнопку отпускаю. В данном случае я выделил логотип своего сайта
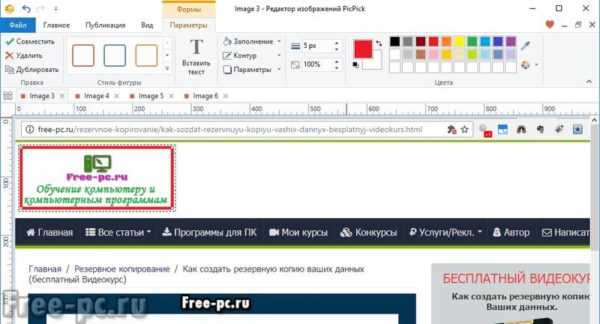
При этом можно менять стиль, цвет и толщину рамки, накладывать на нее тень и т.д.
Аналогичным образом я рисую стрелки
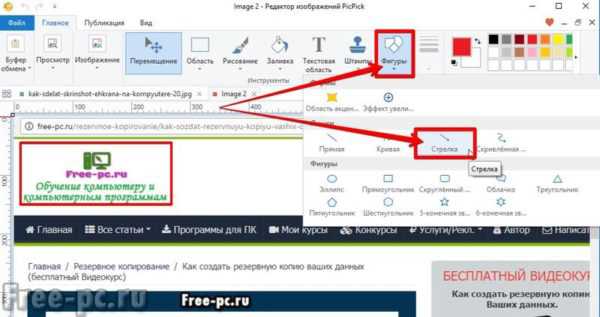
Формат стрелки тоже можно настраивать: менять стиль, контур, толщину, прозрачность и цвет. Посмотрите на рисунок ниже, стрелка 1 сделана в форме точек, стрелка 2 – толще и прозрачнее
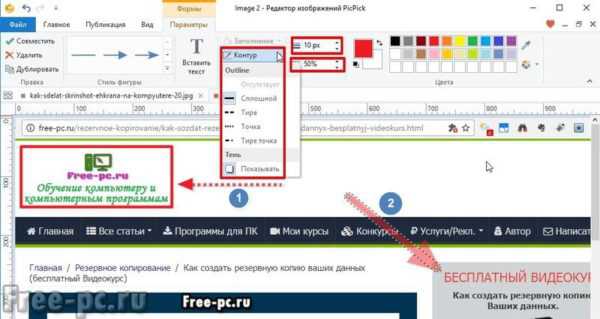
На скриншот можно накладывать также текст, водяной знак, делать размытие, поворачивать, менять яркость, контрастность, тон, изменять размер и многое другое.
После редактирования, скриншот можно сохранить в различных форматах: PNG, BMP, JPG, GIF, PDF

Или закачать напрямую на веб-страницу, в облако, отправить на Facebook, Twitter, по почте или закачать на FTP-сервер
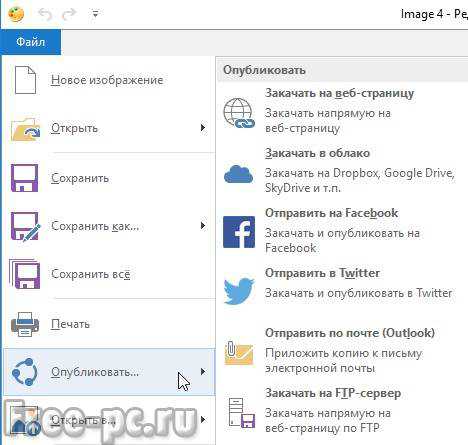
Например, чтобы опубликовать скриншот на различных форумах, можно предварительно его закачать на веб-страницу, например на Imgur (прямые ссылки), и дать ссылку на него
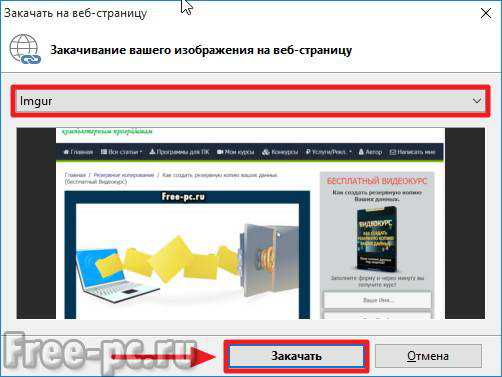
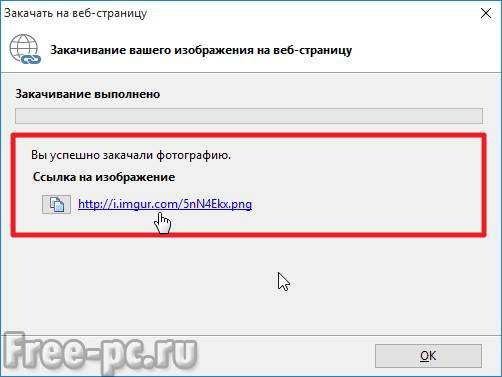
Можно также закачать скриншот в облако на Dropbox, Google Drive, OneDrive, Box и др.
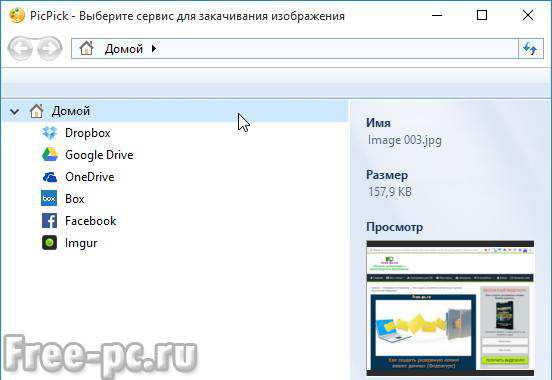
Кроме того, PicPick имет ряд дополнительных инструментов, такие как «выбор цвета» (поможет вам найти точный код цвета пиксела на экране со встроенной лупой), «линейка» (для измерения размера объектов и размещения их в точном месте на экране), «цветовая палитра», «лупа», «перекрестие», «транспортир» и «грифельная доска».
Кстати! У меня на блоге Вы можете получить удаленную компьютерную помощь!Рассмотрим, как работают эти инструменты на примере «Цвет под курсором» и «Линейка».
Иногда необходимо узнать точный цвет определенного объекта на экране. Для этого кликаем правой кнопкой мыши по значку PicPick в трее и выбираем «Цвет под курсором»

Затем наводим указатель мыши на тот объект на экране, значение цвета которого Вы хотите снять. В данном случае я навел указатель мыши на ярлык программы «PicPick». Видим под лупой значения цвета для данного пикселя
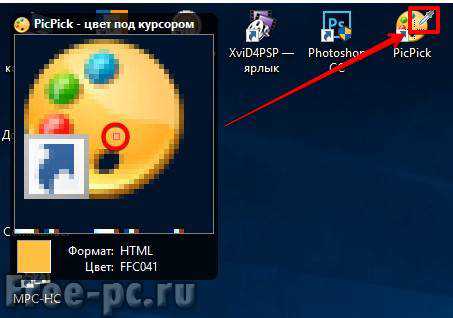
При нажатии левой кнопки мыши появляется окно со значением данного цвета. Мы можем выбрать значение в формате HTML, RGB(), C++, Delphi и нажать «Копировать» для копирования данного значения в буфер обмена для дальнейшего использования
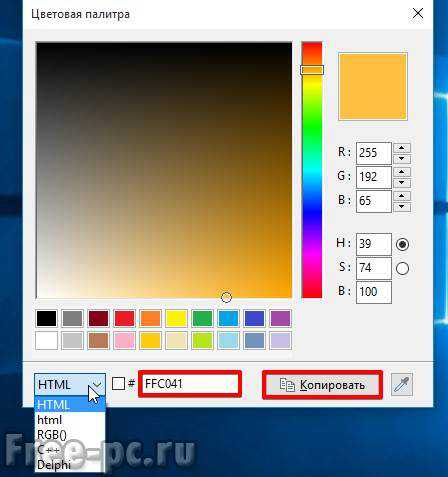
Инструментом «Линейка» можно измерять размер объектов на экране и расстояние между ними. Для этого кликаем правой кнопкой мыши по значку PicPick в трее и выбираем «Линейка»

На экране появится линейка, которую вы можете мышью двигать по экрану. Выставив линейку куда вам нужно, замеряем расстояние в пикселях

Также можно поворачивать линейку на 90 градусов и менять ее длину.
Программа PicPick мне понравилась из-за своих возможностей. Есть конечно у нее два малозначительных недостатка (куда без них 🙂 ), которые мне лично не хватает.
Это обычная прямая линия у стрелок, хотелось бы чтобы можно было изменять прямой стиль стрелки на конусообразный А также, если вам нужно наложить тень на объект (например, на стрелку) ее приходится все время указывать, то есть хотелось бы чтобы PicPick запоминала что у накладываемого объекта должна быть тень, имхо.
Но это все мелочи по сравнению с ее достоинствами.
Плюсы и минусы программы PicPick:
+ захват окна с прокруткой
+ многооконный интерфейс
+ много доп. функций как линейка, цвет под курсором и т.д.
Читайте также: Как установить, настроить и пользоваться Aimp
— стрелки обычные
— тень на стрелку нужно все время указывать
Greenshot (https://getgreenshot.org/)
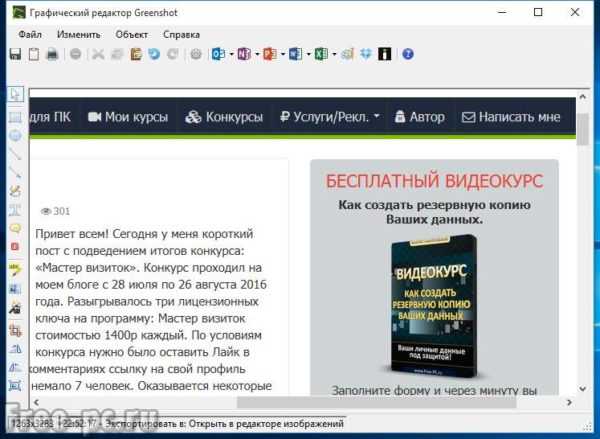
Greenshot — программа для создания скриншотов с богатым функционалом наложения различных объектов и эффектов на сделанный скриншот.

У программы хорошие возможности редактирования скриншотов, отправка скриншота в “облако” (Imgur (прямые ссылки), Dropbox) или в одно из приложений Microsoft Office, возможность печати прямо из программы, есть возможность наложения эффектов, помимо эффекта наложения рамки и тени, особенно понравился эффект «Рваные края»
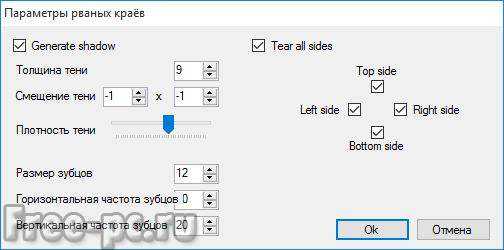
Результат эффекта «Рваные края»
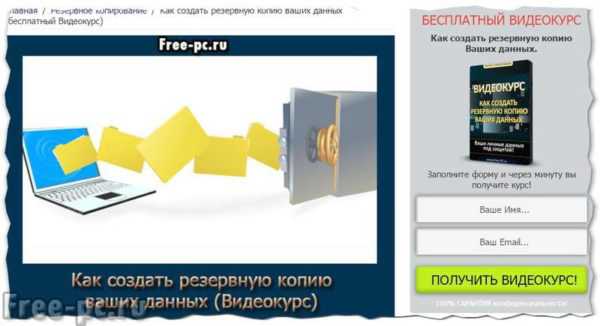
Greenshot также умеет захватывать окно с прокруткой (только в Internet Explorer)
Плюсы и минусы программы Greenshot:
+ захват окна с прокруткой (только в Internet Explorer)
+ эффект «Рваные края»
+ имеется небольшая тень у стрелок
— стрелки обычные Monoshap (https://monosnap.com/)

Monosnap — бесплатная программа для windows и Mac OS X. Monosnap позволяет создавать скриншоты, добавлять пометки и отправлять скрины в “облако”.
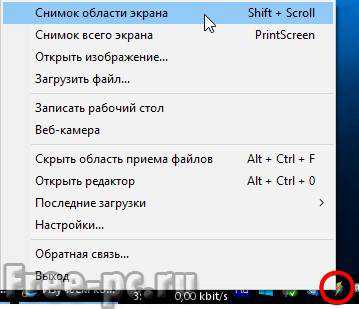
У программы меньше возможностей чем у PicPick, но кому-то она может показаться удобнее за счет лёгкости создания скринов. У программы есть функция записи рабочего стола в формат видео. Есть возможность отправки скриншота в собственное облако Monosnap (нужна регистрация), а также на SFTP, FTP, WebDAV, Amazon S3.
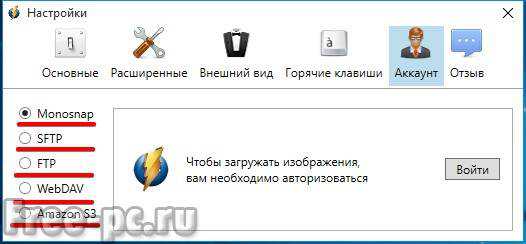
Из недостатков программы обнаруженных мною, при создании снимка области экрана, где отображается контекстное меню, данное меню в скриншот не попадает.
Пример контекстного меню…
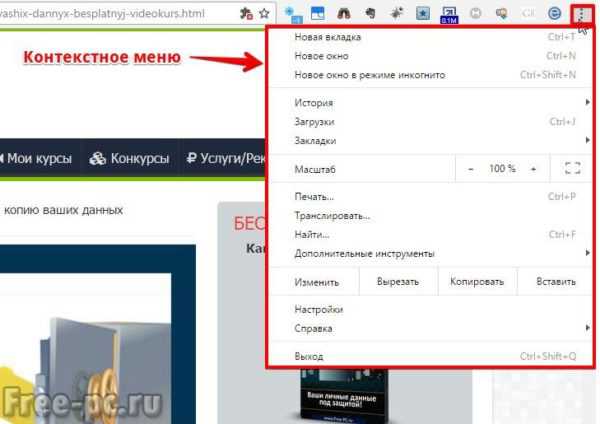
Также я не обнаружил возможности создания скриншота окна с прокруткой, например, сайтов в браузере которые нужно скролить.
Плюсы и минусы программы Monoshap:
+ есть возможность записывать видео рабочего стола
+ форма стрелок конусообразная
+ имеется небольшая тень у стрелок
— нет захвата контекстного меню объекта при захвате области экрана
— нет захвата окна с прокруткой Joxi (https://joxi.ru/lander/)
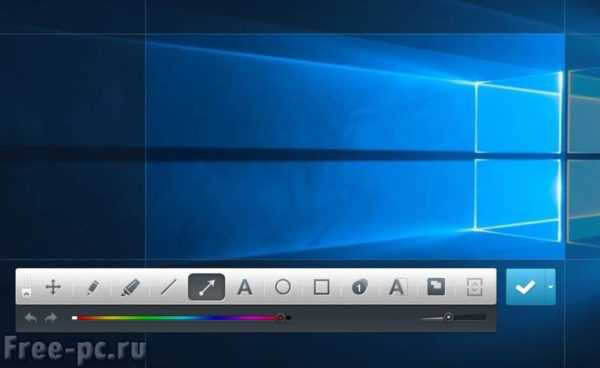
Joxi – кроссплатформенная программа для создания скриншотов. Умеет выкладывать скриншоты в социальные сети (facebook, twitter, вконтакте, одноклассники). Имеются также плагины для браузеров (Chrome, Яндекс, Opera).
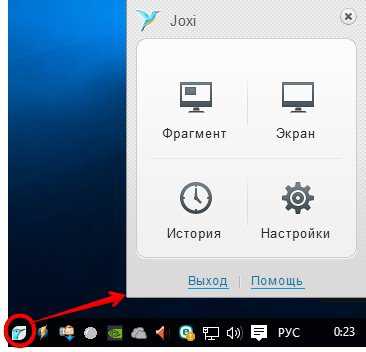
В бесплатной версии может выкладывать только на собственное “облако” (не прямые ссылки, место на диске: 1024 Мб., срок хранения: 90 дней). В платной версии ограничения снимаются и имеется возможность выкладывать скрины также на FTP/SFTP и Dropbox.
Плюсы и минусы программы Joxi:
+ публикация скриншотов в социальных сетях
+ захват и редактирование на лету (в том же окне)
+ стрелки конусообразные + регулировка толщины контура
— нет возможности открыть отдельный файл
— нет захвата окна с прокруткой
— нет тени стрелки Clip2net (https://clip2net.com/ru/)

Clip2net – стандартная программа для создания скриншотов. Умеет выкладывать скриншоты в социальные сети (facebook, twitter, вконтакте, одноклассники, google+). Есть версия для iPad и Android.
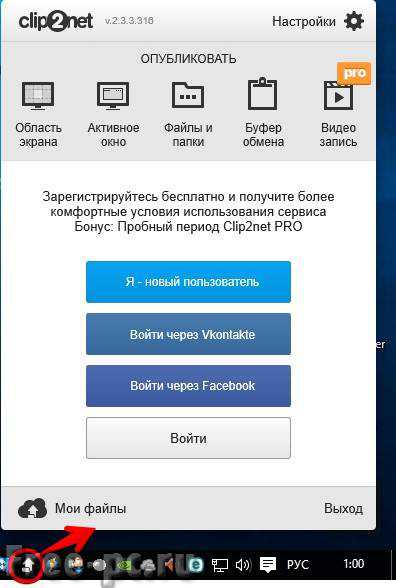
За дополнительные возможности программы (прямые ссылки (c2n.me) и отсутствие рекламы, запись видео и загрузка файлов на свои сервера) придется оплачивать ежегодный взнос (информация о тарифах на сайте).
Плюсы и минусы программы Clip2net:
+ публикация скриншотов в социальных сетях
— нет захвата окна с прокруткой
— стрелки обычные, без теней Lightshot (https://app.prntscr.com/ru/)

Lightshot – простая программа для создания скриншотов. Умеет выкладывать скриншоты в социальные сети (facebook, twitter, вконтакте, pinterest).
Имеется плагины для браузеров Chrome, Firefox, IE, Opera. Есть функция поиска похожих изображений в Google.
Плюсы и минусы программы Lightshot:
+ публикация скриншотов в социальных сетях
— нет захвата окна с прокруткой
— стрелки обычные, без теней Shotnes (https://shotnes.com/)
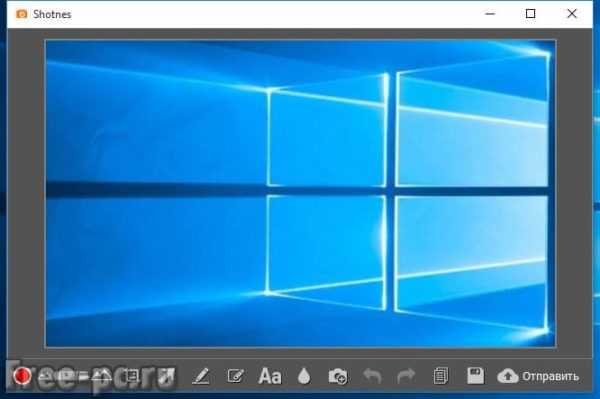
Shotnes – кроссплатформенная бесплатная программа для создания скриншотов. Умеет отправлять скриншоты в собственное “облако” (прямые ссылки).

Shotnes умеет записывать видео с рабочего стола в формат .mp4 и .gif (нужна регистрация на их сайте). Из минусов программы стоит отметить, что на момент написания статьи, она могла сохранять скриншоты только в формате .png.
Плюсы и минусы программы Shotnes:
+ запись видео с рабочего стола
— нет захвата окна с прокруткой
— сохранение файла только в формате .png
— стрелки обычные, без теней
Заключение
Ну вот я и рассказал Вам как сделать скрин экрана на компьютере, мы рассмотрели все способы создания скриншотов на Вашем компьютере или ноутбуке. Были описаны стандартные способы создания скриншотов, а также основные возможности бесплатных программ захвата и редактирования скриншотов.
Лично мне понравилась многофункциональная программа PicPick, которую я использую для этих целей. У данной программы много возможностей для бесплатной версии. Неплохая по своим возможностям также и программа Greenshot.
Также посмотрите мое видео о том, как сделать скриншот
На этом у меня все, подписывайтесь на блог чтобы не пропустить новые интересные статьи. Напишите в комментариях под статьей каким скриншотером пользуетесь Вы.
Поставьте лайк, если информация для Вас была полезной! Как говорится, меня ты можешь не любить, но Лайк обязан ты поставить! 🙂
Всем пока, до встречи!
С Уважением, Марат Наурузбаев
Пожалуйста, оцените эту статью!
| 1.5% | 0% | 0% | 1.5% | 97% |
 4.9/567
4.9/567 free-pc.ru