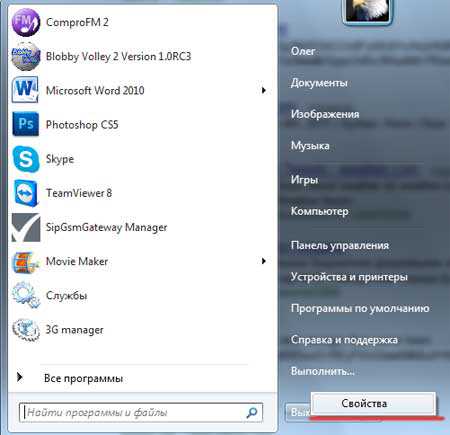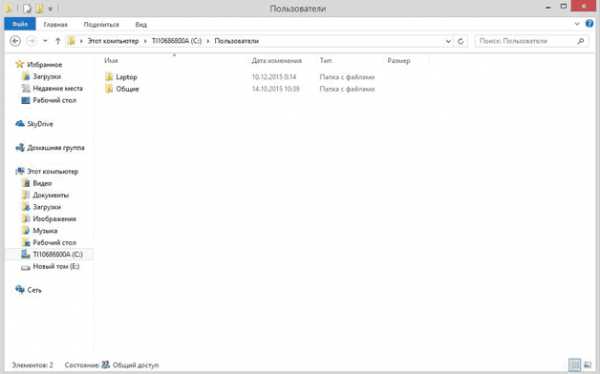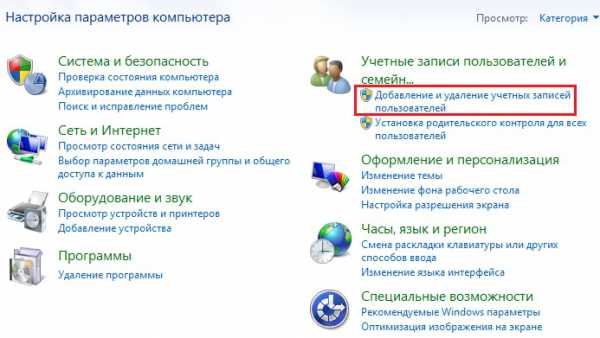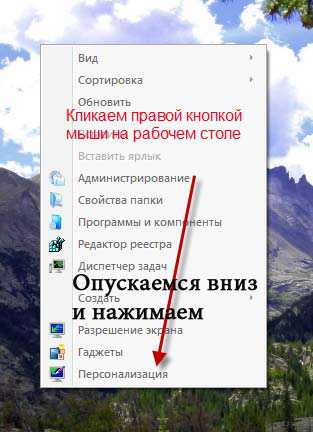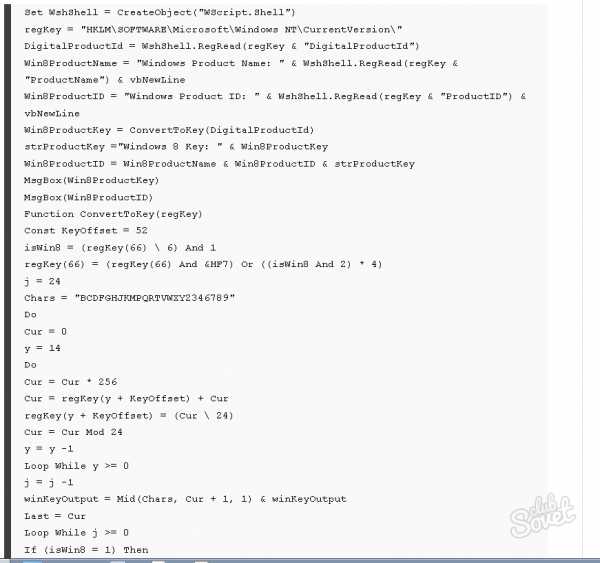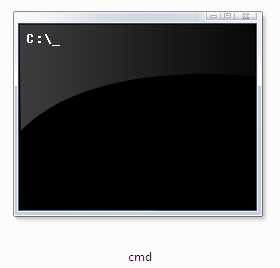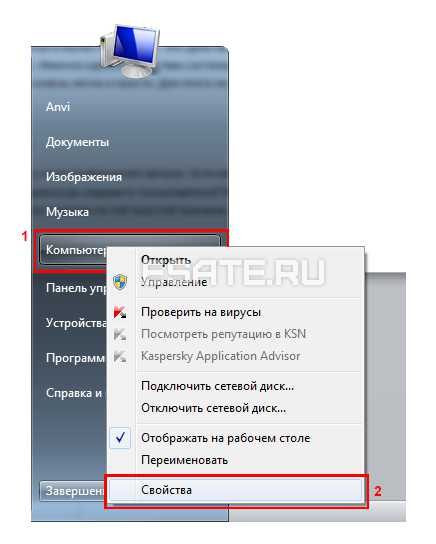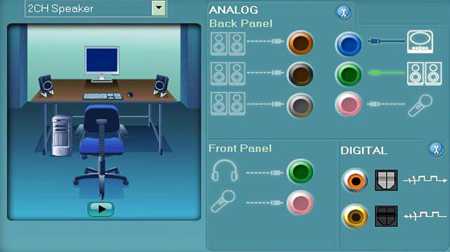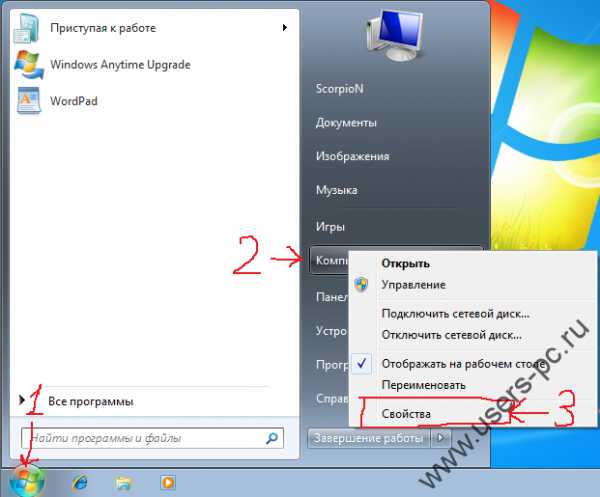Как сделать видимыми скрытые папки windows 7
Скрытые папки файловой системы windows 7
Многие элементы файловых систем современных ОС принято скрывать от пользователей. Скрываются они по разным причинам. Одни из них скрыты по причине нежелательности их содержимого, например, — файл boot.ini, в котором хранится информация о порядке загрузки операционных систем на компьютере, скрыт потому, что редактирование его неопытным пользователем может привести к невозможности загрузки ОС.
 Другие элементы скрыты потому, что их случайное удаление может стать причиной сбоев или потери функционала системы. Скрытыми бывают также папки windows 7. Многих пользователей интересует вопрос: как найти и открыть скрытые папки в windows 7? Другой вопрос: зачем это, в принципе, может понадобиться? Третий вопрос: как восстановить параметры видимости (точнее невидимости) таких папок.
Другие элементы скрыты потому, что их случайное удаление может стать причиной сбоев или потери функционала системы. Скрытыми бывают также папки windows 7. Многих пользователей интересует вопрос: как найти и открыть скрытые папки в windows 7? Другой вопрос: зачем это, в принципе, может понадобиться? Третий вопрос: как восстановить параметры видимости (точнее невидимости) таких папок.
На все эти три вопроса мы ответим в нашей маленькой заметке. Однако следует сразу заметить, что данные действия следует проводить лишь достаточно опытным или слишком уж любопытным пользователям – делать это придется на свой страх и риск. Если вы, невзначай, испортите содержимое такой папки, то последствия этого могут оказаться непредсказуемыми. Итак, в путь.
Как сделать невидимое видимым и наоборот?
Найти все скрытые подпапки в некотором каталоге можно следующим образом:
- Открываем исходный каталог. В левом верхнем углу нужно найти выпадающий список «Упорядочить».
- Раскройте список и выберите пункт «Параметры папок и поиска».
- Появится диалоговое окошко со списком опций, в котором нужно проставить опцию (галочку) «Показывать скрытые файлы, папки и диски».
- Последовательно жмем на кнопки «Применить» и «Ok».
 Альтернативным способом является применение клавиши «Alt», нажатие на которую приводит к появлению дополнительного системного меню. Далее выбираем «Сервис» -> «Параметры папок». Появляется то же диалоговое окошко, что и выше. Этот способ напоминает способ, применяющийся в более ранних версиях windows.
Альтернативным способом является применение клавиши «Alt», нажатие на которую приводит к появлению дополнительного системного меню. Далее выбираем «Сервис» -> «Параметры папок». Появляется то же диалоговое окошко, что и выше. Этот способ напоминает способ, применяющийся в более ранних версиях windows.
Для того чтобы сделать паки вновь невидимыми необходимо просто снять упомянутую выше галочку. А если вы хотите открыть все невидимые папки windows, то вам всего лишь нужно проделать данную процедуру для исходной папки «Мой компьютер».
Вот, собственно говоря, и вся нехитрая премудрость.
В меню конфигурации программы «Тоtal Commander» имеется специальная опция, позволяющая настроить видимость папок непосредственно из меню данной полезной утилиты. Эти средства находятся на вкладке «Конфигурация» в меню «Настройка» открывающему доступ к диалоговому окну, где нужно найти «галочку» «Показывать скрытые/системные файлы (только для опытных)».
windowsTune.ru
Показать скрытые папки windows 7
Оказывается некоторые системные файлы и папки имеют параметр скрытый и их не видно в системе. Можно долго искать файл AppData если не знать, что файл AppData это скрытый файл. Чтобы увидеть подобные файлы и папки нужно изменять параметры папок и файлов.
Как скрытые папки сделать видимыми
Чтобы увидеть скрытые папки жмём «Пуск » — «Панель управления» — «Оформление и персонализация» — «Параметры папок» или «Показ скрытых файлов и папок».
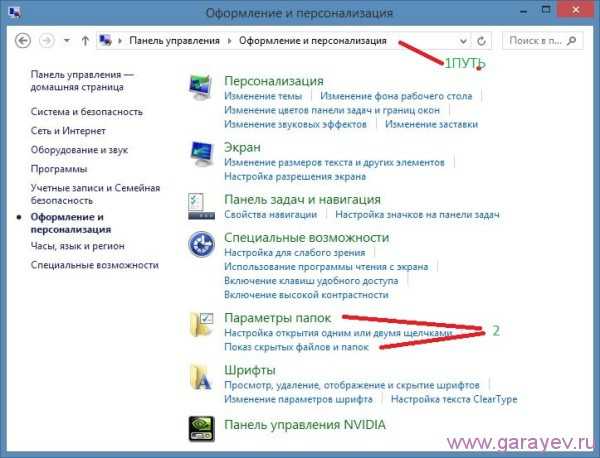 В Панели управления находим Параметры папок
В Панели управления находим Параметры папок Откроется окно под названием «параметры папок».
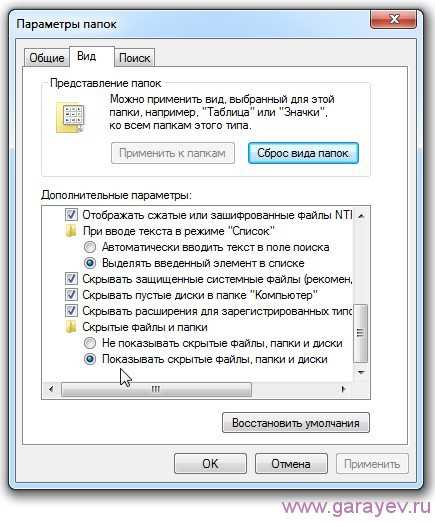 В этом окне можно включить отображение скрытых папок
В этом окне можно включить отображение скрытых папок Переходим на вкладку на «Вид» и ищем в дополнительных параметрах папку «Скрытые файлы и папки», а в ней ставим точку или галочку на «Показывать скрытые файлы, папки и диски». Жмём «Применить» и «ОК». Теперь отображение скрытых папок windows будет разрешёно. После этого вы сможете их увидеть на компьютере, а также вы увидите скрытые папки на флешке и на любом другом носителе.
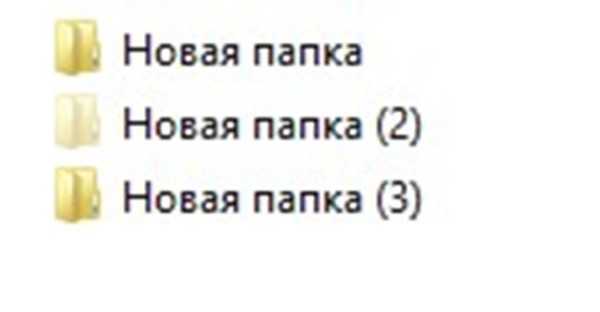 Показ скрытых папок
Показ скрытых папок Скрытые папки в windows 7 немного отличаются от нормальных папок, у них немного светлее значок.
Видео
В этом ролике показано как сделать скрытые папки видимыми.
garayev.ru
Открыть скрытые папки windows 7
Что нужно сделать, что бы увидеть скрытые папки и системные файлы в windows 7 ? Не буду спрашивать для чего, нужно открыть, значит нужно. А делается это просто…
Кликаем мышкой: Пуск- Панель управления
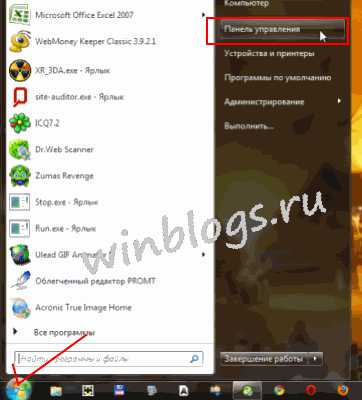
Для удобства обзора одним движением настраиваем панель управления: Справа в верхнем углу раздвигаем меню и выбираем крупные или мелкие значки. Ну а далее в основном окне тыкаем Параметры папок
В верхнем меню выбираем Вид, и в основном окне снимаем галочки с пунктов:
1 Скрывать защищенные системные файлы (для того что бы можно было их тоже видеть)
2 Скрывать пустые диски в папке Компьютер ( не обязательно, кому нужно)
3 Скрывать расширения для зарегистрированных типов файлов. Рекомендую сделать открытыми, пригодится. Но если есть маленькие дети, то будьте осторожны, могут переименовать расширение 🙂
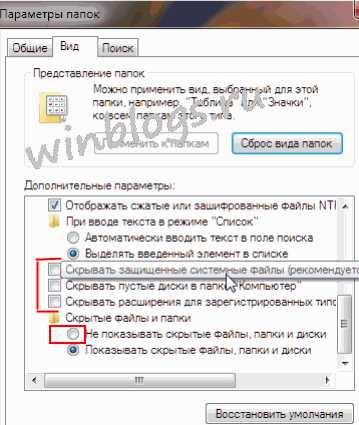
Ну и самое главное, что бы открыть скрытые папки в windows 7 ставим точку в пункте Показывать скрытые файлы, папки и диски
https://winblogs.ru/win7/skrytye-papki.html2017-07-19T09:07:07+00:00WINBLOGS.RUУроки windows 7Что нужно сделать, что бы увидеть скрытые папки и системные файлы в windows 7 ? Не буду спрашивать для чего, нужно открыть, значит нужно. А делается это просто... Кликаем мышкой: Пуск- Панель управления Для удобства обзора одним движением настраиваем панель управления: Справа в верхнем углу раздвигаем меню и выбираем крупные или...WINBLOGS.RU [email protected]Компьютер для чайников Поделись своим настроением в Соцсетях,и мы будем вечно тебе благодарны! Добавь бесплатно фотки в свою,Личную Яндекс Коллекцию!WinBlogs.ru
Невидимые элементы файловой системы: как скрытые файлы сделать видимыми в Win 7
Порой пользователи ПК, особенно новички, задаются вопросом, как сделать скрытые файлы видимыми в операционной системе windows 7? Большинство операционных систем делают некоторые папки и файлы невидимыми для пользователя. Причин сделать это несколько:
- Файлы и папки делаются скрытыми в целях повышения безопасности.
- Скрытые элементы файловой системы windows сделаны таковыми, чтобы не загромождать каталоги.
- Невидимые директории и ресурсы могут относиться к категории часто дублируемых и не используемых.
 Каждый файл операционной системы обладает собственным набором атрибутов, некоторые из которых можно просмотреть в контекстном окошке «Свойства файла». То же самое относится и к папкам. Сделать их невидимыми – означает проставить соответствующий атрибут. Для вымерших ОС, наподобие MS-DOS, простановка или сброс данного атрибута никак не сказывалась на том, будут ли элементы видимыми.
Каждый файл операционной системы обладает собственным набором атрибутов, некоторые из которых можно просмотреть в контекстном окошке «Свойства файла». То же самое относится и к папкам. Сделать их невидимыми – означает проставить соответствующий атрибут. Для вымерших ОС, наподобие MS-DOS, простановка или сброс данного атрибута никак не сказывалась на том, будут ли элементы видимыми.
Эта операция носила исключительно информационный характер. Так система информировала программы пользователя о том, что считает данный файл видимым или невидимым. Проставлять атрибут могли и сами программы. Если навигатор типа «Norton Commander» считал атрибут существенным, то он использовал его при отображении и каталоги выглядели скрытыми. ОС windows учитывает данный атрибут всегда.
Как заглянуть за завесу?
Скрытые объекты файловой системы windows можно сделать видимыми достаточно просто. Для того чтобы открыть их для обзора, нужно проделать простейшую последовательность операций.
Способ открыть невидимые файлы практически не менялся с ранних версий windows. Для решения проблемы нужно сделать следующее:
- Открыть требуемую папку средствами windows.
- В окне с ее содержимым перейти в меню «Сервис».
- Выбрать подменю «Свойства папки», после чего откроется отдельно окошко свойств.
- Перейти в этом окошке на закладку «Вид».
- Проставить или сбросить все галочки так, как это показано на рисунке:
 Если в папке имеются скрытые элементы, то они будут немедленно отображенные в окне ее содержимого. Обычно такие невидимые объекты отображаются windows затененными, как бы менее четко прорисованными. Далее ними можно сделать то же что и со всеми остальными: копировать, перемещать, удалять, просматривать их содержимое и даже запускать, если речь идет о приложениях. Как только надобность в отображении скрытых элементов Win 7 отпадает, — можно вернуть галочки на прежнее место.
Если в папке имеются скрытые элементы, то они будут немедленно отображенные в окне ее содержимого. Обычно такие невидимые объекты отображаются windows затененными, как бы менее четко прорисованными. Далее ними можно сделать то же что и со всеми остальными: копировать, перемещать, удалять, просматривать их содержимое и даже запускать, если речь идет о приложениях. Как только надобность в отображении скрытых элементов Win 7 отпадает, — можно вернуть галочки на прежнее место.
windowsTune.ru
Сделать видимыми скрытые папки windows 7, 8, 10, XP проще простого
Специально для того, чтобы редактировать некоторые файлы системы, порой необходимо найти и сделать видимыми скрытые папки самой ОС. Современные ОС оснащены специальной защитой от случайного, либо преднамеренного удаления системных файлов.Не опытный пользователь просто не увидит в системной папке файлов, удаление которых приведет к неисправности в самой системе. Но бывает так, что просто необходимо влезть в файлы ОС и отредактировать некоторые моменты.Большая часть игр, а также программ вместе с полной установкой, еще вносят свои конфиги в раздел системы, поэтому иногда требуется получение доступа к ним и их редактирование.Данная статья – руководитель, который даст возможность проделать процедуру на любой операционной системе windows 7 и выше.
Но бывает так, что просто необходимо влезть в файлы ОС и отредактировать некоторые моменты.Большая часть игр, а также программ вместе с полной установкой, еще вносят свои конфиги в раздел системы, поэтому иногда требуется получение доступа к ним и их редактирование.Данная статья – руководитель, который даст возможность проделать процедуру на любой операционной системе windows 7 и выше.
1. Системный раздел windows 7
Переняла популярность от своего предшественника XP, другая ОС – windows 7. Успех «семерки» - это уже совсем другая тема для разговора.Первым делом переходим в «Пуск» и выбираем «Панель управления»
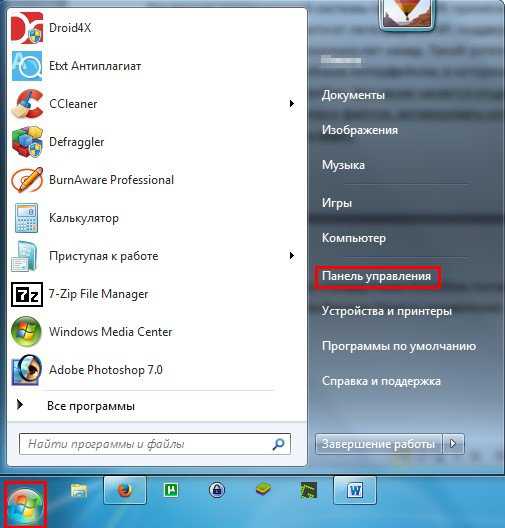 Находим раздел «Оформление и персонализация».Совет! Для большего удобства лучше выбрать отображение «просмотр» по категориям, как на картинке.
Находим раздел «Оформление и персонализация».Совет! Для большего удобства лучше выбрать отображение «просмотр» по категориям, как на картинке.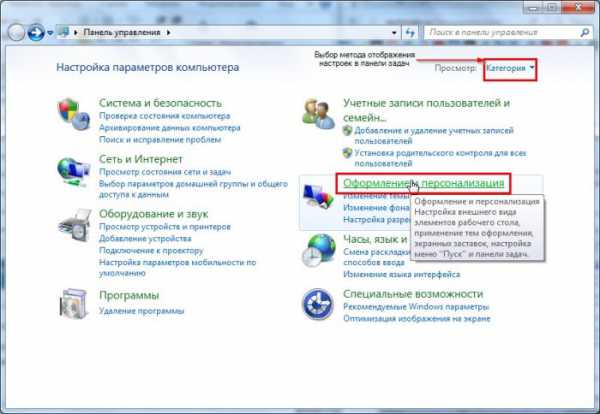 Войдите в категорию «Параметры папок», в этом же разделе нажмите на «Показ скрытых папок и файлов», как на картинке
Войдите в категорию «Параметры папок», в этом же разделе нажмите на «Показ скрытых папок и файлов», как на картинке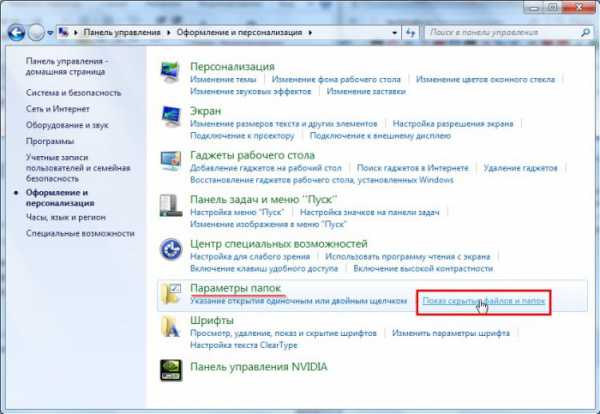 В новом окне перейдите в «Параметры папок», а далее перейдите в «Вид», где в самом низу будет показан пункт «скрыть» или «отобразить» специальные файлы. Установите чекбокс в нужную ячейку.
В новом окне перейдите в «Параметры папок», а далее перейдите в «Вид», где в самом низу будет показан пункт «скрыть» или «отобразить» специальные файлы. Установите чекбокс в нужную ячейку.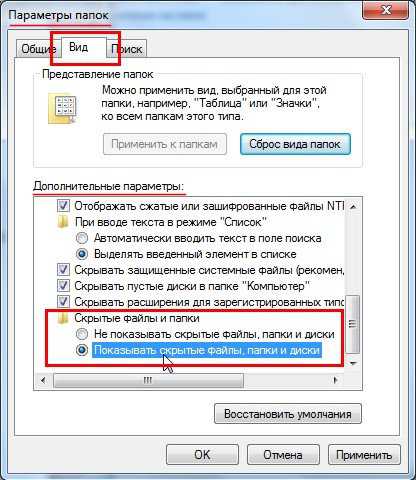 Найти окно «Параметры папок» в windows 7 можно и более легким способом: просто откройте любую директорию и в меню «Упорядочить» выберите пункт «Параметры папок и поиска»
Найти окно «Параметры папок» в windows 7 можно и более легким способом: просто откройте любую директорию и в меню «Упорядочить» выберите пункт «Параметры папок и поиска»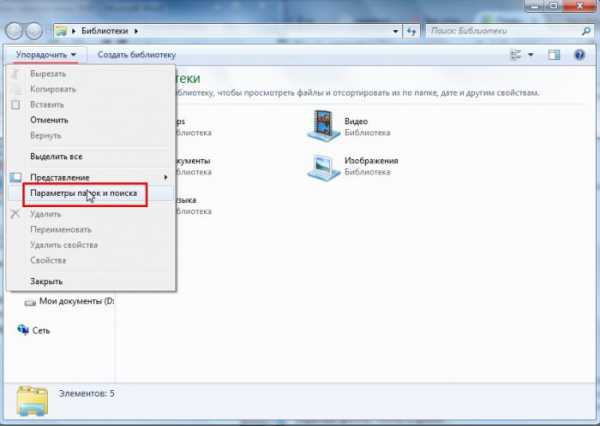 Совет! Если вы выбрали именно этот способ, то в нужной директории сразу же будут показаны необходимые папки и файлы. Чтобы эта функция была применима ко всем папкам, нужно активировать еще один пункт «Применить к папкам».
Совет! Если вы выбрали именно этот способ, то в нужной директории сразу же будут показаны необходимые папки и файлы. Чтобы эта функция была применима ко всем папкам, нужно активировать еще один пункт «Применить к папкам».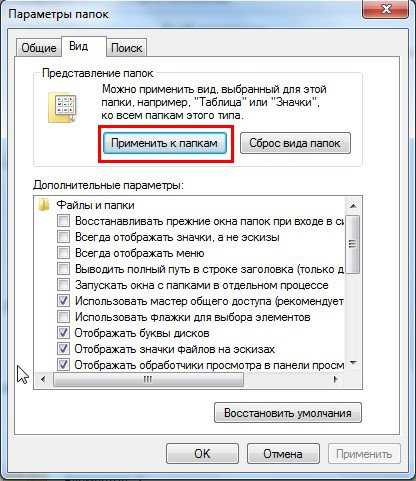
2. Тонкости Widnows 8
Это уже совершенно новый этап развития ОС от Microsoft, а значит они значительно отличаются от своего предшественника Widnows 7. Изменения затронули даже каталоги: в Win 8 больше нет двух типов файлов и папок, которые были бы невидимыми пользователю.Hidden раздел (обычные скрытые файлы) – это раздел со скрытыми файлами. Такой статус устанавливается не на только системные папку, но и на компоненты приложений. Да и любой файл может быть скрыт на любом диске.Но этой возможностью очень часто пользуются программы-вирусы и в результате могут возникать проблемы с переносом файлов, к примеру на флешке.Еще один – уже системный раздел, системные компоненты, которые скрываются системой и предостерегают пользователей от них. Для «вмешательства» в разные типы файлов нужно провести разные действия.
Открываем первый тип файлов:- Переходим в «Проводник»
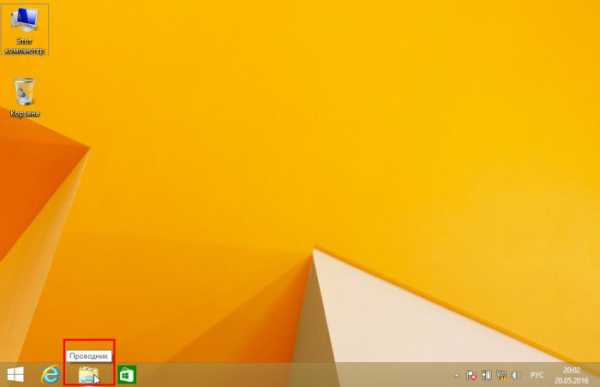 - В открывшийся папке жмем на «Вид», переходим к «Показать и скрыть». В специальном окне появится еще один элемент – «Скрытые элементы». Установите галочку, либо уберите ее.
- В открывшийся папке жмем на «Вид», переходим к «Показать и скрыть». В специальном окне появится еще один элемент – «Скрытые элементы». Установите галочку, либо уберите ее.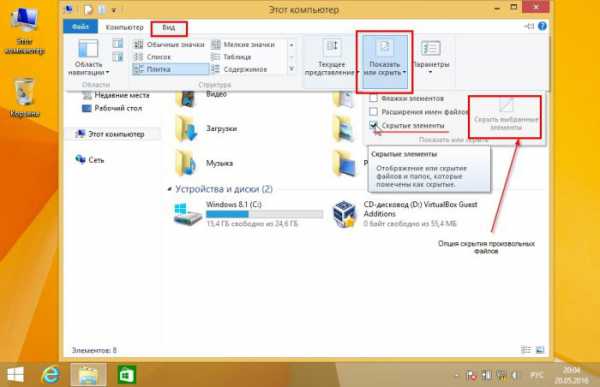 Для отображения системных файлов необходимо сделать следующее:В том же меню «Вид» переходим в «Параметры», а далее в раздел «Изменить параметры поиска и папки».
Для отображения системных файлов необходимо сделать следующее:В том же меню «Вид» переходим в «Параметры», а далее в раздел «Изменить параметры поиска и папки».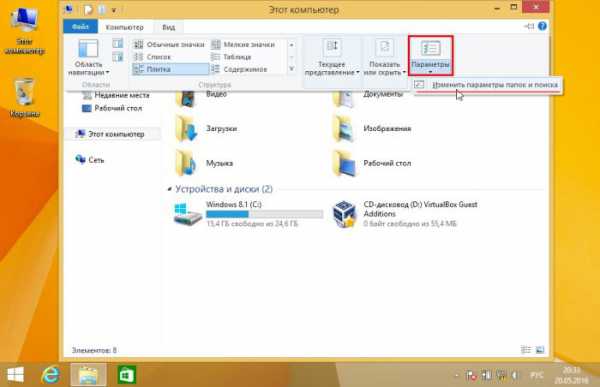 Окно настроек «Параметры папок» типовое, и очень похоже на то же окно в Виндовс 7. Здесь нужно перейти в, уже знакомый раздел, «Вид» и убрать галочку с функции «скрыть».
Окно настроек «Параметры папок» типовое, и очень похоже на то же окно в Виндовс 7. Здесь нужно перейти в, уже знакомый раздел, «Вид» и убрать галочку с функции «скрыть».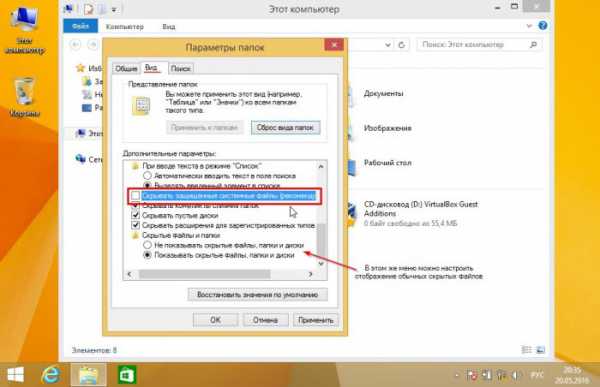 Еще один путь:Переходим в «Пуск», далее кликаем на «шестеренку», как на картинке.
Еще один путь:Переходим в «Пуск», далее кликаем на «шестеренку», как на картинке.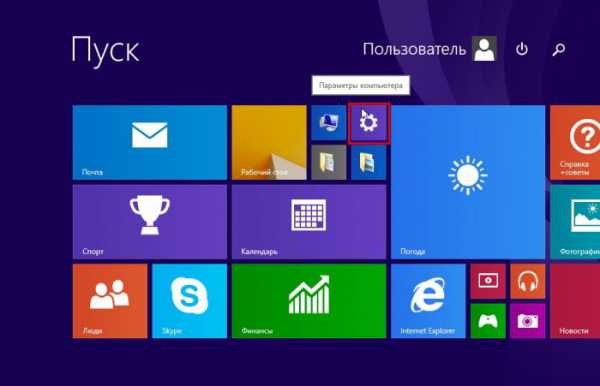 В появившемся меню переходим по самой нижней ссылке «Панель управления»
В появившемся меню переходим по самой нижней ссылке «Панель управления»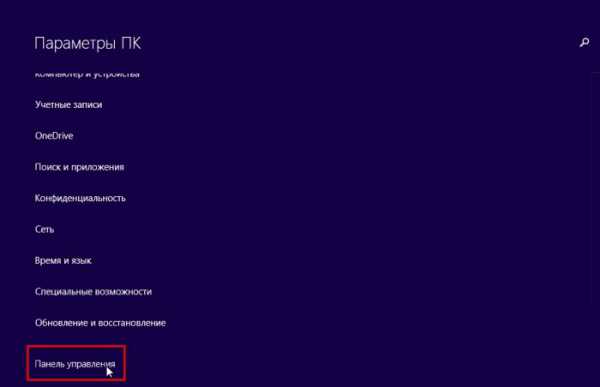 В разделе «Панели задач» выбираем особый способ отображения функций на «Крупные», а после перейти в раздел «Параметры папок», это и даст доступ к тому самому окну настроек.
В разделе «Панели задач» выбираем особый способ отображения функций на «Крупные», а после перейти в раздел «Параметры папок», это и даст доступ к тому самому окну настроек.
3. Скрытые файлы и папки в windows 10
В современной «десятке» способы включения отображение скрытых папок такие же, как и в разделе до этого.Открываем «Пуск», далее переходим в «Проводник».
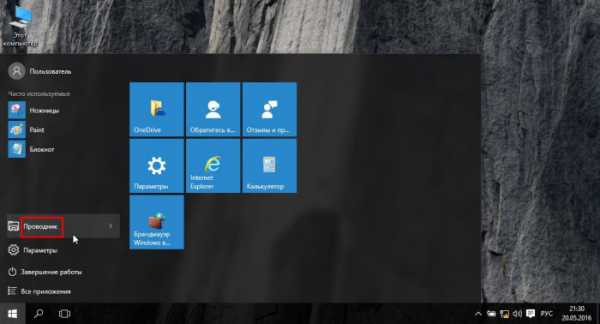 Проводник в «десятке» почти такой же как и в «восьмерке». Поэтому совершаем все то же: «Вид» - «Показать и скрыть» - устанавливаем чекбокс в требуемое положение.
Проводник в «десятке» почти такой же как и в «восьмерке». Поэтому совершаем все то же: «Вид» - «Показать и скрыть» - устанавливаем чекбокс в требуемое положение.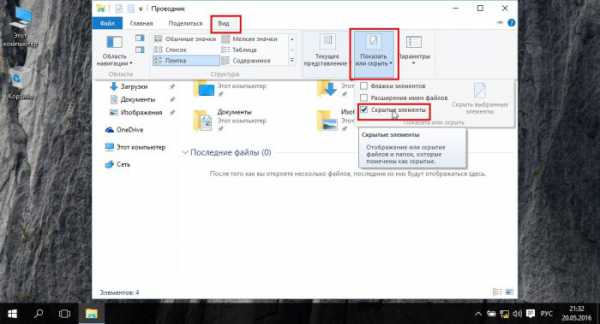 Для отображения файлов системы доберитесь до «Параметры проводника». Делается это через «Панель задач». Лучше всего воспользоваться поиском при помощи горячих клавиш Win+Q.
Для отображения файлов системы доберитесь до «Параметры проводника». Делается это через «Панель задач». Лучше всего воспользоваться поиском при помощи горячих клавиш Win+Q.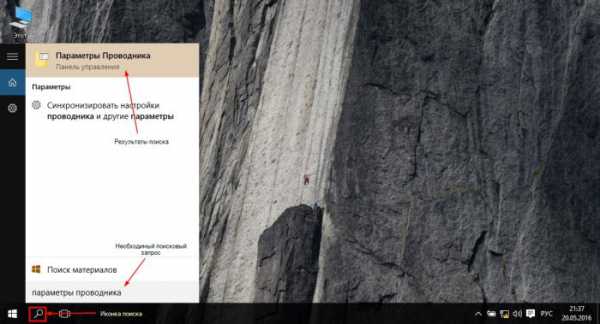 Кликнув на результат Вы попадете в окно функций, с которыми уже ранее не единожды встречались. Переходи к выделенному элементу и устанавливаем нужные параметры.
Кликнув на результат Вы попадете в окно функций, с которыми уже ранее не единожды встречались. Переходи к выделенному элементу и устанавливаем нужные параметры.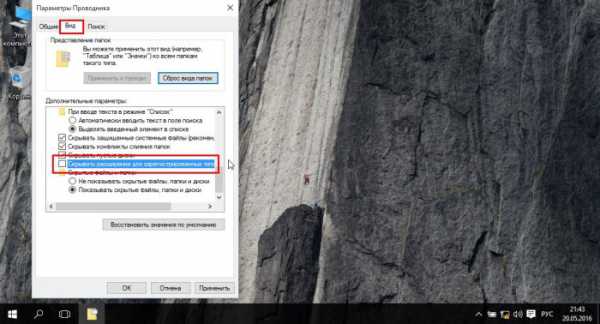 Как итог: редактирование и изменение файлов системы может нанести вред вашей операционной системе. Поэтому следует быть осторожными с этими файлами, чтобы не привести систему в недееспособное состояние.
Как итог: редактирование и изменение файлов системы может нанести вред вашей операционной системе. Поэтому следует быть осторожными с этими файлами, чтобы не привести систему в недееспособное состояние. vgtk.ru