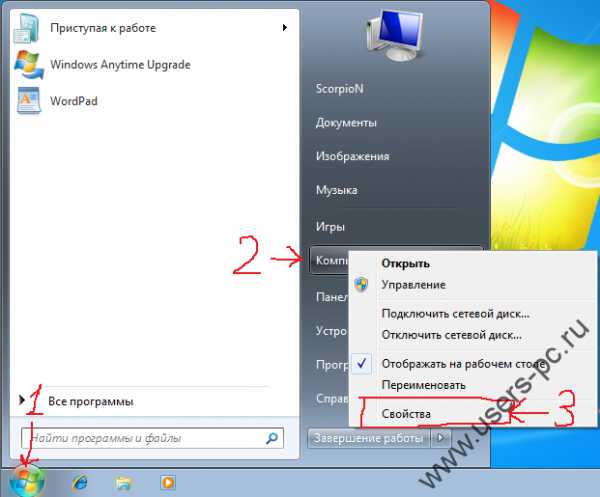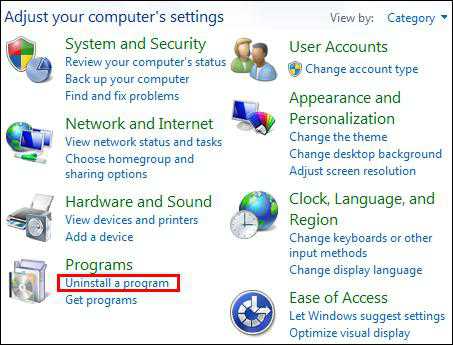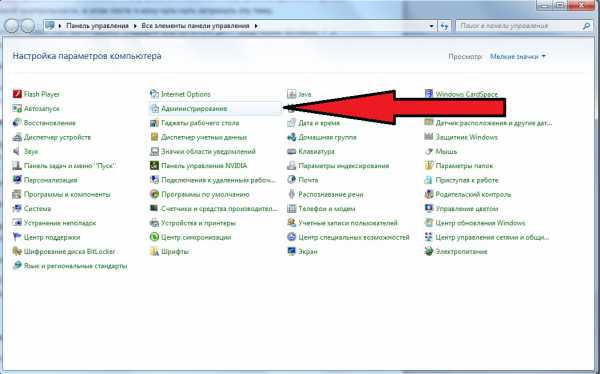Как подключить колонки к компьютеру windows 7
Как подключить колонки к компьютеру, windows 7
Покупая процессор и монитор, покупатели делают различные акценты на критерии, которые их интересуют больше всего. К примеру, при покупке монитора, не всегда смотрят на наличие или отсутствие в нём встроенного динамика.
Хотя, даже если он и будет присутствовать, то вполне вероятно, для более качественного и сильного звукового сигнала, будут использоваться колонки. В принципе это выбор каждого.
Как подключить колонки к компьютеру, windows 7?
Если с динамиком, встроенным в монитор всё понятно, по поводу подключения колонок к ПК, думаю, стоит разобрать вопрос более детально.
Дело в том, что по способу их подключения, имеется несколько вариантов:
- При помощи использования USB-разъёма.
- Bluetooth.
- Стереосистема 5.1.
- Система со стандартным подключением 2.0 1.
В данной статье будут более разобраны способы, как подключить колонки к компьютеру windows 7 в каждом из вариантов.
Стандартное подключение
На любом компьютере, ноутбуке или нетбуке, можно найти два линейных входа зеленого и красного цвета. В линейный вход красного цвета подключается микрофон, а в зелёный соответственно кабель для звукового воспроизведения.
Поэтому при стандартном подключении колонок системы 2.0 (т.е. 2 звуковоспроизводящих устройства), кабель вставляется в линейный вход зелёного цвета. То же самое относится и к системе 2.1, когда кроме 2-х стандартных колонок ещё имеется и сабвуфер.
После того как кабель будет подключен система выдаст окно, оповещающее о подключении нового устройства, в котором можно будет сделать все необходимые настройки, для нормальной работы динамиков.
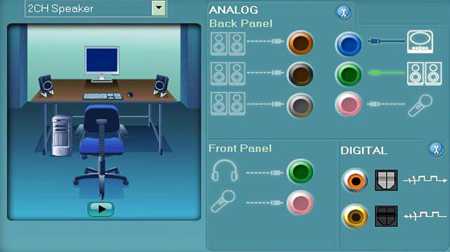
Немного иначе дело обстоит с активной акустикой, где используется одновременно несколько колонок и сабвуфер системы 5.1 и 7.1. Также для данных систем требуется несколько линейных входов.
Например, для подключения системы 5.1 их должно быть три – зелёного, черного и оранжевого цветов. А для системы 7.1 вообще может потребоваться покупка внешней звуковой аудиокарты.
Во всех указанных вариантах стоит помнить, что у каждого отдельного провода всегда имеется свой определённый цвет. Также не забывайте, что перед началом работы, динамики нужно сначала подключить к электросети, а потом нажать на кнопку для включения. После этого можно приступать к настройке работы колонок уже на самом ПК.
Для их настройки после подключения, если сразу же не появилось специальное системное окно, то потребуется войти в «Панель управления». Затем нужно выбрать раздел «Оборудование и звук» и далее зайти в «Звук».
В этом разделе выбираете пункт настроить и, нажав на «Воспроизвести», подбираете наиболее оптимальную для себя конфигурацию звука. Для завершения операции нажимаете «ОК».
Подключаем колонки с USB-разъёмом
Если интересует, как подключить колонки к компьютеру, windows 7, то это в принципе дело не сложное. Использование аудиоустройства с USB-кабелем достаточно удобно, поскольку такой вид колонок, как правило, можно просто подсоединить к USB-входу на ПК без дополнительного подключения к электросети. Это происходит за счёт того, что их питание и соответственно работа обеспечивается компьютером.
Важный момент, перед тем, как подключить звуковоспроизводящее устройство к ПК, потребуется произвести загрузку программного обеспечения с установочного диска, который идёт в комплекте с колонками.
После установки необходимых драйверов, может появиться запись с просьбой о перезагрузке ПК. Выполнив все необходимые действия, можно спокойно подключить колонки в свободный USB-разъём.
Благодаря ранее установленной программе, произойдёт автоматическое определение и настройка нового оборудования. Нужно дождаться момента, когда будет закончена работа с его настройкой и как только появится оповещение о готовности к работе, можно будет включить колонки, нажав на кнопку «ON».
Как производится Bluetooth-подключение?
Сразу оговорю такой вариант, как колонки с блютуз-подключением подходят для ноутбуков и не только. Поэтому если вас интересует, как подключить колонки к компьютеру, windows 7 используется или же другая программа в качестве ОС на ноутбуке, особой роли этот момент играть не будет.
Важно чтобы Bluetooth входило в список технических характеристик. Удобство такого вида подключения аудиоустройства заключается в том, что его можно использовать на любых устройствах с поддержкой системы блютуз и самое главное никаких проводов.
Само подключение между устройствами происходит достаточно просто:
- Вначале нужно включить динамики (после нажатия на соответствующую кнопку должен загореться индикатор).
- Подключаете Bluetooth на ПК и запускаете поиск новых устройств для подключения.
- Из списка, если таковой появится, выбираете название своих динамиков и производите подключение.
- В случае успешного подключения световой индикатор на динамиках должен замигать или поменять цвет.
Таким образом, после проведения всех необходимых манипуляций можно будет беспрепятственно наслаждаться звучанием музыки, фильмов или аудиокниг.
Полезные статьи:
- Как открыть автозапуск программ windows 7;
- Как сделать презентацию на компьютере windows 7 без PowerPoint;
- Как поставить будильник на компьютере windows 7;
- Как открыть буфер обмена на windows 7?
P.S. Прикладываю скриншот моих заработков в партнёрских программах. И напоминаю, что так зарабатывать может каждый, даже новичок! Главное — правильно это делать, а значит, научиться у тех, кто уже зарабатывает, то есть, у профессионалов Интернет бизнеса.
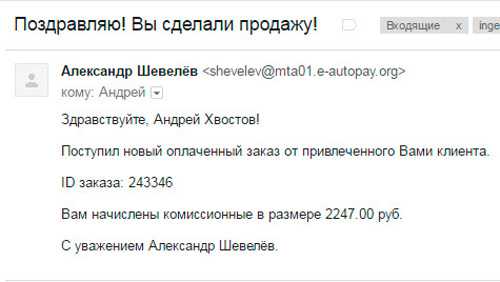
Заберите список проверенных Партнёрских Программ 2017 года, которые платят деньги! Скачайте чек-лист и ценные бонусы бесплатно
=>> «Лучшие партнёрки 2017 года»
ingenerhvostov.ru
Как настроить колонки на компьютере – простые способы

На сегодняшний день компьютер играет важную роль в жизни большинства людей. Его используют в различных сферах трудовой деятельности, для хобби или досуга. Но в любом случае рано или поздно каждому пользователю захочется насладиться звуковым сопровождением – любимой музыкой или фильмом, захватывающими звуками компьютерной игры. И для этого понадобится правильно настроить колонки. А о том, как настроить колонки на компьютере, вы и сможете прочитать в нашей статье.
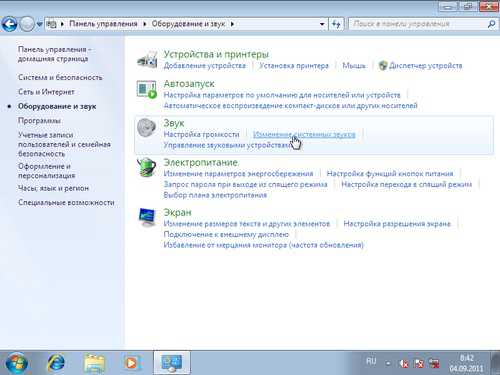
Первичная настройка звука на персональном компьютере или ноутбуке начинается с установки драйверов для звуковой карты. Разумеется, последние современные операционные системы, такие как windows 7, сами в состоянии определить модель звукового устройства, вне зависимости от того, встроенное оно или отдельное, и установить нужное вспомогательное программное обеспечение. Конечно, этот вариант не подойдёт владельцам звуковых карт, которые вышли совсем недавно.
Если ОС не установила драйвера в автоматическом режиме, то не стоит отчаиваться. Нам необходимо начать с самого начала, а именно – точно понять, какая звуковая плата установлена на вашем персональном компьютере. Они существуют трех видов: 2.1, 5.1, 7.1. В самом начале при установке специальных драйверов с помощью всплывающих подсказок вы легко сможете это определить. И уже в зависимости от вида звуковой платы сможете начинать настройку звука на компьютере, зная, какой звук вы должны получить в результате.
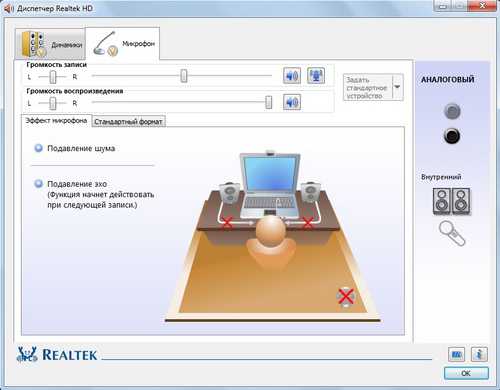
Как настроить колонки на компьютере: пошаговая инструкция
Для начала вам необходимо выключить компьютер, полностью обесточив его. Затем подключить колонки к разъемам, соответствующим по цветам со шнурами (как правило, это зеленый цвет). Также, на разъеме может быть написано Line Out.
После того, как вы подсоедините шнуры, вам необходимо включить компьютер. Затем, вне зависимости от того, windows 7 или windows ХР у вас установлена, вы выбираете «Пуск» – «Панель управления» – «Звук».
В меню «Звук» вам необходимо найти вкладку «Настройка аудиоколонок». Там вы сможете выбрать правильное расположение колонок (левая, правая), а также подтвердить, что их вид соответствует виду звуковой платы. Все эти параметры также легко настраиваются с помощью видеоуроков:
Не работают колонки на компьютере – что делать?
Если на вашем персональном компьютере отсутствует звук – это достаточно безрадостно. Тут уже вам не помогут советы, как настроить колонки на компьютере. Вам необходимо тщательно разобраться в природе неисправности.
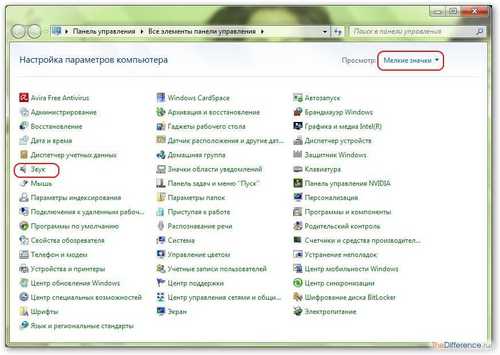
Для начала вам необходимо исключить возможность поломки самого оборудования – наушников, колонок. Для этого вы можете подключить их к другому источнику звука. Затем вам стоит обратить внимание на программное обеспечение (так как аппаратные неисправности лучше доверить специалисту). В «Панели управления» вам необходимо выбрать «Администрирование» и там найти службу windows Audio. Она должна быть в состоянии «Работает». Если же все в порядке, а звука нет – стоит обратиться к специалисту. Настройка звука на компьютере – достаточно простая и интуитивно понятная процедура. Однако если вы не уверены в ваших познаниях, то, возможно, необходимо обратиться за помощью к более опытному товарищу, который и поможет вам настроить колонки.
strana-sovetov.com
Как подключить колонки к компьютеру?
Просматривать фильм или прослушивать музыку на персональном компьютере крайне удобно – нет рекламы, а сам просмотр можно остановить в любую минуту. Да и специальные программы помогают общаться с друзьями и близкими в любое время дня. Но для передачи звука компьютеру необходимы колонки. Людям, далеким от техники, порой сложно произвести подключение аудиоаппаратуры. Именно для них мы подробно расскажем, как подключить колонки к компьютеру.
Как правильно подключить колонки к компьютеру?
Самое простое подключение у обычной пары аудиоаппаратуры. Как правило, ни у кого, даже новичков, сложностей не возникает. Итак:
- Подсоединяем колонки к выключенному компьютеру. У простых колонок имеется два шнура – кабель питания и кабель для подключения к компьютеру со штекером TRS 3,5 мм, или по-народному Jack. Если говорить о том, куда подключать колонки к компьютеру, TRS кабель вставляют в подходящий разъем компьютера спереди или сзади. Разъем обозначается зеленым цветом или изображением динамика.
- После этого запускаем компьютер, присоединяем колонки к сети и включаем их, нажав на кнопку или покрутив регулятор громкости.
- В дисковод вставляем диск с драйверами от устройства, если есть, запускаем их и устанавливаем.
- Прослушайте любой видео- или аудиофайл. Если звук появится, у вас все получилось. Если этого не случилось, зайдите в «Пуске» в «Панель управления». Там перейдите в раздел, что отвечает за настройку звука и включите «Динамики».
У вас не должно возникнуть проблем с тем, как подключить колонки без штекера к компьютеру. Современные малогабаритные модели, состоящие всего из одной колонки, чаще всего оснащены не Jack, а USB-разъемом, через которое осуществляется и питание, и передача звука. Его-то и нужно вставить в аналогичный вход в компьютере или ноутбуке.
Как подключить Bluetooth колонки к компьютеру?
Очень удобно пользоваться беспроводными колонками, работающими по Bluetooth технологии. Подключить такое устройство можно только к ноутбуку, поскольку стационарный компьютер беспроводной канал не поддерживает. Итак:
- На колонке удерживайте кнопку, отвечающую за включение и соединение.
- На вашем ноутбуке включите устройство Bluetooth в Панели задач.
- Затем выберите в меню пункт «Добавить устройство». Ноутбук будет искать все устройства, расположенные в его досягаемости.
- Когда появится список устройств, выберите в нем название ваших колонок и дважды щелкните по нему мышкой.
- Иногда для установления связи колонки требуют ввести пароль. Он стандартный – пять нулей или цифры от 1 до 5. Как правило, это указано в инструкции.
- Осталось воспроизвести нужный аудиофайл, нажав «Play».
Как подключить несколько колонок к компьютеру?
Акустическая система 5.1 позволит просматривать любимый фильм с качеством звука как в кинотеатре. Правда, иногда подключение колонок сопряжено с рядом проблем. Но ведь нерешаемых проблем не бывает! Итак, для подключения следует выполнить ряд действий:
Проверьте, поддерживает ли ваша звуковая карта подключение. На внешней панели звуковой карты должно располагаться три аудиовхода:
- оранжевый для центральной колонки и сабвуфера;
- зеленый – для фронтальных клонок;
- черный – для задних колонок.
Вставьте кабель тюльпан от аудиосистемы с разъемами Jack в аудиовходы соответствующих цветов.
Обычно после этих действий можно включать громкость на всю мощность. Но если звука нет, а компьютер не видит подключенные колонки, то, возможно причина в нерабочем статусе канала в микшере. Тогда необходимо в «Панели управления» перейти в раздел настройки звука и посмотреть, активны ли каналы, и подключить правильный вид акустики.
Статьи по теме:| Как подключить светодиодную ленту? Использование светодиодных лент для освещения очень популярно, ведь это красиво и экономично. Однако новички часто задаются вопросом, как именно следует подключать светодиодную ленту, ведь они бывают разных видов. Ответ ищите в нашей статье. | Как подключить стиральную машину? Стиральные машинки сегодня есть в каждом доме. Чаще всего их устанавливают в ванных или на кухнях, а некоторые устраивают прачечные в отдельных комнатах. Но, независимо от того, где вы планируете поставить стиралку, ее необходимо правильно подключить. |
| Как настроить универсальный пульт? С появлением пультов дистанционного управления наша жизнь стала заметно проще. Но если пультов в доме больше трех, пользоваться ими становится неудобно – ведь каждый раз приходиться искать нужный среди многих. Проблема решается покупкой универсального пульта. Как его настроить – в статье. | Как выбрать мебельный степлер? Мебельный степлер – инструмент не самый обязательный, однако очень полезный. Чаще всего такие степлеры используются на стройках или во время ремонта – как крупного, капитального, так и мелкого. В нашей статье мы расскажем, какими бывают мебельные степлеры. |
WomanAdvice.ru
Как подключить колонки к компьютеру

Не всегда компьютеры или ноутбуки оснащены мощными звуковыми динамиками. И довольно часто нам не хватает силы звучания. А когда в доме гости или маленькие дети и вовсе приходится прислушиваться, чтобы нормально посмотреть кино или послушать любимую музыку. В нашей статье мы расскажем вам, как подсоединить к компьютеру колонки легко, просто и без сторонней помощи.
На задней панели системного блока вашего ПК расположено множество разъемов. Производители специально обозначают их различными цветами. С помощью таких нехитрых подсказок вы сможете самостоятельно сориентироваться в том, куда подключить динамики, микрофон, мышку, принтер, монитор. Почти у всех современных материнских платах уже есть встроенные звуковые платы. Звуковые колонки к компьютеру подключаются через mini-jackразьем 3.5 мм, который обычно обозначается зеленым цветом.
Теперь включите компьютер и колонки, сделайте проверку. Если вы все сделали правильно, но динамики все равно не работают, возможно, проблемы в вашей операционной системе. Обычно windows сам загружает и устанавливает необходимые драйвера. Если же после подключения у вас не всплыло окошко драйверов, значит, их нужно переустановить. Можете воспользоваться установочным диском, который идет в комплекте со звуковыми динамиками. Проверьте ваш микшер, включены ли все каналы и настроена ли громкость.
На заметку: если вы приобрели динамики, разъем штекера которых больше, чем mini-jack, вам понадобится специальный переходник. Купить его можно во всех магазинах электроники или заказать через интернет.
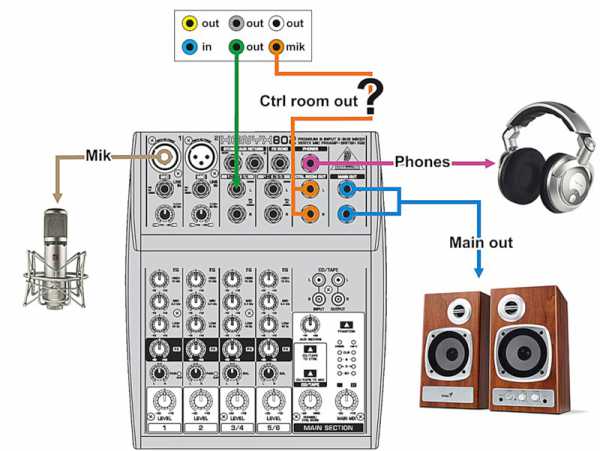
Как подключить автомобильные колонки к компьютеру
Если вам кажется, что это из области фантастики, то это не так. Обычно автомобильные динамики пассивные и если вы их просто подсоедините в разъем или через переходник, звук будет, но очень тихий. Поэтому, чтобы динамики нормально работали и исполняли свою непосредственную функцию, вам понадобится усилитель. Какой именно подойдет вашим колонкам, зависти от фирмы производителя, самих динамиков и ожидаемого результата. Самым правильным решением в этом случае будет поход в хороший магазин акустики, где вам обязательно подскажут, что сделать.
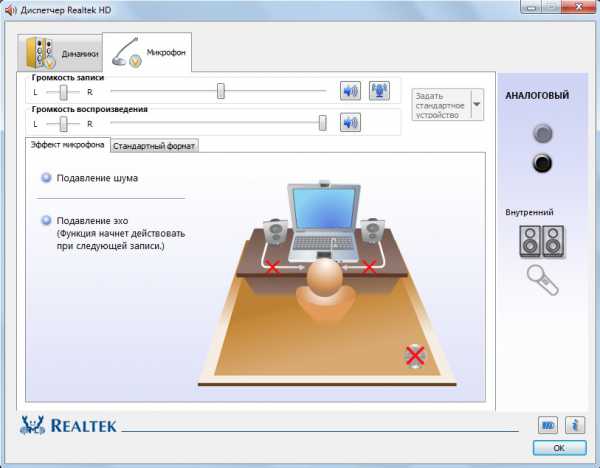
Подключение акустической системы
Если вы хотите подключить не просто звуковые колонки, а сабвуфер, микрофон и другие приспособления, вам нужна акустическая система. При ее подсоединении у вас могут возникнуть определенные трудности. Поэтому постарайтесь придерживаться инструкции, которую мы для вас подготовили:
- Обычно на задней панели системного блока находится зеленый аудио разъем, туда же нужно вставить и сигнальный кабель;
- теперь включаем компьютер и сами колонки;
- проверьте звучание. Довольно часто отрегулировать чистоту звука и настроить систему можно используя кнопки на самой системе. Если их нет в Панели инструментов, найдите Аудио звучание и включите его;
- если вам нужно еще подключить дополнительные устройства (микрофон, сабвуфер) ваш ПК должен иметь специальную звуковую карту. Ее можно купить отдельно.
- Теперь у вас легко получится сделать дома настоящий концерт или организовать маленький кинотеатр для родных и близких.
После того, как вы ознакомились с нашей статьей, у вас легко получится подключить звуковые колонки к компьютеру любой сложности и комплектации.

strana-sovetov.com
Настройка звука на компьютере windows 7: как добиться отличного звучания?
Как и любое другое устройство, современный компьютер требует настройки, и одной из таких настроек является настройка звука на компьютере windows 7. Все компьютеры и ноутбуки, производимые сегодня, имеют встроенное звуковое устройство. Это устройство называется звуковой картой. Обычно рядовому пользователю хватает качества звучания и диапазона настроек интегрированной звуковой карты. Меломаны же могут приобрести отдельно звуковую карточку с расширенными настройками. Давайте посмотрим, как настроить звук на компьютере виндовс 7 для обоих случаев.
Стандартные настройки звука на компьютере
При установке операционной системы происходит автоматическая настройка звука на компьютере windows 7. Если этого не произошло, необходимо открыть "Диспетчер задач" и проверить, все ли устройства включены и для всех ли из них установлены драйверы. Если рядом с устройством стоит восклицательный знак, значит, драйверы не установлены – их нужно загрузить с сайта производителя и установить. Если рядом с устройством стоит красный крест, значит, оно отключено. Включите его можно щелчком правой кнопки мышки по устройству, выбрав "Включить".
Признаком того, что со звуком на компьютере все в порядке, является наличие в нижнем правом углу экрана значка динамика.
Чтобы настроить звук на компьютере windows 7, нажмите "Пуск", перейдите в "Панель управления" и найдите значок "Звук". Дальнейшие настройки производятся здесь.
Давайте посмотрим, как настроить колонки на компьютере windows 7. В окне "Звук" на вкладке "Воспроизведение" нажмите кнопку "Настроить". Здесь можно проверить звучание динамиков, просто щелкая мышкой по ним на картинке.
Убедившись, что все работает, нажмите "Далее" и в следующем окне поставьте галочку для настройки широкополосных и окружающих динамиков (если они есть). Снова "Далее" и "Готово". Настройка колонок на компьютере windows 7 завершена.
Давайте посмотрим, как настроить звуковые эффекты на компьютере. В том же окне "Звук" на вкладке "Воспроизведение" выберите динамики и нажмите "Свойства".
В новом окне на вкладке "Общие" можно посмотреть, какие разъемы подключены, на вкладке "Уровни" можно настроить громкость колонок и микрофона, а на вкладке "Дополнительные возможности" можно задействовать или отключить различные звуковые эффекты.
Сохраните настройки, нажав ОК.
О том, как настроить микрофон на компьютере windows 7, читайте здесь. С инструкцией по настройке наушников на компьютере windows можно ознакомиться здесь.
Настройка звука на ноутбуке windows 7
Давайте посмотрим, как настроить звук на ноутбуке windows 7. В отличие от компьютера ноутбук имеет встроенные динамики для воспроизведения звука. Давайте ответим на вопрос, как настроить динамики на ноутбуке windows 7. Идем по аналогичной схеме: через "Пуск", "Панель управления" и "Звук". В открывшемся окне производим аналогичные настройки, как если бы проводилась настройка звука в компьютере виндовс 7.
У ноутбуков есть интересная функциональная клавиша Fn. Посмотрите внимательно на клавиатуру ноутбука, и вы увидите, что на некоторых клавишах есть различные значки. Нас интересуют значки с изображением динамика.
Нажав клавишу Fn и клавишу с перечеркнутым динамиком, вы отключите звук. Клавишами с динамиком и стрелками можно увеличивать или уменьшать громкость.
Как видите, нет ничего сложного в том, как настроить колонки на ноутбуке windows 7.
Программная настройка звука на компьютере
Произвести настройку звука на компьютере можно не только стандартными средствами. Как правило, производители звуковых карт поставляют утилиты для более точной настройки своих устройств. Рассмотрим утилиту от Realtek.
Диспетчер Realtek HD – это программа для настройки звука на компьютере windows 7.
В поиске windows введите Диспетчер Realtek HD. Откроется программа. Здесь все настройки собраны в одном месте. На главной странице вы можете настраивать динамики или наушники. Здесь же показаны виды разъемов и подключенные устройства. Настройте громкость звука, передвигая ползунок, и так же настройте баланс динамиков. Выберите конфигурацию динамиков из раскрывающегося списка и тут же прослушайте результат. Переключитесь на вкладку "Звуковой эффект". Здесь выберите окружающую обстановку и в пункте "Эквалайзер" тип воспроизводимой музыки. Сохраните настройки, нажав кнопку ОК. В этой же программе можно настроить и микрофон.
Использование этой или похожей утилиты значительно упрощает настройки звука на компьютере.
Заключение
Компьютер и ноутбук по своему строению – устройства одинаковые, только в ноутбуке те же самые электронные компоненты расположены в более компактном корпусе. Именно поэтому нет никакой разницы, как настроить динамики на компьютере windows 7 или как настроить звук на ноутбуке виндовс 7 – все делается по одной и той же схеме через пункт "Звук" "Панели управления".
Программы для настройки звука на компьютере windows 7 все же имеют преимущество перед стандартными средствами windows за счет того, что все настройки в них собраны в одном месте. Стандартными средствами производить настройку гораздо дольше, ведь нужную настройку придется поискать.
Современные интегрированные звуковые чипы позволяют, даже используя стандартные настройки, добиться очень неплохого звучания музыки на компьютере. В повседневной жизни максимум, чем вы будете использоваться, – это увеличение или уменьшение громкости. Но если вы меломан, то лучше сделать выбор в пользу профессиональной звуковой карты и программ, которыми осуществляется настройка звука на компьютере windows 7 максимальная.
Для наглядности можно посмотреть видео для настройки звука на компьютере windows 7.
Прочтите также: - Настройка биоса на компьютере - Как настроить локальную сеть между двумя компьютерами - Настройка сети windows 7 - Как настроить принтер на печать с компьютера - Как раздать wifi с ноутбука windows 7 - Как раздать wifi с windows 10
←Вернуться
bitu.ru