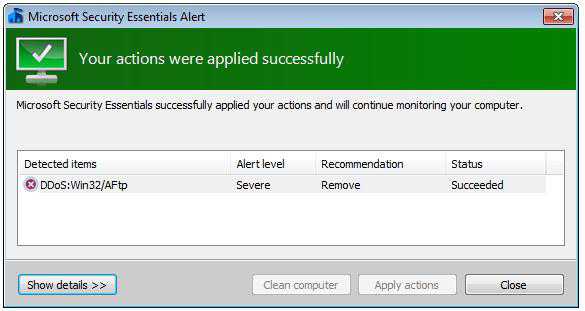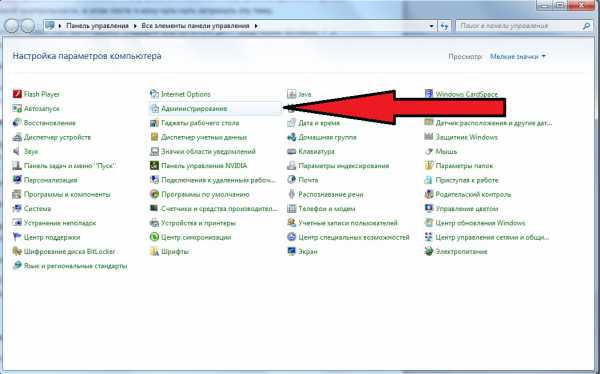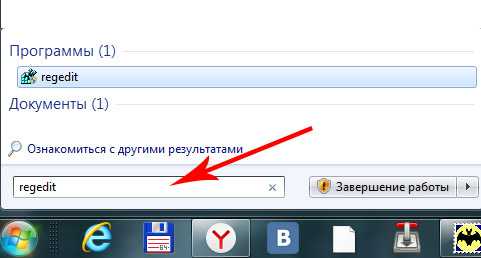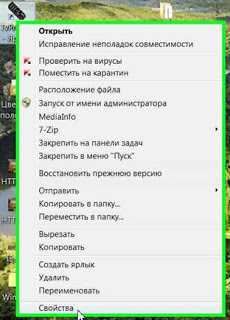Как удалить microsoft security essentials в windows 7
Как удалить Microsoft Security Essentials полностью
Все последние годы опытные пользователи и IT-компании только и делали, что стращали рядовых юзеров опасностями вирусного заражения их компьютеров. Как ни странно, но некоторые этим прониклись, а потому вечные споры о «самом лучшем антивирусе» сейчас можно встретить даже на тех ресурсах, которые от компьютерной тематики далеки чрезвычайно.
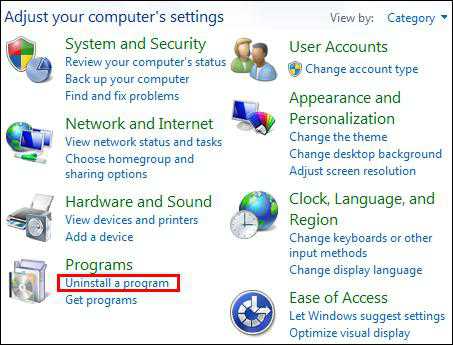 Некоторые «одаренные» индивиды вообще каким-то образом умудряются устанавливать сразу два (а то и три!) антивирусных приложения на компьютер. О результатах такого подхода говорить не будем. Видя все это безобразие, корпорация Microsoft «разродилась» отличной программой Microsoft Security Essentials. Она бесплатна, эффективна и обладает настолько простым интерфейсом, что с ним легко разберется даже самый «зеленый» пользователь.
Некоторые «одаренные» индивиды вообще каким-то образом умудряются устанавливать сразу два (а то и три!) антивирусных приложения на компьютер. О результатах такого подхода говорить не будем. Видя все это безобразие, корпорация Microsoft «разродилась» отличной программой Microsoft Security Essentials. Она бесплатна, эффективна и обладает настолько простым интерфейсом, что с ним легко разберется даже самый «зеленый» пользователь.
Впрочем, кому-то эта простота быстро надоедает, после чего пользователь решает перейти на другой антивирус. Вот тут-то и возникает проблема с тем, как удалить Microsoft Security Essentials. Утилита эта всем хороша, да вот только порой не слишком хорошо удаляется. Оставшиеся же «хвосты» мешают нормальной инсталляции других антивирусных приложений.
Наиболее простой и очевидный способ
Разумеется, далеко не все так плохо. Ошибки частенько возникают даже не по вине разработчиков, а исключительно из-за глупости самих пользователей. Как вы думаете, стоит ли удалять всю папку с приложением по нажатию кнопки Delete? Разумеется, нет. А ведь так поступает немалая часть неопытных пользователей, которые понятия не имеют о правильных методах деинсталляции программ.
Так как удалить Microsoft Security Essentials классическим методом? Очень просто, так как для этой цели в windows имеется специальная системная утилита. Чтобы запустить ее, нужно нажать на кнопку «Пуск», перейти в «Панель управления», после чего найти там пункт «Программы и компоненты». Щелкните по искомой позиции левой клавишей мыши.
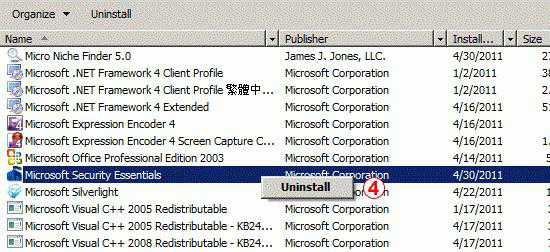 Перед вами появится диалоговое окно, в котором будет перечень всех программ, которые имеются в вашей системе. Выбираем там MSE, выделяем приложение левой клавишей мыши. В верхней части рабочего окна имеется кнопка «Удалить». Щелкните по ней, после чего будет запущена штатная программа деинсталляции приложения. Следуя ее подсказкам, вы без труда осуществите свое намерение.
Перед вами появится диалоговое окно, в котором будет перечень всех программ, которые имеются в вашей системе. Выбираем там MSE, выделяем приложение левой клавишей мыши. В верхней части рабочего окна имеется кнопка «Удалить». Щелкните по ней, после чего будет запущена штатная программа деинсталляции приложения. Следуя ее подсказкам, вы без труда осуществите свое намерение.
Специальные утилиты
К сожалению, все далеко не всегда так просто. В результате каких-то сбоев в системе могут остаться следы этого приложения. Чем же это чревато? Если вы решите установить какую-то другую программу для защиты от вирусов, ее система защиты не даст вам этого сделать. Приложение «увидит» следы от MSE, а потому в целях безопасности прекратит инсталляцию.
Специально для предотвращения подобных случаев имеются специализированные утилиты для удаления других программ. В рамках этой статьи мы рассмотрим пару наиболее популярных и эффективных из них. Заранее заметим, что все они платные. Стоимость варьируется в пределах 30-40 долларов, но покупать эти программы необязательно. Дело в том, что все нижеописанные действия доступны в триальном режиме, продолжительность которого – ровно месяц.
Total Uninstall
Это приложение неоднократно удостаивалось самых высоких наград в IT-индустрии, причем все звания и награды получены совершенно заслуженно! Впрочем, довольно лирики: как удалить Microsoft Security Essentials с его помощью? Давайте обсудим этот вопрос.
Так как утилита имеет на редкость простой и понятный интерфейс, проблем с ее освоением возникнуть не должно. Сразу после запуска перед вами возникнет достаточно аскетичное рабочее окно, в котором будут также перечислены все имеющиеся на вашем компьютере приложения.
Стираем!
Чтобы удалить MSE, выделите его левой клавишей мыши, после чего кликните ей же по большой пиктограмме «Удалить». Узнать эту кнопку легко, так как на ней изображена корзина внушительных размеров. После этого будет сначала запущен стандартный «Мастер» деинсталляции, после чего в дело вступит сам Total Uninstall.
Он просканирует реестр и системный диск, разыскивая все файлы и записи, которые могут остаться после стандартного удаления программы. Как правило, после этого проблем не возникает. Так что перед как удалить Microsoft Security Essentials 4, желательно иметь это приложение у себя на компьютере.
Ashampoo UnInstaller Suite
Программа от весьма известной компании Ashampoo, которая любима пользователями за достаточно частую раздачу бесплатных приложений. Для многих пользователей это приложение стало основным способом удаления старых и ненужных утилит, так как работает оно очень быстро и качественно.
Так как удалить Microsoft Security Essentials, используя этот вариант? Нет ничего проще! Сперва запустите Ashampoo UnInstaller Suite, после чего перед вами окажется достаточно «нагруженное» диалоговое окно, в котором можно сразу насчитать несколько десятков разнообразных опций. Вас это смущать не должно: жмете по кнопке Remove Installed Applications. После этого перед вами появится диалоговое окно, в котором вам нужно указать то приложение, которое требуется удалить.
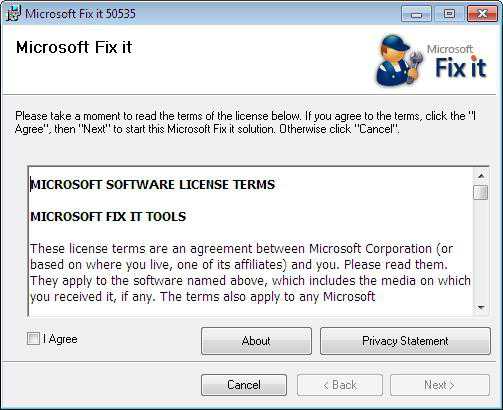 Отмечаете его левой клавишей мыши, после чего нажимаете на кнопку Uninstall. Программа запустит специальный процесс, который сначала инициирует работу штатных средств деинсталляции. Как только они завершат работу, в дело вступит сам «Шампунь».
Отмечаете его левой клавишей мыши, после чего нажимаете на кнопку Uninstall. Программа запустит специальный процесс, который сначала инициирует работу штатных средств деинсталляции. Как только они завершат работу, в дело вступит сам «Шампунь».
Как и в прошлом случае, будет просканирована вся система, в результате чего будут обнаружены и удалены все оставшиеся файлы и записи реестра. Отметим, что приложение справляется со своей работой неплохо, и в большинстве случаев другой антивирус удается поставить без проблем.
Старые системы
Вот как удалить Microsoft Security Essentials. windows XP, которая еще недавно была любимицей миллионов пользователей во всем мире, сегодня постепенно сдает свои позиции. Мы рекомендуем заменить MSE на всех компьютерах с ней на какой-то другой антивирус, так как компания Microsoft достаточно скоро завершит выпуск антивирусных баз для версии под ХР.
Специализированное решение
Не следует считать, будто специалисты из Microsoft ничего не делали для устранения досадной проблемы с удалением своего же продукта. Подтверждением этого факта может служить выход специальной версии приложения MicrosoftFixit, которое предназначено исключительно для удаления MSE.
Скачать исполняемый файл можно с официального сайта компании Microsoft. Процесс использования утилиты максимально прост. Сначала кликаем по запускаемому файлу правой клавишей мыши, выбираем «Запуск от имени администратора». После этого перед нами появляется главное рабочее окно.
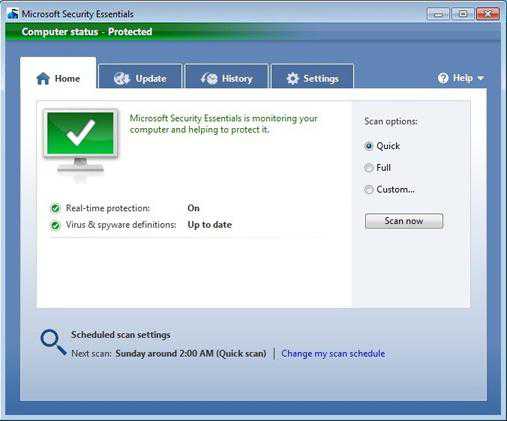 В нем необходимо поставить флажок напротив опции I Agree, после чего нажать на кнопку Next. Далее все будет сделано автоматически. Программа удалит все лишние ключи в реестре, очистит жесткий диск от последних следов антивируса. Учтите, что программа Microsoft Security Essentials (как удалить полностью ее, мы сейчас говорили) достаточно глубоко интегрируется в систему, а потому при наличии хотя бы малейших сомнений в успехе ее устранения стандартными методами необходимо использовать вышеописанное решение от Microsoft.
В нем необходимо поставить флажок напротив опции I Agree, после чего нажать на кнопку Next. Далее все будет сделано автоматически. Программа удалит все лишние ключи в реестре, очистит жесткий диск от последних следов антивируса. Учтите, что программа Microsoft Security Essentials (как удалить полностью ее, мы сейчас говорили) достаточно глубоко интегрируется в систему, а потому при наличии хотя бы малейших сомнений в успехе ее устранения стандартными методами необходимо использовать вышеописанное решение от Microsoft.
Лучше сразу потратить толику своего свободного времени, чем потом выковыривать остатки программы из системы, рискуя ее работоспособностью. Так как утилита совершенно бесплатна, это куда выгоднее покупки специализированного деинсталлятора.
Напоследок
Несколько слов в защиту Microsoft Security Essentials. Как удалить вирус без MSE? Вам придется устанавливать какое-то платное приложение или же постоянно использовать сканеры от «Доктора Веба» и «Касперского». Не верьте отзывам, которые говорят о несостоятельности данного антивируса. Практика уже показала, что этот продукт от Microsoft отлично выполняет свою работу, защищая компьютеры пользователей по всему миру.
Вот как удалить Microsoft Security Essentials. windows 7 имеет в своем составе утилиту Defender, так что на первое время ваш компьютер будет защищен ей. Но не тяните с установкой другого антивируса!
fb.ru
Как удалить с компьютера антивирус - Microsoft Security Essentials, AVG, ESET NOD32, Касперский, Norton Internet Security
Антивирусная программа устанавливается не только в стандартную папку Program Files, а значительно глубже и шире. Именно с этим связаны основные трудности при его полном удалении.
Деинсталляцию нужно делать правильно, тогда не будет трудностей с дальнейшей установкой антивируса. Если изначально были сделаны неверные действия, все можно исправить, вооружившись соответствующими рекомендациями. Простые инструкции могут легко решить поставленную задачу.
Самой популярной ошибкой является удаление части программы. Это усложняет процесс полной деинсталляции всех файлов.
Ошибочные способы:
- перемещение ярлыка и рабочей папки в корзину;
- удаление соответствующей папки из Program Files.
Типичные следствия таких действий:
- появление ошибки «Не удается удалить файл. Нет доступа»;
Фото: окно ошибки
- не срабатывает стандартный способ деинсталляции;
- остаются «мусорные» объекты на жестком диске;
- трудности при установке нового антивируса;
- ухудшается работа компьютера в целом.
Правильные способы деинсталляции
Целевая задача – убрать не только папку и ярлык, но и системные объекты. Все программы рекомендуется деинсталлировать стандартными методами. При этом некоторые элементы все же могут остаться, поэтому рациональнее проводить еще и очистку системных файлов с помощью специальных программ.
Фото: окно Установка и удаление программ
Правильные способы:
- через меню «Пуск» найти папку с соответствующим названием, например AVG. Далее выбрать «Uninstall» или «Удалить»;
- через панель управления и вкладку «Удаление программ»;
- с помощью вспомогательных сервисов, например, Uninstall Tool.
Важно! Для закрепления процедуры необходимо перезагрузить компьютер по окончании.
Стандартные средства windows
Это наиболее оптимальный вариант, для всех пользователей. Позволяет быстро запустить процесс деинсталляции. Ярлык, папка и системные файлы должны убраться полностью. Однако данный способ может оставлять незначительные «следы», то есть системные объекты.
Алгоритм действий:
- зайти в меню «Пуск»;
- далее в «Панель управления»;
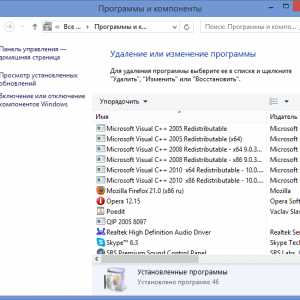
Фото: Программы и компоненты
- открыть «Установка и удаление программ» -> найти название антивируса -> кликнуть «Удалить/Изменить» – это для windows XP. Или зайти в «Программы» найти название программы и дважды кликнуть по нему – это для windows 7.
Проверить, не осталось ли не нужных объектов:
- нажать «Пуск»;
- ввести в поле поиска фразы, связанные с названием антивируса;
- все что относиться к антивируснику – удалить.
Удалить или Uninstall программы
Еще один способ – воспользоваться Uninstall. При установке приложения он устанавливается автоматически и отображается в меню Пуск.
Алгоритм действий:
- зайти в меню «Пуск»;
- выбрать «Все программы»;
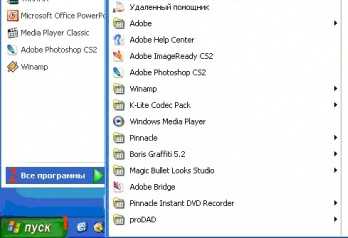
Фото: Пуск — Все программы
- найти название антивируса;
- кликнуть по нему левой кнопкой мыши;
- в выпавшем списке выбрать «Удалить» или «Uninstall».
После запуска мастера по удалению, подтвердить свое намерение и завершить процесс. Для полного завершения необходимо очистить реестр с помощью специальных приложений.
Видео: правильно удаляем антивирус
Очистка реестра
Существуют утилиты для очистки реестра. Это максимально почистит компьютер и обеспечит его нормальное функционирование.
Приложения для очистки реестра:
- CCleaner;
- Auslogics RegistryCleaner;
- CleanAfterMe;
- RegCleaner и т.д.
CCleaner самая популярная из них. Ее и рассмотрим.
Для начала ее необходимо скачать:
- зайти на официальный сайт (можно найти через поисковую систему);
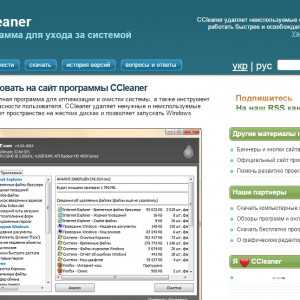
Фото: официальный сайт CCleaner
- выбрать вкладку «Скачать»;
Фото: вкладка Скачать
- кликнуть по подходящему варианту;
- в появившемся окне загрузок нажать «Сохранить».
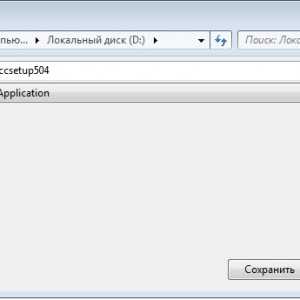
Фото: окно сохранения файла
Для установки клинера нужно запустить скачанный файл. И, воспользовавшись мастером установки и соответствующими подсказками установить программу.
Фото: ярлык CCleaner
В меню выбрать необходимые параметры (для профессионалов) или просто выбрать:
- вкладку «Очистка»;
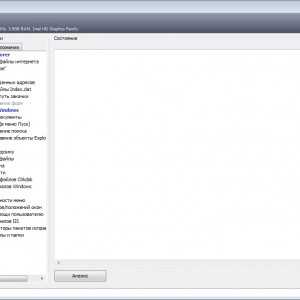
Фото: вкладка Очистка
- кнопку «Анализ»;
- по завершению анализа – кнопку «Очистка».
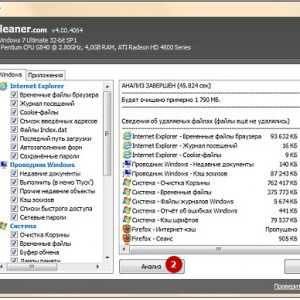
Фото: 3 шага
Теперь компьютер готов для установки нового антивирусного обеспечения или просто для нормальной работы.
Что делать если не получается удалить
Использовать предыдущие способы невозможно, если на каком-то из этапов появляется ошибка. Основной причиной может стать удаление папки или одного элемента. В целом причин для этого много.
Можно сделать следующее:
- запустить компьютер в безопасном режиме;
- в панели управления выбрать Администрирование -> Службы;
- отключить все, что относиться к деинсталлируемому объекту;
- воспользоваться программой по очистке системы;
- убрать все, что связанно с антивирусом из компьютера.
Если эти рекомендации не дадут должного результата, остается воспользоваться специальной утилитой, например Undelete Plus.
Как удалить с компьютера антивирус Касперский
Существует несколько способов «избавиться» от Касперского.
Ручной способ:
- нажать «Пуск»;
- зайти в «Программы»;
- найти Касперского;
- выбрать «Восстановление и удаление»;
Фото: Восстановление и удаление
- нажать на «Удаление»;

Фото: кнопка Удаление
- следовать простым подсказкам мастера.
Такой способ может оставить некоторые элементы, поэтому следует:
- зайти в Панель управления через Пуск;
- перейти в Установку и удаление программ;
- проверить, нет ли там ярлыка Касперского, если есть – выбрать «Деинсталляция».
Далее проверить наличие «остатков»:
- зайти в меню Пуск;
- в поле «Поиск» ввести фразу, связанную с названием удаляемого объекта, например «kav»;

Фото: окно поиска
- нажать «Найти»;
- удалить данные объекты.
Удаление из реестра:
- зайти в Пуск, далее Выполнить;
- в появившемся окне ввести regedit, это путь к реестру;
- в редакторе нажать Правка, далее Найти;
- в появившемся окне найти фразы, связанные с искомым объектом («kav», «kaspersky» прочее);
- нажать Найти далее;
- после появятся результаты соответствующие запросу и, все что относиться к искомому следует удалить.
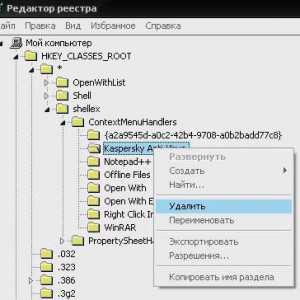
Фото: редактор реестра
Для продолжения поиска следует кликнуть по F3. Процедуру стоит повторять пока не очиститься весь реестр.
Uninstall Tool
Касперский у многих вызывает раздражение из-за того, что после него сложно установить другой антивирусник. Чтоб с ним не возникало никаких трудностей лучше всего установить Uninstall Tool. Это поможет полностью убрать все элементы.
Порядок действий:
- запустить приложение. Появиться следующее окно:

Фото: запуск приложения
- найти Касперского и кликнуть правой кнопкой мышки по нему;
- выбрать «Деинсталляция».
Примечание! Для удаления из реестра следует выбрать «Удалить из реестра»
Все готово. Здесь же можно увидеть размещение всех программных пакетов. В целом Uninstall Tool обладает интуитивно понятным интерфейсом и простая в работе.
Полное удаление с компьютера
Каждая утилита имеет свои особенности. Поэтому на основных моментах стоит остановиться отдельно. Ниже приведены индивидуальные рекомендации, на основе стандартного способа и перезагрузки компьютера по его завершении.
AVG: приложение для удаления
На официальном сайте AVG можно найти много полезных функций:
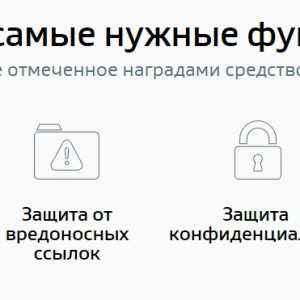
Фото: основные функции AVG
- обновление;
- советы;
- специальные приложения;
- клинер;
- средство убирающее все связанное с описываемым объектом и многое другое.
Следует воспользоваться последним.
Для этого:
- найти через поисковую систему официальный сайт, его адрес также видно на картинке:

Фото: официальный сайт АВГ
- перейти по вкладке «Поддержка»;

Фото: вкладка Поддержка
- выбрать «Загрузки и обновления»;
- на появившейся страничке нажать по «Служебные программы»;
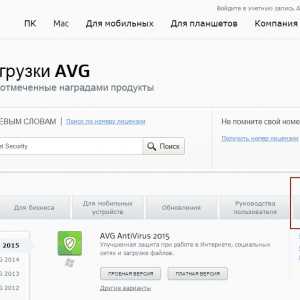
Фото: вкладка Служебные программы
- выбрать подходящую версию средства по удалению AVG;
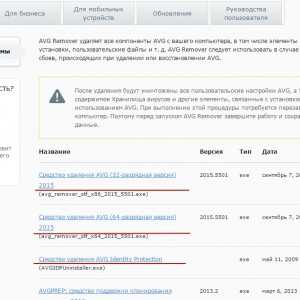
Фото: выбор подходящей версии
- в окне загрузок нажать «Сохранить»;
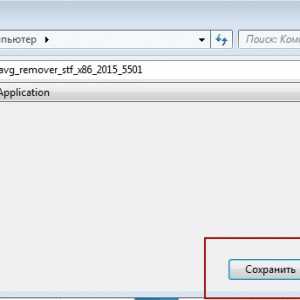
Фото: кнопка Сохранить
- далее запустить приложение.
Эта утилита находит и убирает все компоненты AVG с компьютера, в том числе и:
- элементы реестра;
- пользовательские файлы;
- файлы установки и прочее.
Идеально подходит при частых сбоях во время деинсталляции или восстановления AVG.
Важно! После запуска данного приложения уничтожаться:
- все настройки пользователя AVG;
- содержимое Хранилища вирусов;
- элементы, связанные с использованием и установкой АВГ.
Выполняя эту процедуру необходимо перезагрузить ПК. Поэтому следует завершить работу и сохранить важные данные перед запуском AVG Remover.
Microsoft Security essentials
Обычно деинсталлируется нормально, но иногда бывают трудности с дальнейшей установкой ESET NOD32 из-за остатков файлов. Для доочистки следов после использования стандартных методов, существуют разные утилиты. Некоторые из них не официальные и Майкрософт Секьюрити не несет ответственность за результат их работы.
Последовательность действий:
- на официальном сайте выбрать подходящую версию утилиты;
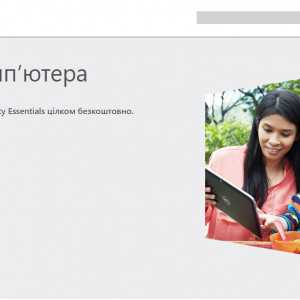
Фото: официальный сайт Microsoft Security Essentials
- сохранить на рабочем столе;
- запустить файл;
- по окончании процесса появиться окно «This Microsoft Fix it has been processed»;
- нажать «Close/Закрыть»;
- перегрузить компьютер.
Эти действия помогают полностью убрать Microsoft Security essentials из компьютера.
Norton — Norton Removal Tool
Для удаления продуктов от Norton/Symantec, которые были неправильно установлены, следует использовать Norton Removal Tool.
Алгоритм действий:
- зайти на официальный сайт Norton. Можно найти через поисковик или увидеть на картинке:
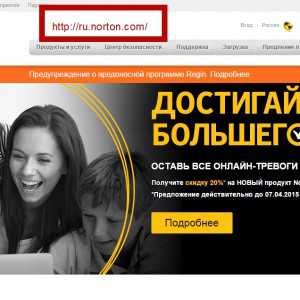
Фото: официальная страница Нортон
- при необходимости поменять язык:
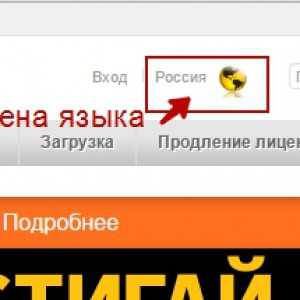
Фото: смена языка
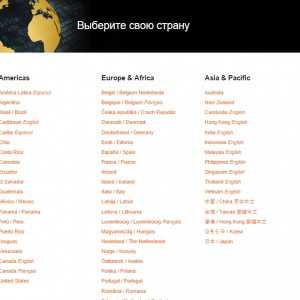
Фото: выбор страны
- в строку поиска ввести «загрузить Norton Removal Tool»;
Фото: строка поиска
- выбрать подходящую страницу;
- скачать NortonRemovalTool, кликнув по «Загрузить сейчас»;
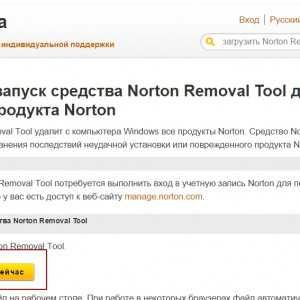
Фото: кнопка Загрузить сейчас
- сохранить файл на рабочем столе;
- запустить файл;
- следовать появляющимся инструкциям;
- перезагрузить ПК.
ESET — ESET Uninstaller
Данный антивирус мало кто знает, потому что он более известен как НОД 32. Для перезагрузки настроек сетевого соединения windows отлично подойдет приложение ESET Uninstaller. Воспользоваться им достаточно просто.

Фото: главная страница ESET
Для этого необходимо:
- загрузить ESET Uninstaller с официального сайта ESET, он небольшой всего 500КВ;
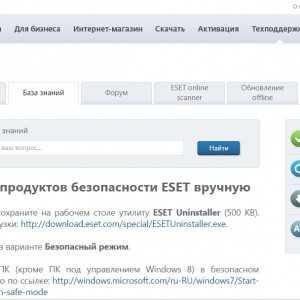
Фото: страница для скачивания утилиты ESET Uninstaller
- сохранить его на рабочий стол;
- перезагрузить ПК, нажимая F8 выбрать Safe Mode и нажать Enter;
- запустить ESET Uninstaller, сохраненный на рабочий стол;
- выбрать номер, который соответствует установленному ESET installation, нажать Enter;
- по завершению работы приложения, следует нажать любую клавишу для перезагрузки ПК.
Описанные способы помогают отлично справиться с удалением антивируса. Это не так сложно как кажется на первый взгляд.
Продукт Касперского
Стандартным способом полностью убрать Касперского можно не всегда. Часто появляются ошибки и, как результат частичное удаление.

Фото: продукты лаборатории Касперского
Правильно сделать так:
- скачать и сохранить утилиту kavremover на компьютер. Она может быть в архиве (его нужно будет распаковать) или исполняющим файлом (готовым для запуска);
- перезагрузить компьютер в «Безопасном режиме»;
- запустить kavremover.ехе. Для этого дважды кликнуть левой кнопкой мышки;
- ввести в поле код, изображенный на картинке. Его можно обновить, нажав на специальную кнопку, справа от картинки;
- в меню «Обнаружены следующие продукты» выбрать Касперского;
- нажать кнопку «Удалить»;
- подождать завершения процесса;
- должно появиться окно с сообщением о завершении;
- нажать кнопку «Ок»;
- перезагрузить компьютер.
Важно! Воспользоваться пунктом «Удалить все известные продукты» можно только в крайних случаях, если утилита не находит продукт Касперского, но он точно устанавливался.

Фото: Uninstall Tool
Основной алгоритм:
- удалить стандартным методом через панель управления или Пуск и файл Uninstall;
- перезагрузить компьютер;
- очистить реестр с помощью клинера;
- установить новый антивирус;
- если нет проблем – работать дальше;
- при появлении ошибки – воспользоваться специальными утилитами, предоставленными на официальных сайтах.
Важно! Использование утилит возможно в крайних случаях. Они могут удалить персональные настройки!
Освоив основные принципы можно защитить свой ПК и продлить его работоспособность. В дальнейшем рекомендуется использовать стандартные методы и спокойно работать.
proremontpk.ru
Как полностью удалить антивирус с Вашего ПК? | Быть, а не казаться на WordPress.com
В процессе удаления продукта Лаборатории Касперского с помощью стандартных средств windows (Панель Управления -> Установка/Удаление программ) могут возникнуть ошибки, в результате которых программа не будет удалена или будет удалена частично.Утилита удаления позволяет полностью удалить следующие продукты Лаборатории Касперского:
Для 64-битных версий ОС утилита удаления не может удалить Антивирус Касперского 6.0/7.0 и Kaspersky Internet Security 6.0/7.0. Утилита удаляет все данные о лицензии. После ее применения вновь установленный продукт необходимо активировать кодом активации.
Пункт Удалить все известные продукты рекомендуется использовать только в самых крайних случаях, когда утилита не обнаруживает на компьютере продукт Лаборатории Касперского, но при этом вы точно уверены, что устанавливали какой-то из продуктов Лаборатории Касперского.
По умолчанию в папке размещения утилиты сохраняется лог удаления вида kavremover xxxx-xx-xx xx-xx-xx (pid xxxx).txt.
Версию загружаемой утилиты kavremover.exe вы можете посмотреть в лог-файле.
Удаление приложения Microsoft Security Essentials 2.0.1963 вручную в тех случаях, когда это не удается сделать с помощью компонента «Установка и удаление программ»
В этой статье описывается, как вручную удалить приложение Microsoft Security Essentials в тех случаях, когда это невозможно сделать с помощью компонента панели инструментов Установка и удаление программ или Программы и компоненты (в системе windows Vista или windows 7). Перед этим рекомендуется убедиться в том, что данное приложение действительно невозможно удалить с помощью компонента Установка и удаление программ. Примечание. Рабочие версии приложения Microsoft Security Essentials начинаются с цифры 2. Используйте эту статью базы знаний только в том случае, если установлено приложение Microsoft Security Essentials версии 2 или последующих версий. Не используйте эту статью для бета-версии и для версий, начинающихся с цифры 1. Сведения об удалении Microsoft Security Essentials версии 1 см. в следующей статье: https://support.microsoft.com/kb/2435760/ru (https://support.microsoft.com/kb/2435760/ru)Удаление приложения Microsoft Security Essentials 1.0.1963 вручную в тех случаях, когда это не удается сделать с помощью компонента «Установка и удаление программ»
Перейти к началу страницы | Отправить отзывПримечание.Антивирусное программное обеспечение предназначено для защиты компьютера от вирусов. Если оно отключено, не следует загружать или открывать файлы из ненадежных источников, посещать веб-сайты, в безопасности которых вы не уверены, или открывать вложения сообщений электронной почты. Дополнительные сведения о компьютерных вирусах см. в следующей статье базы знаний Майкрософт:
В этой статье описывается, как вручную удалить приложение Microsoft Security Essentials в тех случаях, когда это невозможно сделать с помощью компонента панели инструментов Установка и удаление программ или Программы и компоненты (в системе windows Vista или windows 7). Перед этим рекомендуется убедиться в том, что данное приложение действительно невозможно удалить с помощью компонента Установка и удаление программ. Возможно, выполнять эти действия будет проще, если распечатать эту статью.
Убедитесь в том, что приложение Microsoft Security Essentials действительно невозможно удалить с помощью компонента Установка и удаление программ (в системе windows XP) или Программы и компоненты (в системе windows Vista или windows 7). Для этого выполните указанные ниже действия.
windows XP
- В меню Пуск выберите команду Выполнить, в поле Открыть введите запрос appwiz.cpl и нажмите кнопку ОК.
- Выберите приложение Microsoft Security Essentials и нажмите кнопку Удалить.
- Перезагрузите компьютер и перейдите к разделу «Действие 3. Переустановка приложения Microsoft Security Essentials».
windows Vista или windows 7
- Сверните меню Пуск, в текстовом поле поиска программ и файлов введите Appwiz.cpl, а затем нажмите клавишу ВВОД.
- Щелкните правой кнопкой мыши приложение Microsoft Security Essentials и выберите пункт Удалить.
- Перезагрузите компьютер и перейдите к разделу «Действие 3. Переустановка приложения Microsoft Security Essentials».
Если приложение Microsoft Security Essentials удалось удалить описанными выше способами, дальнейшие действия не требуются. В противном случае, возможно, некоторые элементы приложения Microsoft Security Essentials не могут быть удалены из-за проблем с компонентом Установка и удаление программ. При этом также невозможно переустановить Microsoft Security Essentials. Самостоятельное решение проблемы Примечание. Чтобы воспользоваться этим способом, необходимо войти в систему с учетной записью администратора. Если компьютер является персональным, используемая для входа в систему учетная запись, скорее всего, уже имеет права администратора. Если компьютер является частью сети, возможно, придется обратиться за помощью к системному администратору. Сведения о том, как определить, обладает ли используемая учетная запись правами администратора, см. на следующем веб-сайте корпорации Майкрософт. https://support.microsoft.com/gp/admin?ln=ru
(https://support.microsoft.com/gp/admin?ln=ru)Чтобы вручную удалить приложение Microsoft Security Essentials в тех случаях, когда это не удается сделать с помощью компонента Установка и удаление программ или Программы и компоненты, выполните указанные ниже действия. Действие 1. Создание резервной копии реестра Внимание! В этот раздел, описание метода или задачи включены действия, содержащие указания по изменению параметров реестра. Их неправильное изменение может привести к возникновению серьезных проблем, поэтому следует строго соблюдать инструкции. Чтобы обеспечить дополнительную защиту, создайте резервную копию реестра. Это позволит восстановить реестр при возникновении неполадок. Дополнительные сведения о создании резервной копии и восстановлении реестра см. в базе знаний Майкрософт и в справке windows в следующих статьях: https://support.microsoft.com/kb/322756/ru
(https://support.microsoft.com/kb/322756/ru)Создание резервной копии и восстановление реестра windows (для windows XP) Создание резервной копии реестра
(https://windows.microsoft.com/ru-ru/windows-vista/Back-up-the-registry)(для windows Vista) Создание резервной копии реестра
(https://windows.microsoft.com/ru-ru/windows7/Back-up-the-registry)(для windows 7) Чтобы создать резервную копию реестра, выполните указанные ниже действия в зависимости от используемой версии операционной системы.
windows XP
- В меню Пуск выберите команду Выполнить, в текстовом поле введите regedit и нажмите клавишу ВВОД.
- В области навигации редактора реестра (слева) щелкните правой кнопкой мыши раздел Мой компьютер и выберите команду Экспортировать.
windows Vista или windows 7
- Нажмите кнопку Пуск и в поле поиска программ и файлов введите regedit. Выберите пункт Regedit.
- Выберите пункт Regedit.
- В области навигации редактора реестра (слева) щелкните правой кнопкой мыши раздел Мой компьютер и выберите команду Экспортировать.
Действие 2.Удаление подразделов реестра Microsoft Security Essentials Если требуется помощью по удалению подразделов реестра для Microsoft Security Essentials, перейдите к разделу Помощь в решении проблемы. Чтобы решить проблему самостоятельно, перейдите к разделу Самостоятельное решение проблемы.
Чтобы решить проблему автоматически, нажмите кнопку или ссылку Устранить проблему. Затем в диалоговом окне Загрузка файла нажмите кнопку Выполнить и следуйте инструкциям мастера Fix it.
Устранить эту проблему Microsoft Fix it 50692Примечания
- Мастер может быть доступен только на английском языке. Однако автоматическое решение проблемы можно использовать в версиях windows на любых языках.
- Решение Fix it можно загрузить на любой компьютер, а затем сохранить на устройстве флэш-памяти или компакт-диске и запустить на нужном компьютере.
Перейдите к разделу Проблема устранена?
Остановка процесса Microsoft Security Essentials
- Откройте диспетчер задач. Для этого выполните указанные ниже действия, относящиеся к используемой операционной системе.
- Для windows XP
- В меню Пуск выберите команду Выполнить, введите запрос taskmgr и нажмите кнопку ОК.
- Для windows 7 и windows Vista
- Нажмите кнопку Пуск и в поле поиска программ и файлов введите taskmgr.
- Для windows XP
- Откройте вкладку Процессы.
- Найдите запись msseces.exe. Щелкните ее правой кнопкой мыши и выберите команду Завершить процесс. Если на экране появится запрос на подтверждение, нажмите кнопку Завершить процесс.
Остановка и отключение службы Microsoft Security Essentials
- В windows XP нажмите кнопку Пуск, а в windows Vista или в windows 7 нажмите кнопку Пуск и выберите пункт Выполнить.
- Введите команду net stop msmpsvc и нажмите клавишу ВВОД.
- В windows XP нажмите кнопку Пуск, а в windows Vista или в windows 7 нажмите кнопку Пуск и выберите пункт Выполнить.
- Введите команду sc config msmpsvc start= disabled и нажмите клавишу ВВОД.
Удаление раздела, предназначенного для запуска Microsoft Security Essentials
- В windows XP нажмите кнопку Пуск, а в windows Vista или в windows 7 нажмите кнопку Пуск и выберите пункт Выполнить.
- Введите команду regedit и нажмите кнопку ОК. Если появится диалоговое окно Контроль учетных записей, нажмите кнопку ОК.
- Найдите указанный ниже подраздел реестра. HKEY_LOCAL_MACHINE\SOFTWARE\Microsoft\windows\CurrentVersion\Run
- В области сведений (справа) щелкните правой кнопкой мыши параметр Microsoft Security Essentials и выберите команду Удалить.
Удаление остальных подразделов реестра, относящихся к Microsoft Security Essentials
- В windows XP нажмите кнопку Пуск, а в windows Vista или в windows 7 нажмите кнопку Пуск и выберите пункт Выполнить.
- Введите команду regedit и нажмите кнопку ОК. Если появится диалоговое окно Контроль учетных записей, нажмите кнопку ОК.
- Найдите указанный ниже подраздел реестра. HKEY_LOCAL_MACHINE\Software\Microsoft\windows\Current version\Uninstall\Microsoft Security Client
- В области сведений (справа) щелкните правой кнопкой мыши параметр Microsoft Security Essentials и выберите команду Удалить.
- В разделах с буквенно-цифровыми именами найдите указанные ниже параметры, щелкните правой кнопкой мыши каждый из них и выберите команду Удалить.
- Microsoft Antimalware Service XX-XX Language Pack (Учтите, что XX-XX соответствует коду языка установленной версии приложения Microsoft Security Essentials, например RU-RU для русской версии. Для английской версии приложения этот раздел не создается.)
- Microsoft Antimalware
- Microsoft Security Client
- Найдите указанный ниже подраздел реестра. HKEY_LOCAL_MACHINE\SOFTWARE\Microsoft\Microsoft Security Client
- В области сведений (справа) щелкните правой кнопкой мыши параметр Microsoft Security Client и выберите команду Удалить.
- Найдите указанный ниже подраздел реестра. HKEY_LOCAL_MACHINE\SOFTWARE\Microsoft\Microsoft Antimalware
- В области сведений (справа) щелкните правой кнопкой мыши параметр Microsoft Antimalware и выберите команду Удалить.
Удаление подразделов, относящихся к установщику
- В windows XP нажмите кнопку Пуск, а в windows Vista или в windows 7 нажмите кнопку Пуск и выберите пункт Выполнить.
- Введите команду regedit и нажмите кнопку ОК. Если появится диалоговое окно «Контроль учетных записей», нажмите кнопку ОК.
- Найдите указанный ниже подраздел реестра. HKEY_CLASSES_ROOT\Installer\Products
- В разделах с буквенно-цифровыми именами найдите указанные ниже параметры в столбце Имя. Запишите их номера. Затем последовательно щелкайте правой кнопкой мыши каждый из найденных параметров и выбирайте команду Удалить.
- Microsoft Security Client
- Microsoft Antimalware
- Microsoft Antimalware Service XX-XX Language Pack (Учтите, что XX-XX соответствует коду языка установленной версии приложения Microsoft Security Essentials, например RU-RU для русской версии. Для английской версии приложения этот раздел не создается.)
Действие 3. Переустановка приложения Microsoft Security Essentials
Удаление McAfee
С помощью специальной утилиты MCPR
Если автоматическое удаление антивируса McAfee не было завершено успешно, пожалуйста, следуйте нижеприведенным инструкциям, чтобы полностью удалить продукт с вашего компьютера:
- Eсли используется услуга защиты от краж McAfee Anti-Theft или Intel Anti-Theft, отключите услугу перед использованием специальной утилиты удаления.
- Скачайте и сохраните на компьютере утилиту MCPR.exe (MCPR (C) McAfee, Inc). Информацию о том, как скачать файл, вы можете найти на следующих страницах.
- Дважды нажав левой кнопкой мыши на файл MCPR.exe.
- После того, как удаление продукта McAfee будет завершен (этот процесс займет примерно около минуты), появится окно McAfee Cleanup с сообщением (на английском языке): Reboot required to remove all files. Would you like to reboot now? (в переводе на русский язык: «Для удаления всех файлов, компьютер требуется перезагрузить. Сделать это сейчас?»). Нажмите на кнопку Да.
Как удалить программы безопасности windows ESET
https://kb.eset.com/esetkb/index?page=content&id=soln2289
KB Solution ID: SOLN2289|Last Revised: April 01, 2013
Для каких операционных систем пригодно данное решение
windows Vista, Home Server, XP, windows Server 2003 R2, 2003, 2000
Внимание:
Использование ESET Uninstaller может перегрузить ваши настройки сетевых соединений windows.
- Загрузите ESET Uninstaller (500 KB) и сохраните его на Рабочий стол.
https://download.eset.com/special/ESETUninstaller.exe
- Перезагрузите ваш ПК в Safe Mode нажимая клавишу F8. Выберите Safe Mode и нажмите Enter.
- Запустите ESETUninstaller с Рабочего стола.
Расширенные параметры командной строки: (Для просмотра расширенных параметров ESET Uninstaller, наберите в командной строке ESETUninstaller.exe /help):
- Выберите номер, соответствующий установке ESET installation которую вы хотите удалить и нажмите Enter.
- Нажмите y чтобы подтвердить ваш выбор.
- Как только ESET Uninstaller закончит работу, нажмите любую клавишу чтобы перезагрузить ваш ПК.
- Лог-файл удаления будет создан в ~ESETUninstaller.log (лог файл будет находиться в той же папке, что и ESETUnistaller.exe file).
windows7, windows 8, windows Server 2008 (R2)
Внимание:
Если вы используете ESET Uninstaller для удаления ESET Mail Security for Microsoft Exchange Server с Server 2008, вам потребуется переустановить драйвера ваших сетевых карт.
- Загрузите ESET Uninstaller (500 KB) и сохраните на рабочем столе. https://download.eset.com/special/ESETUninstaller.exe Download
- Перезагрузите ваш ПК в Safe Mode.
- Запустите командную строку (Win+R — cmd).
- windows 8: Win + Q, наберите cmd в строке поиска и выберите Command Prompt
- В окне командной строки наберите cd desktop и нажмите Enter.
- Расширенные параметры командной строки: Наберите ESETUninstaller.exe /help.
- Выберите номер, соответствующий вашей инсталляции ESET и нажмите Enter.
- Проверьте правильность и нажмите Y
- После окончания нажмите любую клавишу и перегрузите ваш ПК
bezmaly.wordpress.com
Как удалить антивирус MSE?
Раздел: СоветыНаписано: 24.02.2016 Автор: Antonio Просмотров темы: 1 469 раз
На одном компьютере были периодические сильные тормоза, оказалось остатки антивируса Microsoft Security Essentials (MSE) продолжают жить и трудится в системе компьютера.

Это было видно в менеджере задач, процесс MSE активно потреблял CPU в моменты запуска и сканирования.
Самое интересное, что в списке установленных программ MSE не было, т.е. удалить стандартным способом не получится.
Можно попробовать загрузится в безопасный режим, удалить каталог MSE, а потом почистить реестр или как вариант использовать спец. софт.
Оказывается такой есть и выпустила программу для удаления сама Microsoft
Название утилиты — Microsoft Fix it 50692 Скачать утилиту для удаления Microsoft Security Essentials 2.x и выше — ссылка
Утилиту можно скачать у меня или поискать на сайте Microsoft (я брал оттуда).
Дальше устанавливаем, как обычно, ничего сложного. Утилита MicrosoftFixit50692 проводит работы по очистке системы от MSE, перезагружаемся и все должно быть в порядке.
(2 оценок, в среднем: 5,00 из 5) Поделиться с друзьями:nemcd.com
Как полностью удалить антивирус с Вашего ПК?
В процессе удаления продукта Лаборатории Касперского с помощью стандартных средств windows (Панель Управления -> Установка/Удаление программ) могут возникнуть ошибки, в результате которых программа не будет удалена или будет удалена частично.Утилита удаления позволяет полностью удалить следующие продукты Лаборатории Касперского:
Для 64-битных версий ОС утилита удаления не может удалить Антивирус Касперского 6.0/7.0 и Kaspersky Internet Security 6.0/7.0.Утилита удаляет все данные о лицензии. После ее применения вновь установленный продукт необходимо активировать кодом активации.
Пункт Удалить все известные продукты рекомендуется использовать только в самых крайних случаях, когда утилита не обнаруживает на компьютере продукт Лаборатории Касперского, но при этом вы точно уверены, что устанавливали какой-то из продуктов Лаборатории Касперского.
По умолчанию в папке размещения утилиты сохраняется лог удаления вида kavremover xxxx-xx-xx xx-xx-xx (pid xxxx).txt.
Версию загружаемой утилиты kavremover.exe вы можете посмотреть в лог-файле.
Удаление приложения Microsoft Security Essentials 2.0.1963 вручную в тех случаях, когда это не удается сделать с помощью компонента “Установка и удаление программ”
В этой статье описывается, как вручную удалить приложение Microsoft Security Essentials в тех случаях, когда это невозможно сделать с помощью компонента панели инструментов Установка и удаление программ или Программы и компоненты (в системе windows Vista или windows 7). Перед этим рекомендуется убедиться в том, что данное приложение действительно невозможно удалить с помощью компонента Установка и удаление программ.Примечание. Рабочие версии приложения Microsoft Security Essentials начинаются с цифры 2. Используйте эту статью базы знаний только в том случае, если установлено приложение Microsoft Security Essentials версии 2 или последующих версий. Не используйте эту статью для бета-версии и для версий, начинающихся с цифры 1. Сведения об удалении Microsoft Security Essentials версии 1 см. в следующей статье:https://support.microsoft.com/kb/2435760/ru (https://support.microsoft.com/kb/2435760/ru)Удаление приложения Microsoft Security Essentials 1.0.1963 вручную в тех случаях, когда это не удается сделать с помощью компонента “Установка и удаление программ”
Перейти к началу страницы | Отправить отзывПримечание.Антивирусное программное обеспечение предназначено для защиты компьютера от вирусов. Если оно отключено, не следует загружать или открывать файлы из ненадежных источников, посещать веб-сайты, в безопасности которых вы не уверены, или открывать вложения сообщений электронной почты. Дополнительные сведения о компьютерных вирусах см. в следующей статье базы знаний Майкрософт:
В этой статье описывается, как вручную удалить приложение Microsoft Security Essentials в тех случаях, когда это невозможно сделать с помощью компонента панели инструментов Установка и удаление программ или Программы и компоненты (в системе windows Vista или windows 7). Перед этим рекомендуется убедиться в том, что данное приложение действительно невозможно удалить с помощью компонента Установка и удаление программ. Возможно, выполнять эти действия будет проще, если распечатать эту статью.
Убедитесь в том, что приложение Microsoft Security Essentials действительно невозможно удалить с помощью компонента Установка и удаление программ (в системе windows XP) или Программы и компоненты (в системе windows Vista или windows 7). Для этого выполните указанные ниже действия.
windows XP
- В меню Пуск выберите команду Выполнить, в поле Открыть введите запрос appwiz.cpl и нажмите кнопку ОК.
- Выберите приложение Microsoft Security Essentials и нажмите кнопку Удалить.
- Перезагрузите компьютер и перейдите к разделу “Действие 3. Переустановка приложения Microsoft Security Essentials”.
windows Vista или windows 7
- Сверните меню Пуск, в текстовом поле поиска программ и файлов введите Appwiz.cpl, а затем нажмите клавишу ВВОД.
- Щелкните правой кнопкой мыши приложение Microsoft Security Essentials и выберите пункт Удалить.
- Перезагрузите компьютер и перейдите к разделу “Действие 3. Переустановка приложения Microsoft Security Essentials”.
Если приложение Microsoft Security Essentials удалось удалить описанными выше способами, дальнейшие действия не требуются. В противном случае, возможно, некоторые элементы приложения Microsoft Security Essentials не могут быть удалены из-за проблем с компонентом Установка и удаление программ. При этом также невозможно переустановить Microsoft Security Essentials.Самостоятельное решение проблемыПримечание. Чтобы воспользоваться этим способом, необходимо войти в систему с учетной записью администратора. Если компьютер является персональным, используемая для входа в систему учетная запись, скорее всего, уже имеет права администратора. Если компьютер является частью сети, возможно, придется обратиться за помощью к системному администратору. Сведения о том, как определить, обладает ли используемая учетная запись правами администратора, см. на следующем веб-сайте корпорации Майкрософт.https://support.microsoft.com/gp/admin?ln=ru
(https://support.microsoft.com/gp/admin?ln=ru)Чтобы вручную удалить приложение Microsoft Security Essentials в тех случаях, когда это не удается сделать с помощью компонента Установка и удаление программ или Программы и компоненты, выполните указанные ниже действия.Действие 1. Создание резервной копии реестраВнимание! В этот раздел, описание метода или задачи включены действия, содержащие указания по изменению параметров реестра. Их неправильное изменение может привести к возникновению серьезных проблем, поэтому следует строго соблюдать инструкции. Чтобы обеспечить дополнительную защиту, создайте резервную копию реестра. Это позволит восстановить реестр при возникновении неполадок. Дополнительные сведения о создании резервной копии и восстановлении реестра см. в базе знаний Майкрософт и в справке windows в следующих статьях:https://support.microsoft.com/kb/322756/ru
(https://support.microsoft.com/kb/322756/ru)Создание резервной копии и восстановление реестра windows (для windows XP)Создание резервной копии реестра
(https://windows.microsoft.com/ru-ru/windows-vista/Back-up-the-registry)(для windows Vista)Создание резервной копии реестра
(https://windows.microsoft.com/ru-ru/windows7/Back-up-the-registry)(для windows 7) Чтобы создать резервную копию реестра, выполните указанные ниже действия в зависимости от используемой версии операционной системы.
windows XP
- В меню Пуск выберите команду Выполнить, в текстовом поле введите regedit и нажмите клавишу ВВОД.
- В области навигации редактора реестра (слева) щелкните правой кнопкой мыши раздел Мой компьютер и выберите команду Экспортировать.
windows Vista или windows 7
- Нажмите кнопку Пуск и в поле поиска программ и файлов введите regedit. Выберите пункт Regedit.
- Выберите пункт Regedit.
- В области навигации редактора реестра (слева) щелкните правой кнопкой мыши раздел Мой компьютер и выберите команду Экспортировать.
Действие 2.Удаление подразделов реестра Microsoft Security Essentials Если требуется помощью по удалению подразделов реестра для Microsoft Security Essentials, перейдите к разделу Помощь в решении проблемы. Чтобы решить проблему самостоятельно, перейдите к разделу Самостоятельное решение проблемы.
Чтобы решить проблему автоматически, нажмите кнопку или ссылку Устранить проблему. Затем в диалоговом окне Загрузка файла нажмите кнопку Выполнить и следуйте инструкциям мастера Fix it.
Устранить эту проблему Microsoft Fix it 50692Примечания
- Мастер может быть доступен только на английском языке. Однако автоматическое решение проблемы можно использовать в версиях windows на любых языках.
- Решение Fix it можно загрузить на любой компьютер, а затем сохранить на устройстве флэш-памяти или компакт-диске и запустить на нужном компьютере.
Перейдите к разделу Проблема устранена?
Остановка процесса Microsoft Security Essentials
- Откройте диспетчер задач. Для этого выполните указанные ниже действия, относящиеся к используемой операционной системе.
- Для windows XP
- В меню Пуск выберите команду Выполнить, введите запрос taskmgr и нажмите кнопку ОК.
- Для windows 7 и windows Vista
- Нажмите кнопку Пуск и в поле поиска программ и файлов введите taskmgr.
- Для windows XP
- Откройте вкладку Процессы.
- Найдите запись msseces.exe. Щелкните ее правой кнопкой мыши и выберите команду Завершить процесс. Если на экране появится запрос на подтверждение, нажмите кнопку Завершить процесс.
Остановка и отключение службы Microsoft Security Essentials
- В windows XP нажмите кнопку Пуск, а в windows Vista или в windows 7 нажмите кнопку Пуск и выберите пункт Выполнить.
- Введите команду net stop msmpsvc и нажмите клавишу ВВОД.
- В windows XP нажмите кнопку Пуск, а в windows Vista или в windows 7 нажмите кнопку Пуск и выберите пункт Выполнить.
- Введите команду sc config msmpsvc start= disabled и нажмите клавишу ВВОД.
Удаление раздела, предназначенного для запуска Microsoft Security Essentials
- В windows XP нажмите кнопку Пуск, а в windows Vista или в windows 7 нажмите кнопку Пуск и выберите пункт Выполнить.
- Введите команду regedit и нажмите кнопку ОК. Если появится диалоговое окно Контроль учетных записей, нажмите кнопку ОК.
- Найдите указанный ниже подраздел реестра. HKEY_LOCAL_MACHINE\SOFTWARE\Microsoft\windows\CurrentVersion\Run
- В области сведений (справа) щелкните правой кнопкой мыши параметр Microsoft Security Essentials и выберите команду Удалить.
Удаление остальных подразделов реестра, относящихся к Microsoft Security Essentials
- В windows XP нажмите кнопку Пуск, а в windows Vista или в windows 7 нажмите кнопку Пуск и выберите пункт Выполнить.
- Введите команду regedit и нажмите кнопку ОК. Если появится диалоговое окно Контроль учетных записей, нажмите кнопку ОК.
- Найдите указанный ниже подраздел реестра. HKEY_LOCAL_MACHINE\Software\Microsoft\windows\Current version\Uninstall\Microsoft Security Client
- В области сведений (справа) щелкните правой кнопкой мыши параметр Microsoft Security Essentials и выберите команду Удалить.
- В разделах с буквенно-цифровыми именами найдите указанные ниже параметры, щелкните правой кнопкой мыши каждый из них и выберите команду Удалить.
- Microsoft Antimalware Service XX-XX Language Pack (Учтите, что XX-XX соответствует коду языка установленной версии приложения Microsoft Security Essentials, например RU-RU для русской версии. Для английской версии приложения этот раздел не создается.)
- Microsoft Antimalware
- Microsoft Security Client
- Найдите указанный ниже подраздел реестра. HKEY_LOCAL_MACHINE\SOFTWARE\Microsoft\Microsoft Security Client
- В области сведений (справа) щелкните правой кнопкой мыши параметр Microsoft Security Client и выберите команду Удалить.
- Найдите указанный ниже подраздел реестра. HKEY_LOCAL_MACHINE\SOFTWARE\Microsoft\Microsoft Antimalware
- В области сведений (справа) щелкните правой кнопкой мыши параметр Microsoft Antimalware и выберите команду Удалить.
Удаление подразделов, относящихся к установщику
- В windows XP нажмите кнопку Пуск, а в windows Vista или в windows 7 нажмите кнопку Пуск и выберите пункт Выполнить.
- Введите команду regedit и нажмите кнопку ОК. Если появится диалоговое окно “Контроль учетных записей”, нажмите кнопку ОК.
- Найдите указанный ниже подраздел реестра. HKEY_CLASSES_ROOT\Installer\Products
- В разделах с буквенно-цифровыми именами найдите указанные ниже параметры в столбце Имя. Запишите их номера. Затем последовательно щелкайте правой кнопкой мыши каждый из найденных параметров и выбирайте команду Удалить.
- Microsoft Security Client
- Microsoft Antimalware
- Microsoft Antimalware Service XX-XX Language Pack (Учтите, что XX-XX соответствует коду языка установленной версии приложения Microsoft Security Essentials, например RU-RU для русской версии. Для английской версии приложения этот раздел не создается.)
Действие 3. Переустановка приложения Microsoft Security Essentials
Удаление McAfee
С помощью специальной утилиты MCPR
Если автоматическое удаление антивируса McAfee не было завершено успешно, пожалуйста, следуйте нижеприведенным инструкциям, чтобы полностью удалить продукт с вашего компьютера:
- Eсли используется услуга защиты от краж McAfee Anti-Theft или Intel Anti-Theft, отключите услугу перед использованием специальной утилиты удаления.
- Скачайте и сохраните на компьютере утилиту MCPR.exe (MCPR (C) McAfee, Inc). Информацию о том, как скачать файл, вы можете найти на следующих страницах.
- Дважды нажав левой кнопкой мыши на файл MCPR.exe.
- После того, как удаление продукта McAfee будет завершен (этот процесс займет примерно около минуты), появится окно McAfee Cleanup с сообщением (на английском языке): Reboot required to remove all files. Would you like to reboot now? (в переводе на русский язык: “Для удаления всех файлов, компьютер требуется перезагрузить. Сделать это сейчас?”). Нажмите на кнопку Да.
Как удалить программы безопасности windows ESET
https://kb.eset.com/esetkb/index?page=content&id=soln2289
KB Solution ID: SOLN2289|Last Revised: April 01, 2013
Для каких операционных систем пригодно данное решение
windows Vista, Home Server, XP, windows Server 2003 R2, 2003, 2000
Внимание:
Использование ESET Uninstaller может перегрузить ваши настройки сетевых соединений windows.
- Загрузите ESET Uninstaller (500 KB) и сохраните его на Рабочий стол.
https://download.eset.com/special/ESETUninstaller.exe
- Перезагрузите ваш ПК в Safe Mode нажимая клавишу F8. Выберите Safe Mode и нажмите Enter.
- Запустите ESETUninstaller с Рабочего стола.
Расширенные параметры командной строки: (Для просмотра расширенных параметров ESET Uninstaller, наберите в командной строке ESETUninstaller.exe /help):
- Выберите номер, соответствующий установке ESET installation которую вы хотите удалить и нажмите Enter.
- Нажмите y чтобы подтвердить ваш выбор.
- Как только ESET Uninstaller закончит работу, нажмите любую клавишу чтобы перезагрузить ваш ПК.
- Лог-файл удаления будет создан в ~ESETUninstaller.log (лог файл будет находиться в той же папке, что и ESETUnistaller.exe file).
windows7, windows 8, windows Server 2008 (R2)
Внимание:
Если вы используете ESET Uninstaller для удаления ESET Mail Security for Microsoft Exchange Server с Server 2008, вам потребуется переустановить драйвера ваших сетевых карт.
- Загрузите ESET Uninstaller (500 KB) и сохраните на рабочем столе. https://download.eset.com/special/ESETUninstaller.exe Download
- Перезагрузите ваш ПК в Safe Mode.
- Запустите командную строку (Win+R – cmd).
- windows 8: Win + Q, наберите cmd в строке поиска и выберите Command Prompt
- В окне командной строки наберите cd desktop и нажмите Enter.
- Расширенные параметры командной строки: Наберите ESETUninstaller.exe /help.
- Выберите номер, соответствующий вашей инсталляции ESET и нажмите Enter.
- Проверьте правильность и нажмите Y
- После окончания нажмите любую клавишу и перегрузите ваш ПК
bis-expert.ru