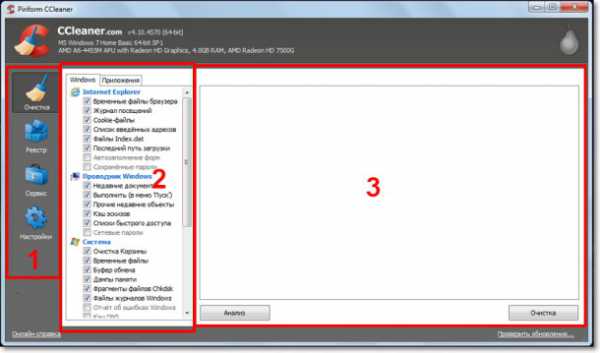Как создать беспроводную сеть wifi на windows 7
Создание домашней сети Wi-Fi в windows 7

Благодаря высокому развитию современных технологий беспроводной связи создание домашней сети WiFi в ОС windows 7 стало доступно каждому. Более того, для этого не требуется особых затрат времени и сил, а также финансов.
Технология WiFi уже достаточно плотно вошла в повседневную жизнь людей, помогая и ускоряя решение массы задач. В частности, такие сети открываются возможность обмениваться файлами и данными между участниками группы, совместно играть и многое другое. И все это без каких-либо проводов. Но давайте перейдет непосредственно к вопросу, как создать WiFi сеть в операционной системе windows 7.
Создание WiFi сети
Сразу же стоит отметить, что создать частную беспроводную сеть можно создать несколькими способами:
- Используя WiFi роутер.
- Используя ноутбук или ПК, оснащенный встроенным модулем беспроводной связи.
В любом случае используется модуль WiFi, который может выступать в качестве точки доступа. Другими словами, для построения сети необходима точка доступа, к которой подключаются все остальные устройства. При этом в качестве такой точки доступа можно использовать не только роутер, но и ноутбук, а также ПК, планшет или даже смартфон.
Итак, давайте рассмотрим оба варианта, как создать сеть WiFi на ноутбуке или ПК с windows 7.
Создание частной группы при помощи роутера
Как вы уже догадались, для организации домашней группы потребуется роутер, поддерживающий беспроводную связь. На самом деле такой роутер имеется в любом компьютерном магазине. Более того, он стоит дешево и доступен любому желающему.

Итак, при наличии роутера вам просто остается включить его в сеть и дождаться загрузки. После чего вы можете подключать к нему любые устройства. Причем делать это можно как по WiFi связи, так и при помощи кабеля. Делается это простым включением WiFi модуля на ноутбуке, планшете или смартфоне либо подсоединением интернет-кабеля. Все, локальная сеть уже создана. Для обмена файлами и данными нужно внести некоторые настройки на компьютере, но об этом поговорим немного позже.
Что такое WiFi роутер: Видео
Сперва стоит отметить, что для безопасности сети рекомендуется внести некоторые настройки. Для этого нужно зайти в меню настроек роутера. Делается это следующим образом. Включаете WiFi на ноутбуке и подключаетесь к вашему роутеру. Для этого в трее следует нажать на значок вай-фай, как на картинке. В появившемся окне выбираем нашу сеть (изначально она имеет название роутера, к примеру, TP-Link). Пароль не требуется.
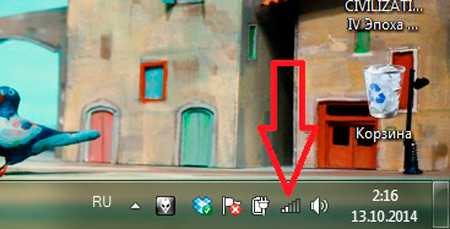

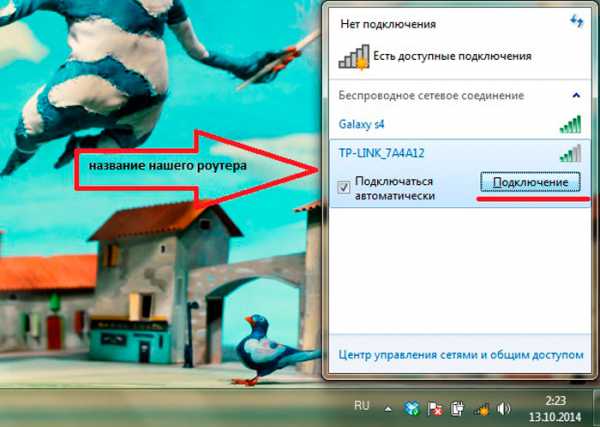
После этого необходимо запустить любимый браузер и в адресной строке прописать IP-адрес роутера. Как правило, в подавляющем большинстве случаев адрес такой: 192.168.0.1 (если этот адрес не подошел, следует попробовать такой: 192.168.1.1). Стоит отметить, что IP-адрес роутера указан в инструкции к устройству, а также на упаковке. Иногда его можно найти на самом роутере (снизу или сбоку имеется бирка с названием, серийным номером и IP-адресом девайса).
Читайте также
Как подключиться к WiFi роутеру: Видео
Если IP-адрес введен правильно, то система запросит ввести пароль и логин. По умолчанию логин – admin, пароль – admin. Вводите данные и нажимаете «Войти». Все, мы попали в меню настроек. Конечно, в зависимости от модели маршрутизатора оформление меню может быть разным, однако, принцип настроек всех роутеров одинаков.
Статьи по теме
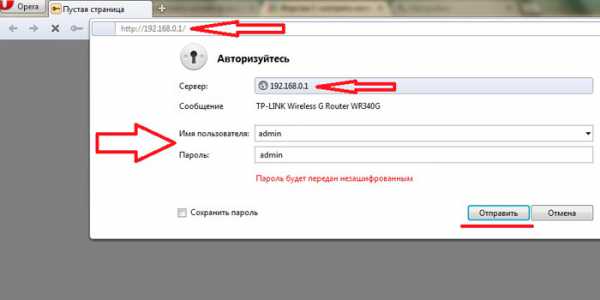
Для того, чтобы установить пароль на беспроводную сеть, следует пройти в меню настроек безопасности беспроводной связи в настройках WiFi (Wireless SecuritySettings).
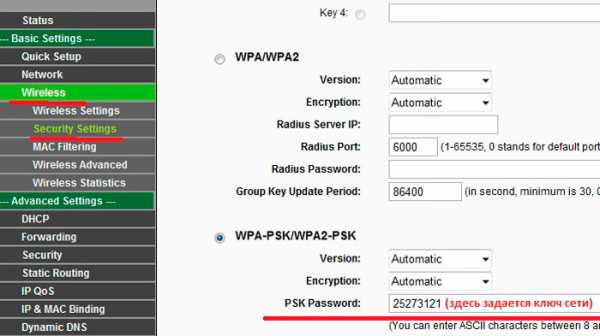
Если у вас есть кабельный интернет, то его можно подключить к роутеру и все участники группы получат доступ к интернету. Однако для этого также потребуется ввести некоторые настройки. Для этого в настройках сети (Network) нужно найти пункт WLAN. Здесь нужно установить тип соединения с «DynamicIP», на «StaticIP» и заполнить открывшиеся пункты:
- IP-адрес – здесь нужно указать адрес, который предоставляет провайдер. Он указан в договоре. Если такого нет, то нужно позвонить в службу поддержки и узнать все необходимые данные.
- Маска подсети – здесь в подавляющем большинстве случаев используются следующие значения: 255.255.255.0 (для уточнения лучше позвонить в службу поддержки).
- Основной Шлюз (Default Gateway) – также следует уточнять у провайдера.
Ниже вы найдете еще два пункта:
- Первичный DNS.
- Вторичный DNS.
Здесь также вводятся данные, которые предоставляет провайдер.

После этого следует сохранить настройки и перезагрузить роутер. Для этого следует перейти во вкладку «Systemtools» и далее в «Reboot». Дождитесь загрузки роутера и наслаждайтесь домашней WiFi сетью с выходом в глобальную «Паутину».
Как правило, провайдеры предоставляют функцию автоматического получения данных о сети. Это означает, что в настройках роутера можно включить «Dynamic IP» и не заполнять никаких данных.
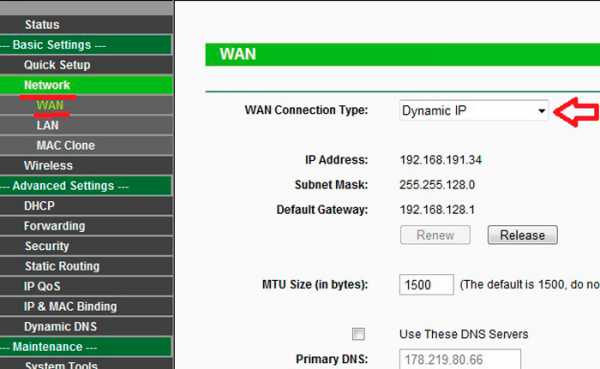
Как создать домашнюю беспроводную сеть без роутера
Данный вариант является ответом на вопрос, как создать домашнюю сеть WiFi при помощи ноутбука с windows 7. Все очень просто. Здесь также существуют разные варианты организации:
- При помощи встроенных средств windows 7.
- При помощи сторонних программ.
Первый вариант позволяет использовать не только кабельное соединение, но и беспроводную связь. Более того, модуль вай-фай способен работать одновременно на прием и раздачу интернету. Другими словами, ноутбук способен выполнять роль усилителя сигнала, расширяя сеть. Кроме этого, первый вариант более надежный, хоть и немного сложнее. Однако, даже с ним справится абсолютно каждый.
Как сделать свою WiFi сеть без роутера: Видео
Второй вариант – это применение таких программ, как Virtual Router Plus или Conectify, они не позволяют использовать WiFi модуль для приема и раздачи интернета одновременно. То есть ваш ноутбук должен быть подключен к кабельному интернету, который будет раздаваться по беспроводной связи.
Как раздать WiFi в windows 7 при помощи Conectify Hotspot: Видео
Такие программы отличаются предельно простыми настройками, которые не нуждаются в объяснениях. Поэтому давайте рассмотрим создание домашней сети WiFi в системе windows 7 при помощи встроенных средств.
Операционная система windows 7 – это гибкая и удобная ОС, которая предоставляет пользователю множество различных возможностей. Так, существует два варианта создания рабочей группы:
- Создание домашней группы при помощи командной строки.
- Создать беспроводное соединение Компьютер-Компьютер.
Мы рассмотрим первый вариант, так как он более быстрый, простой в настройках и надежный. Что для этого потребуется? Как вы уже догадались, нужно запустить командную строку. Сделать это можно разными способами, наиболее простой из которых – это нажать «Пуск» и в поиске так и написать «Командная строка». Запускаем ее с правами администратора, путем нажатия правой кнопки мышки. Как на картинке.


Чтобы создать вай фай сеть в командной строке следует прописать следующую команду: netsh wlan set hostednetwork mode=allow ssid=My_virtual_WiFi key=12345678 keyUsage=persistent. Здесь My_virtual_WiFi– это название сети (оно может быть любым). Здесь одно правило, можно использовать только латинские буквы. 12345678 – это пароль для подключения, который также может быть любым. Данные цифры взяты для примера. После того как прописали команду следует нажать «Enter».

Как создать точку доступа WiFi с командной строки: Видео
Если все сделано правильно, то компьютер обнаружит новое устройство. Проверить это можно в диспетчере задач, в который войти можно через свойства моего компьютера – Мой компьютер Свойства системы Диспетчер задач. Здесь в пункте «Сетевые адаптеры» появится новое устройство, под названием «Адаптер мини-порта виртуального WiFi Microsoft». Кроме этого, в центре управления сетями и общим доступом появится «Сетевое беспроводное соединение 2».
Чтобы включить (запустить) созданную сеть следует в командной строке прописать следующее: netsh wlan start hostednetwork. После чего статус сетевого беспроводного подключения 2 изменится и будет выглядеть как на картинке.

Все, теперь вы можете подключать к ноутбуку любые устройства, Которые оснащены WiFi модулем.
Для того, чтобы предоставить участникам группы выход в интернет (если такой имеется – кабельный или вай-фай) необходимо открыть доступ. Для этого следует зайти в центр управления сетями и общим доступом через трей. Как на фото.
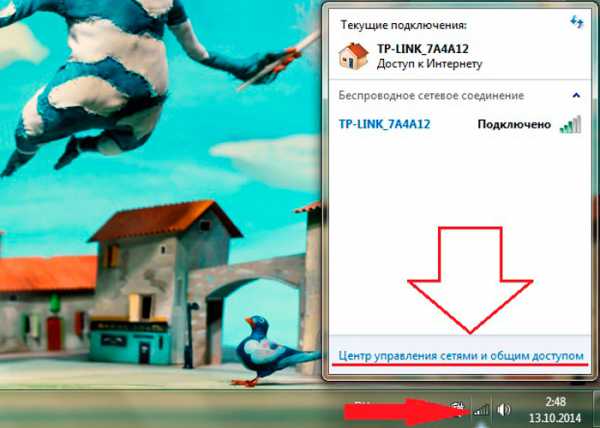
Далее проследовать в пункт «Изменение параметров адаптера» и найти сетевое соединение, при помощи которого компьютер получает выход в интернет. Нажимаете на это соединение правой кнопкой мышки и выбираете «Свойства». Далее выбираете вкладку «Доступ» и устанавливаете две галочки, а в пункте «подключение домашней сети» выбираете «Беспроводное сетевое соединение 2» (то, которое только что создали). Все, домашняя сеть WiFi в ОС windows 7 создана.
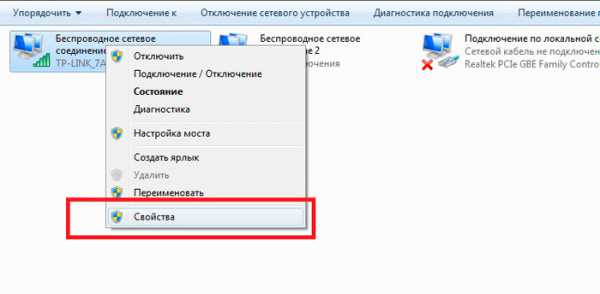
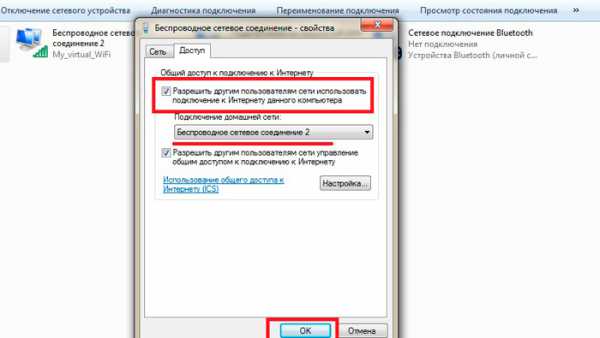
Неважно, какой вариант вы выберете (что для вас лучше и удобнее), но в любом случае, для того, чтобы открыть доступ к определенным файлам и папкам другим участникам группы следует в центре управления сетями зайти во вкладку «Изменить дополнительные параметры общего доступа» и включить сетевое обнаружение. Кроме этого, для того, чтобы система не запрашивала пароли, которых вы не знаете, здесь же немного ниже следует отключить общий доступ с парольной защитой.
Стоит учитывать еще один важный момент – название рабочей группы на всех компьютерах должно быть одинаковым. В противном случае участники просто не будут иметь доступа к данным, файлам и так далее. Проверить название можно в свойствах моего компьютера. Как правило, windows 7 устанавливает название группы WORCGROUP, но для уверенности следует это перепроверить.
Как настроить WiFi на ноутбуке windows 7: Видео
Как вы видите создать рабочую вай-фай группу достаточно просто. Более того, для этого существует множество способов. А какой из имеющихся вариантов выбрать – это ваше решение.
Настройка домашней сети через роутер
Как настроить локальную сеть через Wi-Fi роутер
Как легко подключить и настроить Wi-Fi в ноутбуке windows 7
Как самостоятельно создать Wi-Fi сеть
bezprovodoff.com
Как подключить Wi-Fi в windows 7, Win XP и создать сеть
WiFi или Wireless Fidelity (беспроводная точность) – это технология беспроводной передачи данных по специальному каналу Wireless LAN. WiFi сеть является полудуплексной, — это обусловлено самой технологией.
Данная особенность означает, что на одной частоте может работать только одно устройство, работающее как точка доступа. Точкой доступа может быть как компьютер, с Wi-Fi передатчиком, так и специализированные устройства, — роутеры, поддерживающие беспроводной протокол WiFi.
Существует два способа построения сети при помощи беспроводного протокола Wi-Fi.
Настройка Wi-Fi сети компьютер-компьютер в windows 7
В данной статье мы рассмотрим как объединить несколько ноутбуков работающих под управлением windows 7 в беспроводную локальную сеть Wi-Fi в режиме Ad-Hoc.
Чтобы вам было проще ориентироваться в настройке Wi-Fi сети я поясню следующие определения:
Главный компьютер сети — компьютер или ноутбук подключенный к интернету и выступающий в качестве интернет-шлюза.На этом компьютере будет создано Wi-Fi соединение.
Другие компьютеры сети — компьютеры или ноутбуки подключенные к Wi-Fi сети созданной на главном компьютере и имеющие доступ в интернет через этот компьютер.
Настройка главного компьютера сети
Включите Wi-Fi адаптер. Щелкните Пуск — далее правой кнопкой мыши по значку Компьютер.
Выбирите пункт меню Свойства. Щелкните по ссылке Дополнительные параметры системы.

Перейдите на вкладку Имя компьютера.
В поле Описание: укажите описание компьютера,например Компьютер Степана.
Нажмите кнопку Изменить.
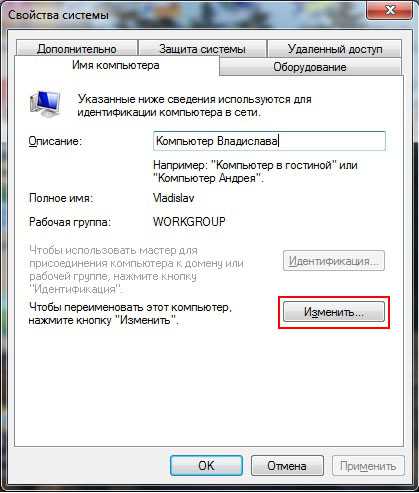
В поле Имя компьютера: задайте имя компьютера. Имя компьютера должно быть уникальным.Нельзя задавать имя компьютера которое уже используется в сети.
В поле рабочей группы: укажите имя рабочей группы. Имя рабочей группы должно быть одинаковым на всех компьютерах сети.
Нажмите ок. Далее потребуется перезагрузка.
Если имя компьютера и имя рабочей группы не нужно менять просто нажмите кнопку Отмена.
Примечание: По умолчанию во всех версиях windows 7,Vista и во всех версиях windows XP за исключением windows XP Home Edition имя рабочей группы — WORKGROUP.

Щелкните по значку проводного сетевого соединения.
Щелкните по ссылке Центр управления сетями и общим доступом.

Нажмите ссылку Управление беспроводными сетями.
Нажмите кнопку Добавить.
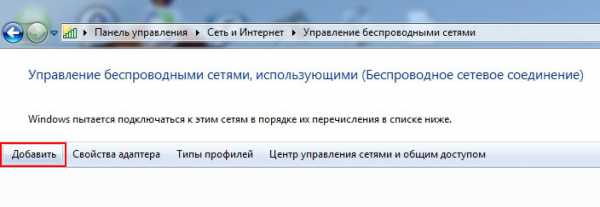
Нажмите Создать сеть «компьютер-компьютер»

Нажмите кнопку Далее.

В поле Имя сети: задайте произвольное имя сети.
В поле Тип безопасности: выберите WPA2-Personal.
Если другие компьютеры сети работают под windows XP, то выберите WEP.
В поле Ключ безопасности: введите пароль.
Пароль должен состоять от 8 до 63 знаков. Если выбрано шифрование WEP ,то пароль должен состоять из 5 или 13 знаков. Чем длиннее пароль тем лучше. Для создания пароля лучше использовать генератор паролей.
Нажмите кнопку Далее.
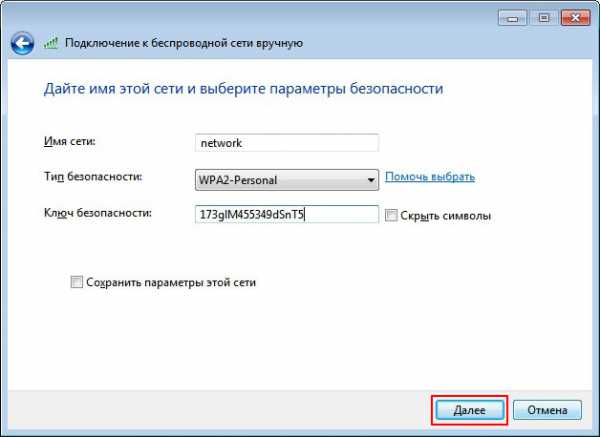
В этом окне нажмите Включить общий доступ к подключению к Интернету.

Нажмите кнопку Закрыть.

Настройка других компьютеров сети
Включите Wi-Fi адаптер. Щелкните Пуск — далее правой кнопкой мыши по значку Компьютер.
Выбирите пункт меню Свойства. Щелкните по ссылке Дополнительные параметры системы.
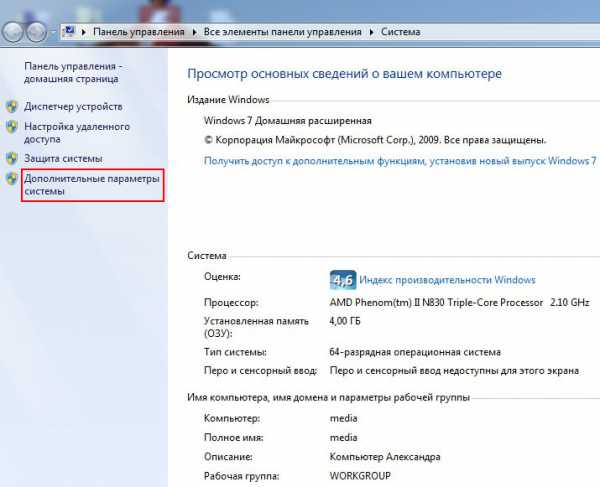
Перейдите на вкладку Имя компьютера.
В поле Описание: укажите описание компьютера, например Компьютер Анатолия. Нажмите кнопку Изменить.
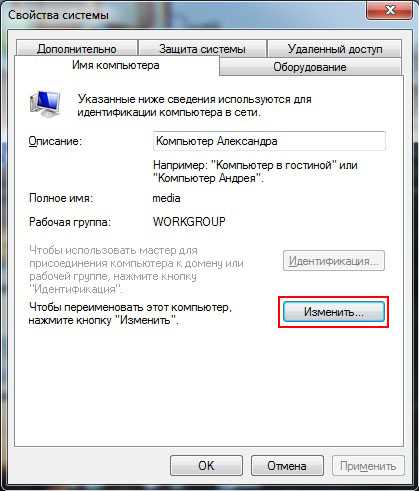
В поле Имя компьютера: задайте имя компьютера. Имя компьютера должно быть уникальным. Нельзя задавать имя компьютера которое уже используется в сети.
В поле рабочей группы: укажите имя рабочей группы. Имя рабочей группы должно быть одинаковым на всех компьютерах сети.
Нажмите ок. Далее потребуется перезагрузка.
Если имя компьютера и имя рабочей группы не нужно менять просто нажмите кнопку Отмена.
Примечание: По умолчанию во всех версиях windows 7, Vista и во всех версиях windows XP за исключением windows XP Home Edition имя рабочей группы — WORKGROUP.

Щелкните по значку сети.
Нажмите ссылку Центр управления сетями и общим доступом.

Нажмите по ссылке Изменение параметров адаптера.
Щелкните правой кнопкой мыши по значку беспроводного сетевого адаптера и и выберите пункт Свойства.

Щелкните два раза по строчке Протокол Интернета версии 4 (TCP/IPv4).

Отметьте пункт Использовать следующий IP-адрес:
В поле IP-адрес: назначьте IP адрес беспроводному адаптеру. IP адрес должен быть уникальным и из той же подсети что IP адрес беспроводного адаптера главного компьютера. В сети не должно быть устройств с одинаковыми IP.
Так как на главном компьютере беспроводному адаптеру Wi-Fi присваевается IP адрес 192.168.137.1 , то на других компьютерах сети IP адреса должны быть такими: 192.168.137.2 , 192.168.137.3 и т.д.
Важно: Если главный компьютер сети работает под управлением операционной системы windows XP, то его беспроводному адаптеру назначается IP адрес 192.168.0.1, значит на других компьютерах сети нужно указать IP адреса: 192.168.0.2, 192.168.0.3 и т.д.
В поле Маска подсети: укажите значение 255.255.255.0.
В поле Основной шлюз: укажите IP адрес главного компьютера — 192.168.137.1.
Важно: Если главный компьютер сети работает под управлением windows XP,то IP адрес основного шлюза нужно указать 192.168.0.1
В поле Предпочитаемый DNS-сервер: укажите IP адрес предпочитаемого DNS сервера провайдера.
В поле Альтернативный DNS-сервер: укажите IP адрес альтернативного DNS сервера провайдера.
Адреса DNS серверов можно узнать у провайдера.
Нажмите ок.

Щелкните по значку сетевого соединения.
Щелните два раза по вашей сети.

Введите пароль. Нажмите ок.

Все. Мы настроили беспроводную сеть Wi-Fi компьютер-компьютер в windows 7.
Настройка Wifi дома и подключение через него ноутбука
Рассмотрим вариант беспроводной сети Wifi с использованием Роутера, когда у вас уже есть компьютер, подключенный к сети (интернет) проводной сетью и необходимо еще подключить ноутбук через WiFi.
Этот вариант актуален, допустим, если у вас есть интернет от интернет-провайдера (скажем, Акадо) для одного компьютера, идущий по проводу. И вы намерены подключить ноутбук к той же имеющейся сети, но через Wifi, чтобы выходить с него в интернет и иметь возможность перемещать его по квартире без проводов.
А также, если для вас важна независимая доступность интернета на каждом компьютере. (Компьютер можно выключить и пойти работать на ноутбуке с интернетом в другую комнату или на кухню).
Чтобы это стало возможным, вам необходимо разобраться в схеме, прочитать статью, следуя инструкциям.
Схема 1. Объединение Wifi роутера, компьютера и ноутбука:

Что необходимо сделать для включения Роутера — по шагам
Если вас устраивает кабельное подключение первого компьютера (1) к сети и вы не планируете менять его на Wifi, а Wifi нужен только для второго компьютера-ноутбука (2), то вам необходимо приобрести беспроводной Роутер (Wireless Router).
У такого беспроводного роутера есть возможность проводного подключения – разъем(ы) UTP ( LAN ), разъем WAN («входной») и антенна для беспроводных контактов.
Рассмотрим на примере работающего по данной схеме включения Роутер «ASUS WL-530gV2 Pocket Router (802.11g, 1xWAN+4xUTP)». Который стоил в Москве в 2020 г. менее 100$.
Вы можете использовать, например, Роутер DLINK. Инструкция та же самая, с тем отличием, что разъем WAN на нем обозначен « Internet ».
Роутер ASUS WL-530gV2 (Pocket router)

Кроме роутера необходим еще дополнительный кабель UTP-5 категории, длиной 1 м. (обычный кабель для компьютерной сети с разъемами).
Как подключить Роутер
Роутер необходимо подключить в разрыв между модемом, «выдающим» вам интернет от провайдера и компьютером (1).
Далее, при правильной настройке, уже роутер автоматически будет выдавать интернет и по беспроводной сети Wifi для ноутбука или каких-то еще дополнительных компьютеров.
Для этого необходимо:
Отключить питание компьютера, модема. Роутер положить неподключенным рядом с модемом. Кабель (типа UTP-5), идущий из модема, вытащить из сетевой карты компьютера(1) и подсоединить ко входу «WAN» Роутера. У данной модели роутера он находится сбоку. Теперь роутер подключен к интернету. Надо его раздать. Подключаем приобретенным дополнительным UTP-5 кабелем компьютер (1) к Роутеру: Один конец — в сетевую карту компьютера, другой — в разъем LAN1 роутера.
Подключаем роутер к питанию, через его собственный блок питания (должен быть в комплекте с ним).
Роутер подключен.
Теперь можно включить питание компьютера, модема, роутера.
Настройка компьютера (1) для доступа к интернет через Роутер по проводу
Настройка компьютера фактически сводится к нулю. При наличии DHCP (службы выделения IP и параметров подключения для подключаемых машин) у Роутера , достаточно подключить разъемом ПК к нему и компьютер автоматически получит от него IP адрес.
Единственное, если в свойствах сетевого адаптера на ПК был выставлен определенный IP адрес, то его необходимо сбросить в «Получить IP-адрес автоматически».
В windows 7 это делается в:
«Панель управления\Сеть и Интернет\Сетевые подключения»
Заходить так: Пуск, Панель управления, Сеть и интернет, далее:
Просмотр состояния сети и задач -> Изменение параметров адаптера.
Выбираете свой сетевой адаптер (куда подключили роутер), правой кнопкой мыши – Свойства, TCP / IP ( IPv 4) – Общие.
Отметить «Получить IP-адрес автоматически» и «Получать адрес DNS-сервера автоматически».
Нажать «ОК», еще раз «ОК».

В windows XP:
Пуск, Панель управления, Сетевые подключения – выбираете свой адаптер («Подключение по локальной сети») – Протокол Интернета (TCP/IP) – далее все, как и в windows 7.
Заметьте, что компьютер «получит» интернет только при верной настройке роутера и его перезагрузки.
Настройка Ноутбука (2) для доступа в интернет
Заходите в «Сетевые подключения» своего ноутбука таким образом, как вы входили при Настройке компьютера (1) , в соответствии с операционной системой уже на ноутбуке.
Ищите «беспроводное сетевое соединение».
Далее конкретная инструкция для windows XP: кликаете левой кнопкой 2 раза на этом ярлыке,
Далее нажать кнопку «Беспроводные сети». Это же можно сделать, кликнув в Системном трее на ярлык беспроводного подключения.
Выбираете свою беспроводную сеть, названную так, как обозначили в Роутере. Допустим mynet.
Кликаете « Подключить ». Если не было установлено ключа при настройке роутера (что не рекомендуется) – то интернет подключится сразу. Либо, появится окно, с просьбой ввести «Ключ сети».
Вводите ключ, его подтверждение, далее «Подключить».
Всё. При верной настройке роутера, интернет должен быть уже доступен в ноутбуке.
Проверить его работу можно зайдя на какой-нибудь достаточно надежный сайт, типа www.yandex.ru, www.google.com .
Эти введенные настройки после очередного выключения/включения Ноутбука вновь указывать не потребуется. Он подключится к интернету сам.
3,577 просмотров всего, 1 просмотров сегодня
sneg5.com
Как создать беспроводное сетевое соединение на windows 7 и XP
Предположим, вы задались вопросом создания домашней локальной сети, но как создать беспроводное сетевое соединение на windows 7 и XP?
Инструкция для windows 7
- Нажимаем на кнопке Пуск;
- Идем в закладку Панель управления;
- В правом верхнем углу изменяем тип просмотра страницы на Просмотр: Категория ;
- Здесь выбираем Просмотр состояния сети и задач;
- Далее следуем в Изменение параметров адаптера;
- Здесь выделяем Беспроводное сетевое соединение и правой кнопкой мыши открываем контекстное меню, в котором выбираем Свойства;
- Теперь во вкладке Общие вы сможете увидеть отмеченные компоненты, которые используются данным подключением.
- Листаем в окошке в самый низ и ищем Internet Protocol version 4 (TCP/IPv4) , выделяем «птичкой».
- Нажимаем кнопку Свойства.
- Отмечаем «птичкой» Получить IP-адрес автоматически, а также Получить адрес DNS-сервера автоматически. Снова жмем ОК.
- Перезагружаем компьютер для того, что бы приведенные изменения вступили в силу.
После входа в систему подключитесь к сети и теперь у вас должен появиться доступ в Интернет.
Инструкция для windows XP
- Нажимаем левой кнопки мыши на значке Пуск;
- Переходим во вкладку Подключение – Отобразить все подключения.
- Выбираем правой кнопкой мыши параметр Беспроводное сетевое подключение.
- Нажимаем Свойства.
- Следующие шаги аналогичны процедуре указанной для windows 7.
Настройка беспроводного сетевого соединения на windows 7 - видео
Как создать беспроводное сетевое соединение между 2-мя устройствами на windows 7
- Нажимаем Пуск
- Выбираем Панель управления.
- Переключаем вид просмотра на Просмотр: Категория.
- В разделе Сеть и Интернет выбираем пункт Просмотр состояния сети и задач.
- В окне, которое открылось, выбираем параметр Настройка нового подключения или сети.
- После этого действия запуститься мастер настройки соединения. В окне выбираем Настройка беспроводной сети компьютер-компьютер.
- Нажимаем на кнопку Далее.
- В следующем окне читаем предоставленную информацию и нажимаем Далее.
- Теперь задаем имя новой сети а также пароль. Тип безопасности оставляем нетронутым (должно быть WPA 2). И ставим птичку напротив параметр Сохранить параметры этой сети.
- Нажимаем кнопку Далее.
- Ожидаем пока операционная система настраивает сеть. После этого нажимаем на кнопку Закрыть.
- В окне Панели управления, которое появится перед нами выберем Изменить дополнительные параметры общего доступа.
- В этом окне включаем два пункта: Сетевое обнаружение и Общий доступ к файлам и принтерам.
- Сохраняем изменения.
- Теперь повторяем указанный алгоритм для второго компьютера. И подключаем его к общей сети.
Как создать беспроводное сетевое соединение на windows XP и 7. Установка упрощенной сети
Здесь существует несколько простых правил. Компьютеры, которые будут принимать участие в создании сети должны иметь общую рабочую группу, но разные собственные имена. По умолчанию windows устанавливает имя группы WORKGROUP. Но мы рекомендуем вам установить уникальное имя для вашей группы. Это упростит процедуру создания беспроводной сети, если на одном из ваших ПК уже была настроена сеть.
Для изменения имен в windows 7:
- Жмем правой кнопкой мыши на Компьютер и выбираем Свойства.
- Ищем поле Имя компьютера.
- Нажимаем «Изменить параметры».
- В открывшемся окне «Свойства системы» под надписью «Имя компьютера» нажимаем Изменить.
- Вводим уникальное имя ПК и общее имя рабочей группы. Снова жмем ОК и перезагружаемся.
Для изменения имени компьютера или группы в windows XP:
- Жмем правой кнопкой на Мой компьютер.
- Выбираем Свойства.
- Во вкладке «Имя компьютера» жмем Изменить.
- Вводим имя компьютера и рабочей группы.
- После нажатия Ок, windows выдаст приветствие и предложит перезагрузить компьютер.
Вот вы и узнали, как создать беспроводное сетевое соединение на windows 7 и ХР.
www.chto-kak-skolko.ru
Настройка беспроводной сети wi-fi в windows 7, 8, 10 и xp
Когда все составляющие для проведения соединения с интернет уже приобретены, можно начинать заниматься подключением. Так, настройка беспроводной сети wi-fi зависит от основного устройства, представленного персональным компьютером, ноутбуком. Настройка всемирной сети интернет напрямую зависит от операционной системы персонального компьютера.
Основные принципы установки соединения для xp
Любая wi-fi камера для windows также запускается в работу, после учета особенностей предоставляемого оборудования. У выбранной пользователем системы, обязательно присутствует окно, в котором отображается специальный пункт управления сетевыми подключениями.

Если необходимо установить беспроводное соединение в windows xp, то следует учитывать разницу между нынешним продуктом деятельности компьютерных компаний и предыдущих версий.
Настройка беспроводной сети wi-fi в windows xp считается более сложной, чем в windows 7.
windows xp. Вначале пользователь должен выбрать в меню «Пуск» панели управления опцию «Сетевые подключения». Затем найти «беспроводное соединение» и кликнуть на нем. После включения этой команды связь налаживается, однако следует просмотреть доступные беспроводные сети, выбрав соответствующий пункт.
Чтобы основное устройство работало в заданном направлении, требуется «Изменить порядок предпочтения сетей». Когда появляется новое окно, уже можно поставить маркер возле «Использование windows для настройки сети» и нажать на «Дополнительно». Далее снова придется вернуться в «Изменить порядок предпочтения сетей» и снять маркер с «Ключ предоставляется автоматически». Затем вводятся данные сети, и нажимается «ОК» для подтверждения.
Доступ к беспроводной сети для windows 7
Настройка беспроводной сети wi-fi в windows 7 начинается с «Панели управления», в которой выбираются «Дополнительные параметры системы».
Затем осуществляется переход на вкладку «Имя компьютера» и нажимается опция «Изменить». После этого действия на мониторе появляется окошко с именами компьютера или домена. Само персональное рабочее устройство должно иметь уникальное название. Если это имя пришлось изменить, то требуется перезагрузка компьютера.
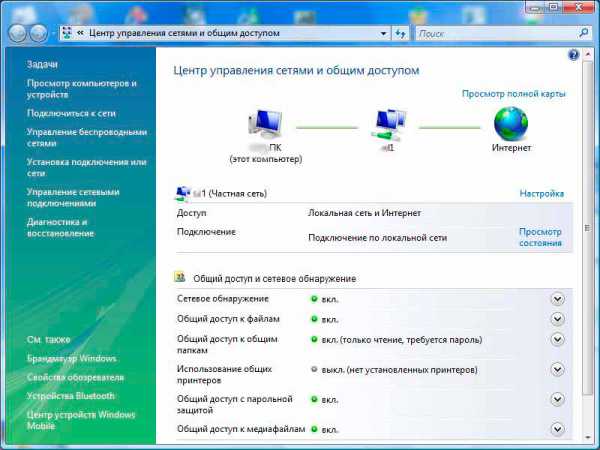 Установка параметров для подключения интернета в windows 7
Установка параметров для подключения интернета в windows 7 Далее щелкают по значку проводного соединения, который находится в нижней правой части монитора. Здесь появляется «Центр управления сетями и общим доступом». Его требуется выбрать, нажатием клавиши подтверждения. Из появившегося списка выделяют опцию «Добавить» и создают сеть «Компьютер-компьютер». Чтобы продолжить нажимают «Далее».
В полях с именами и параметрами сети по необходимости вводят данные. Затем подтверждают действия и включают общий доступ подключения к интернету. Беспроводная сеть wi-fi windows 7 начнет работать сразу же после нажатия «Закрыть».
Подключение windows 8 к wi-fi
Первоначально установленные настройки на персональных компьютерах или ноутбуках не всегда позволяют без проблем подключиться к беспроводной сети. Ведь операционная система windows 8 может не видеть беспроводной адаптер, хотя он обязательно присутствует.
Настройка беспроводной сети wi-fi в windows 8 обычно начинается с нажатия значка деления со звездочкой. После этого на мониторе появляется список предлагаемых беспроводных сетей. Одну из них следует выбрать, набрав требуемый код безопасности. Подтверждается вышеописанное действие кнопкой «Далее».
Когда речь идет о домашней сети, то лучше выбрать общий доступ. При нормальном подключении звездочка возле значка деления исчезает, и начинает отображаться уровень принятия сигнала.
Осуществления приема беспроводной связи десятой версией
Операционная система windows 10 отличается от предыдущих версий дополнительными настройками, которые предусматривают использование сенсорных экранов. Здесь также автоматически обновляются необходимые драйвера. Из-за этой дополнительной функции настройка беспроводной сети wi-fi в windows 10 не вызывает особых трудностей. Пользователю достаточно кликнуть на значок в правом нижнем углу монитора и определиться с доступной сетью.
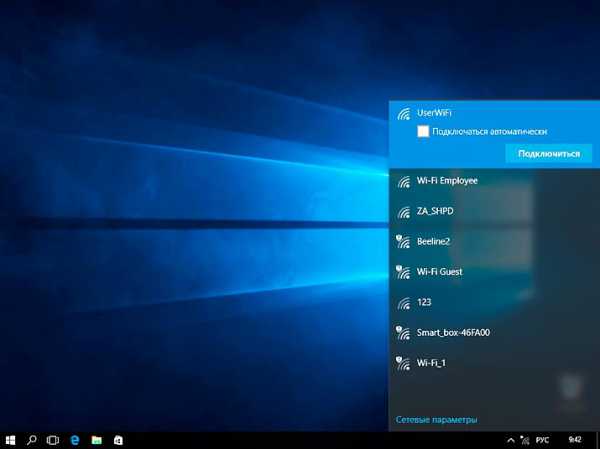 Подключение wi-fi на windows 10
Подключение wi-fi на windows 10 Также есть возможность автоматически выбирать соединение, поставив галочку возле соответствующего пункта. Если адаптер wi-fi не подключен, то на рассматриваемом маркере с делениями вместо звездочки изображен крестик. Это легко исправить, путем нажатия определенной кнопки.
Чаще всего беспроводная сеть защищена паролем, который необходимо ввести в появившееся при подключении окошко, и подтвердить.
На современных компьютерах и ноутбуках уже присутствует встроенный специальный радиоприемник, отвечающий за отправку и получение информации на расстоянии без использования проводов. По этой причине настройки подключения wi-fi происходят без особенных затруднений.
reckey.ru
Настраиваем сеть типа «Компьютер-Компьютер» в операционной системе windows 7
Думайте это так просто, настроить локальную сеть Wi-fi в windows 7? Разумеется легко, если взять за основу наше руководство!
Для обеспечения передачи данных, компьютеры и цифровые устройства объединяют в сети. Самые простые из них - домашние локальные и беспроводные сети, которые позволяют обмениваться информацией между компьютерами, телефонами и тд. Сегодня мы разберемся, как создать локальную сеть в операционной системе windows 7. Посмотрим какие особенности настройки есть у локальной и wi-fi сети, и на примере проведем все необходимые операции.
Оглавление:
Локальные и Wi-fi сети
Для начала, мы с вами должны разобраться в особенностях каждого из используемых типов сетей. А поскольку мы сегодня будем говорить про локальную сеть в windows 7, и беспроводную сеть Wi-Fi, именно о них и следует поговорить.
- Локальные сети (LAN). Данный тип сетей был наиболее распространен последние десятилетия. Из плюсов можно отметить следующие аспекты:- Недорогие материалы для создания сети. Используемый в большинстве случае кабель типа UTP (витая пара) стоит очень дешево. Но вот если вы хотите проложить оптоволокно - будьте готовы к тратам. Но и в таком случае конечная стоимость сети будет в пределах разумного.- Кабельные сети предоставляют самую большую скорость - десятки Гбит/сек.- Безопасность. Данные, передаваемые по кабельной сети, довольно сложно перехватить. В качестве недостатков - отсутствие мобильности и отсутствие возможности прокладки кабеля в труднодоступных местах.
- Беспроводные сети Wi-Fi. Передача данных на основе радиосигналов переросло в появление мобильных сетей и беспроводных сетей. Они постепенно захватывают рынок - ведь они очень удобны в использовании.- Достоинства. Мобильность - выйти в сеть вы сможете в любом месте, которое попадает под радиус действия Wi-Fi точки доступа. В крупных городах беспроводные сети Wi-Fi есть практические в каждом месте скопления людей (больницы, торговые центры, вокзалы и тд.)- Недостатки. Более низкая скорость передачи данных, если сравнивать с кабельными сетями. Хотя в наше время, эта технология уже настолько развилась, что предлагаемых скоростей с лихвой хватит для обеспечение всего спектра задач. Создание беспроводной сети потребует немного большего финансового обеспечения - необходимо приобрести соответствующее оборудование и адаптеры для устройств.
Теперь когда мы понимаем разницу между этими двумя вариантами сетей, давайте попробуем реализовать каждый из них, на примере операционной системы windows 7
Кабельная сеть компьютер-компьютер на windows 7
В качестве примера кабельной сети, давайте соединим два стационарных ПК в сеть типа "компьютер-компьютер". Это самый элементарный вариант, которые не потребует дополнительного оборудования.
Нам потребуется два компьютера, имеющие сетевые адаптеры и кросс-кабель. Обратите внимание, что при подключении двух компьютеров нужно использовать именно такой тип кабеля. Если вы соедините их стандартный сетевым кабелем - сеть работать не будет.
Итак, подключите кабель в обе сетевые платы, и запускайте компьютеры.
Каждый из них нам нужно поместить в одинаковую рабочую группу.
Создание рабочей группы
Находим на рабочем столе значок "Мой компьютер", щелкаем по нему правой кнопкой мыши, и затем нажимаем "Свойства". Здесь прокручиваем вниз страницы, к области "Имя компьютера, домена, рабочей группы", и щелкаем изменить параметры:

Здесь щелкаем кнопку "Изменить" и вводим имя компьютера и рабочей группы.
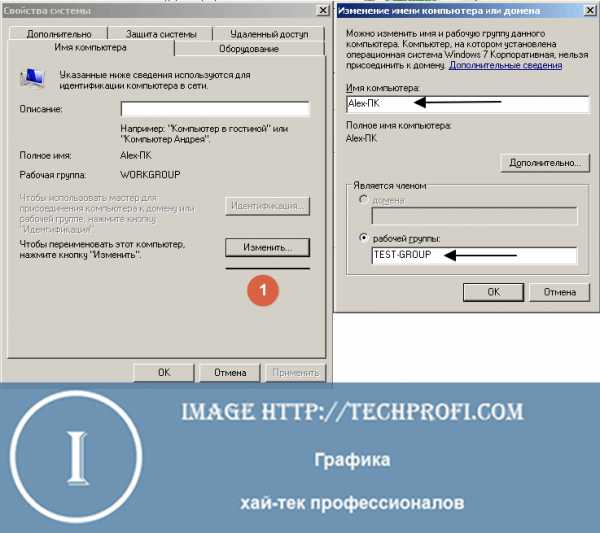
После этого сохраняем параметры, и перезагружаем компьютер.
Данную процедуру нужно провести на обоих ПК. При этом имя рабочей группы должно совпадать.
Сетевые параметры
Теперь нам необходимо, чтобы оба компьютера находились в одном адресном пространстве. Это нужно для обеспечения передачи данных между ними.
Перейдите в "Панель управления", затем в "Центр управления сетями". Далее "Изменение параметров адаптера". В списке найдите сетевую карту, и откройте для нее свойства. Щелкайте "Протокол Интернета версии 4":

Для примера возьмем самый используемый диапазон адресов, который чаще всего применяется в локальных сетях.
Итак, вот список параметров:
- IP-адрес: компьютер 1 - 192.168.1.1 компьютер 2 - 192.168.1.2
- Маска подсети - 255.255.255.0
- Шлюз по умолчанию: 192.168.1.1
- DNS сервер - 192.168.1.1 (либо оставляем пустым)
Вводим эти параметры в соответствующие области. После этого сохраняем настройки, и перезагружаем компьютеры.
Сеть компьютер-компьютер готова, можно проверять ее работоспособность. Для этого можете перейти в "Мой компьютер" - в сетевом окружении должны отображаться оба компьютера.
Или используйте команду ping. На первом компьютере "Пуск", "Выполнить", набирайте CMD, и пишите команду ping 192.168.1.2 - если данные передаются, сеть функционирует.
Беспроводная сеть на windows 7 с доступом в интернет
Параметры для сетевой карты делаем аналогично предыдущему пункту. Только теперь используем беспроводные адаптеры.
Компьютеры также должны находиться в одной рабочей группе.
Когда сетевые адаптеры включены и настроены соответствующим образом, делаем следующее.
Переходим в "Центр управления сетями", затем "Управление беспроводными сетями".

Здесь щелкаем кнопку "Добавить", и выбираем пункт "Создать сеть компьютер-компьютер":
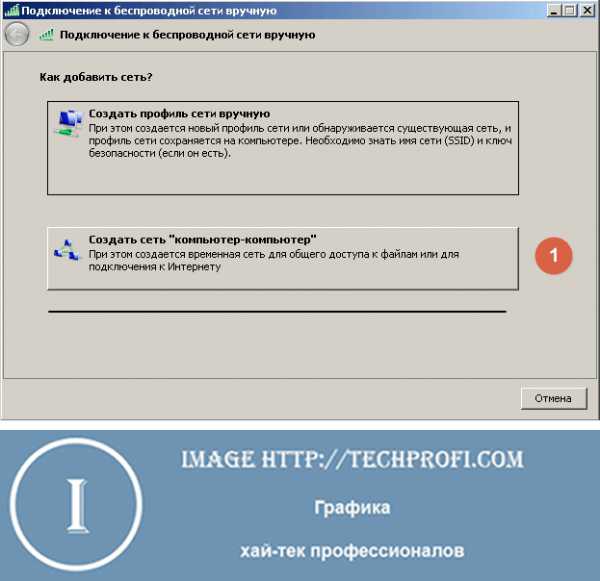
Читаем описание данного типа сети и щелкаем "Далее".
Следующим шагом нам необходимо настроить параметры будущей сети:
Вводим следующие параметры:
- Имя сети - используется для ее идентификации (латинскими буквами)
- Тип безопасности - оставляем "WPA-2 Personal"
- Ключ безопасности - задаем пароль для подключения к нашей сети
- Ставим галочку "Сохранить параметры этой сети"
Когда все параметры указаны, щелкаем "Далее", ждем окончание процесса, и получаем сообщение о том, что наша создана:
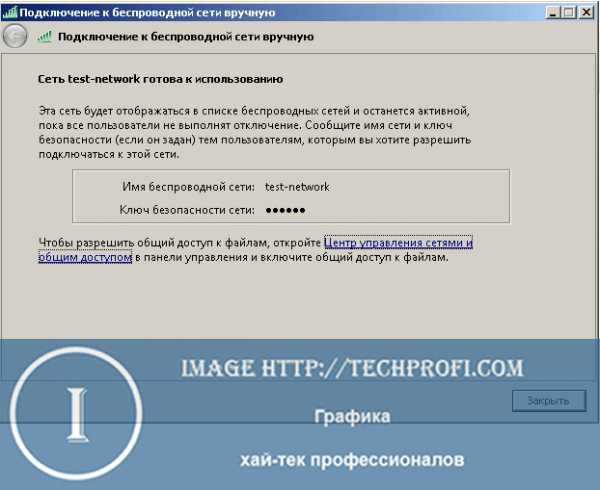
Открываем доступ в интернет
В качестве примера, будет считать, что на первом компьютере мы имеем кабельное подключение к сети Интернет. И хотим сделать его доступным для остальных компьютером нашей сети. Для этого снова переходим к списку сетевых адаптеров, находим там подключение к сети Интернет, и открываем для него свойства:

Переходим на вкладку "Доступ", и ставим все галочки в области "Общий доступ подключение к интернет":

Сохраняем настройки.
Подключаем второй компьютер к беспроводной сети
Мы помним, что наш второй компьютер должен находиться в той же рабочей группе, и иметь настройки ip адреса в том же адресном пространстве, что и первый компьютер.
Теперь для подключения его к беспроводной сети типа компьютер-компьютер, вам необходимо сделать следующее.
Найдите в области задач значок беспроводных сетей, и щелкните на него. Найдите в списке созданную нами сеть, и щелкните кнопку "Подключиться":

Вас попросят ввести пароль - его мы назначали при создании сети. Вводите его и подключайтесь.
Теперь можете проверять работоспособность - беспроводная локальная сеть типа "Компьютер-Компьютер" настроена и готова к работе.
Видео к статье:
Заключение
Рассмотренные нами варианты локальных сетей очень просты в установке и создании, и хорошо подходят для домашнего использования. Беспроводную сеть компьютер-компьютер можно использовать для подключение к интернет переносных мобильных устройств, например смартфоны или планшетные компьютеры.
Наши рекомендации
Если ваш компьютер перестал нормально запускаться, вам поможет сброс настроек bios
При настройке сети, вам необходимо знать mac адрес сетевой карты.
Корректные настройки безопасности помогут избежать ddos атаки.
Стоит почитать
techprofi.com