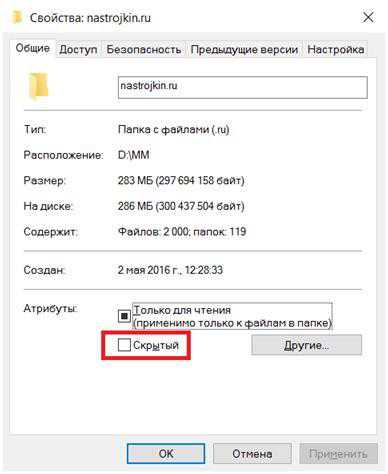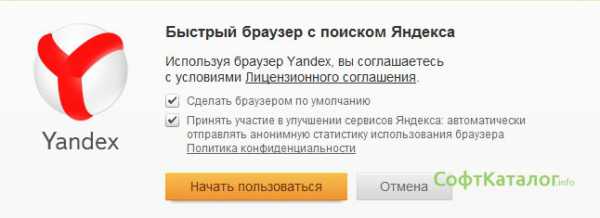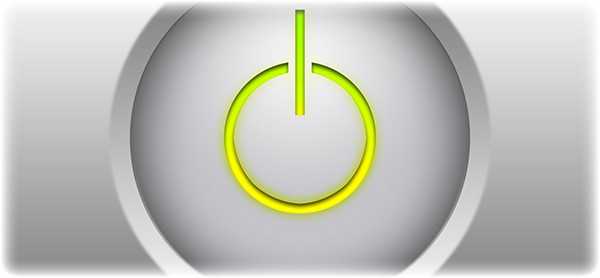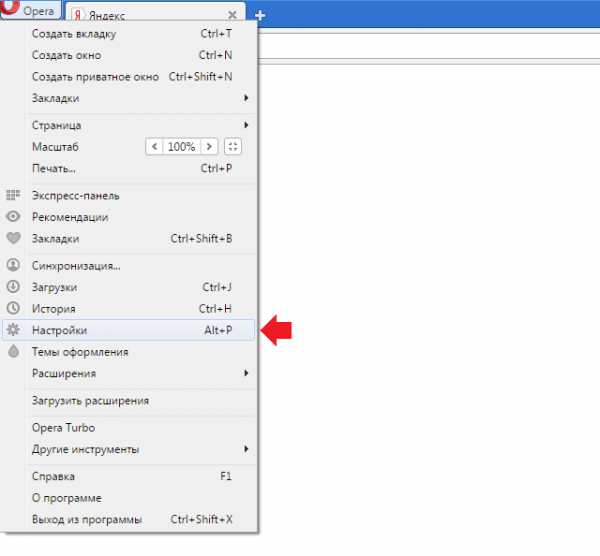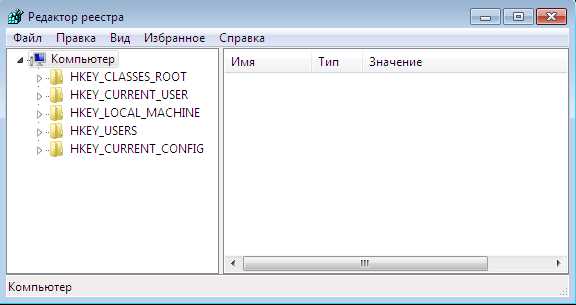Как пользоваться ccleaner для windows 7
Инструкция по использованию CCleaner
CCleaner — мощнейший бесплатный инструмент предназначенный для очистки компьютера от различного мусора и ускорения работы операционной системы. Он имеет понятный русскоязычный интерфейс, но благодаря многообразию возможностей, у многих пользователей возникают различные вопросы касательно работы программы. Поэтому мы решили написать подробное руководство как пользоваться ccleaner.
Зачем это нужно
С течением времени на жестком диске компьютера скапливается множество абсолютно не нужного мусора. Это временные и давно не используемые файлы, их дубликаты, не до конца удаленные программы, различные логи и системные данные, ошибки в реестре, отсутствующие записи и многое другое. Все это мало того, что занимает лишнее место, так еще и снижает производительность компьютера. Для очистки операционной системы от всего этого хлама и был создан ccleaner, призванный найти и удалить (исправить) все ненужное, не нарушив при этом стабильности работы.
Для начала, скачайте последнюю версию ccleaner и установите ее на компьютер. Процесс этот стандартный, поэтому вопросов на этом этапе возникнуть не должно.
Скачать CCleaner для windows 7/8/10
Знакомство с интерфейсом
После установки и запуска ccleaner, вы увидите главное меню программы, которое условно можно разделить на 3 части.
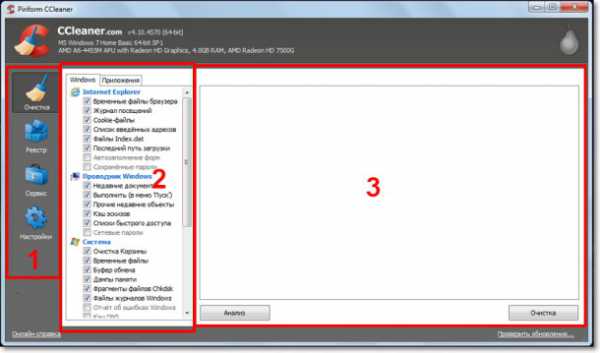
1) Меню функциональных инструментов, включающее в себя элементы очистки компьютера, сервисное меню и меню общих настроек программы.
2) Раздел, в котором вы можете выбрать, что именно хотите очистить. Например, можно отменить очистку Корзины, и не удалять списки быстрого доступа (самые часто запускаемые приложения, которые показываются в левой части меню «Пуск»).
3) Здесь по ходу процесса очистки будет появляться информация о выполняемых операциях и отчет по работе программы.
Очистка жесткого диска и реестра
1) Очистка системного мусора
Для начала убедитесь, что находитесь в меню «Очистка». Здесь располагаются две вкладки — «windows» и «Приложения», в которых вы можете выбрать параметры очистки. По умолчанию, ccleaner уже настроен так, что бы максимально удалить все ненужное, и не затронуть при этом ничего лишнего, поэтому настройки рекомендуется менять только опытным пользователям.
Что бы начать процедуру очистки, нажмите кнопку «Анализ» и через несколько минут вы увидите подробную информацию о том, сколько свободного места освободится после окончания очистки, и какие именно данные ccleaner уничтожит.
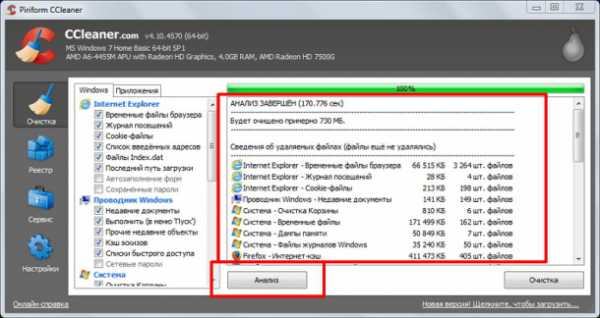
Далее вам остается лишь нажать кнопку «Очистка» и сходить минут 5 (в зависимости от захламленности компьютера, удаление мусора может занимать от 2 до 10 минут) покурить. Очистка системного мусора завершена.
2) Очистка реестра windows
Пояснение Реестр windows — это база данных, содержащая в себе всю информацию, а также настройки аппаратных и программных компонентов компьютера. Со временем, в реестре накапливается большое количество ошибочных и попросту ненужных уже данных (к примеру, вы уже год назад удалили надоевшую игру, а ее след в реестре до сих пор хранится), из-за которых снижается общее быстродействие компьютера.
Что бы почистить реестр, переходите во вкладку «Реестр» и нажимайте «Поиск проблем»
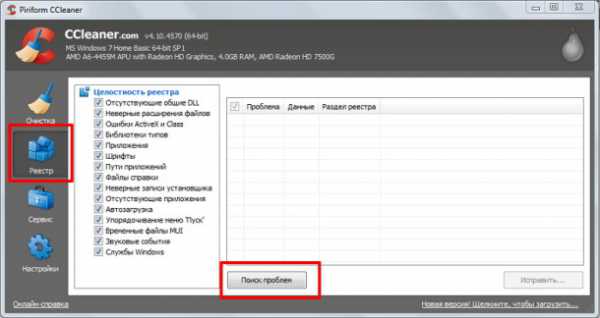 После того, как ccleaner закончит анализ реестра вашей операционной системы, нажимайте «Исправить…». Здесь, программа предложит сохранить резервную копию копию текущего состояния, обязательно соглашайтесь. Если что-то случится, вы сможете все восстановить.
После того, как ccleaner закончит анализ реестра вашей операционной системы, нажимайте «Исправить…». Здесь, программа предложит сохранить резервную копию копию текущего состояния, обязательно соглашайтесь. Если что-то случится, вы сможете все восстановить.
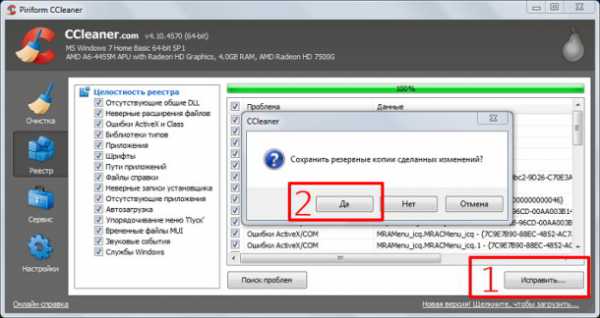 После сохранения резервной копии, перед вами появится окно с предложением исправить найденные ошибки. Нажмите «Исправить отмеченные» и подождите несколько секунд. Все, процесс очистки реестра закончен.
После сохранения резервной копии, перед вами появится окно с предложением исправить найденные ошибки. Нажмите «Исправить отмеченные» и подождите несколько секунд. Все, процесс очистки реестра закончен.
Дополнительные возможности
Основная задача ccleaner — это очистка жесткого диска и реестра операционной системы, но у этой программы также есть дополнительные встроенные функции, такие как контроль за автозагрузкой, удаление установленных программ, затирание жесткого диска и поиск дубликатов файлов. Эти функции располагаются во вкладке «Сервис»
1. Удаление программ
В windows есть встроенный инструмент «Программы и компоненты», который позволяет удалить установленные приложения. CCleaner дублирует эту функцию, но делает это качественнее, потому что видит большее количество установленных приложений, нежели стандартный инструмент.
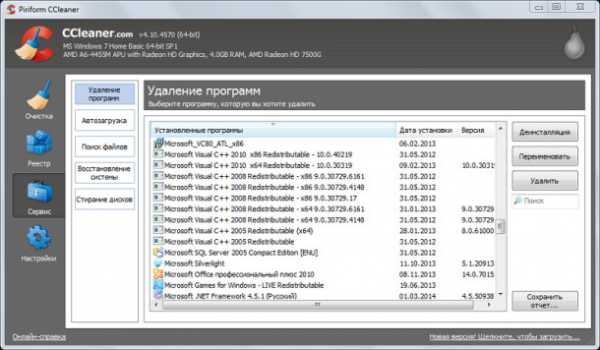
Кнопка «Деинсталляция» отвечает, собственно, за деинсталляцию программы. «Переименовать» — функция, позволяющая изменить строку с названием программы (делать это не рекоммендуется, т.к. возможно появление ошибок». Кнопка «Удалить» позволяет убрать запись из списка установленных программ. Это может понадобится, когда приложение вы уже удалили, но оно почему-то все равно отображается, как установленное.
2. Контроль за автозагрузкой
Когда вы включаете компьютер, вместе с операционной системой, автоматически запускаются также некоторые установленные программы (антивирус, фаервол и т.д.). Это, без сомнения, удобно, если вы пользуетесь приложением постоянно, но не следует забывать, что при увеличении списка автозагрузки растет и время запуска системы. При помощи ccleaner вы можете провести ревизию и отключить автозагрузку ненужных программ.
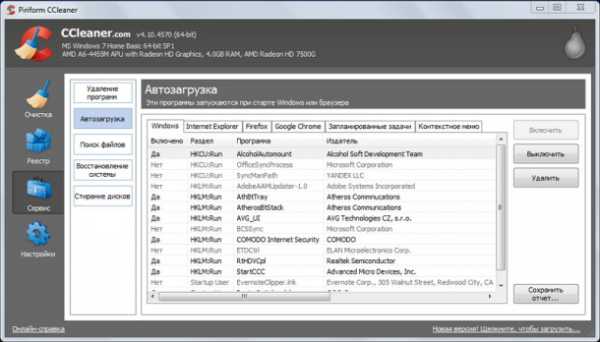
Кроме редактирования списка автозагрузки операционной системы, ccleaner в этом меню позволяет также отключать дополнения, запускающиеся вместе с браузером, а также контролировать планировщик задач (меню «Запаланированные задачи», трогать их рекоммендуется только опытным пользователям), и редактировать список контекстного меню.
3. Поиск дубликатов файлов
Зачастую бывает, что, к примеру, одинаковые фотографии на вашем диске хранятся в нескольких местах, отъедая свободное пространство жесткого диска. Во вкладке «Поиск файлов» вы сможете найти и удалить дубликаты имеющихся файлов.
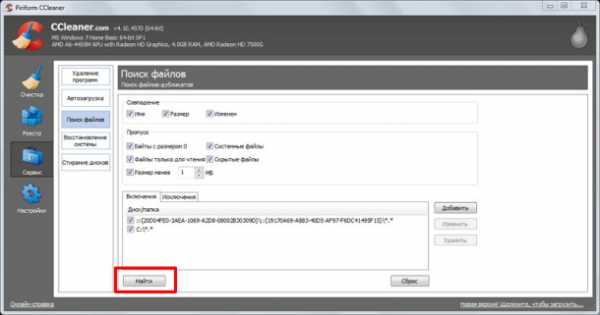 4. Восстановление системы
4. Восстановление системы
Данная вкладка в ccleaner позволяет просмотреть список точек восстановления системы и при необходимости удалить ненужные.
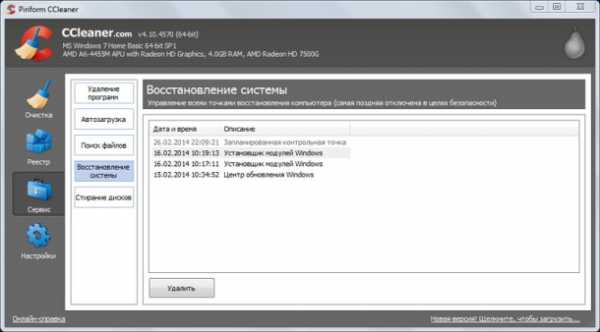 5. Стирание дисков
5. Стирание дисков
В этой вкладке располагается инструмент стирания дисков. Можно выбрать — что именно стирать (только свободное место, или вобще весь диск), и количество проходов (чем их больше, тем сложнее в дальнейшем восстановить данные).
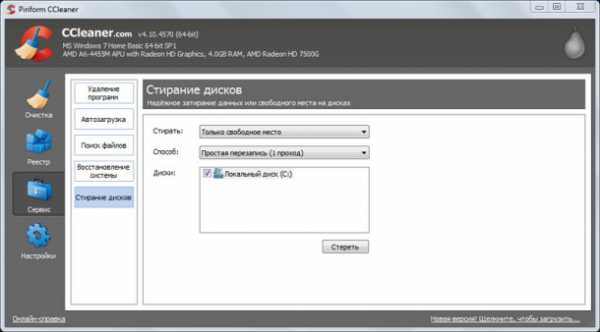
Зачем нужно затирание свободного места Безопасное затирание свободного места на жестком диске (на первый взгляд, странная опция — зачем стирать и так свободное место?) — функция, которая позволяет действительно именно уничтожить данные, без возможности из восстановления.
Настройки CCleaner
В меню «Настройки», что логично, можно изменить параметры работы программы. Важно — не параметры очистки, а параметры самой работы ccleaner, не путайте.
1. Основные параметры работы CCleaner
Здесь можно изменить язык программы, добавить пункты запуска ccleaner в контекстное меню, включить автоматическую очистку при старте компьютера и проверку наличия обновлений.
2. Cookie-файлы
Здесь вы увидите два списка cookie-файлов. В левом представлены cookie посещенных вами сайтов, а в правом — список cookie, которые не будут удаляться при очистке. Т.е. вы можете добавить (равно как и убрать) в правый список cookie-файлы тех сервисов, которые вы посещаете ежедневно (почта, vkontakte, twitter и т.д.) и при следующей очистке вам не придется заново логиниться в них.
3. Включения
Здесь можно указать дополнительные файлы и папки, которые будут всегда очищаться при запуске ccleaner.
4. Исключения
Функция, обратная предыдущей. Здесь можно указать файлы, папки и пути реестра, которые ccleaner никогда не будет трогать при работе.
5. Дополнительно
Здесь хранятся дополнительные параметры. Можно, к примеру, заставить ccleaner по завершении своей работы закрываться, или выключать компьютер.
ccleaner4you.ru
Как пользоваться программой CCleaner
CCleaner – одна из популярнейших утилит для оптимизации работы вашего ПК. В этой статье мы поможем вам научиться правильно работать с этим полезным софтом, чтобы использовать максимум предоставляемых им возможностей. Итак, CCleaner - как пользоваться программой, инструкция по использованию:
Как очистить компьютер от ненужных файлов (кэшированных и временных) с помощью программы CCleaner?
Для этого нам необходимо зайти в раздел "Очистка", там выбрать нужный раздел (windows или Приложения). В появившемся списке необходимо отметить те программы, которые вы хотите “подчистить” от скопившихся ненужных файлов. Можно оставить галочки там, где это предлагает программа. После чего нажать "Очистка", если вы хотите очистить сразу, либо "Анализ", если вы хотите предварительно ознакомиться с результатами сканирования.
Посмотрите видеоурок «CCleaner: как правильно пользоваться программой. Настройка CCleaner»
Как очистить реестр windows от ошибок с помощью программы CCleaner?
Для того чтобы очистить реестр, необходимо зайти в раздел "Реестр", где отметить галочками, какие пункты реестра вы хотите исправить. По умолчанию программа предлагает исправлять все ключи и мы рекомендуем так и сделать. Первым делом нужно нажать кнопку "Поиск проблем", после чего приложение выполнит сканирование реестра на наличие ошибок. Результаты будут выведены на экран. После этого станет активной кнопка "Исправить". Нажимаете ее - и программа устраняет все найденные ошибки.
Посмотрите видеоурок «Как почистить реестр при помощи CCleaner»
Как правильно удалить программу с компьютера с помощью CCleaner?
Для этого нужно зайти в раздел "Сервис" и там выбрать пункт "Удаление программ". CCleaner проверит список установленных программ на вашем компьютере и выдаст его в соответствующем окне. После чего вы сможете выбрать ненужное вам приложение и нажать кнопку "Деинсталляция". CCleaner удалит не только само приложение и созданные им папки и библиотеки, но и внесет соответствующие записи в реестр.
Как вносить изменения в список автозагрузки компьютера с помощью программы CCleaner?
Для внесения изменений в автозагрузку необходимо зайти в раздел "Сервис" и там выбрать закладку "Автозагрузка". CCleaner выдаст список автозагрузки windows и других программ, которые имеют подобную возможность. В этом списке будут перечислены все приложения, которые запускаются при загрузке системы. Если вы точно знаете, что какие-то из них вам не нужны, вы можете выбрать это приложение в списке и нажать кнопку "Выключить". Позднее можно включить автозагрузку таким же образом.
Как осуществить надежное стирание дисков с помощью программы CCleaner?
Простое удаление файла с помощью windows фактически не удаляет информацию, а только затирает первый байт с адресом файла. Таким образом, с помощью специального ПО возможно потом восстановить его. Если у вас возникла необходимость наверняка стереть какой-либо файл, мы рекомендуем воспользоваться для этого программой CCleaner. Для этого заходите в раздел "Сервис" и там выберите вкладку "Стирание дисков". Дальше нужно выбрать, какой диск вы хотите стереть, и в сколько заходов это должно быть выполнено. Чем больше заходов, тем выше качество стирания. После чего необходимо нажать кнопку "Стереть", и программа выполнит требуемое действие.
SoftoBase.com
Как пользоваться программой CCleaner: подробное руководство
Во время работы в любой операционной системе образуется большое количество различного «мусора»: кэша и других копий различных файлов, системные данные и прочие вещи. В работе компьютера и пользователя большинство данных файлов не потребуются вообще или в ближайшее время как минимум. Самостоятельно очистить систему ото всех этих данных очень долго и в целом проблематично, а для быстрого и автоматического ускорения работы компьютера нужно знать, как пользоваться программой CCleaner.
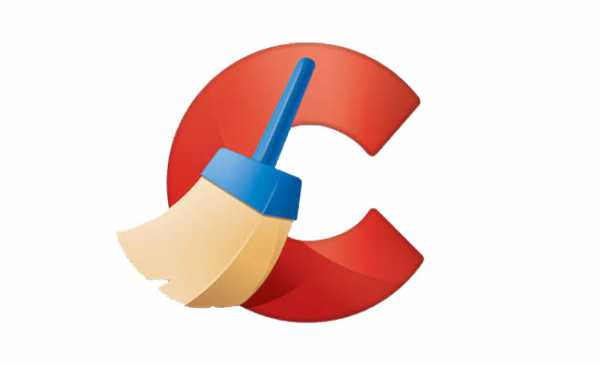
На данный момент CCleaner для windows является наиболее эффективным софтом для очистки компьютера. Однако для правильного использования программы сначала следует разобраться, как она функционирует и какие именно файлы следует удалять.
Важно! Некоторые из файлов, предлагаемые к удалению по умолчанию данной программой, могут в теории потребоваться или быть важными. Чтобы случайно не удалить такую информацию, следует разобраться в функционале программы перед ее использованием.
Правильная настройка — раздел очистки
Самый главный принцип безопасной работы с компьютером — не трогать неизвестные файлы. Поэтому в основном разделе «очистка» не следует ставить галочки напротив тех пунктов, где нет уверенности, что именно удалит CCleaner.
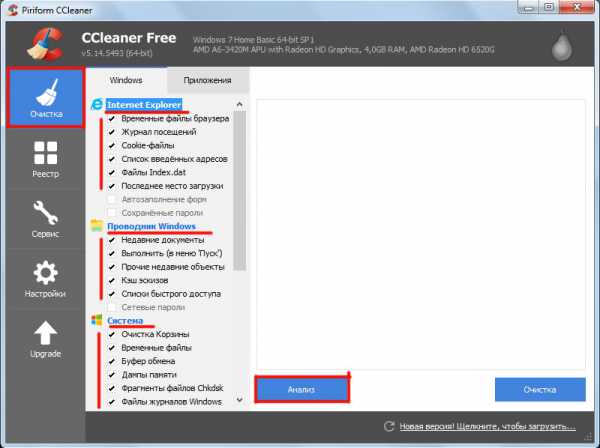 После нажатия на кнопку «Анализ» программа начнет процесс сканирования
После нажатия на кнопку «Анализ» программа начнет процесс сканирования 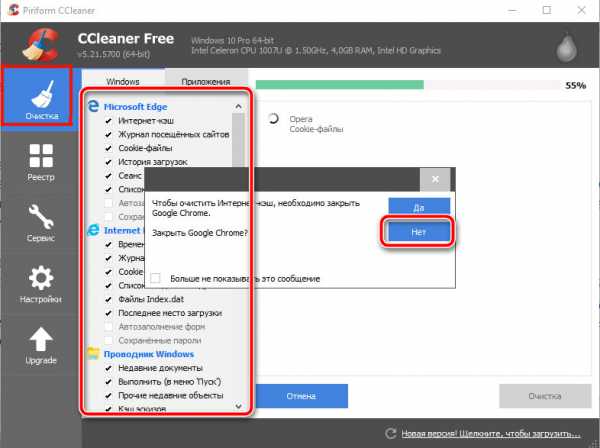 Если вы делаете очистку с открытым браузером или не хотите очистить его от мусора нажмите кнопуку «нет» во всплывающем окне
Если вы делаете очистку с открытым браузером или не хотите очистить его от мусора нажмите кнопуку «нет» во всплывающем окне
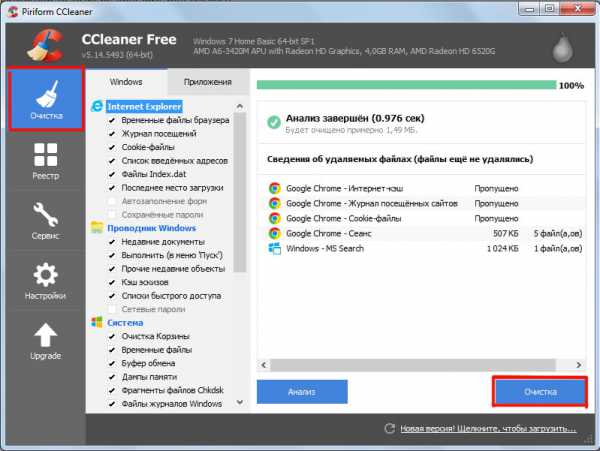 После завершения анализа приступаем к удалению мусора, нажав для этого кнопку "Очистка"
После завершения анализа приступаем к удалению мусора, нажав для этого кнопку "Очистка"
В разделе «очистка» происходит удаление всей информации, так или иначе связанной с кэшем и историей работы пользователя. Это не только кэш браузера и сохраненная в интернете информация: система сохраняет данные о ранее запущенных приложениях, их системную информацию и ошибки во время работы, а также другие временные файлы. Один только браузер за время работы может без проблем набрать гигабайт кэша и больше. Вручную чистить кэш и перезагружать систему для сброса информации и очистки памяти при этом крайне неудобно и неэффективно.
Совет: Если вы не очень уверенно знаете как пользоваться программой CCleaner, желательно ограничить размер кэша непосредственно в браузере. Это нужно сделать один раз, но после этого система будет работать существенно быстрее, и очищать компьютер нужно будет значительно реже.
Настройка раздела «реестр»
Системный реестр компьютера содержит очень много информации. Среди нее попадаются устаревшие разделы и ссылки, информация о уже несуществующих вещах, различные ошибки и неправильные расширения.
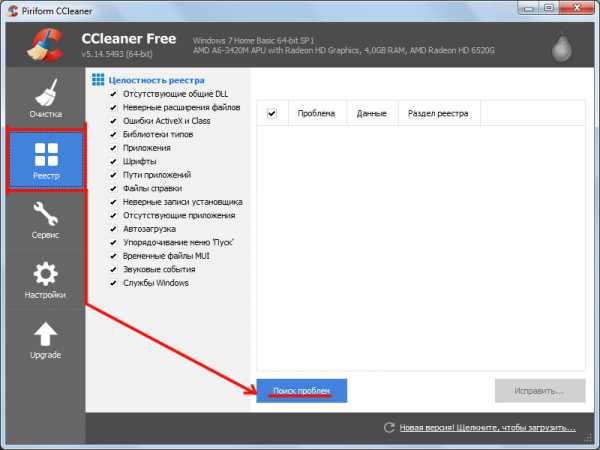 Для запуска процесса сканирования и обнаружения ошибок реестра нажимаем на кнопку "Поиск проблем"
Для запуска процесса сканирования и обнаружения ошибок реестра нажимаем на кнопку "Поиск проблем"
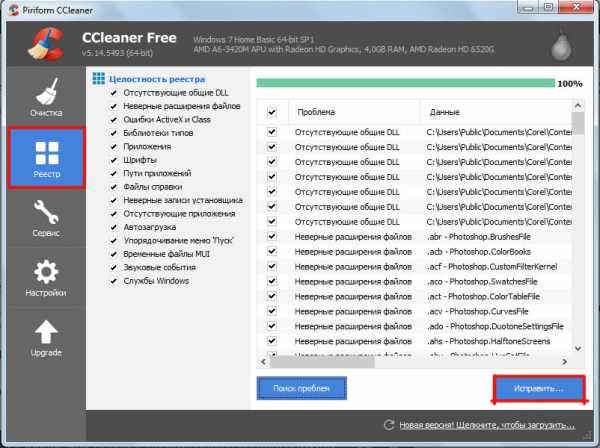 После сканирования и обнаружения ошибок останется нажать кнопку "Исправить"
После сканирования и обнаружения ошибок останется нажать кнопку "Исправить"
Нажимаем кнопку «Да», создаем резервную копию реестра 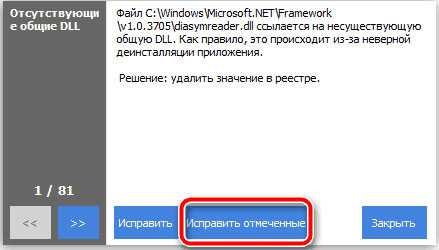 Жмем на кнопку «Исправить отмеченные», чтобы устранить неполадки системы
Жмем на кнопку «Исправить отмеченные», чтобы устранить неполадки системы
Слишком глубоко программа лезть не будет и удалит только те файлы и записи, которые тормозят работе рееста и компьютера. Новичкам и тем, кто не слишком хорошо знает, как пользоваться CCleaner, лучше всего оставить настройки по умолчанию и просто запустить программу.
Продвинутым пользователям прога позволяет более детально разобраться в ошибках, понять и устранить причины их появления. Одноразовая очистка компьютера заставит его работать быстрее на некоторое время, тогда как устранение причины появления тормозов виндоус позволяет комфортно работать месяцами до необходимости повторной очистки.Видео: Как правильно пользоваться программой Ccliner
Настройка разделов в меню «Сервис»
Раздел «сервис» объединяет в себе настройку наиболее важных моментов в работе компьютера. Очень важно внимательное изучение возможностей данного раздела всем, кто хочет изучать CCleaner и как правильно пользоваться программой.
Состоит он из нескольких частей:
Удаление программ
В отличие от системной панели «Установка и удаление программ», предустановленной в каждой системе windows, эта программа удаляет требуемый софт полностью, после чего дополнительная очистка компьютера от мусора не требуется. В противном случае после удаления чего-либо, скорее всего, останутся лишние папки и файлы, рассчитанные на повторную установку удаляемой программы или что-либо иное.
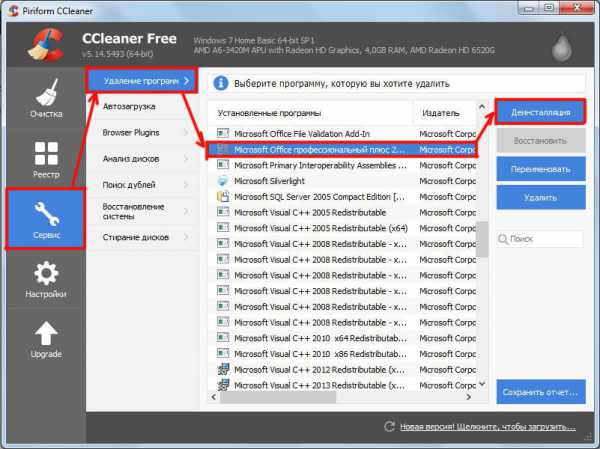
Автозагрузка
В этом разделе показываются все программы, которые запускаются одновременно с загрузкой системы. Хорошим примером программы в автозагрузке является антивирус. А вот убрать из автозапуска следует те программы, которые не требуются постоянно и могут быть запущены по мере надобности.
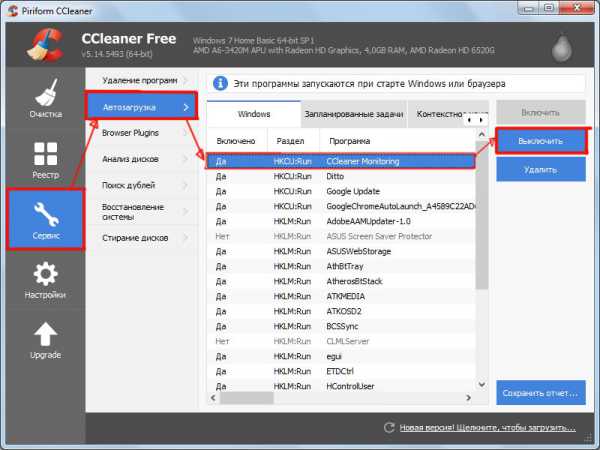
В принципе, достаточно скачать CCleaner на русском языке только ради этой цели — большое количество программ в автозапуске делает процесс загрузки компьютера очень долгим, а его работу изначально медленной из-за заранее занятых ресурсов.
Анализ дисков
Этот раздел можно использовать для оценки того, какие файлы какого типа сколько места занимают на жестком диске. К примеру, можно оценить, сколько на конкретном жестком диске или во всей системе занимают картинки или фильмы, музыка и другие типы файлов.
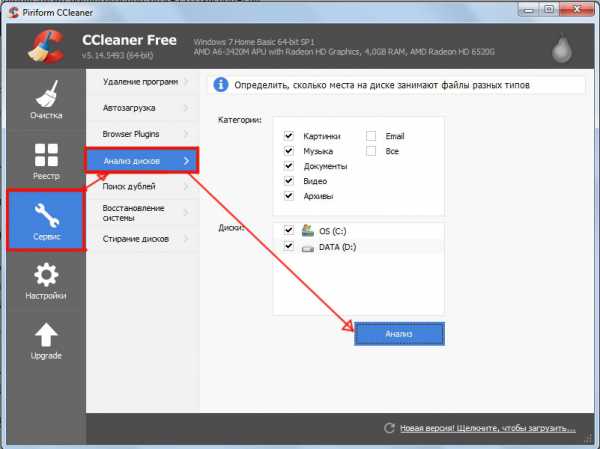
Поиск дублей
В этом разделе программа находит файлы, которые вы могли ошибочно скачать или сохранить дважды. Дубли файлов не несут никакой пользы, но при этом занимают место на диске.
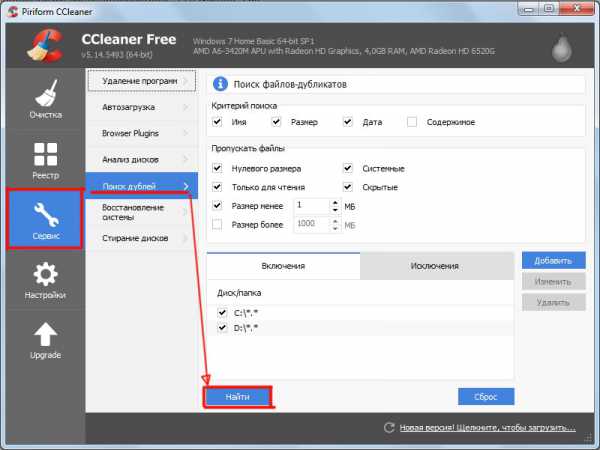
Восстановление системы
Если в работе windows случились серьезные проблемы, можно, используя соответствующий раздел CCleaner, восстановить систему на одну из последних точек восстановления, когда проблемы еще не существовало.
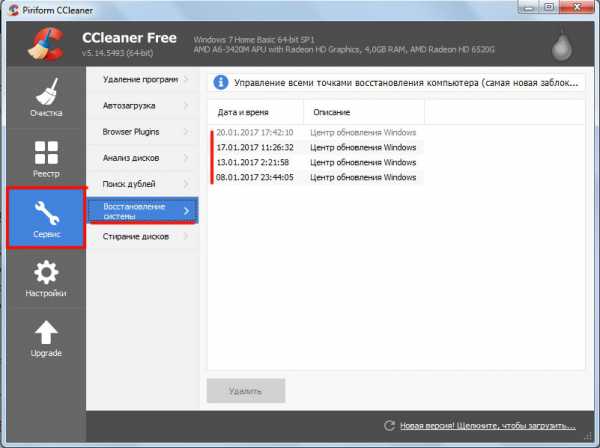
Аналогичный русскоязычный софт, который можно бесплатно скачать, или автоматическое системное восстановление зачастую выполняют откат менее качественно, чем CCleaner.
CompforLife.ru
Как пользоваться CCleaner?
На сайте я уже несколько раз вскользь упоминал программу под названием CCleaner. Она представляет из себя бесплатный инструмент для очистки и оптимизации операционных систем windows от компании Microsoft. Меня нередко спрашиваются, как ею правильно пользоваться? Сегодня я подробно отвечу на этот вопрос.
В первую очередь необходимо скачать утилиту. Распространяется она бесплатно. Также существует и платная версия, которая наделена несколькими дополнительными функциями. На мой взгляд, обычному пользователю вполне хватит бесплатной версии. Итак, заходим на официальный сайт, качаем утилиту и устанавливаем ее на компьютер.
Первый запуск. Перед вами откроется окно вот такого вида:
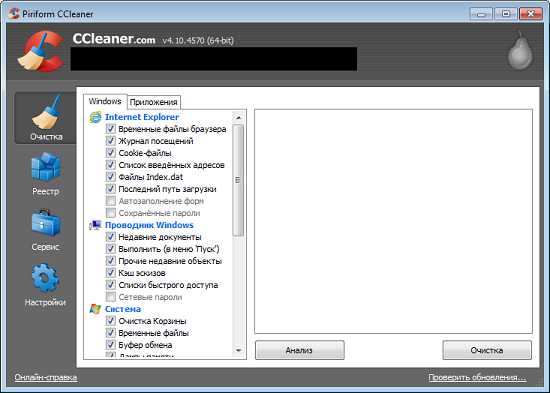
Ничего не трогаем. Если вдруг так получилось, что у вас установлен не русский язык, а отличный от него, идем в «Настройки» (нижняя кнопка в виде шестеренки в левом меню), выбираем подраздел «Настройки» и в графе «Язык» (Language) меняем его на русский.
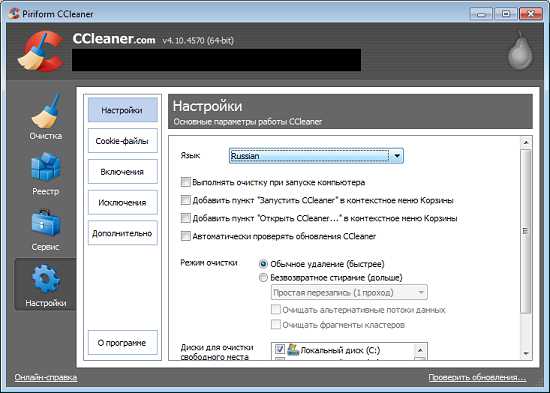
Здесь же, кстати, можете поставить галочку с пунктом «Автоматически проверять обновления CCleaner», что бы у вас всегда была свежая версия программы.
Надеюсь, с настройками все понятно. Больше ничего в этом меню вам пока лучше не трогать.
Теперь выбираем пункт «Очистка» в левом меню. Перед вами открылось окошко с различными пунктами и проставленными к ним галочками.
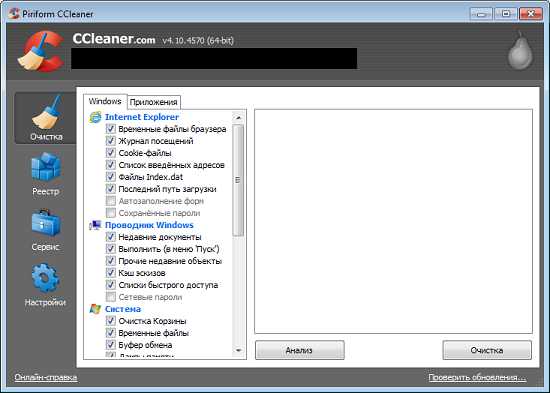
Что же это за пункты? Например, для браузера Internet Explorer это: временные файлы, журналы посещений, cookie-файлы, список введенных адресов, последний путь загрузки и т.д. Практически те же самые данные будут относятся и к другим интернет-обозревателям, которые установлены на вашем компьютере (выберите вкладку приложения).
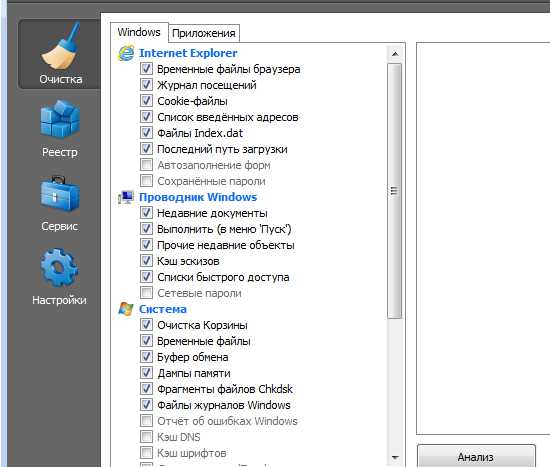
Оперируя галочками, вы должны самостоятельно выбрать те пункты, которые вам необходимы. Например, в журнале посещений находятся все сайты, которые вы посещали за последнее время. Соответственно, этот раздел будет полностью очищен в интернет-обозревателе. Поэтому вам необходимо как можно более внимательно расставить галочки. В этом ничего сложного нет, просто не забывайте о том, что многие заполненные данные из браузеров, в том числе пароли. Необходимую вам информацию лучше предварительно сохранить.
После того, как вы расставите галочки (это нужно сделать в обеих вкладках: windows и «Приложения»), нажимаем на кнопочку «Анализ». Именно с ее помощью программа найдет все необходимые данные для очистки. Обязательно предварительно закройте все браузеры. Вот что у нас получилось:
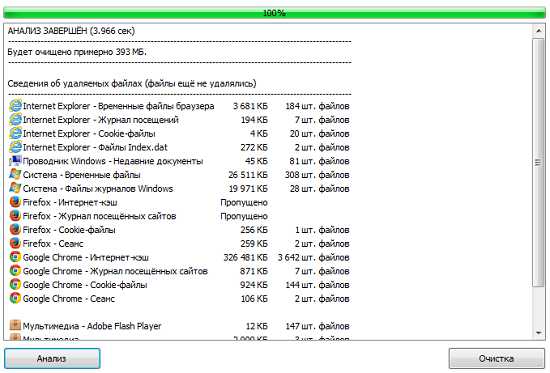
Следующий шаг. Нажимаем на кнопку «Очистка» и дожидаемся, пока все файлы не будут удалены.
Что еще умеет делать CCleaner? Чистить реестр. Это очень важная функция. После того, как вы удаляете какую-либо программу, от нее остаются так называемые «хвосты» в реестре. Их можно удалять самостоятельно, но обычному пользователю это зачастую не под силу, поскольку нужно лезть в реестр windows… Проще использовать тот же CCleaner.
Нажмите на кнопку «Поиск проблем», после чего система соберет все данные из реестра. Вам покажут отсутствующие DLL и приложения, неверные расширения файлов, временные файлы MUI и так далее. Выбрав их, нажмите кнопку «Исправить», CCleaner все сделает самостоятельно. Перед исправлением можно сохранить файлы в виде бекапа. Нужно это делать или нет, решайте сами, я обычно ничего не сохраняю, хотя это может привести даже к краху системы.
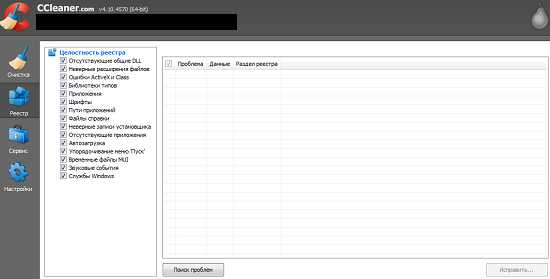
Меню «Сервис» позволит вам удалить программы, установленные на компьютере, включить или отключить программы в автозагрузке, найти файлы-дубликаты на жестких дисках, управлять точками восстановления и даже затереть файлы на дисках. Само собой, делать это нужно очень аккуратно.
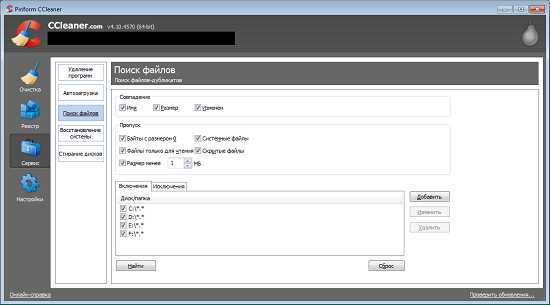
Что все это дает? Очистку дисков от ненужных данных. Как показывает практика, такие действия позволяют стабилизировать работу компьютера и программ. Только пользоваться CCleaner нужно очень осторожно, поскольку велик шанс напортачить.
Будут вопросы по программе, задавайте их, постараюсь ответить.
fulltienich.com
Как пользоваться программой CCleaner | Для дома, для семьи
Дата: 23.03.2015 | Раздел: Компьютер
Здравствуйте уважаемые читатели сайта sesaga.ru. В предыдущей статье как почистить компьютер мы разбирались как чистить разделы жесткого диска от «мусорных» файлов, используя штатный виндовский чистильщик «Очистка диска».Сегодня я расскажу Вам как пользоваться программой ССleaner, которая по своему функционалу и возможностям не уступает штатному чистильщику windows, а в чем-то даже превосходит его.
Это бесплатная, но в тоже время шустрая и аккуратная утилита, которая умеет очищать историю и кэш браузера, списки запросов в поисковых системах, сохраненные формы и пароли, файлы cookie и историю открытых документов в различных программах, удаляет временные файлы из папки Temp, если они там находятся более суток. Помимо всего этого, CCleaner находит и удаляет ошибки из реестра.
Одним словом, программа стоит того, чтобы ее установить на свой компьютер, и с ее помощью поддерживать жесткий диск в чистом состоянии.
1. Установка программы.
Итак. Заходим по этой ссылке на официальный сайт программы piriform.com и скачиваем актуальную версию.
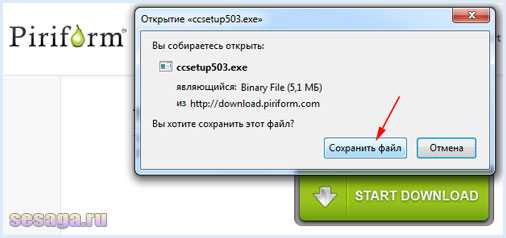
Запускаем скачанный файл, и перед Вами откроется окно с мастером установки. Здесь выбираем нужный язык и жмем кнопку «Далее».
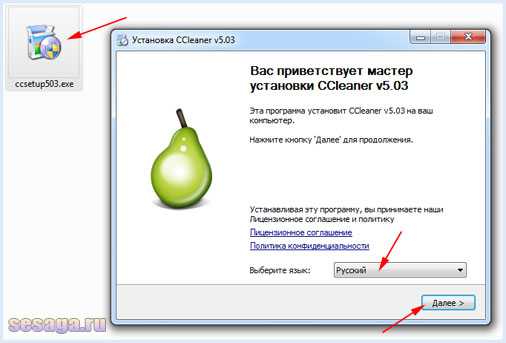
В окне «Параметры установки» оставляем все галочки, как есть, и жмем «Установить». По окончании установки убираем галочку «О версии» и жмем кнопку «Готово».
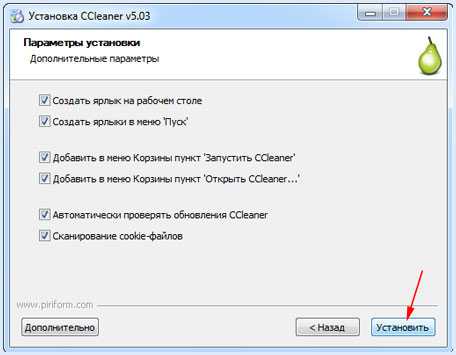

2. Работа с программой. Очистка компьютера от мусорных файлов.
При открытии программы мы сразу попадаем в раздел «Очистка». В левой части раздела в полях «windows» и «Приложения» можно настроить его параметры путем снятия или установкой галочек напротив соответствующих пунктов списка. По умолчанию все пункты выбраны оптимально, поэтому все оставляем как есть. Но если для Вас что-то не подходит, то можете убрать или добавить параметр на свое усмотрение.
Приступаем к очистке диска от мусорных файлов и нажимаем кнопку «Анализ».
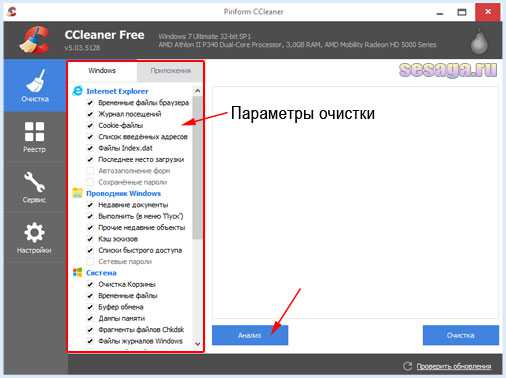
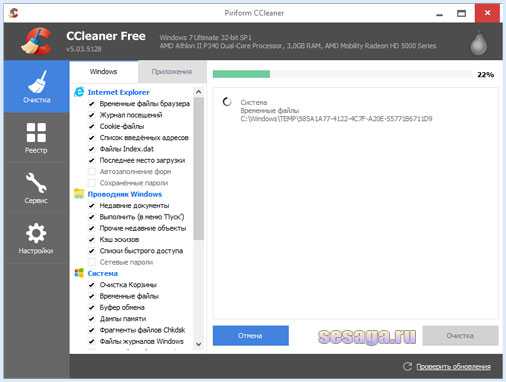
По окончании анализа программа в виде перечня укажет количество Мб мусорных файлов, которые она может удалить с жесткого диска. На рисунке видно, что анализ диска завершился за 0,784 секунды и на жестком диске будет очищено 25 Мб. А если Вы делаете очистку очень редко или первый раз, то мусорных файлов клинер найдет гораздо больше.
Жмем «Очистка», затем дополнительно подтверждаем свои действия и видим результат очистки.
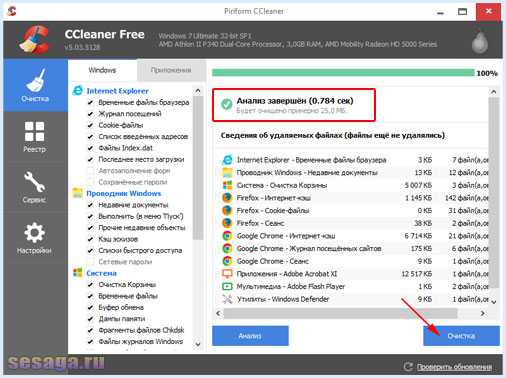
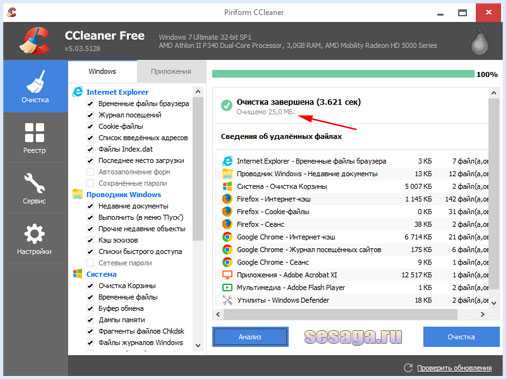
И в дальнейшем очистку от мусорных файлов производите не реже 1 раза в две недели. Если же Вы используете компьютер интенсивно и работаете с большим количеством документов или очень часто устанавливаете-удаляете программы и приложения, то очистку проводите 1 раз в неделю.
3. Очистка реестра.
В разделе «Реестр» в поле «Целостность реестра» все настройки очистки также оставляем по умолчанию. Здесь я Вам даже экспериментировать не советую. Нажимаем кнопку «Поиск проблем» и ждем результата поиска.
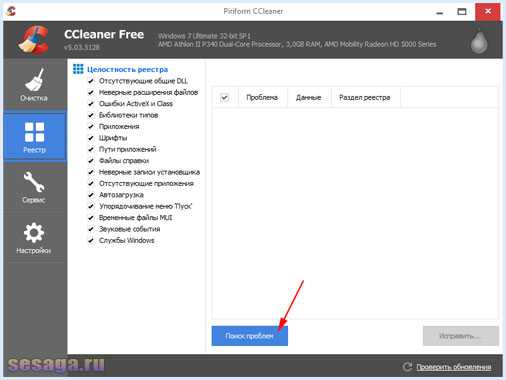
Как и в случае с мусорными файлами если Вы никогда не чистили реестр и делаете это первый раз, то записей ошибок в реестре будет очень много. Как правило, эти записи появляются в результате некорректно установленных или удаленных программ, при некорректно закрытых документах, при зависаниях служб и приложений и т.д.
По окончании поиска записей в реестре жмем кнопку «Исправить».
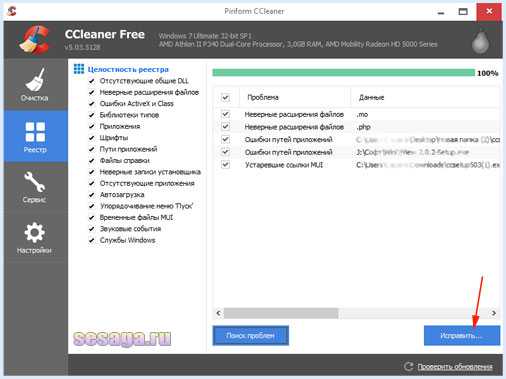
Откроется окно программы с предложением сохранить копию реестра перед удалением ошибочных записей на тот случай, если после исправления ошибок компьютер начнет работать хуже.
В моей практике за несколько лет пользования этой утилитой еще ни разу не было проблем с работой системы после очистки реестра. Поэтому смело жмем «Нет», а в следующем открывшемся окне нажимаем «Исправить отмеченные».
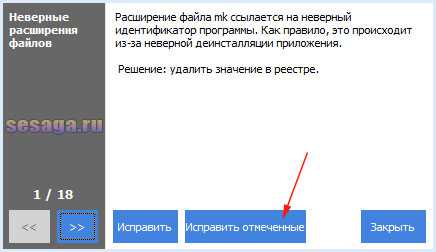
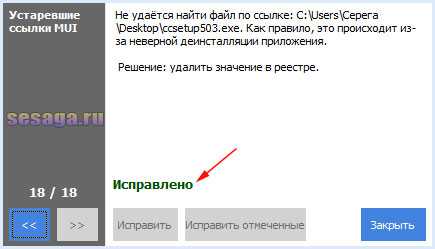
Ну, вот и все. Очистка системы от мусорных файлов сделана и теперь наш компьютер будет работать намного шустрее. А в последующем, когда будете делать очистку реестра, делайте ее 1 раз в 2 месяца, так как чистить реестр через день или раз в неделю не желательно.
Если Вы все же решили подстраховаться и сделать файл резервной копии реестра, то нажимаете кнопку «Да» и сохраняете файл с расширением .reg, например, на «Рабочий стол».
И когда возникнет необходимость восстановить прежнюю версию реестра, то двумя кликами запускаете файл и производите слияние.
И еще один момент. В новой версии CCleaner проявляет инициативу и берет под свой контроль слежение за системой, что не очень хорошо. Разработчики это сделали из благих намерений, чтобы пользователю программа сама рекомендовала, когда проводить очистку системы от мусорных файлов. Но мы и так знаем, когда надо проводить очистку, и поэтому инициативу клинера возьмем под свой контроль.
Заходим в раздел «Настройки» и в поле «Слежение» убираем галочки с пунктов «Enable system monitoring» и «Enable Active Monitoring». Теперь программа не будет нас беспокоить своими рекомендациями.
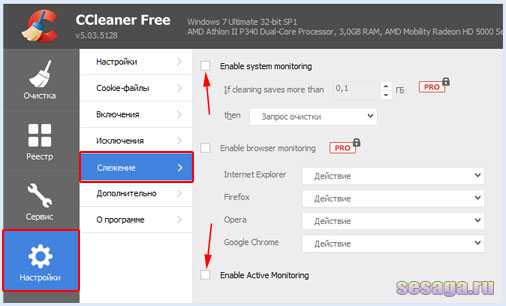
Кроме удаления мусорных файлов и очистки реестра ССleaner может удалять программы, управлять автозагрузкой и точками восстановления системы Вашего компьютера. Но эти возможности клинера я не использую, так как для этих целей существуют другие программы.
По мере выхода обновлений программа предлагает обновиться до последней версии, что я Вам рекомендую делать всегда. По ссылке, указанной в начале статьи, скачиваете установочный файл обновленной версии программы и устанавливаете ее поверх устаревшей версии.
Теперь Вы без труда сможете пользоваться программой ССleaner. Удачи!
Понравилась статья - поделитесь с друзьями:
sesaga.ru