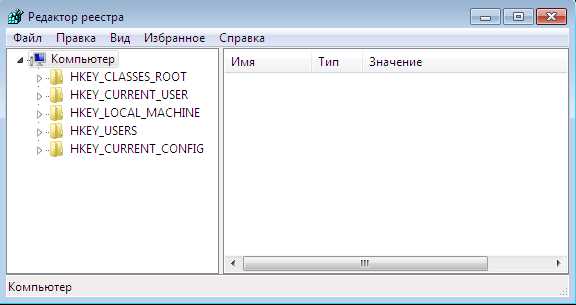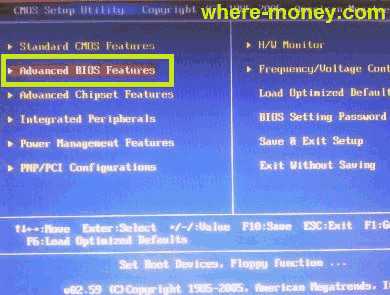Как показать расширение файла windows 7
Показывать расширения файлов в windows 7.
Рейтинг: / 3 Подробности Категория: Чайнику Опубликовано 03.06.2013 10:22 Автор: lamer Просмотров: 18258Вот решил наконец-то написать статью о том как показывать расширения файлов в windows 7, если расширение у вас не видно или его просто нет.Почему не отображается расширение? такой вопрос мне часто задают те, кто хочет поменять расширение файла-это как правило пользователи, которые хотят создать bat файл.На самом деле расширение у файла наверняка есть, просто у операционной системы windows можно скрыть расширение файла и по умолчанию расширение файлов в windows 7 скрыто от пользователя и не показывается, в этой статье мы рассмотрим как показывать расширения файлов если у вас операционная система windows 7.На самом деле всё просто и чтобы показывать расширение файла в windows 7 нужно проделать следующее:Открыть любую папку, в верхнем горизонтальном меню найти меню Упорядочить нажмите на него выпадет список,в этом списке вам нужно нажать на пункт меню Параметры папок и поиска.
Откроется окно Параметры паком вам нужно перейти на вкладку Вид в низу есть список файлов рядом с ними стоят галочки, в этом списке вам нужно опуститься вниз и найти пункт Скрывать расширения для зарегистрированных типов файлов и убрать с него галочку, которая находится немного левее этого пункта.После того как убрали галочку с этого пункта, то можете нажимать на кнопку Применить которая находится внизу этого окошка,после чего система начнёт показывать расширения файлов,и вы можете их свободно изменять по мере нужды в этом.В прошлой статье я рассказывал как установить бесплатный антивирус avast, возможно данная статья вам будет полезна.
xaker-it.ru
Показывать расширение файлов windows 7
Иногда перед пользователями встает вопрос, какие сделать настройки, что бы система стала показывать расширение файлов windows 7 ?! Это абсолютно не сложная операция, но у начинающих пользователь этот вопрос часто вызывает затруднения. Именно на начинающих пользователей эта статья и ориентирована.
Что такое расширение файла:
Это последовательность символов, которая стоить после точки в имени файла. Данная группа символов предназначена для того, что бы программы установленные в системе могли понять, какой тип информации находится внутри файла. Во времена MS-DOS, существовало ограничение на длину расширения – 3 символа. В современных системах данное ограничение уже отсутствует. Например, могут существовать файлы с расширением *.tar.gz .
Опасности в расширениях :
У операционной системы windows существует один недостаток, связанный с расширением, который проявляется в том, что она позволяет создавать файлы с двумя точками в имени. Данная возможность очень часто используется вирусописателями для маскировки своих вирусов, выдавая их за простые документы или папки. Это возможно осуществить, если присвоить файлу имя типа «Документ.txt.exe» и в настройках windows поставить «Не показывать расширение файлов» В результате, пользователь увидит имя в виде «Документ.txt». Не внимательный пользователь, нажав на такой файл подумает, что запускает документ, а на самом деле установил себе в систему вирус. Поэтому, лично я всегда держу у себя опцию “ показывать расширение файлов windows 7 “ включенной. Включив его, Вы не только уменьшаете вероятность запуска вирусов, но и потенциально создаете задел на ускорение работы windows.
Как включить показ расширения файлов:
1.Переходим в «Мой компьютер» и жмем на вкладку «Упорядочить» и выбираем «Параметры папок и поиска».

2. Появится окно, в котором, нужно выбрать вкладку «Вид» и в ней убрать галочку, если она у Вас стоит, с пункта «Скрывать расширения для зарегистрированных типов файлов».
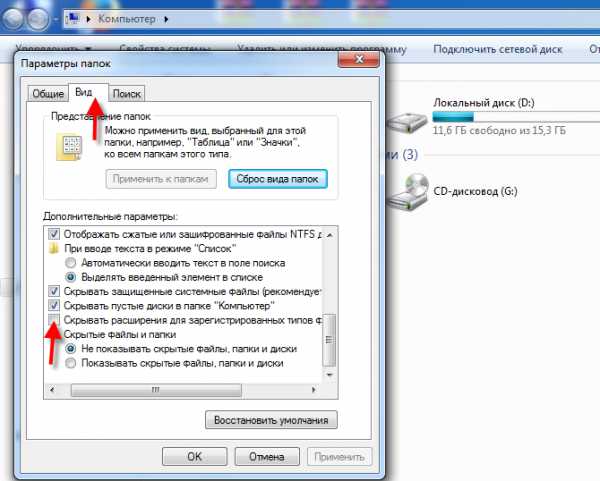
После этого Вам будет видно не только расширение, но Вы также всегда сможете определить вероятность нахождения в нем вирусов, из за наличия двойного расширения.
lameram.ru
Как показать расширения файла в windows 7
Часто бывают случаи, что необходимо показать расширения файла или с целью его изменения или просто, чтобы знать что за формат файла. Но, чтобы показать расширения файла в windows 7 да и в любой другой версии ОС сперва нужно кое чего настроить.
Так вот, чтобы показывались расширения файлов делаем следующее:
- заходим в мой компьютер нажимаем клавишу «Alt» на клавиатуре, чтобы появилась верхняя менюшка как в XP, нажимаем меню «Сервис» — и выбираем «Параметры папок»:

В открывшемся окне переходим на вкладку «Вид» и в поле «Дополнительные параметры» убираем флажок возле пункта «Скрывать расширения для зарегистрированных типов файлов»:
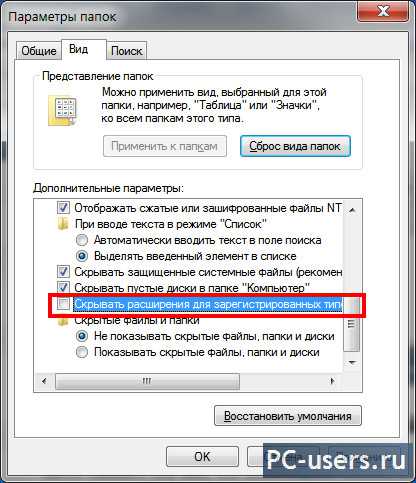
Нажимаем «Применить» — «ОК» и все готово. Расширения файлов будут отображаться.
Здесь же также можно отобразить скрытые файлы и папки, подробнее обо всем этом читайте в этой статье.
Попасть в это окно настроек можно по разному, но думаю, не стоит забивать вам этим голову, дабы не путаться лишний раз. В принципе способ очень простой и удобный. Так что пользуйтесь.
А на этом я с вами ненадолго прощаюсь. Всем удачи! И до скорых встреч на сайте pc-users.ru.
С уважением, Роман PC-users.ru
(Еще нет оценок. Будь первым!) Загрузка...
Твитнуть
Поделиться
Поделиться
Плюсануть
Класснуть
Получайте новые актуальные статьи на свою почту
pc-users.ru
Как скрыть или показать расширение имен файлов в windows Vista, windows Server 2008 или windows 7?
Вернуться в раздел Вопросы и ответы
Ответ: Для того, чтобы показать расширение файла необходимо:
1. Запустите проводник windows. Для этого откройте любую папку. 2. Выберите в меню «Сервис» («Organize») пункт «Свойства папок и поиска» («Folder and search options»). 3. Откройте вкладку Вид («View»). 4. Прокрутите список вниз до пункта «Скрывать расширения для зарегистрированных типов файлов» («Hide extensions for known file types») снимите флажок напротив него.
Примечание. Чтобы скрыть расширения имен файлов, установите этот флажок.
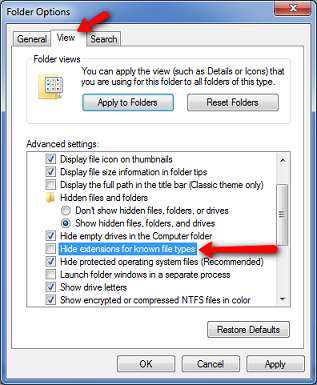
5. Нажмите кнопку ОК.
Примечание: Меню может быть скрыто, тогда в свойство папок можно зайти так: «Панель Управления» – «Оформление и персонализация» – «Свойства папки». Там же можно установить свойство, чтобы меню отображалось. Для этого в закладке «Вид» необходимо поставить флажок напротив «Всегда отображать меню».
См. Как скрыть или показать расширение имен файлов в windows XP? и Как скрыть или показать расширения файлов в ОС Mac?
Вернуться в раздел Вопросы и ответы
fileext.ru
Как изменить расширение у файла в windows 7, 8?
Расширение файла представляет собой 2-3 символьное сокращение из букв и цифр, добавляемое к имени файла. Используется главным образом для идентификации файла: чтобы ОС знала какой программой открывать данный тип файла.
Например, один из самых популярных форматов музыки - это "mp3". По умолчанию в ОС windows такие файлы открывает программа windows Media Player. Если у такого файла расширение ("mp3") поменять на "jpg" (формат картинки) - то этот музыкальный файл попытается открыть совсем другая программа в ОС и скорее всего выведет вам ошибку о том, что файл испорчен. Поэтому, расширение файла очень важная вещь.
В ОС windows 7, 8, обычно, расширения файлов не отображаются. Вместо них пользователю предлагается определять типы файлов по значкам. В принципе, можно и по значкам, только когда нужно изменить расширение файла - то нужно сначала включить его отображение. Рассмотрим подобный вопрос далее...
Как включить отображение расширения
windows 7
1) Заходим в проводник, сверху на панельке нажимаем по "упорядочить/параметры папок...". См. скриншот ниже.
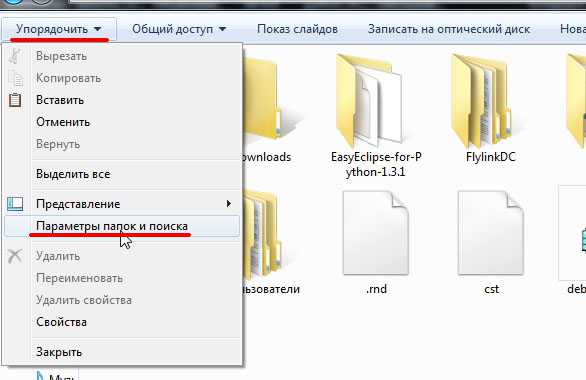
Рис. 1 Параметры папок в windows 7
2) Далее заходим в меню "вид" и крутим колесико мышки до конца.
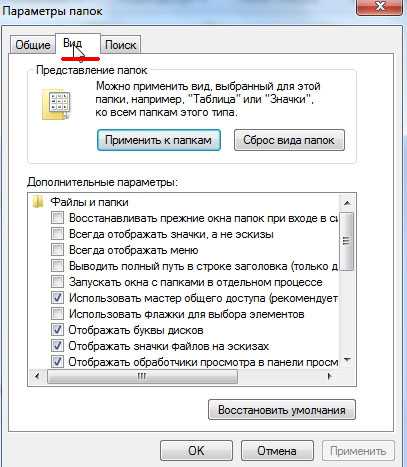
Рис. 2 меню вид
3) В самом низу нас интересует два пункта:
"Скрывать расширения для зарегистрированных типов файлов" - снимите галочку с этого пункта. После этого у вас начнут отображаться все расширения файлов в windows 7.
"Показывать скрытые файлы и папки" - рекомендуется так же включить, только осторожнее с системным диском: прежде чем удалить с него скрытые файлы - "семь раз отмерьте"...
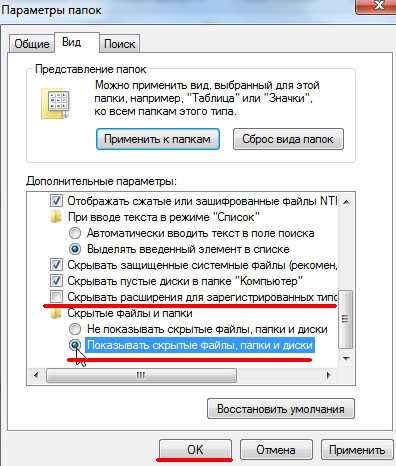
Рис . 3 Показывать расширения у файлов.
Собственно, настройка в windows 7 завершена.
windows 8
1) Заходим в проводник в любую из папок. Как видно на примере ниже, есть текстовый файл, но расширение не отображается.
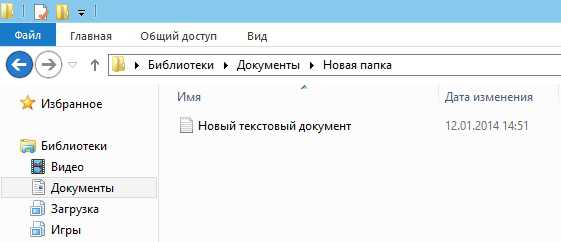
Рис. 4 Отображение файла в windows 8
2) Переходим в меню "вид", панелька находиться сверху.
Рис. 5 Меню вид
3) Далее в меню "вид" нужно найти функцию "Расширения имен файлов". Вам нужно поставить напротив нее галочку. Обычно эта область находится слева, сверху.
Рис. 6 Ставим галочку, чтобы включить отображение расширения
4) Теперь отображение расширения включено, представляет собой "txt".
Рис. 6 Редактируем расширение...
Как изменить расширение у файла
1) В проводнике
Изменить расширение очень легко. Достаточно нажать по файлу правой кнопкой мыши, и выбрать во всплывшем контекстном меню команду переименовать. Затем после точки, в конце имени файла, заменить 2-3 символа на любые другие (см. рис. 6 чуть выше в статье).
2) В коммандерах
На мой взгляд для этих целей намного удобнее пользоваться каким-нибудь файловым менеджером (многие их называют коммандерами). Мне по душе использовать Total Commander.
Total Commander
Официальный сайт: https://wincmd.ru/
Одна из лучших программ в своем роде. Основное направление - замена проводнику для работы с файлами. Позволяет выполнять широкий спектр разнообразных задач: поиск файлов, редактирование, групповое переименование, работа с архивами и т.д. Рекомендую иметь на ПК подобную программу.
Так вот, в Total'e вы видите сразу и файл и его расширение (т.е. не нужно ничего заранее включать). Кстати, довольно легко включить сразу же отображение всех скрытых файлов (см. рис. 7 ниже: красная стрелка).
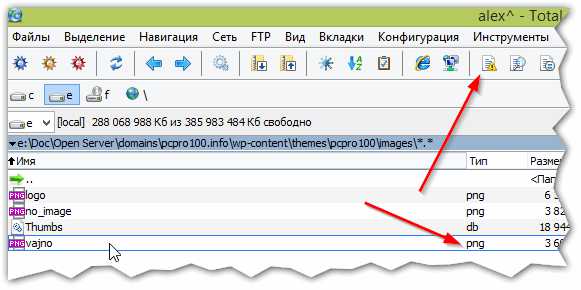
Рис. 7 Редактирование имени файла в Total Commander.
Кстати, в отличие от проводника Total не тормозит при просмотре большого количества файлов в папке. Например, откройте в проводнике папку в которой 1000 картинок: даже на современном и мощном ПК вы заметите притормаживания.
Не забывайте только о том, что неправильно указанное расширение может повлиять на открытие файла: программа может просто отказаться его запускать!
И еще одно: не меняйте расширения без надобности.
Удачной работы!
Социальные кнопки:
pcpro100.info