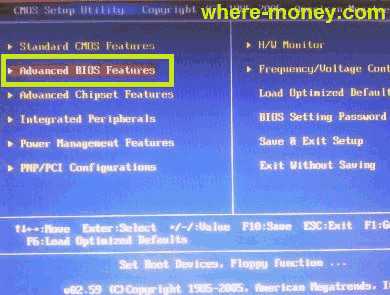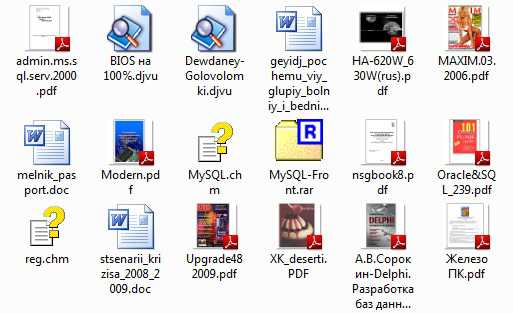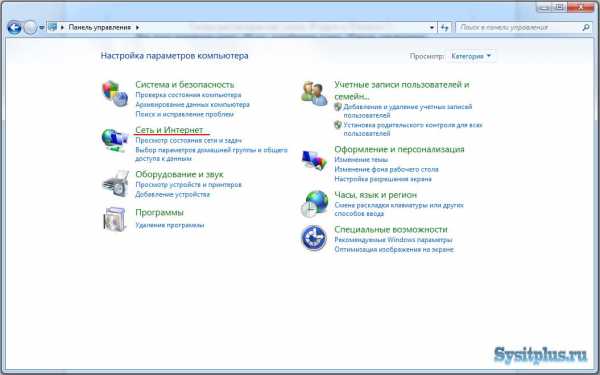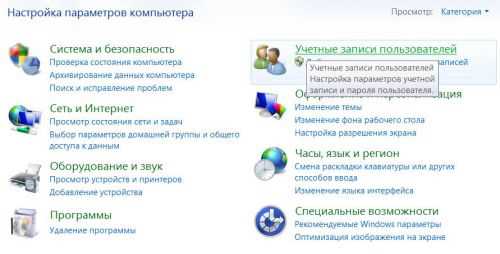Как поменять курсор мыши на windows 7
Как поменять курсор мыши на windows 7
Ваш компьютер тормозит? Универсальная бесплатная программа исправит все проблемы ПК и ускорит компьютер в 1 клик. Оптимизация windows в прямом эфире! Скачать Универсальная бесплатная программа исправит все проблемы ПК и ускорит компьютер в 1 клик. Оптимизация windows в прямом эфире! Скачать |

Ночью горят фонари, а утром впопыхах просыпается солнышко, дабы осветить пространство своей яркой, насыщенной энергетикой! Великолепно? ДА! Многообразие бытия!
Функциональность вещей зашкаливает! Например, в тазике можно стирать бельё или складывать посуду, а также его можно напялить на голову и пойти в окоп .
Естественно, определенные постулаты лучше применять для конкретного случая. Нельзя просто так взять и пойти летом в лес, дабы поджечь его и вдоволь насладиться огненным хороводом, который образуется вокруг вас. Мало того что вы можете пострадать, так ещё и лесок “потерпит поражение”.
Другое дело зимний дворец: пошёл в лес и набрал дровишек, соорудил костерок, согрелся, разогрел еду, покушал, пошёл обратно .
Посему, применять мою рекомендацию нужно с чувством долга. Зачем курсору ненужный апдейт, который подходит исключительно «для понта». Мол, зацени друг, какой у меня стильный ремешок!
Новые реалии
Если же вам нужна вялотекущая замена и вы понятия не имеете, как поменять курсор мыши на windows 7, то в этом обзорчике всё будет просто и понятно. В путь!
Шаг 1
Начнём с банальщины! Переходим в «Пуск» и жмём «Панель управления» – обыкновенно и цинично.
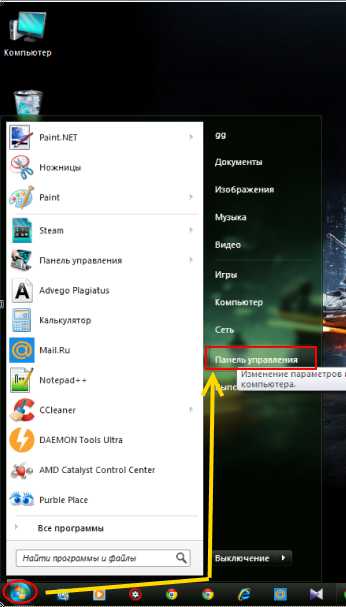
Шаг 2
Что же дальше? Ай, ещё легче – щёлкаем «оборудование и звук».
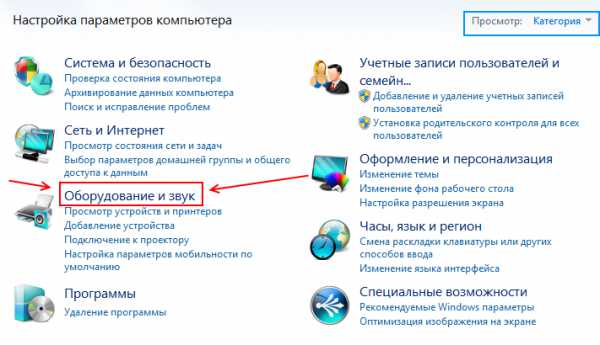
Шаг 3
На разделочной доске «устройства и принтеры» нужно мелко нашинковать графу «мышь».
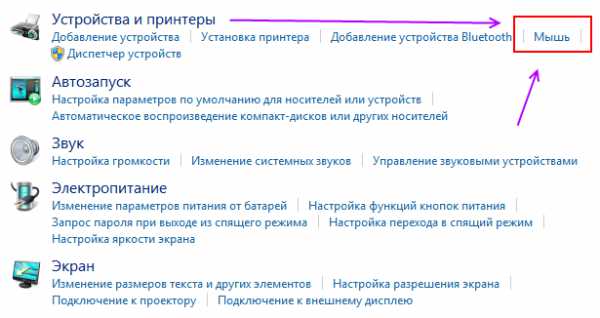
Шаг 4
Всё, мы оказались в мышечных свойствах. Нам нужно тырнуть во вкладку «указатели» и выбрать подходящую схему для курсорчиков. После, жмём «ок». Желательно поставить две нижние галочки – «врубить тени» и «задействовать темы».
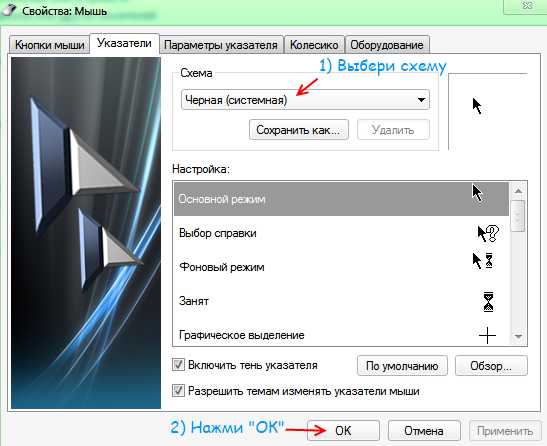
Добавляем новые курсоры
Этап 1
Если ваши курсоры скупые, обыденные и простые, то надо скачать архивчик новеньких гаджетов. Какой же сайтик вам посоветовать? https://7themes.su/stuff/kursory_windows/7 – жмём и подбираем указатели, а далее выбираем «прямая ссылка». Пошла скачка.
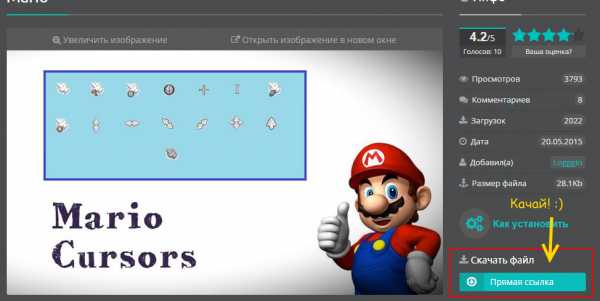
Этап 2
Курсоры предоставляются в формате Zip, чтобы их извлечь, нам для начала нужно установить winrar.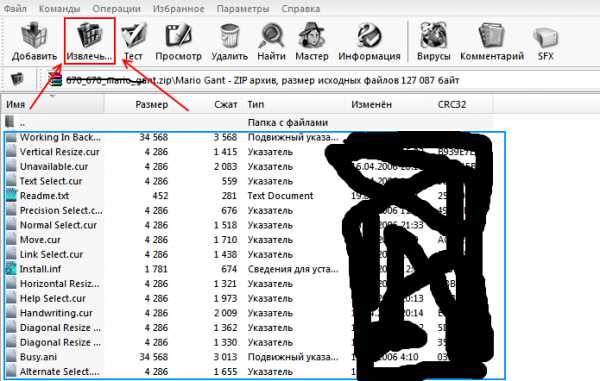
Этап 3
После открытия файла, жмём «извлечь» – создаём папку на рабочем столе – пихаем все скаченные курсоры туда.
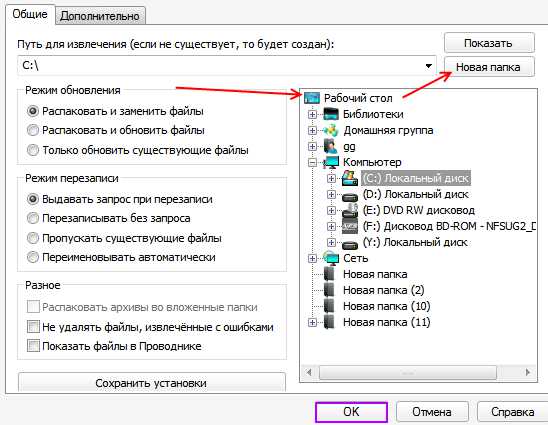
Этап 4
Теперь, мы переходим опять в отдел «указатели» и выбираем одни из скаченных типов курсора.
Пошаговые действия: «обзор» – отправляемся на рабочий стол – открываем папку с курсорами, которые мы закачали на рабочий стол – выбираем курсор. Не забываем нажать «ОК», дабы изменения вступили в силу.
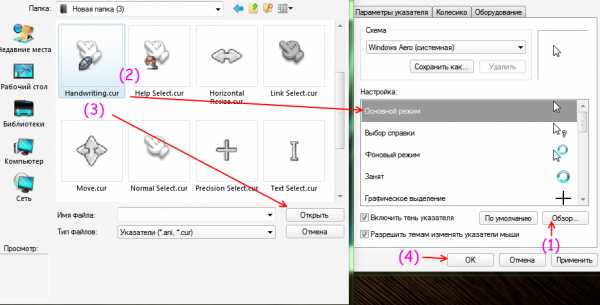
Следовательно, можно собрать разнообразные курсоры воедино – получиться индивидуальная схема или банально задействовать тематический комплект. Выбор за вами!
Дополнительные возможности мышки
1. В завершении, можно рассмотреть все мышиные свойства. Например, в разделе «кнопки мыши» – вы имеете право поменять кнопки местами. Теперь правая будет отвечать за открытие файлов, ярлыков, а левая за свойства. Актуальный подход для левшей.
2. Если вы медленно щёлкайте по ярлычку и иному файлу и в результате этого, он иногда не открывается. Переместите ползунок в левый угол.
3. Вот ещё «Залипание» отличное свойство, можно при перетаскивании файла не зажимать левую кнопку, то бишь чуть подержал и отпустил – файл теперь без лишнего зажатия будет в вашей власти.
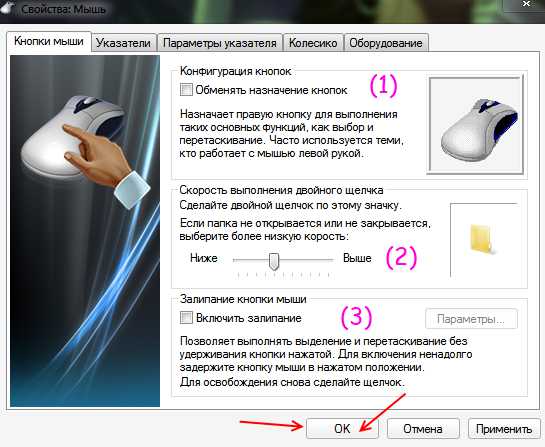
Скоростные особенности
1) В разделе параметры указателя, следует обратить свой взор на вкладку «перемещение». Таким образом, можно контролировать скорость мышки – рекомендую поставить на максимальное значение.
2) Взгляд направить следует чуть ниже и увидеть раздел «видимость» – ставим галочку и теперь мышка будет двоиться, троиться и даже четвериться при передвижении. Забавное свойство!
3) Скрывать указатель – когда печатаете, то курсор пропадает и не мешает вам. Удобно, я бы не стал ничего менять.
4) Обозначить расположение указателя – нажав клавишу CTRL, вы можете обнаружить свой курсор, если вдруг он ускользнул из виду. Это некий опознавательный знак в виртуальном мире.
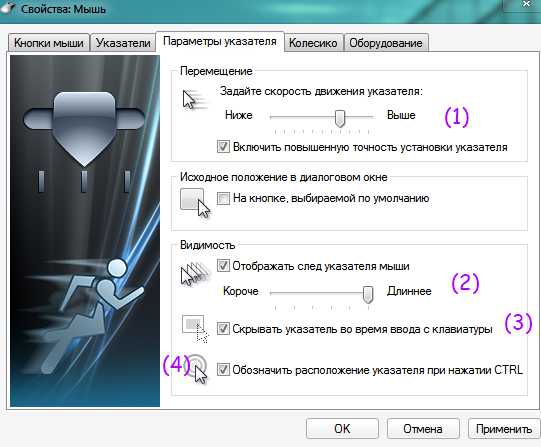
Крутящийся шар
И последний аспект, на который стоит обратить внимание – это «колесико». Выбрав функцию «на один экран», колесо будет прокручиваться крайне мощно, то бишь сразу попадёте в конец страницы. Если же вас не устраивает скорость прокрутки – сделайте цифру выше или ниже, в зависимости от ваших предпочтений.
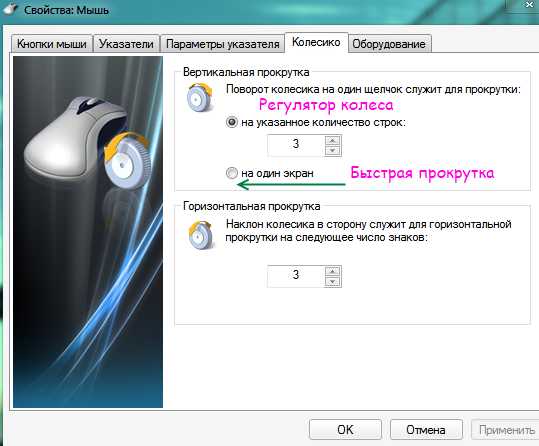
Что ещё поглазеть? Спускайтесь по ступенькам:
- Как скрыть папку или файл на собственном компьютере?
- Как выбрать жесткий диск? На что обращать внимание?
- Увеличиваем виртуальную память, а точнее файл подкачки;
- Ставим пароль, теперь только вы сможете попасть на рабочий стол;
- Программы для разнообразных целей, автоматическая установка.
Дружище, накатай-ка парочку лестных комментариев и прояви положительную активность. Удачи!
- VKontakte
- Одноклассники
- Google +
zavlekyxa.ru
Как изменить указатель (курсор) мыши на компьютере?
На днях сидя за ноутбуком, понял, что нужно внести немного разнообразия, а то все уже приелось. Сменил обои :). Но этого мне показалось мало и я начал искать, что бы это еще преобразить. Так как я не люблю всякие там программы, которые изменяют внешний вид операционной системы, то я решил просто изменить курсор мыши, установил себе черный, как в Mac OS. Вот такой у меня сейчас курсор:
Красиво, правда? Мне он нравится больше, чем стандартный белый курсор windows, который уже успел надоесть. Я изменил не только вид основного указателя, но и фоновый режим, вид при наведении на ссылку и т. д.
Сейчас покажу и расскажу как я это все изменил. Думаю, Вам пригодиться и Вы тоже внесете немного свежести в свой компьютер.
Для начала нам нужно определиться, на какой набор указателей Вы хотите изменить свой курсор. Нужно скачать набор указателей, который Вам понравился. Это как правило архив, в котором находятся файлы с расширением .cur. Это и есть курсоры.
Скачайте сначала набор курсоров. Можете просто набрать например в гугле запрос “курсоры для windows 7”, там есть я проверял :). Или вот ссылка на архив с указателями, которые установлены у меня – cursors.rar.
Нам нужно файлы, которые находятся в архиве (а в моем архиве еще и в папке Cursors) скопировать в папку C:\windows\Cursors.
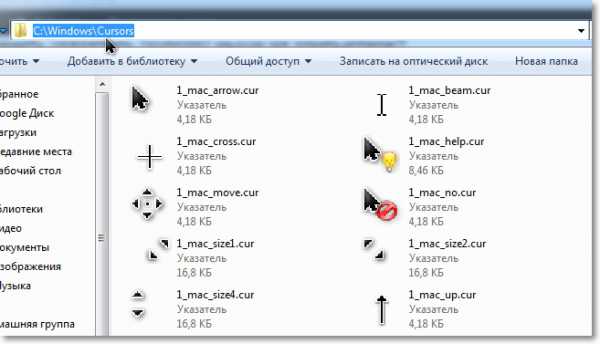
Скопировали? Отлично, продолжаем.
Заходим в Пуск, Панели управления. Просмотр переключаем на Крупные значки и выбираем Мышь.

Откроется окно, в котором переходим на вкладку “Указатели”. Выделяем нужный нам указатель, например сначала “Основной указатель” и нажимаем кнопку Обзор… Откроется сразу папка C:\windows\Cursors (в которую мы уже скопировали наши новые указатели). Выделите нужный указатель и нажмите кнопку Открыть.
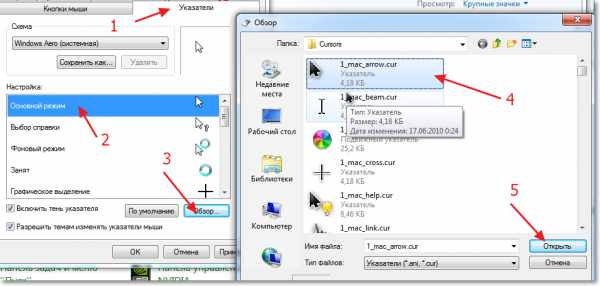
Вы увидите, что один указатель изменился. Проделайте такое со всеми остальными указателями, или только с теми, которые хотите изменить.
Когда закончите, нужно сохранить нашу схему. Нажмите кнопку Сохранить как… Введите название схемы и нажмите Ok.
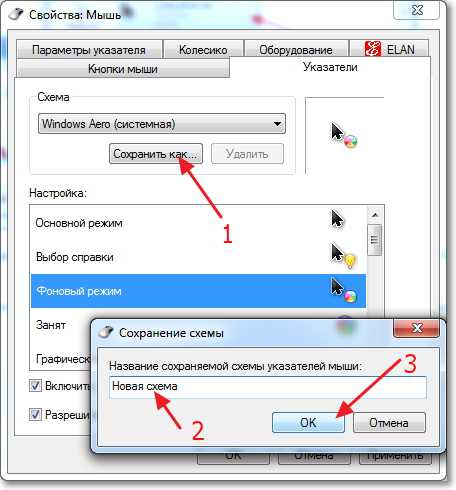
Почти готово! Осталось только нажать кнопку Применить и Ok.
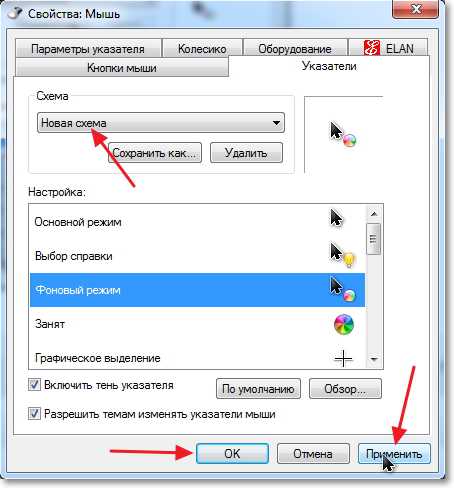
Вот и все, новые и красивые курсоры установлены! Аж работать приятнее стало :). Всего хорошего!
f1comp.ru
Смена указателя мышки на windows 7, 8
Для преображения рабочего пространства и внешнего вида ОС пользователи стремятся поменять фон рабочего стола, экран приветствия windows и иные параметры оформления, в том числе и указатель мыши. Сейчас рассмотрим, как изменить курсор мыши на windows 7, 8, установить новый, а также включение настроек смены указателя.
Все стандартные курсоры хранятся в папке Cursors, которая находится в папке windows. Перейдя в каталог Cursors, Вы увидите файлы с расширениями ani (анимированные) и cur (обычные). Набор из нескольких таких файлов образует схему, при выборе которой задается стиль курсору, включающий все состояния указателя в зависимости от Ваших действий. Вручную можно также задать отдельное состояние курсора, не меняя схему.
Изменение курсора мыши на windows 7, 8
Чтобы поменять курсор мыши на Виндовс 7, 8 надо перейти в свойства мыши. Запустите панель управления, выберите представление мелкие (крупные) значки. Среди параметров найдите «мышь», нажмите его.
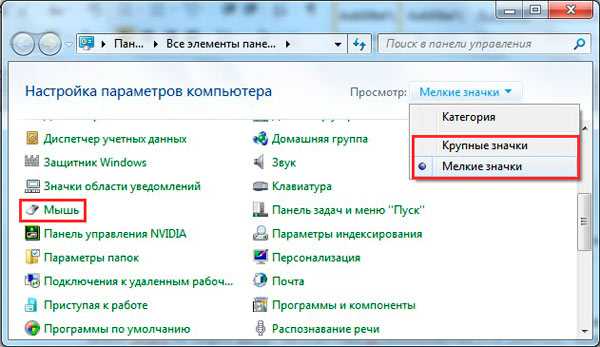
Далее посетите вкладку «указатели», здесь и будет настройка внешнего вида курсора. Вверху окна Вы увидите текущую схему, нажав на которую выпадет список всех доступных схем. Выберите любую иную схему и ниже в поле «настройка» Вы сможете ознакомиться со всеми состояниями курсора.
Если не нашли любимую схему, то Вы можете изменить непонравившееся состояния выбранной схемы. В поле «настройка» дважды кликните левой кнопкой по состоянию или выберите его и нажмите «обзор». Затем из списка стандартных курсоров выберите один, кликните «открыть».
По вкусу Вы можете установить тень указателю, а также разрешить или запретить темам изменять курсор мыши. В соответствии своим требованиям установите или снимите флажки с данных опций.
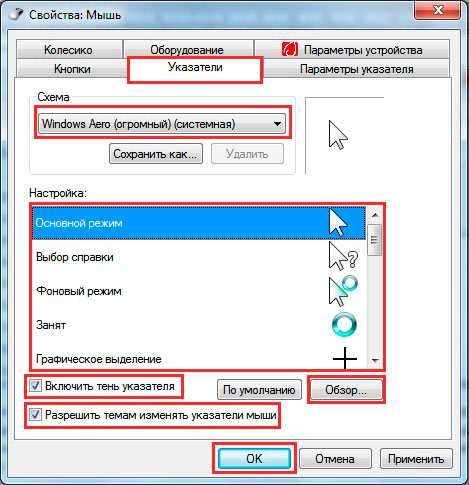
Чтобы расширить список курсоров, скопируйте в каталог Cursors файлики с расширением ani, cur (скачайте с интернета). После изменения схемы кликните «сохранить как», задайте уникальное имя, затем щелкните OK. По желанию можно удалить созданные схемы, кроме стандартных.

После всех изменений нажмите OK в окошке свойств мыши, чтобы сразу увидеть смену курсора на windows 7, 8.
Примечание: если после перезапуска компьютера, Вы наблюдаете старый курсор. Проделайте шаги выше еще раз и сохраните текущую тему еще раз.
Установка новых курсоров для windows 7, 8
Все стандартное со временем надоедает, поэтому в этой части материала изучим, как установить курсоры мыши для windows 7, 8. Есть несколько способов установки свежих указателей.
1. Скачайте и поставьте новую тему, поддерживающую изменение указателя мыши. Почитайте подробнее, как установить тему на windows 7.
2. Скачайте архив со схемами здесь или на стороннем ресурсе, распакуйте архив. Пробежитесь по папкам, выберите понравившуюся совокупность курсоров. В той же папке найдите элемент расширение файла, которого inf, кликните на нем правой кнопкой и нажмите «установить».
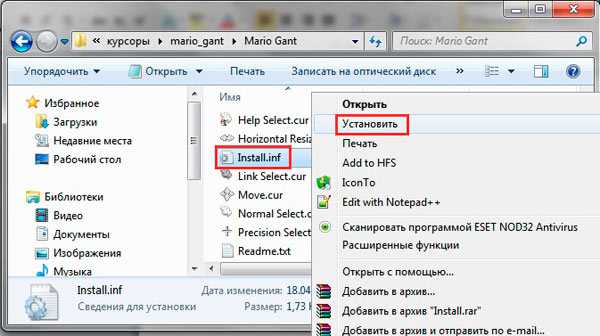
Файлы переместятся в нужный каталог, после чего Вы сможете изменить курсор мыши на windows 7, 8 способом, описанным в первой части, выбрав новую схему.
3. Если в схеме нет inf-файла, тогда закиньте в каталог Cursors папку с файлами указателей. Затем устанавливайте каждый курсор вручную для каждого состояния (читайте первый раздел).
Важно: качайте файлы курсоров, только с проверенных источников, дабы не подхватить вредоносное ПО.
Включение настроек смены указателя
Если нет возможности поменять курсор на windows 7, 8 и в настройках мыши не доступна вкладка «указатели», значит, она отключена администратором. Есть 2 способа ее вернуть.
1. Скачайте архив тут, распакуйте его. Двойным щелчком мышки, запустите reg-файл, нажмите «да», «да», OK. Так, Вы активируете пропавшую вкладку.
2. Откройте редактор групповой политике. В окне команд Выполнить вбейте gpedit.msc, затем щелкните Enter. Выберите раздел «персонализация» (смотрите скриншот ниже). В правой панели дважды кликните параметр, отвечающий за запрет изменения курсора мыши.

В открытом окне задайте, либо «не задано», либо «отключить». Далее нажмите OK.
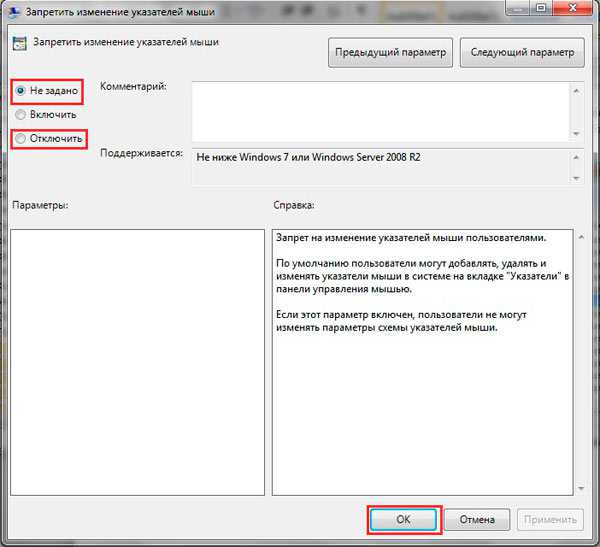
Теперь Вы знаете, как изменить курсор мыши на windows 7, 8 и установить новые указатели. Здесь были захвачены во внимание многие аспекты преображения ОС, в дополнение к ним можете почитать, как изменить цвет панели задач в windows 7, дабы преобразить ОС.
nastrojcomp.ru
Как изменить курсор мыши на windows 7?
4rev.ru
- Новости
- Обзоры
- Развлечения
- Советы
- Форум

- Егор Малкинов
- 26-06-2015, 02:53
- 2 462
- 0
Как изменить курсор мыши на windows 7? Существует несколько вариантов добиться желаемого, и мы их сейчас все по порядку рассмотрим.
Несмотря на то, что windows является системой, исходный код которой закрыт, у неё есть очень много возможностей персонализации - придания интерфейсу операционной системы оригинального, ни на что не похожего внешнего вида. В число изменений входят и изменения внешнего вида курсора мыши.
Как изменить курсор мыши на windows 7? Существует несколько вариантов добиться желаемого, и мы их сейчас все по порядку рассмотрим.
Прочитайте так же: Что делать, если не работает мышь на компьютере? и Что такое dpi у мыши?
Изменение внешнего вида курсора с помощью главного меню
Если вы привыкли пользоваться главным меню, то этот способ для вас. Нажмите “Пуск”, выберите “Панель управления”. Затем выберите “Мышь” и щёлкните левой кнопкой. В окне, которое будет открыто, вам необходимо перейти на вкладку “Указатели”. Здесь нас интересует секция “Настройки”. Выберите режим, для которого желательно поменять внешний вид курсора, а затем нажмите на кнопку “Обзор” и выберите тот вид курсора, который хотели бы установить вместо текущего.

Как поменять курсор мыши на виндовс 7 с помощью контекстного меню
Если для вас более привычно использование контекстного меню, изменить указатель мыши можно кликнув правой кнопкой мышки по рабочему столу, и выбрав пункт меню “Персонализация”. В подменю выберите “Изменение указателей мыши”. В результате ваших действий будет открыто то диалоговое окошко, которое открылось бы, если бы вы использовали предыдущий способ.
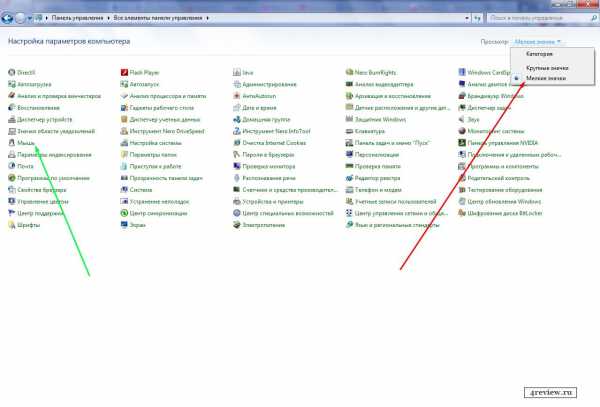 Изменение системной схемы
Изменение системной схемы
Совокупность дизайна интерфейсных элементов называется системной схемой. В интерфейсные элементы входит и курсор мыши. Это значит, что если вы хотите изменить внешний вид указателя мыши, то вам достаточно поменять системную схему windows.Для достижения этой цели вам потребуется открыть то же самое диалоговое окно, которое вы открывали для изменения вида курсора на определенные события. Над секцией “Настройка” имеется секция “Схема”. Всё, что вам необходимо сделать - это выбрать новую системную схему, а затем подтвердить изменения, нажав “Применить” и “ОК”.
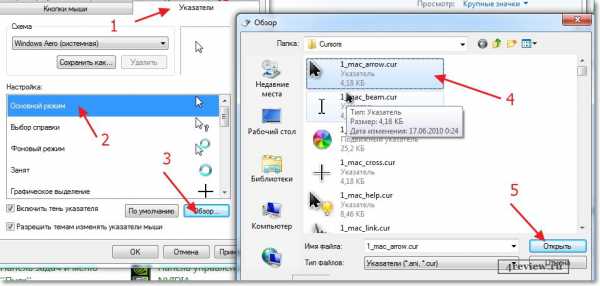
4rev.ru