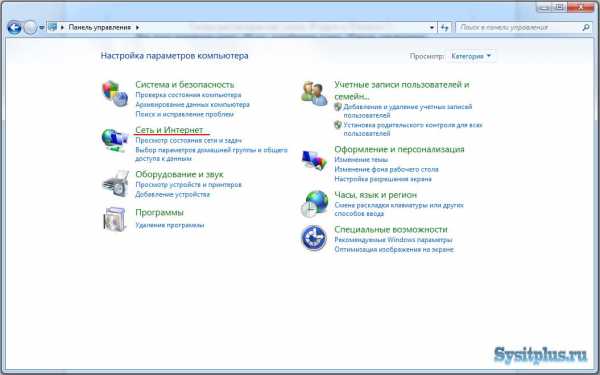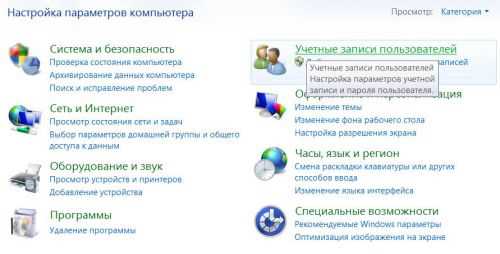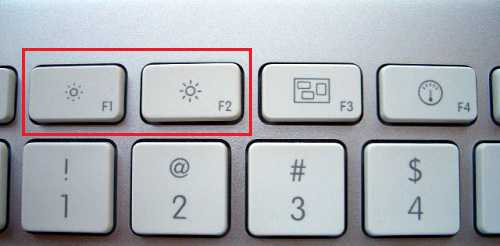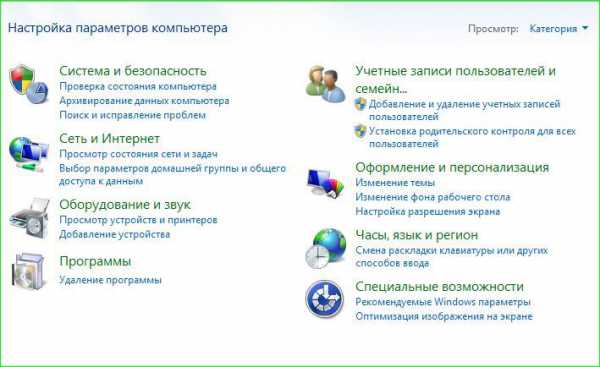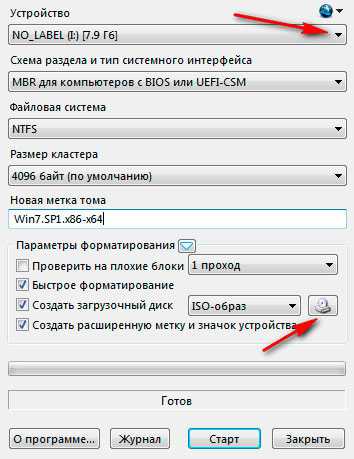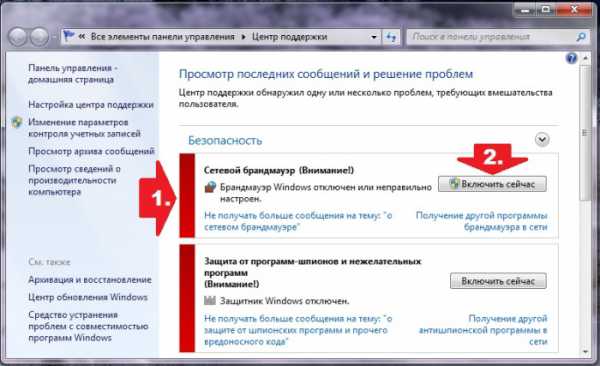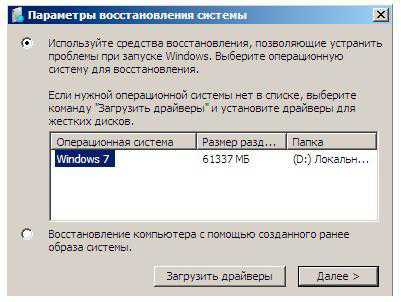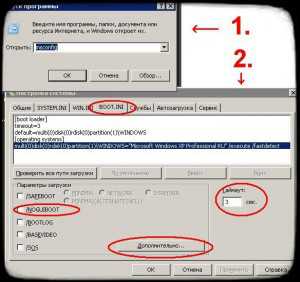Как в windows 7 изменить значок файла
Как изменить иконки ассоциированных файлов в windows 7
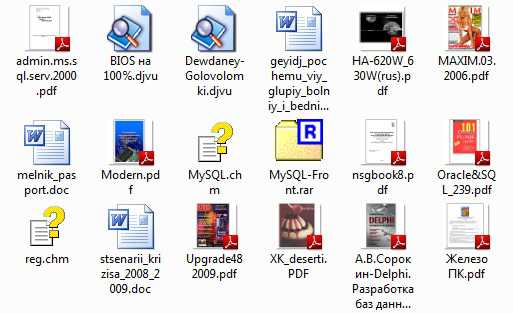
В windows XP есть возможность изменить типы иконок ассоциированных файлов прямо из windows Explorer. В windows 7 же необходимо выполнять некоторые твики реестра чтобы изменить иконки файлов ассоциированных с конкретной программой, но есть способ как это можно сделать просто и быстро.
Менеджер типов файлов.
Менеджер типов файлов — это маленькая простенькая утилита от NirSoft, которая включает в себя функциональность опций папок windows XP, а также еще некоторые дополнительные возможности. Она прекрасно работает в windows 7 и ее интерфейс позволяет изменить целую связку типов иконок файлов.
Общая проблема с которой мы сталкиваемся — это иконки разных типов файлов, которые выглядят одинаково.
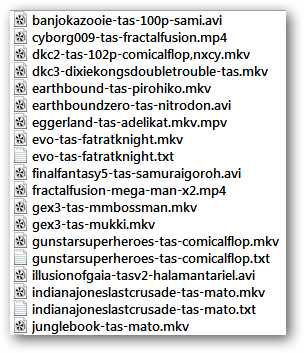
Если вы посмотрите на рисунок, то за считанные секунды определите что различные видео форматы имеют одну и ту же иконку. Изменим иконку для видео, чтобы сделать визуальное разделение типов файлов.
Запустите Менеджер типов файлов (FileTypesMan — это бесплатное приложение доступное для скачивания в конце этой статьи).
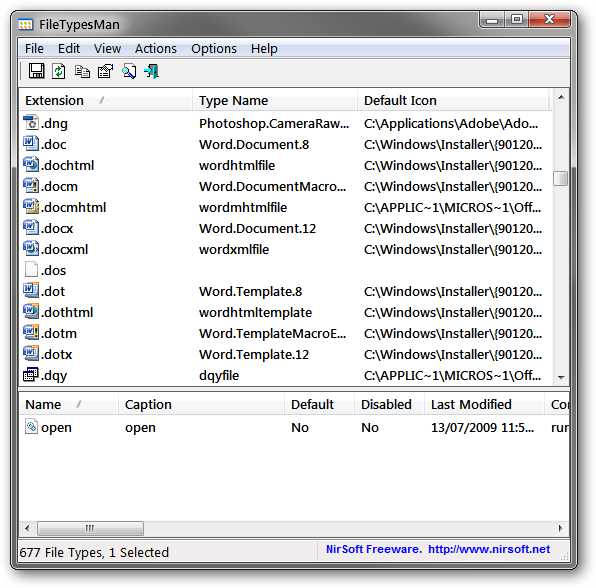
Найдите столбец «Default Icon» и кликните по нему чтобы отсортировать список по параметру «Иконка по умолчанию» (Здесь для удобства отображения мы скрыли множество столбцов, которые не используем, столбец «Default Icon» вы сможете найти прокрутив таблицу вправо).
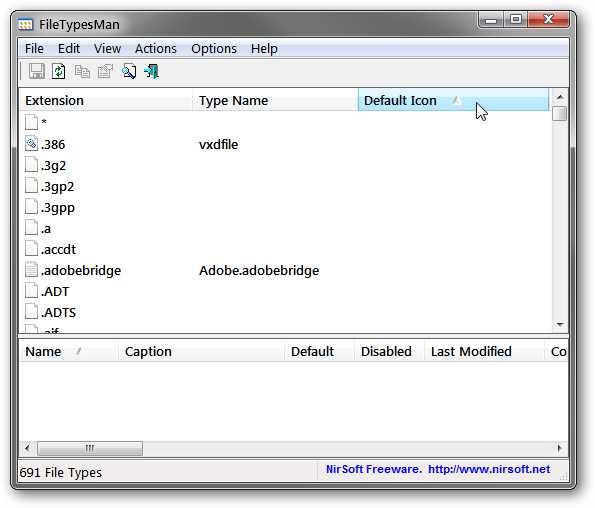
Это сгруппирует вместе все расширения файлов, которые имеют одну и ту же иконку. Это удобно, поскольку ми хотим изменить иконку для всех видео файлов, для которых она в данный момент одинакова.
Кликните на кнопку поиска в верхнем меню или нажмите комбинацию клавиш «Ctrl+F» и впишите тип файла, иконку которого вы хотите изменить.
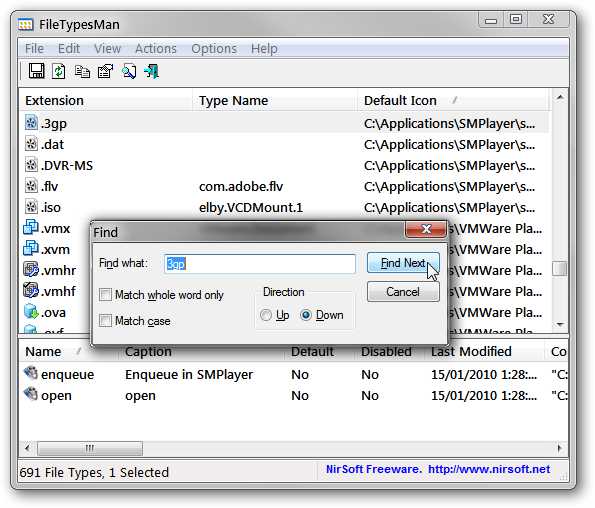
Обратите внимание, что все расширения с таким же значком по умолчанию сгруппированы вместе.
Правым кликом мышки по первому расширению, иконку которого вы хотите изменить, выберите из меню Edit Selected File Type, или выберите первое расширение в списке и нажмите F2.
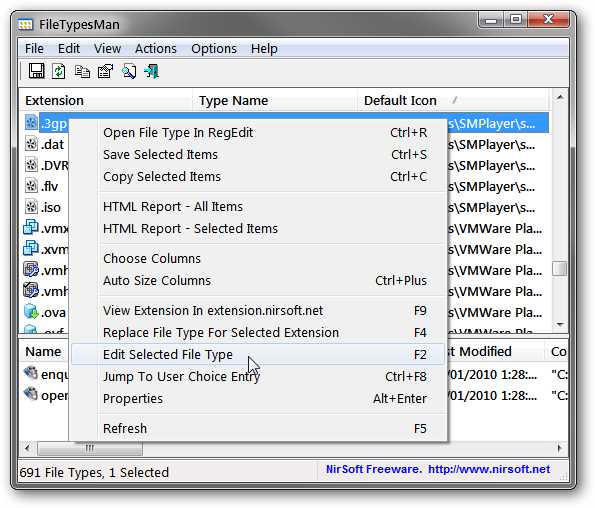
Кликните на кнопку «…», которая находиться после поля Default Icon.
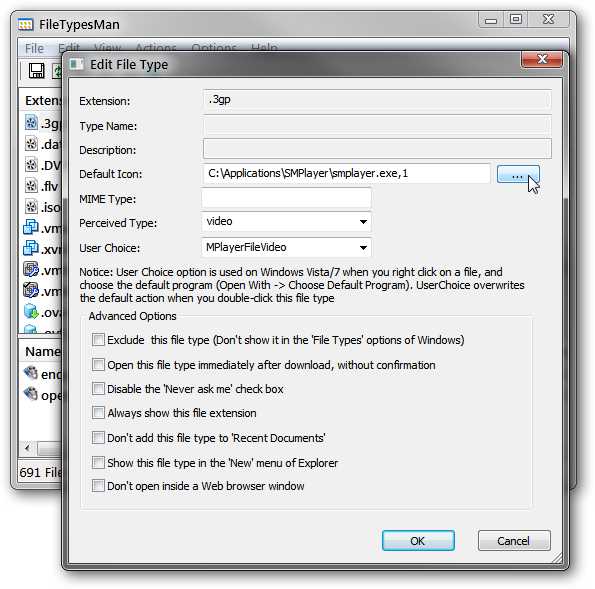
Кликните по кнопке «Browse…» и FileTypesMan позволит вам выбрать .exe, .dll или .ico файлы с иконками.
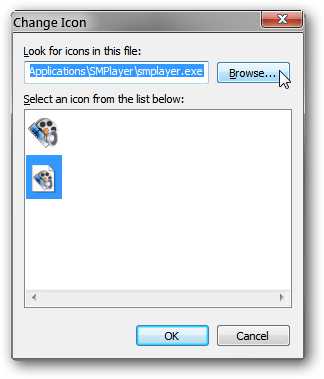
В нашем случаи мы выбрали файл .ico с библиотеки иконок Tango.
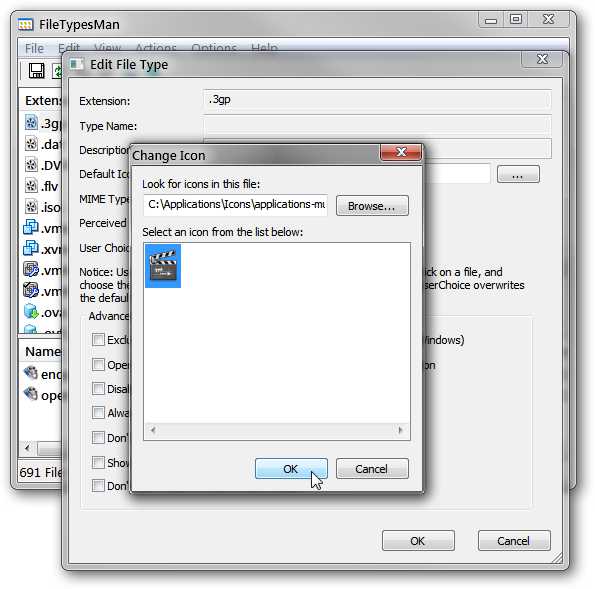
Выберите подходящую или любую другую иконку (вы можете использовать файлы типа .exe или .dll, в которых могут быть иконки) и нажмите на клавишу OK.
Повторите этот процесс для каждого расширения файла, иконку которого вы хотите изменить.

После этих действий вам значительно проще будет различать разные типы файлов. Этот метод работает для любых типов файлов.
Скачать FileTypesMan для Х32 можно по следующей ссылке:
<<<СКАЧАТЬ>>>
Скачать FileTypesMan для Х64 можно по следующей ссылке:
<<<СКАЧАТЬ>>>
Скачать FileTypesMan для windows 98/ME можно по следующей ссылке:
<<<СКАЧАТЬ>>>
Оцените эту статью: (5 голосов, среднее: 9,40) Загрузка...osmaster.org.ua
Как изменить иконки ярлыка файла или папки
На экране Вашего монитора расположено большое количество разных папок и иконок, имеющих стандартный вид. Возможно, вам надоел их привычный вид, и вы захотели бы его сменить. Это возможно! Но для того чтобы это сделать, надо скачать некоторую коллекцию разных иконок для файлов и папок. Например эту.
Скачать набор иконок. В данном наборе иконки в двух форматах.
Как изменить иконку папки.
Для замены значка папки, наводим курсор на нужную папку и нажимаем правую кнопку мышки. Появится некоторый список. Выбираем в нем «Свойства».

Далее надо перейти на вкладку «Настройка» и нажать «Сменить значок».
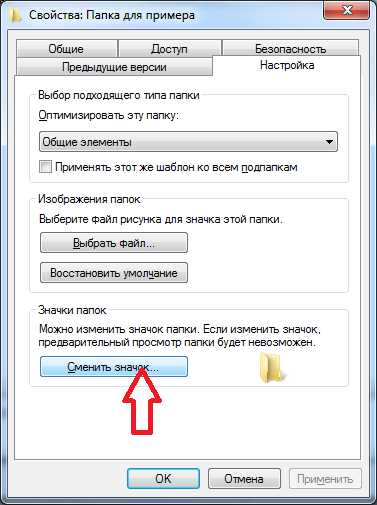
Появится окно с иконками. Вы можете выбрать понравившуюся иконку для папки с этого списка или выбрать иконку среди скаченных иконок.

Если вы хотите выбрать иконку среди скаченных вами иконок, то для этого нажмите кнопку «Обзор», зайдите в папку с иконками, выберите среди них понравившуюся и нажмите «Открыть», потом в появляющихся окнах нажимайте «ОК» . Понравившаяся иконка применится для папки.
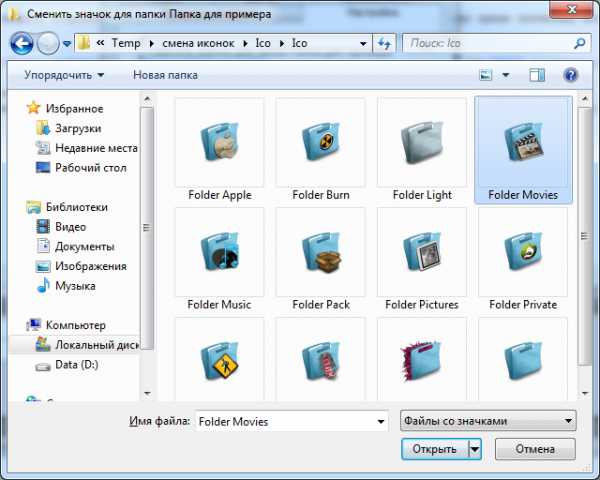
К примеру, привожу папку, которая у меня получилась.
Как изменить иконку файла?
Поступаем аналогичным способом! Кликаете по файлу правой кнопкой мыши, заходите в раздел «Свойства», но здесь переходите на вкладку «Ярлык», нажимаете «Сменить значок».
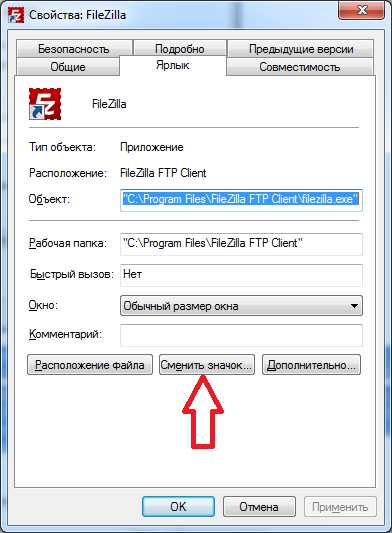
Следуя этим не сложным правилам, Вы можете постепенно сменить все значки папок и файлов на те, которые вам больше нравятся. Значки папок все одинаковые, поэтому они чаще всего подлежат замене. Тогда Вы сможете отличать их не только по названию, но и по цвету и форме.
Создаем ярлык с относительным путем до программы на windows
Теперь, когда вы навели порядок в значках для папок, нужно разобраться и с удобством их применения. Некоторые программы лучше использовать в портативной версии, чтобы в случае крайней нужды всегда иметь их под рукой, а именно: на флешке. Однако при этом папки с программами становятся похожими на свалку, а искать в них файл .exe для запуска становится неудобным. Решить эту проблему можно созданием отдельных ярлыков, размещенных в корне флешки. Эти «умные ребята» самостоятельно запускают все необходимые программы абсолютно на любом компьютере, вне зависимости от того, куда бы вы не поставили запоминающее устройство.
Обычные ярлыки, имеющие абсолютные ссылки, для такого ответственного дела не подойдут. Поэтому нам нужно будет попробовать создать ярлык со ссылкой относительной. Иными словами — той, которая будет сделана относительно нужного ярлыка. К счастью, этот способ довольно прост в осуществлении, а потому не поделиться им с вами было бы крайне нечестным. Давайте разберемся с этим на конкретных примерах.
1. Итак, мы хотим создать ссылку на определенный файл X-ApacheOpenOffice.exe. Он находится в папке под названием «флеш-карта:\Soft\OpenOffice». Именно этот ярлык вам и нужен в самой флешке.
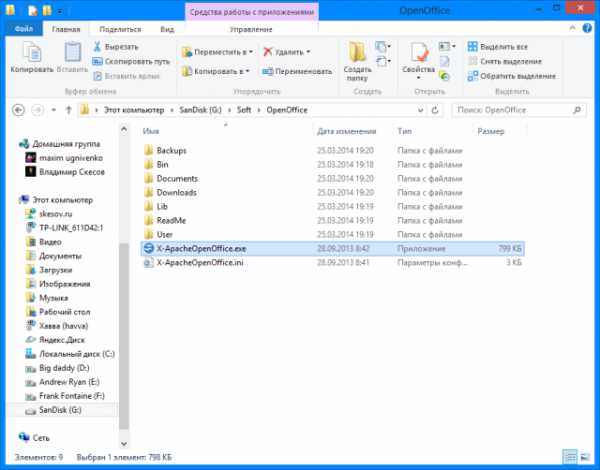
2. Вернитесь в ее корень и нажмите по пустому месту правой клавишей мышки. Теперь выберите функции «Создать» и «Ярлык».
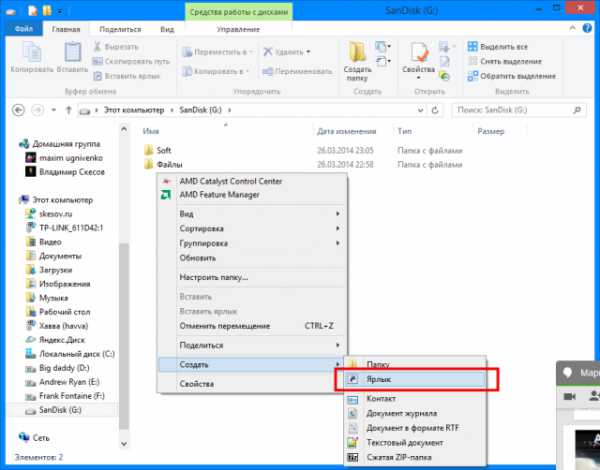
3. После этого нам нужно указать путь к нему подобным образом:
%windir%\system32\cmd.exe /C start /B /D \*путь до папки с программой* \*путь до папки с программой*\*название файла.exe*
Когда будете его прописывать, не забудьте указать и обратный слеш «\«. В нашем случае это выглядит так:
%windir%\system32\cmd.exe /C start /B /D \Soft\OpenOffice \Soft\OpenOffice\X-ApacheOpenOffice.exe
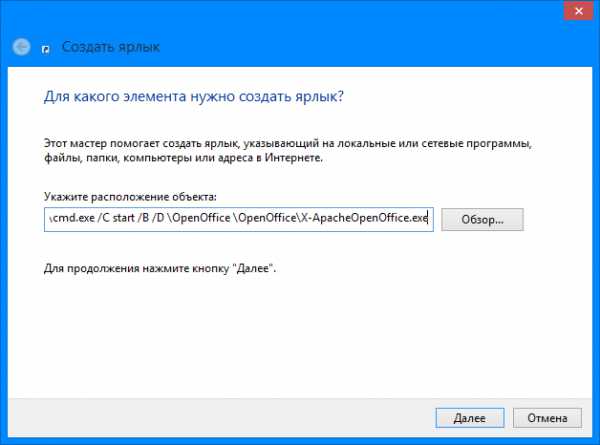
Небольшая сноска: если вы решили расположить все ярлыки в отдельной папке, создав для этого в корне флешки дополнительную, укажите в командной строке, что ей нужно будет вернуться назад, на эту папку. Просто поставьте первым слешом точку «.». В нашем конкретном случае это выглядит так:
%windir%\system32\cmd.exe /C start /B /D .\Soft\OpenOffice .\Soft\OpenOffice\X-ApacheOpenOffice.exe
4. Переходим в «Далее», затем вводим имя, предназначенное для нового ярлыка, и жмем «Готово».
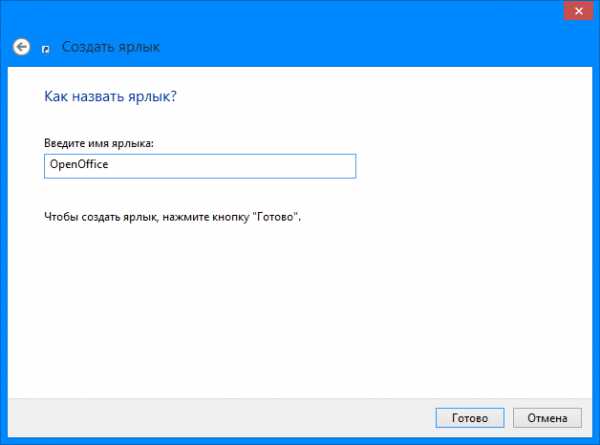
5. Далее нужно открыть свойства нового ярлыка и перейти на вкладку «Ярлык«. Сразу же удалите содержимое «Рабочей папки».
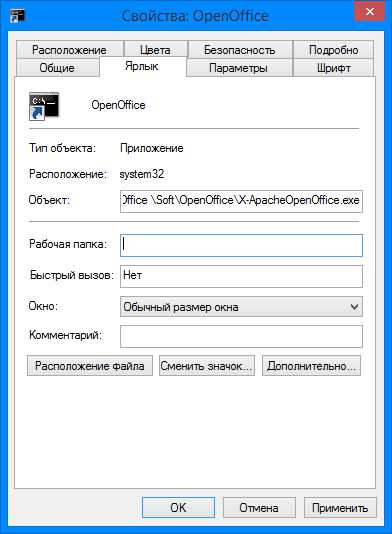
6. Чтобы окно командной строки не отображалось при запуске, выберите в поле «Окно» функцию «Свернутое в значок»:
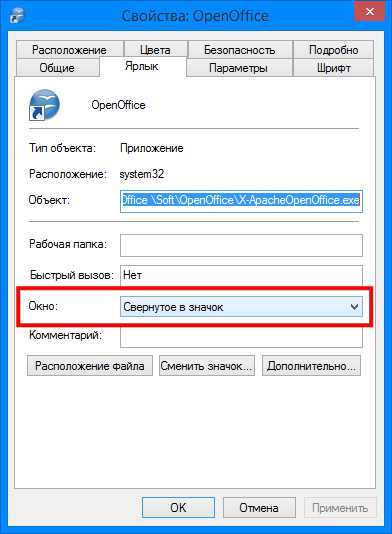
7. Прямо на вкладке внизу окна нажимайте кнопку «Сменить значок», а потом в появившемся окошке откройте исполняющий файл программы, поскольку именно на нее мы и создаем ярлык. Отмечаем его и нажимаем «ОК» — так же, как и на окне свойств.

8. Теперь ярлык самостоятельно сменит значок, а мы сможем запустить программу из корня флешки. Эту папку, вместе с программой и ярлыком, вы с легкостью перенесете в любое удобное место. При этом они будут нормально работать с сохранением относительного пути от ярлыка к рабочему исполняющему файлу.
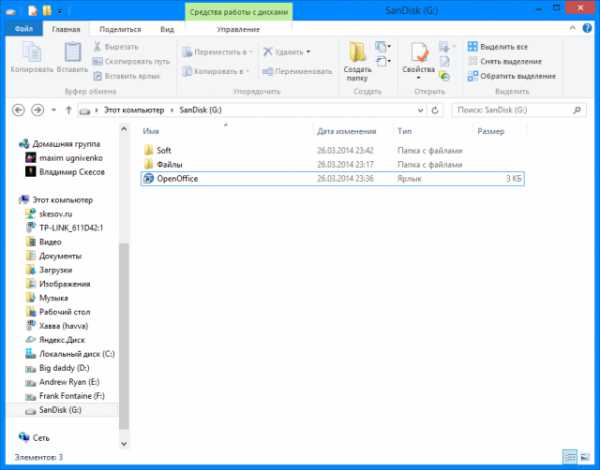
Надеемся, что каждая наша статья помогает вам стать уверенней и не бояться никаких действий в работе с компьютером. Позитивного вам трудового настроения!
Вам понравился материал?Поделитeсь: Поставьте оценку: (3,00 из 5, оценок: 11) Загрузка...Вернуться в начало статьи Как изменить иконки ярлыка файла или папки
AdvancedUser.ru
Как поменять иконку папки в windows 7 различными способами?
Приветствую вас, читатели блога.
Многие пользователи, пытаясь сделать внешний вид своей операционной системы уникальным, меняют все, что только можно. Это цвета окон, фон, звуки, значки, а нередко и полностью все оформление вместе. Я уже затрагивал разные темы, касающиеся этой области. При этом я не рассказывал, как изменить иконку папки в windows 7. Что ж, в статье далее я как раз поведаю об этом.
Изменение встроенными инструментами( к содержанию ↑ )
Эта процедура простая, и не требует от пользователей каких-то особых навыков. В целом, чтобы изменить рисунок каталога в windows 8 или подобных версиях, необходимо выполнить несколько простых движений:
-
Находим нужную директорию и нажимаем на ней правой кнопкой мыши. Нас интересует строка «Свойства».

-
Появится новое окно, в котором необходимо выбрать «Настройка».
-
Далее «Сменить значок».
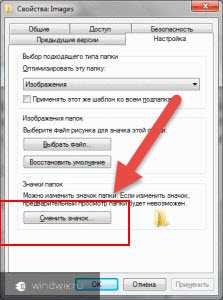
-
Выбираем подходящую пиктограмму. Или же отправляемся на «Обзор» и указываем путь к своему рисунку в формате *.ico.
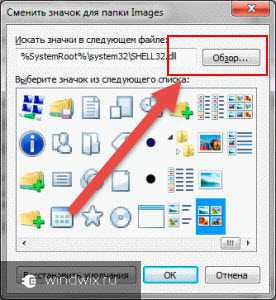
Лучше всего использовать файлы, размер которых не превысит 256×256 точек. Чтобы вернуть стандартное изображение, достаточно просто щелкнуть на «Восстановить по умолчанию». В конце подтверждаем действия.
Перед финальными движениями можно просмотреть предварительно на устанавливаемый значок. Если все нормально, нажимаем «Ок».
Если вы хотите узнать, в какой папке хранятся иконки – Shell32.dll. Вернее сказать, что это библиотека, которая отвечает, как раз за пиктограммы.
В итоге в каталоге создается файл конфигурации desktop.ini. В нем прописываются нужные параметры и путь к картинке. По умолчанию он скрытый. Чтобы его увидеть, необходимо в директории зайти во вкладку «Вид», а затем в «Параметры. Здесь и снимается галочка с пункта, который скрывает подобные типы документов.
Вручную( к содержанию ↑ )
Как поменять иконку папки вручную? Просто – можно создать вышеуказанный файл самостоятельно:
-
Открываем текстовый редактор «Блокнот».
-
Внутри указываем три строки: [.ShellClassInfo] IconFile=путь к рисунку с расширением *.ico
IconIndex=0
-
Сохраняем его в нужной директории под именем desktop.ini.

Стоит отметить, что не все каталоги можно поменять на свою картинку. Например, для раздела windows это запрещено.
Всех папок( к содержанию ↑ )
Первое, что необходимо сделать – точку восстановления. Только после этого приступайте к самой процедуре:
-
Нажимаем «Win+R», что запустит окно «Выполнить».
-
В нем прописываем «Regedit».
-
Появится «Редактор реестра».
-
Заходим в «HKEY_LOCAL_MACHINE», а затем в «SOFTWARE».
-
Далее отправляемся в «Microsoft», «windows» и «CurrentVersion».
-
Нас интересует «Explorer».
-
На нем нажимаем ПКМ и выбираем «Создать». Нам нужен «Раздел».
-
Вводим имя «Shell Icons».
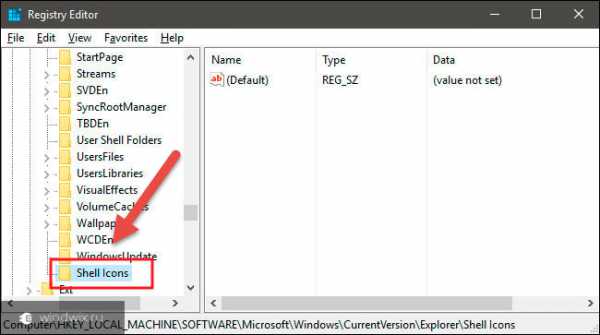
-
Наводим мышку на правую часть окна, где таким же образом создаем «Строковый параметр». Присваиваем тип «3».
-
Теперь нажимаем «Изменить» в строке «Значение» указываем путь к файлу с пиктограммой.
-
Перезагружаемся.
Так у вас получится в windows 10 и других версиях поменять картинки на директориях.
Диска( к содержанию ↑ )
Если вы хотите поставить новую картинку на флешке или любом другом разделе, обратитесь к этой статье Иконки для windows 7. Здесь подробно описано, как это можно сделать.
Существует масса видео, в которых рассказывается, как устанавливаются другие картинки на файлы или диски. Но в целом вышеописанной информации достаточно для достижения цели.
Стоит отметить, что устанавливать можно практически любые значки, даже, как в Mac OS. Главное, чтобы они были подходящего размера и имели соответствующее разрешение.
Надеюсь, вам поможет статья выполнить все, что задумали. Подписывайтесь и рассказывайте о блоге другим!
Понравилась статья? Делитесь с друзьями в соцсетях
windwix.ru