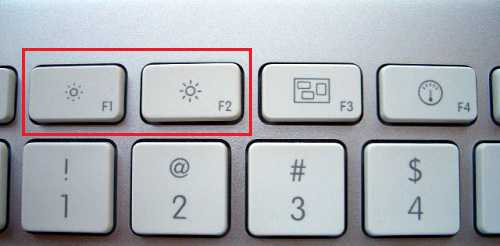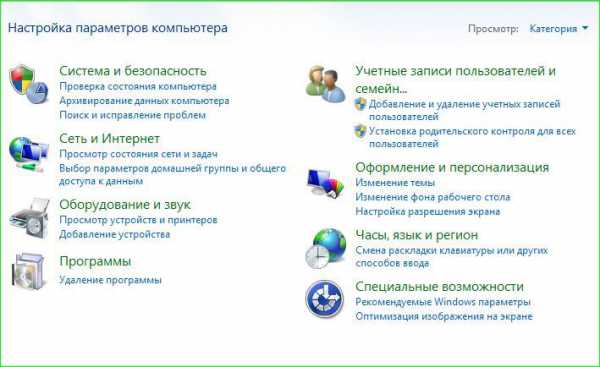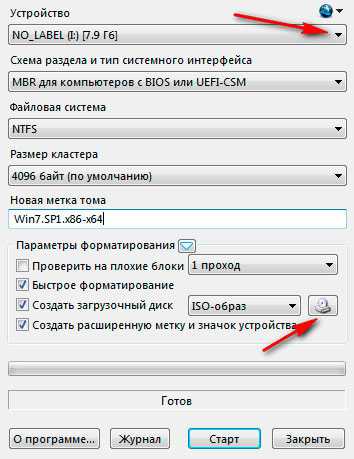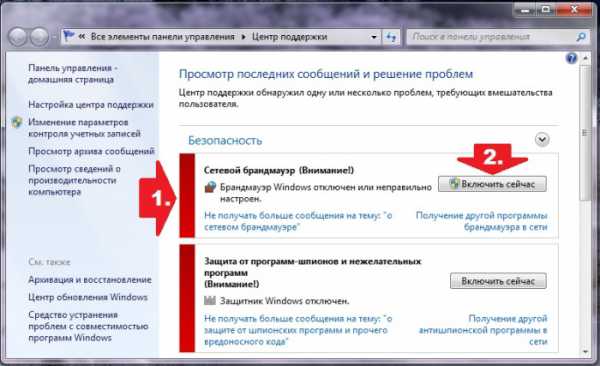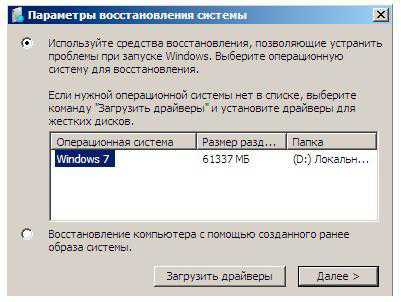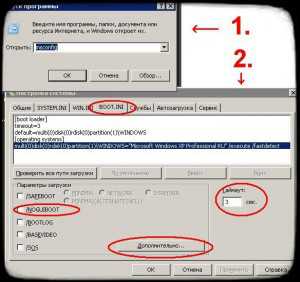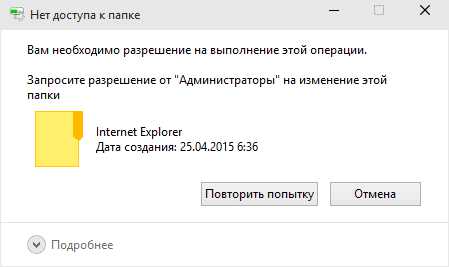Как установить пароль на компьютере при входе windows 7
Компьютер - это просто - Как установить пароль windows 7
Главная Практические уроки Начинающий пользователь Как установить пароль windows 7
Практические уроки - Начинающий пользователь
Если вы хотите ограничить доступ к вашей операционной системе и сделать так, чтобы никто кроме вас не смог в нее зайти (почти никто), в таком случае вам необходимо установить пароль пользователя на windows 7. Установка пароля на вход windows 7 выполняется аналогично установке на windows XP
Заходим в Пуск - Панель управления - Учетные записи пользователей
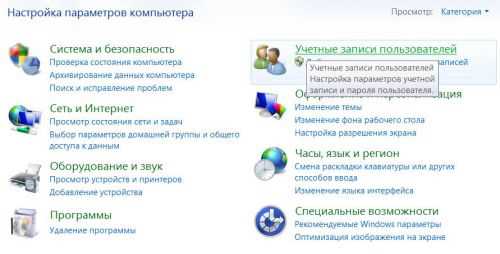
Выбираем Создание пароля своей учетной записи
Придумываем пароль
Если вы сделали все правильно то после перезагрузки, для входа в Виндовс вам понадобится ввести ваш пароль.
Как отключить запрос пароля в windows (универсальный метод, нужно знать пароль!)
Убрать запрос пароля при входе в windows 7 можно следующим образом:
Нажмите на клавиатуре сочетание клавиш Win + R

Наберите (скопируйте) без кавычек фразу "control userpasswords2" и нажмите на "Ок"
Снимите галочку с пункта "Требовать ввод имени пользователя и пароля"

Введите пароль дважды
Нажмите "Готово"
prostocomp.com
Как установить пароль пользователю на компьютере под управлением windows 7
Написал admin. Опубликовано в рубрике Операционные системы
Здравствуйте, уважаемые читатели. Сегодня мы будем учиться с Вами создавать пароль для пользователя в операционной системе windows 7. Как правило, на домашнем компьютере, при установке windows, создается единственный пользователь, который по умолчанию является локальным администратором на этом компьютере. Таким образом, при включении компьютера, автоматически загружается профиль этого пользователя.
Одним из способов защиты информации и личных данных является установка пароля на вход в операционную систему. Это может понадобится родителям, которые хотят защитить свое чадо от негативного влияния интернета и компьютерных игр, а также самим детям, которые пытаются спасти свой компьютер от назойливых родителей.
Итак, чтобы установить пароль на компьютер, нажимаем Пуск и щелкаем по иконке учетной записи.
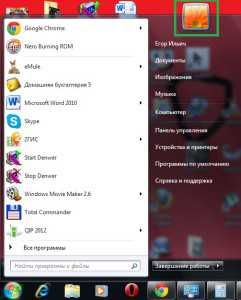
В открывшемся окне нажимаем Создание пароля своей учетной записи.
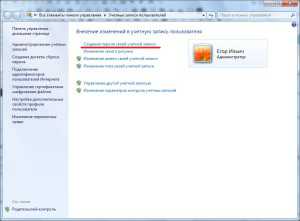
Вводим новый пароль два раза. Также можно написать подсказку, на случай, если вы забыли пароль.
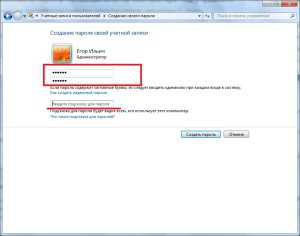
Нажимаем кнопку Создать пароль.
Теперь, при очередной загрузке windows, система попросит Вас ввести пароль.
Создание нового пользователя
Альтернативой установки пароля единственному пользователю в системе, может служить создание нового пользователя и, также, защита его учетной записи паролем. Это удобно, если компьютером пользуется несколько человек.
Для этого нажимаем Пуск/Панель управления.

Вид панели управления устанавливаем как Мелкие значки, и нажимаем пункт Учетные записи пользователей.
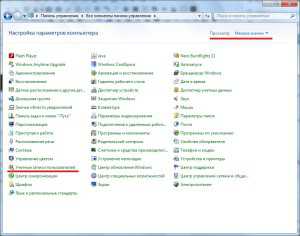
Далее выбираем Управление другой учетной записью.
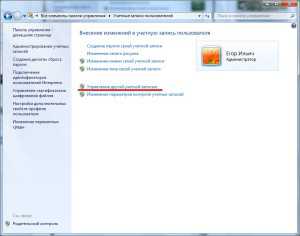
В появившемся окне нажимаем Создание учетной записи.
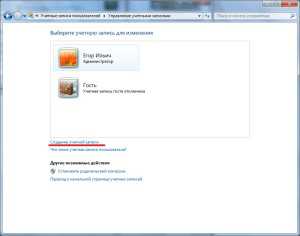
В следующем окне нужно вписать имя новой учетной записи, а также выбрать уровень доступа — Обычный доступ или Администратор. После этого жмем кнопку Создание учетной записи.
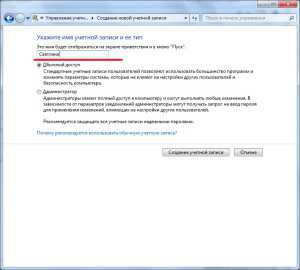
Вот и все, таким образом в системе появился новый пользователь.
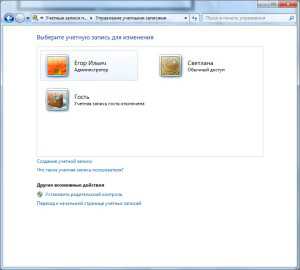
Теги: windows 7, администратор, пароль, пользователь
myfirstcomp.ru
Как установить пароль на компьютер при входе

Всем привет! Сегодня я хочу вам показать, как установить пароль на компьютер при входе в windows. Итак, если вы не знаете, как ограничить доступ к вашей операционной системе, тогда вам поможет данная информация. Хочу заметить то, что установка пароля в каждой версии этой ОС выполняется разными способами, пусть во многом они и схожи.
А также есть и универсальные методы. Самый распространенный состоит в том, чтобы поставить пользовательский пароль в BIOS компьютера. Для этого необходимо открыть BIOS (чтобы его открыть нужно, использовать при загрузки клавишу Del, либо F2 или F10). Есть и иные варианты, зачастую эти сведения присутствуют на стартовом экране (появляется что-то вроде Press Del to enter setup).
Далее нужно отыскать в меню такие параметры, как User Password и Administrator Password и произвести установку пароля. Первый необходим для использования компьютера, второй – на вход в BIOS и смены характеристик. То есть иногда достаточно просто установить первый пароль.
Создание пароля в windows XP
Для XP кликаете «Пуск – Панель управления, затем кликаете на – Учетную запись пользователя».
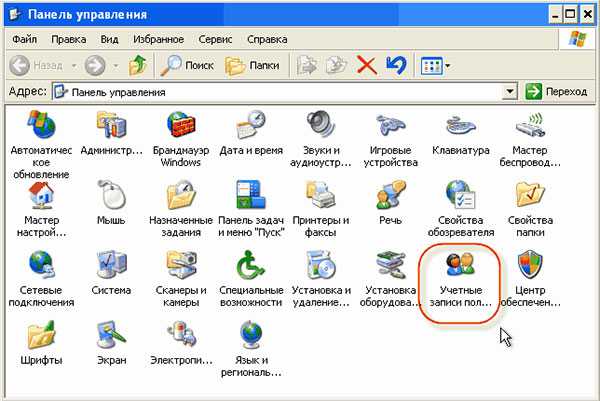
Следующим этапом является выбор учетной записи, для которой планируется установить пароль. Жмем по ней левой кнопкой мыши.
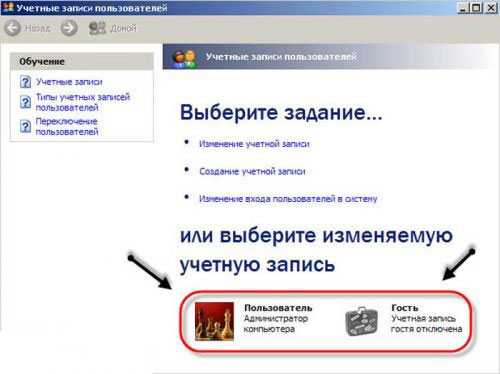
В очередном окне жмите на «Создание пароля».
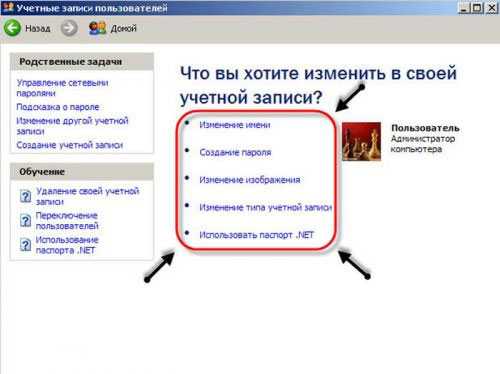
Далее появится окошко, в нем необходимо будет дважды ввести пароль и кликнуть «Создать пароль».
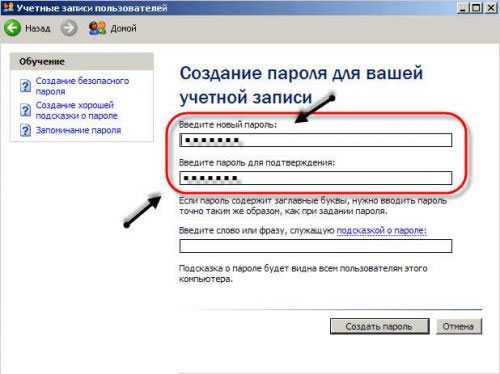
Этих действий достаточно для создания пароля в windows XP. Теперь операционная система будет запрашивать его всякий раз при запуске устройства.
Создание пароля в windows 7
В этой ОС открываем «Панель управления». Далее переходим в «Учетные записи пользователей». Здесь выбираем «Создание пароля своей учетной записи». Бывает так, что пользователь располагает не одной записью и желает установить пароль на другую. Здесь достаточно выбрать «Управление другой учетной записью» и найти интересующий вас вариант.
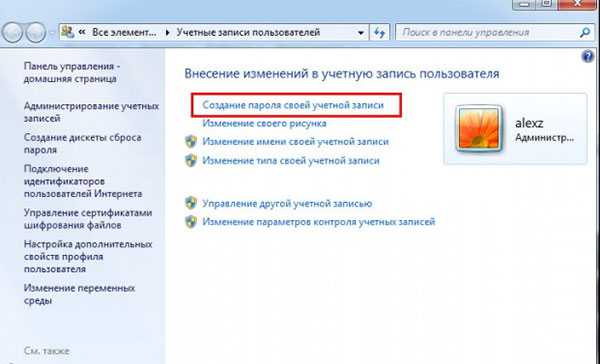
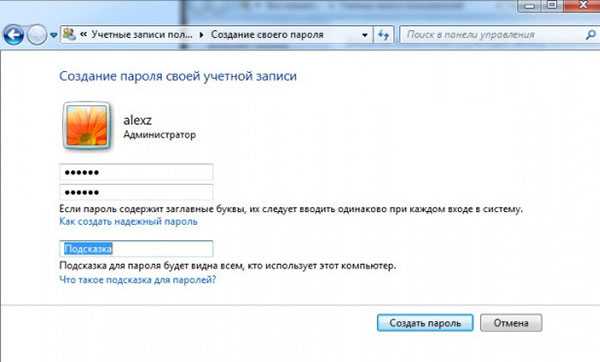
Создание пароля в windows 8
В windows 8 процедура мало чем отличается от аналогичного процесса для седьмой версии. Вход в «Учетные записи пользователей» выполняется аналогично. После таких же действий на экране возникнет окно:
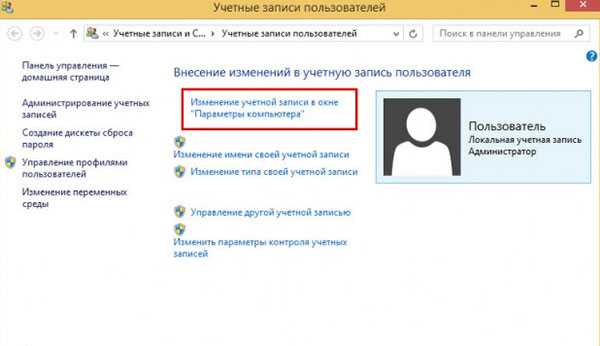
Теперь нужно выбрать «Параметры входа» и в правой части, где указан «Пароль», кликаете на кнопку «Добавить».
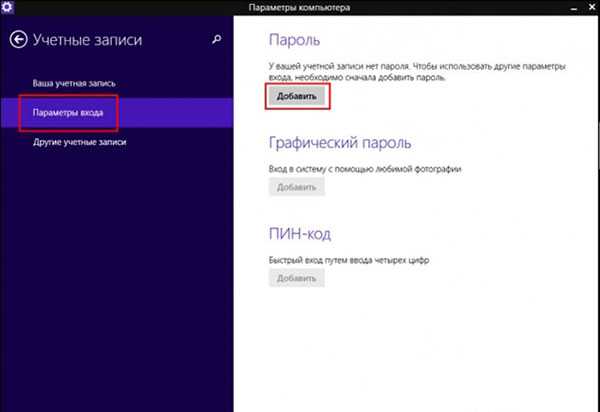
Потом следует поставить пароль и подсказку на случай, если пароль будет вами забыт.
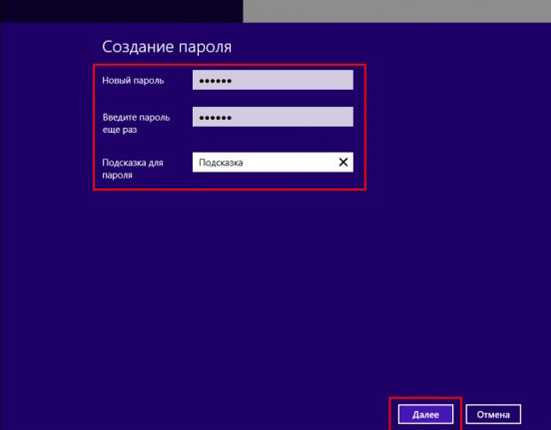
Жмите «Далее». Все. Процедура установки пароля в windows 8 выполнена.
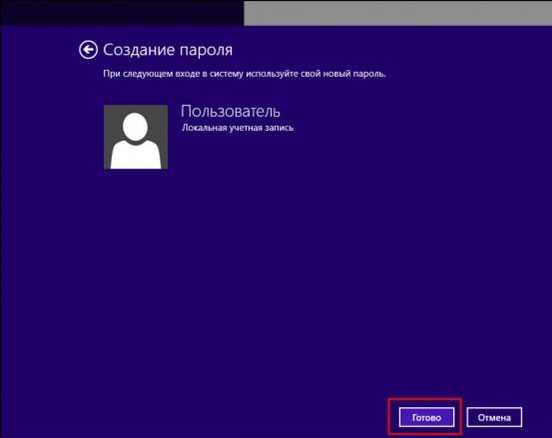
Создание пароля в windows 10
Вам требуется зайти в «Панель управления» и открыть «Учетные записи пользователей». Всплывет окно:
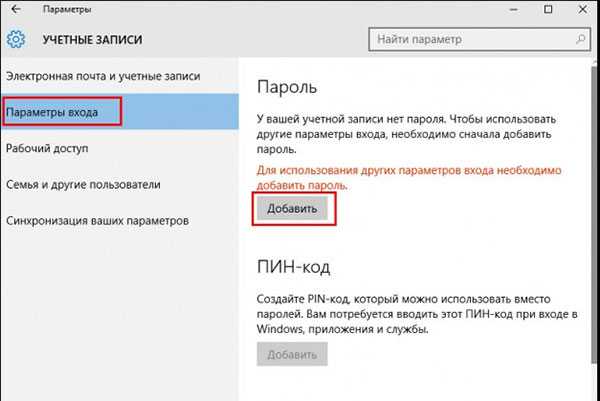
Теперь следует перейти в «Изменение учетной записи» в «Параметрах компьютера». Затем находим пункт «Параметры входа», где нажимаем на кнопку «Добавить». Далее необходимо ввести пароль и ввести подсказку.
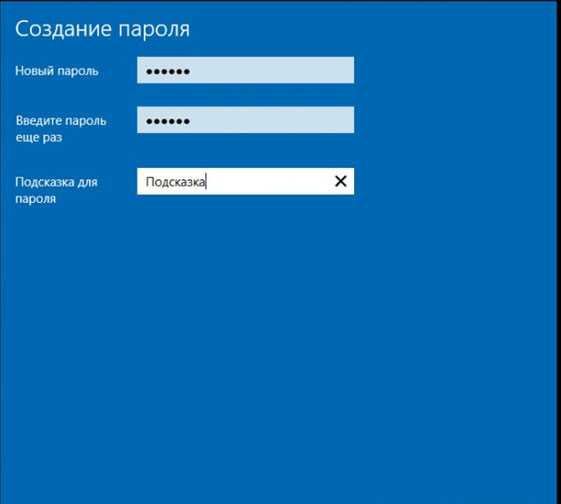
Затем жмем «Далее» и все, процедура произведена. Осталось нажать на кнопку «Готово».
Надеюсь, вам данная информация помогла решить вашу проблему. Спасибо, что читаете нас, и не забываете комментировать, так как нам ваша критика интересна. Не забывайте нажимать на кнопки социальных сетей.
Важно уделить время выбору надежного пароля, чтобы снизить вероятность взлома компьютера. Дата рождения ваших родственников или вас самих не подходит, поскольку этот вариант распространен, и угадать его не составит труда. В частности, можно выбрать ассоциацию с определенным уникальным событием, известным исключительно вам. Пароль в windows следует хорошенько запомнить, в противном случае при его утере потребуется переустановка всей операционной системы.
С уважением Роман Рвачев!
PS. Подписавшись на самые интересные статьи, вы узнаете, когда будет конкурс с денежными призами, а также много классных фишек и полезных советов на свой e-mail.
xpert-pc.ru
Как установить пароль на компьютере при входе
По разным причинам бывает необходимость узнать, как установить пароль на компьютере при входе, то есть при его включении. Если вы опасаетесь за сохранность своих данных и хотите, чтоб никто без вашего ведома не мог включить компьютер, то поставить пароль будет верным решением.
Однако помните, что это не всегда удобно. Например, если вы не любите сидеть возле компьютера и ждать, пока он полностью загрузится, а вместо этого отправляетесь на кухню за чаем, то с появлением пароля будут некоторые трудности: компьютер будет полностью готов к работе только спустя несколько минут после ввода пароля. То есть после того, как вы его напечатаете, придется еще посидеть и подождать. Сама по себе проблема небольшая, но для некоторых может оказаться весьма некомфортной.
Теперь давайте рассмотрим, как поставить пароль на разные операционные системы.
Пароль на компьютере windows 7
Шаг 1.
Открываем Панель управления, которая находится в меню «пуск»
Шаг 2.
Откроется окно с настройками параметров компьютера, как на рисунке ниже. Если у вас список настроек выглядит иначе (значков намного больше и они не сгруппированы), то необходимо изменить его отображение, для этого измените просмотр на «категорию». В списке выберите правый верхний пункт «учетные записи пользователей»
Шаг 3.
Снова откроется окно с выбором категорий, выбираем так же первый пункт «учетные записи пользователей»
Шаг 4.
Появится окно, которое даст возможность внесения изменения в учетную запись пользователя.
Шаг 5.
Наконец, в этом окне мы можем ввести необходимый пароль
Рекомендации по выбору пароля
В этом шаге будьте предельно внимательны. Создавайте пароль достаточно сложный, но такой, который вы сами не забудете. Важно, чтоб пароль нес какую-то смысловую или эмоциональную нагрузку, так проще будет его запомнить.
Даже не думайте использовать в качестве пароля дату рождения, номер телефона или простую последовательность клавиш на клавитуре (например, qwerty или 12345)! Такие комбинации проверяются злоумышленниками первым делом.
Кроме того, проверьте какая раскладка стоит на клавиатуре (то есть на каком языке сейчас печатаете), а так же не зажата ли случайно клавиша caps lock (эта клавиша делает все буквы, которые печатаются, заглавными).
Самыми надежными паролями являются те, которые состоят из неповторяющихся подряд букв и цифр. Например, для страстного любителя бутербродов отлично подойдет пароль K0lbasa<3, где вместо буквы «о» стоит цифра «ноль», а символы <3 схематично рисуют сердечко. Пароль довольно надежный и эмоционально окрашен, значит, легко запомнится. Установив пароль на компьютере при входе, можно будет не волноваться, что кто-то сможет его подобрать.
Пароль на компьютере windows XP
Действия почти ничем не отличаются от описанных выше.
- Через меню «пуск» заходим в Панель управления.
- Затем открываем «Учетные записи пользователей».
- После чего выбираем «Изменение учетной записи»
- Затем нажимаем на ту учетную запись, которую хотим изменить (если это ваш компьютер, то выбирайте учетную запись администратора)
- После выбора учетной записи или «учетки», выбирайте пункт «Создание пароля».
Рекомендации по выбору пароля можно посмотреть выше, они действуют везде, неважно какую операционную систему вы используете.
Пароль на компьютере windows 8
Тут действия будут иными.
Шаг 1.
Для начала зайдем в параметры, которые можно найти в меню (меню открываем на рабочем столе, когда курсором ведем в правый верхний угол монитора)
Шаг 2.
В открывшемся окне выбирайте пункт «изменение параметров компьютера»
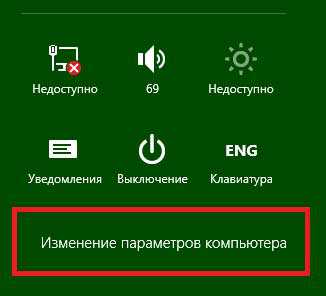
Шаг 3.
Среди всех пунктов выбирайте «пользователи», в ней учетную запись и в параметрах входа «создание пароля»
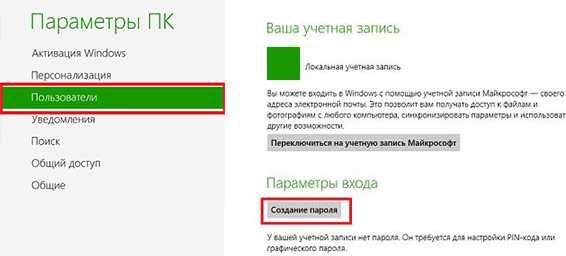
Шаг 4.
И, наконец, устанавливайте свой пароль
Пароль вводится всегда дважды, для подтверждения того, что вы не ошиблись в первый раз.
prosto-ponyatno.ru
Как поставить (установить ) пароль на windows (Виндовс )7 - на компьютер (ПК ) при включени, учетную запись, при входе в систему
Безопасность домашнего или рабочего ПК – важный вопрос, который не стоит упускать из виду. Каждый пользователь хранит на своем устройстве большой объем информации, которая может быть конфиденциальной.
Избежать ее утечки и защитить свою приватность поможет простой способ – пароль, наличие которого предусмотрено в каждой версии windows.
Персональный компьютер давно стал хранилищем личной информации – документов, фотографий или видео. На нем могут храниться и более важные вещи, как, например, пароли к всевозможным интернет-аккаунтам, списки контактов, номера персональных банковских счетов и другие, не предназначенные для постороннего взгляда данные. Защитить их поможет простой и надежный способ – установка кодовой фразы на вход в компьютер.
Методы установки
Основными способами задания пароля являются:
- установка через панель управления;
- установка с использованием меню локальных пользователей и групп;
- использование стороннего программного обеспечения.

Фото: поле ввода пароля при запуске ПК
Стоит заметить, что способов установки пароля на ПК великое множество. Для этого можно использовать как имеющиеся в устройстве ресурсы, так и использовать другие возможности – сторонние программы.
Чему отдать предпочтение? Более надежным и безопасным является, конечно же, использование собственного программного обеспечения ПК, что сводит к нулю риск заражения компьютера вирусами или шпионским ПО, которые часто сопровождают программы от непроверенных издателей.
Через панель управления
Рассмотрим первый и самый простой способ установки защиты при входе в систему.
Следуя этой пошаговой инструкции, любой пользователь сможет быстро справиться с этим заданием:
- открываем меню «Пуск» и затем «Панель управления»;
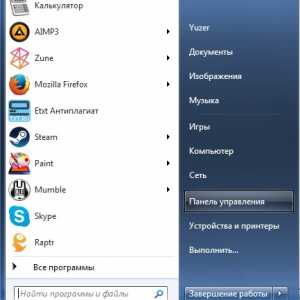
Фото: вход в панель управления
- в появившемся каталоге ссылок кликаем «Учетные записи пользователей и семейная безопасность»;
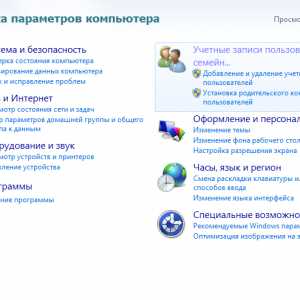
Фото: окно настройки параметров
- переходим в «Учетные записи пользователей», где можно найти пункт «Создание пароля своей учетной записи».
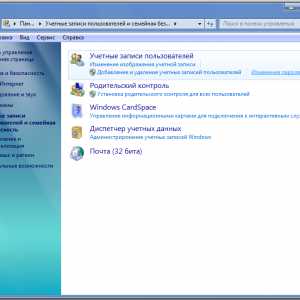
Фото: выбор учетной записи пользователя
Открываем окно настроек
Данное меню в виндовс 7 представляет собой окно настроек, которое поможет создать кодовую комбинацию. Ее необходимо ввести два раза, чтобы исключить возможность ошибки и затем подтвердить свой выбор, нажав «Создать пароль».
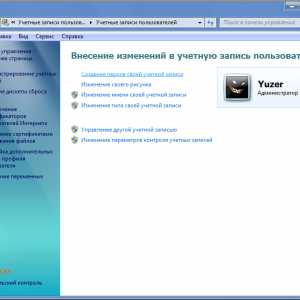
Фото: пункт создания пароля
Устанавливаем пароль
Рекомендации по выбору пароля:
- он должен состоять минимум из 8 символов, сочетать в себе цифры и буквы в верхнем и нижнем регистрах;
- быть хорошо запоминающимся для самого пользователя, но в то же время остаточно тяжелым, чтобы посторонние не смогли его «угадать»;
- лучше избегать использования имен и значимых дат, ведь именно на них в первую очередь обращают внимание хакеры;
- не стоит использовать целые слова, а также пароли, которые уже устанавливались ранее;
- идеальным вариантом является случайная последовательность символов, специально заученная для этой цели.
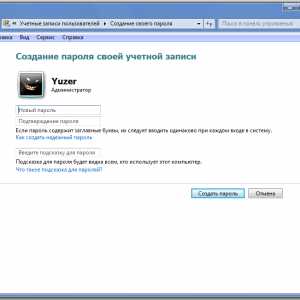
Фото: создание пароля
При создании пароля система также предложит выбрать подсказку для него. Это любая фраза, вопрос или числовая комбинация, которая поможет запомнить его и восстановить в случае необходимости. Она будет видна любому пользователю, имеющему доступ к компьютеру, поэтому с ее выбором стоит быть осторожным, не делая ответ слишком очевидным.
Видео: пароль в windows
Пароль создан
После всех вышеописанных шагов, компьютер наконец-то защищен. Теперь при его запуске будет появляться специальное окно, проверяющее личность пользователя. Как мы видим, поставить пароль на компьютер windows 7 при включении совсем просто. В меню создания учетной записи можно также задать ее имя, а также выбрать аватарку из списка или загрузить понравившееся изображение с жесткого диска.
Как поставить пароль на windows 7 — через Локальные пользователи и группы
В windows присутствует возможность создания не только отдельных пользователей и паролей для них, но и групп, наделенных одинаковыми возможностями. В определенную группу может входить несколько учетных записей, зарегистрированных на компьютере.
Для них можно создать единый пароль, а также назначить или ограничить права на устройстве. Эта возможность широко применима на офисных ПК, которыми пользуется сразу несколько человек.
Для создания группы необходимо:
- в меню «Пуск» выберете опцию «Выполнить»;
- в появившемся окне введите команду «mmc», которая откроет консоль управления (для этого может потребоваться ввести пароль администратора);

Фото: ввод команды «mmc»
- здесь необходимо выбрать «Локальные пользователи и группы» и затем вкладку «Группы»;

Фото: локальные пользователи и группы
- выбираем вкладку «Действие» и «Создать группу»;
- в данном интерфейсе можно задать имя группы, ее описание, а также добавить пользователей, которые будут в нее входить;
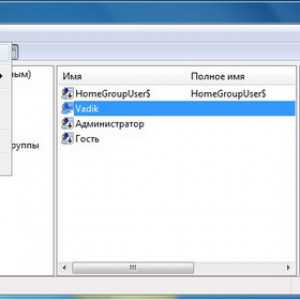
Фото: создание пользователя и пароля
- когда все готово, достаточно просто нажать «Создать»;
- задать пароль для группы можно по той же схеме, что и отдельного пользователя, которую мы рассматривали выше.
Важно! Создание групп пользователей не поддерживается некоторыми версиями windows 7: начальной, домашней базовой и домашней расширенной.
Такая простая и быстрая процедура поможет защитить учетную запись пользователя на персональном компьютере или ноутбуке.
Самое главное – она достаточно простая и не требует больших познаний в программном обеспечении. Всего пара шагов – и данные на вашем ПК не попадут в посторонние руки.
proremontpk.ru