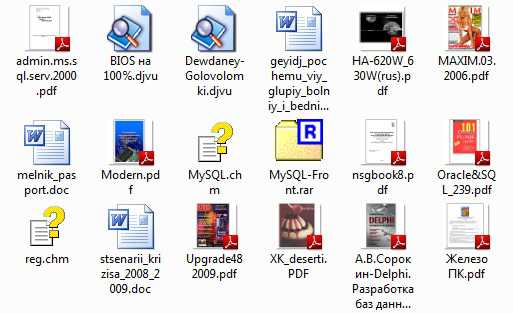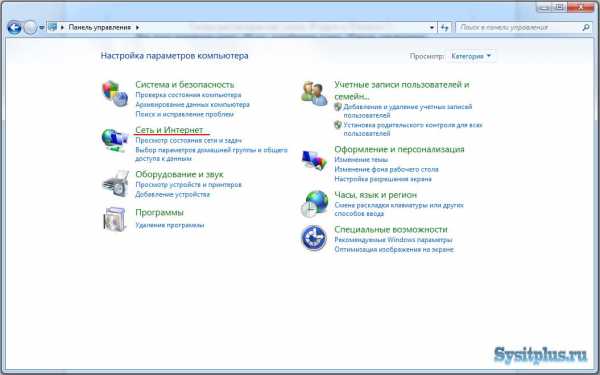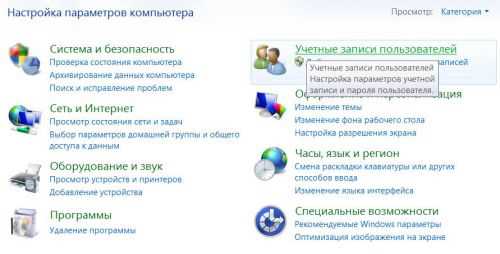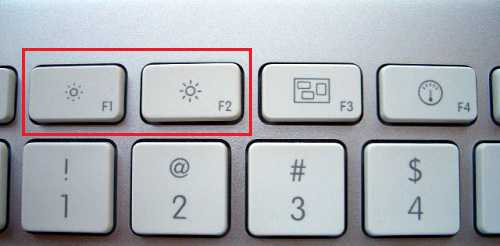Как поставить windows 7 с флешки
Установка windows 7 с флешки
Если диска c операционной системой нет под рукой или DVD-ROM вышел из строя, — все это решаемо. В данной статье пойдет речь о том, как установить windows 7 с флешки и через БИОС настроить порядок загрузки устройств.
Для дальнейшей работы нам потребуется две вещи, а именно:
- Загрузочная флешка с windows 7 (можете использовать другую версию ОС, принцип тот же).
- Устройство, поддерживающее загрузку с USB-накопителя — компьютер или ноутбук.
Вкратце разберём каждый из пунктов.
- Чтобы смонтировать загрузочную флешку нужен ISO–образ windows и программа для создания загрузочной флешки. Подробнее об этом написано в статьях: как создать образ диска и сделать загрузочную флешку.
- Устройства, которыми поддерживается установка Виндовс с флешки: нетбук, ноутбук, планшет и компьютер, — в общем, все, где эта ОС применима. Но с компьютерами не всё так просто. Современные модели ПК поддерживают загрузку с USB, а у моделей постарше такой функции нет. Но не расстраивайтесь, настолько старых компов осталось не так уж и много и, скорее всего, эта проблема вас не коснется. По некоторым данным, загрузку через USB не поддерживают компьютеры, выпущенные ранее 2002 г., а по другим – ранее 2006 г. К сожалению, подтвердить или опровергнуть эту информацию не представляется возможным.
Как в BIOS поставить загрузку с флешки
Чтобы узнать, поддерживает ли ваш ПК загрузку через USB – подключите к нему загрузочную флешку и зайдите в BIOS. Посмотрите в нем наличие необходимых опций. Рассмотрим на примере, о чём именно идет речь и как настроить порядок загрузки устройств.
Для входа в БИОС перезапустите компьютер и во время загрузки жмите Delete или F2. BIOS может быть разным.
Первый вариант
Если ваш БИОС выглядит иначе – пролистайте вниз до второго варианта.
Перейдите на вкладку Advanced BIOS Features. 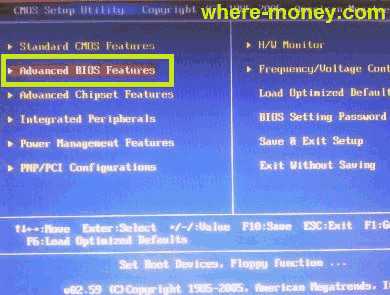
В открывшемся окне нажмите Boot Sequence.
Идем дальше, в следующем окне выберите Hard Disk Drives.
Ну вот, добрались мы и до нашей флешки Kingston DataTravel. Сейчас она стоит на втором месте, но её нужно переставить на первое вместо жесткого диска Hitachi. Наверняка у вас будут другие названия. Поэтому, не обращайте внимание на производителей, упомянутых в данной статье. О них мы говорим лишь для примера.
Измените порядок загрузки клавишами плюс/минус (+/-). Другие функциональные клавиши расписаны в нижней части экрана.
Выполнив эти несложные действия, Kingston DataTravel стала не первое место.
Теперь, если нажмем клавишу Esc, для возврата на предыдущий шаг, мы увидим, что среди устройств отображается USB Kingston DataT.
Но опять же, здесь тоже нужно переместить USB-накопитель на первое место с помощью того же «плюса» и «минуса».
Теперь вы знаете, как сделать флешку загрузочным диском. Сохраните внесённые изменения, нажав клавишу F10. Далее произойдет перезагрузка и начнется установка.
Существует и другой – более быстрый способ смены порядка загрузки. В некоторых случаях он позволяет не входить в БИОС. Рассмотрим его подробнее. Если перезапустить компьютер, и во время его загрузки вместо клавиши Delete нажать F11 (у вас может быть иначе) – откроется окно для выбора порядка загрузки устройств.

Выберете флешку с помощью клавиш вверх/вниз и нажмите Enter. Для выхода из меню, без каких-либо настроек, – жмите Esc.
Этот способ намного быстрее предыдущего, и вам не ненужно входить и менять что-то в настройках BIOS. Но бывает, что БИОС не видит загрузочную флешку, подключенную к компьютеру, вместо неё отображается жесткий диск.
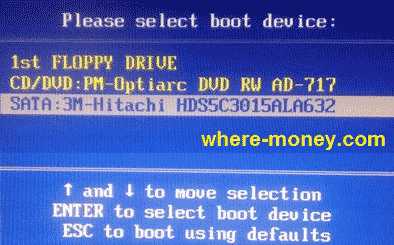
В этом случае, вам придется настроить БИОС по описанному ранее принципу.
Рассмотрим, как выставить загрузку с флешки в БИОСе на примере второго варианта. На предыдущих скриншотах был показан компьютер, дальше рассмотрим ноутбук. В нашем случае, в нем установлен другой BIOS. Выставить загрузку с флешки здесь можно гораздо быстрее.
Перейдите на вкладку «Boot» и посмотрите на порядок загрузки. Флешка расположена на 5-ом месте.
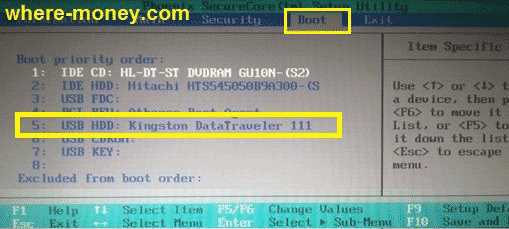
Переместите её на 1-ю позицию клавишами F5 (вниз)/ F6 (вверх).
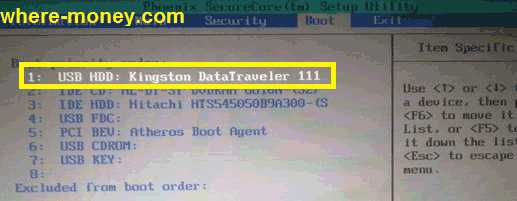
На этом всё, настройка ноутбука оказалось гораздо быстрее.
Сохраните изменения, нажав F10. Когда компьютер перезагрузится вы сможете приступить к установке.
Как переустановить Виндовс 7 на компьютере и ноутбуке
Независимо от того, какой БИОС вы настроили, установка Виндовс везде одинакова.
Вначале ОС подготовит нужные файлы, дождитесь окончания загрузки.
Выберите язык.

Затем «Установить».
Примите лицензионное соглашение.
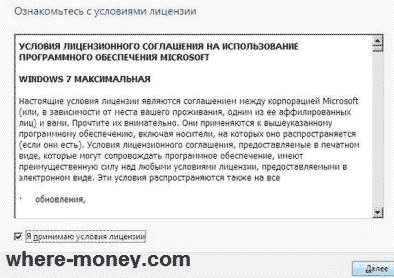
Выберите «Полную установку».
В следующем окне укажите жесткий диск, на который будете устанавливать windows 7 и нажмите «Настройка диска».
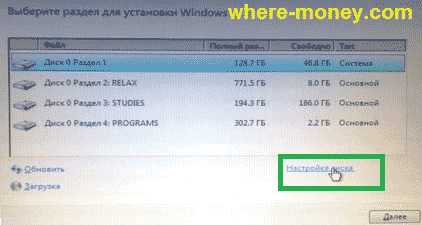
На следующем рисунке видно, что на выбранном нами диске уже установлено что-то. Это текущая версия ОС, которую нужно переустановить.
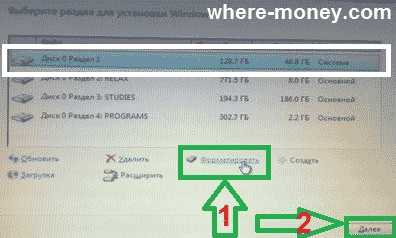
Прежде, чем продолжить, убедитесь, что никаких важных данных на этом разделе винчестера не осталось, т.к. дальше нужно отформатировать его. Нажмите «Форматировать», когда стирание данных завершится – жмите «Далее».
Начнется установка windows.
После установки обновлений компьютер перезагрузится – отключите USB-накопитель, иначе установка может начаться по кругу.
Затем снова включится ПК и продолжится установка без флешки.
Через некоторое время комп снова перезапустится, и предложит указать часовой пояс, дату, время, имя администратора (можете ввести любое), пароль на компьютер, лицензионный ключ, а также выбрать или отказаться от автоматического обновления. После ввода данных жмите «Далее».
На завершающем этапе произойдет подготовка рабочего стола, затем перезагрузка, после неё компьютер готов к работе.

Если установка windows выполнялась с флешки, то после установки операционной системы снова зайдите в BIOS и в порядке загрузки устройств верните жесткий диск на первое место.
where-money.com
Установка windows 7 с флешки
Подробное описание нескольких способов установки windows 7 или Vista с флешки или карты памяти на любой ноутбук, нетбук или компьютер. Описанные ниже методы также применимы и для windows 8, 8.1 и 10
В данном руководстве пойдет речь об установке windows 7 и Vista с флешки или с карты памяти. Руководство рассчитано в первую очередь на начинающих пользователей. Его также можно применить и для установки windows 8, 8.1 и 10.
На этом сайте уже было описано как установить windows Vista (Установка windows Vista) и windows 7 (Установка windows 7 на ноутбук или компьютер). Все бы хорошо, но что делать если нет DVD-привода? А ведь это довольно частая ситуация. С ней обычно сталкиваются владельцы нетбуков, портативных ноутбуков, а также те, у кого просто не работает DVD привод или просто диска нет.
К счастью, у этой проблемы есть простое решение: нужно записать установочные файлы на USB-флешку или карту памяти, а потом с нее загрузится и установить систему. Как это все можно сделать мы и рассмотрим в рамках этого материала.
Подготовка к установке
Перед установкой windows 7 или Vista нужно скопировать все важные данные с раздела, на который собираетесь устанавливать систему, на другой раздел, на флешку или на другой компьютер. Не забываем, что по-умолчанию документы, содержимое рабочего стола и программы располагаются на системном разделе. Это связано с тем, что для так называемой "чистой" установки windows нужно форматировать раздел, на который вы будете ставить windows.
Важное замечание: если вы устанавливаете windows 7 вместо предустановленной windows 8, 8.1 или 10, то рекомендуется ознакомиться с очень важными особенностями этого процесса: Удаление предустановленной windows 8.
Помимо этого рекомендуется заранее скачать и сохранить набор драйверов для вашего устройства. Эта рекомендация связана с тем, что дистрибутив windows может изначально не содержать драйверов для вашей сетевой карты, Wi-Fi адаптера или вашего модема. Как следствие, на свежеустановленной системе вы не сможете выйти в Интернет и скачать нужный драйвер. Не самое приятное развитие событий. Чтобы не попасть в этот замкнутый круг, рекомендуется заблаговременно все скачать. Более подробно какие драйвера нужны и где их скачать описано в конце статьи.
Установку windows 7 или Vista можно условно разбить на такие основные операции:
- Подготовка флешки или карты памяти с windows 7 или Vista;
- Включение загрузки с флешки или с карты памяти в BIOS;
- Непосредственно установка windows;
- Поиск и установка драйверов;
- Установка утилит и программ.
Приступим к подготовке флешки.
Подготовка флешки или карты памяти с дистрибутивом windows 7 или Vista
В рамках данного руководства будет описано три способа записи дистрибутива с windows Vista или windows 7 на флешку. По сложности первый способ проще второго, а третий немного проще первого.
Первый способ установки windows с флешки
Для установки windows по первому способу нам будут необходимы:
- Дистрибутив с операционной системой windows. Рекомендуется использовать оригинальные MSDN сборки так как с ними меньше всего неожиданных проблем. С недавнего времени дистрибутивы windows 7 можно скачать с сайта Microsoft после ввода серийного номера;
- Набор утилит, который вы можете скачать по ссылкам: скачать / скачать;
- Флешка или карта памяти объемом 4 Гб и больше. Желательно использовать флешку или внешний USB-картридер с картой памяти. Эта рекомендация связана с тем, что не всегда ноутбук, планшет или ПК позволяют загрузиться с карты памяти во встроенном картридере.
Важное замечание: если вы не знаете какую версию windows установить на ваш ноутбук (32-бит или 64-бит), то рекомендую вам ознакомиться с этим материалом: windows x86 или x64. Что лучше установить на ноутбук?. Также рекомендую просмотреть эту статью: Сравнение производительности windows XP, windows Vista и windows 7. Что лучше установить?. Она поможет вам в выборе версии операционной системы, а также даст ответы на многие вопросы.
Сначала копируем образ windows 7 или Vista в формате iso на винчестер. Потом устанавливаем и запускаем утилиту UltraISO, которую присутствует в архиве по ссылкам выше. Должно открыться такое вот окошко:

Поскольку мы используем демо-версию этой утилиты, нажимаем на Пробный период. Теперь нужно открыть iso образ с операционной системой. Для этого щелкаем по меню Файл -> Открыть...:
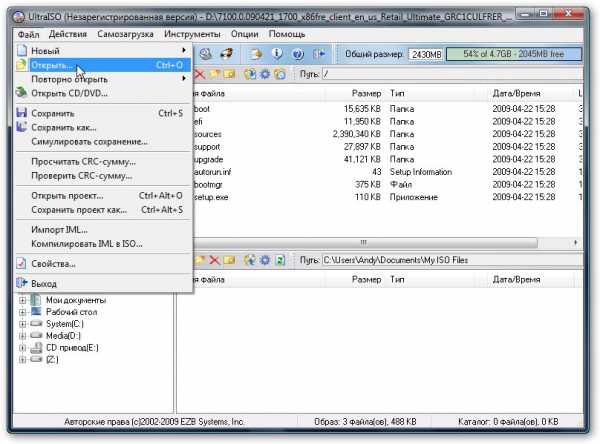
Указываем где размещен образ с операционной системой:
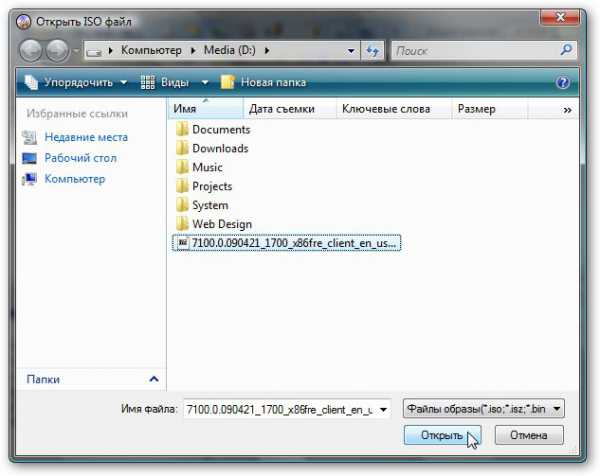
Переходим в меню Самозагрузка и выбираем пункт Записать образ жесткого диска:
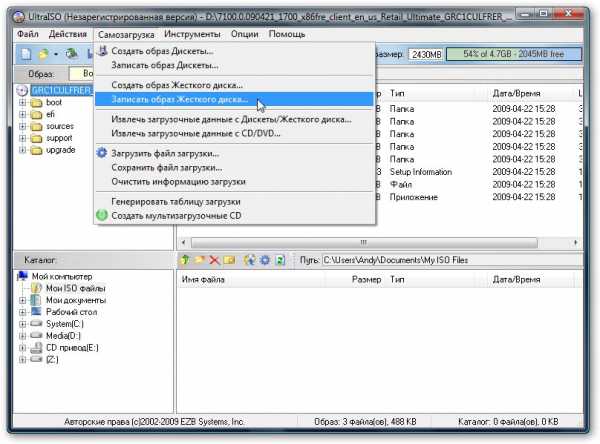
Теперь вставляем флешку или карту памяти в ноутбук или компьютер.
Важное замечание: содержимое Flash-накопителя или карты памяти будет удалено в процессе записи на нее образа системы. Поэтому необходимо скопировать все важные данные или на жесткий диск, или на другой компьютер.
Нажимаем на кнопку Форматировать:
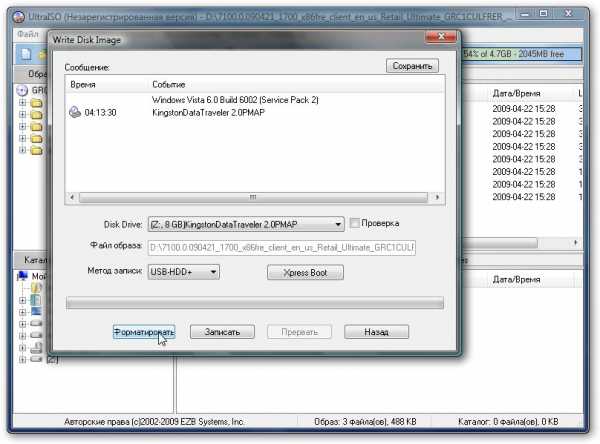
Выбираете тип файловой системы и нажимаете Начать:
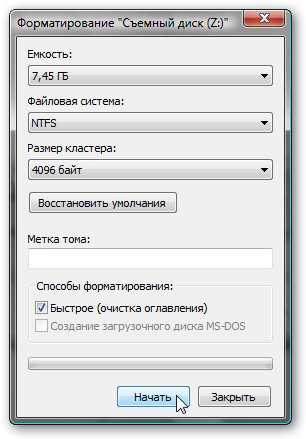
Форматирование окончено:
Теперь нажимаем на кнопку Записать:
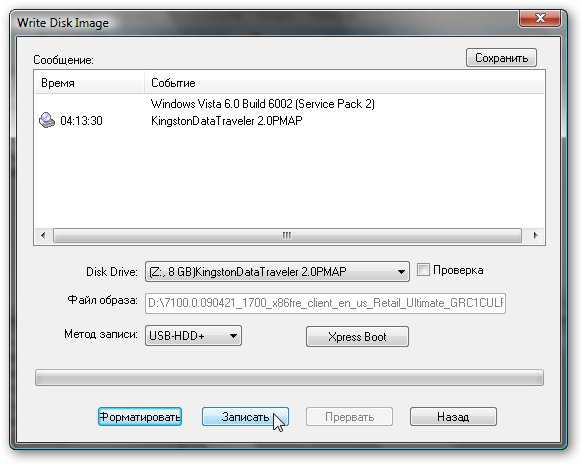

Ждем...:
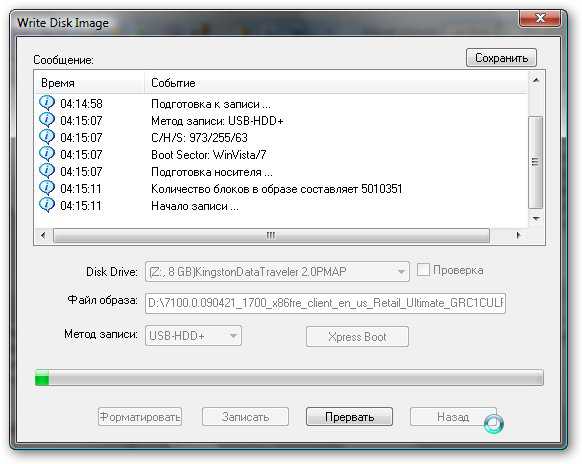
Вот и все. Теперь у вас есть карта памяти или флеш-накопитель с системой.
Рассмотрим теперь второй способ. Он посложнее будет.
Второй способ
Как и в первом способе нам понадобится дистрибутив с операционной системой (на диске или в виде iso образа) и флешка/карта памяти объемом 4 Гб и больше.
Важное замечание: перед началом подготовки необходимо скопировать всю нужную информацию с флешки или карты памяти. Она будет форматироваться и вся информация на ней будет удалена.
Сначала нужно вставить флешку или карту памяти в ноутбук и запустить Командную строку (это можно сделать как через меню Пуск, так и через Выполнить (нажимаем Win + R) с вводом команды cmd). Она имеет примерно такой вид:

Вводим команду diskpart и нажимаем Enter:
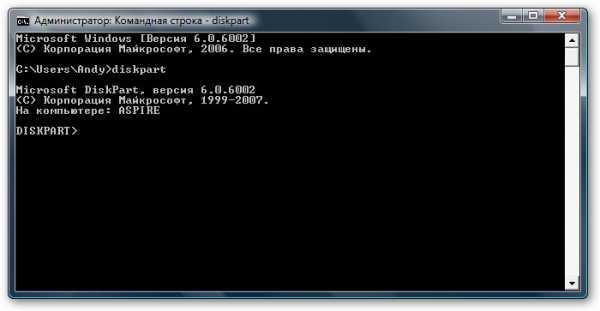
Чтобы отобразить список всех запоминающих устройств, вводим команду list disk и нажимаем Enter:
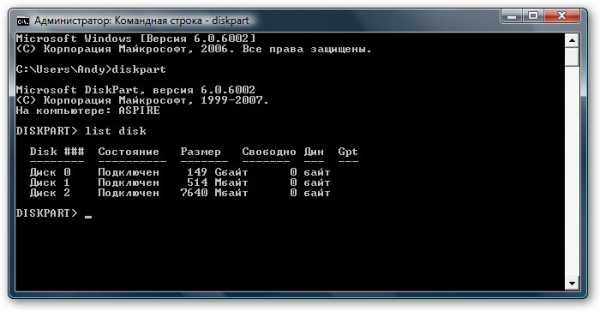
Флешка на скриншоте выше выступает как Диск 2. У вас она может быть под другим номером (1, например). Вводите команду select disk 2 и нажимаем Enter (2 - это номер диска. Если у вас флешка под номером 1 (Диск 1), то следует ввести команду select disk 1. Это очень важно!):
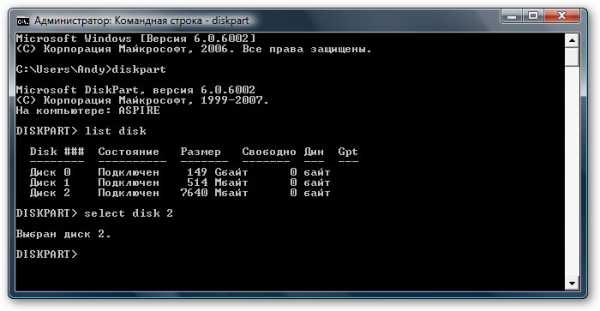
Вводите команду clean, которая очищает выбранный диск, и нажимаете Enter:

Вводите команду create partition primary:
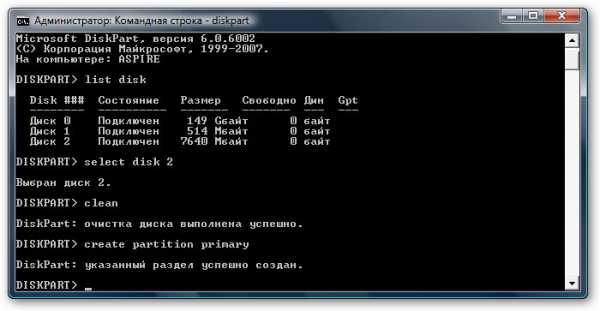
Теперь нам нужно выбрать первый раздел. Для этого вводите команду select partition 1:
: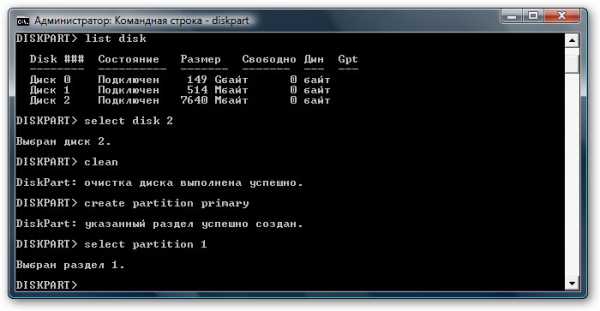
Вводите команду active:

Форматируете раздел. Для этого вводите format fs=NTFS и нажимаете Enter:
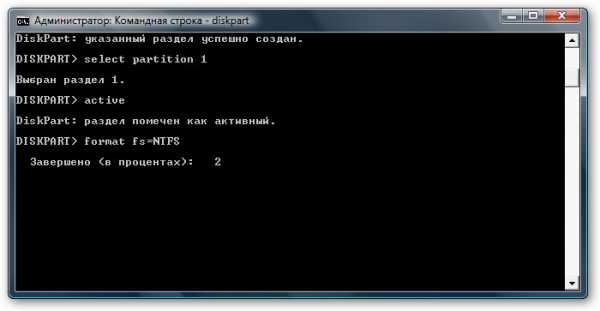
Назначаете флешке букву с помощью команды assign letter=Z:

После этого в системе должна появится флешка. Вводим команду Exit и нажимаем Enter:

Теперь копируем все файлы с диска с дистрибутивом на флешку. Если у вас есть ISO образ с дистрибутивом, то рекомендую воспользоваться утилитой 7-Zip, которую вы также можете найти в архиве по ссылкам выше (скачать / скачать). Устанавливаем данную утилиту и выбираем iso образ с windows:
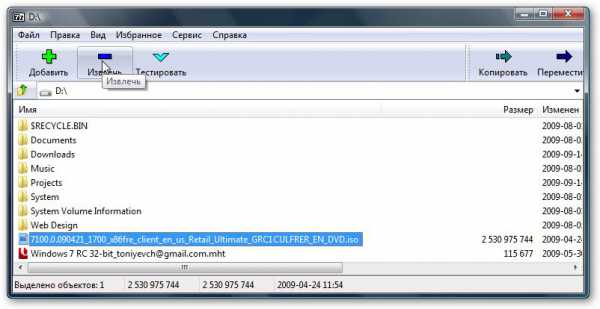
Нажимаем на кнопку Извлечь и указываете вашу флешку:
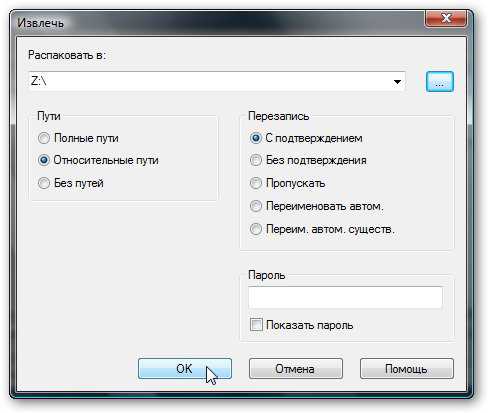

Вот и все. Со вторым способом разобрались.
Третий самый простой способ установки windows 7 или Vista
Третий способ подробно изложен в данном руководстве: Как установить windows 7 с флешки с помощью утилиты WinToFlash. Там все просто и понятно даже для совсем новичка.
И так. С подготовкой флешки закончили. Если на этом этапе у вас возникли проблемы, то вы можете обратиться за помощью в эти темы форума: Решение проблем с установкой windows 7 и Решение проблем с установкой windows Vista. Настоятельно прошу ознакомиться с темой перед тем как спрашивать. С большой долей вероятности ваша проблема уже поднималась и была решена. Так вы сэкономите свое время.
В результате на флешке должны находится примерно такие файлы и папки:
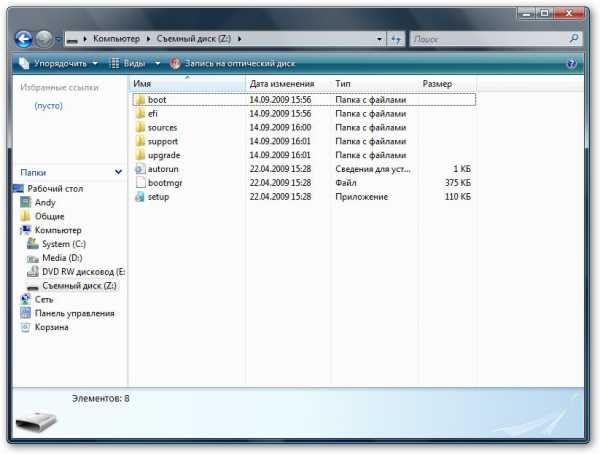
Переходим к второму пункту.
Включение в BIOS загрузки с флешки или с карты памяти.
Выключаем ноутбук, нетбук или компьютер, ставим в него флешку или карту памяти и включаем. Это очень важно так как некоторые ноутбуки и прочая техника не распознают в BIOS флешки, которые были вставлены после включения. Также нужно отметить, что не все ноутбуки и нетбуки способны загружаться с карты памяти, которая вставлена во встроенный картридер. В этом случае нужно искать или внешний USB-картридер, или искать USB-флешку.
Заходим в BIOS ноутбука. Для этого в начале загрузки ноутбука нужно нажать определенную клавишу. Как правило при загрузке внизу экрана указано какую кнопку нажать, чтобы войти в BIOS. Чаще всего это F2, Del, Esc и другие. Как войти в BIOS должно быть описано в инструкции к ноутбуку и внизу экрана при загрузке BIOS.
После входа в BIOS нужно найти где настраивается порядок загрузки. Обычно эти настройки размещены на вкладке BOOT. Для смены порядка загрузки обычно используются кнопки F5 и F6, иногда используется что-то типа меню. Нажали на пункт и выбрали устройство. Как правило на страничке с настройками указано какими кнопками можно менять список загрузки. Как менять порядок загрузки также должно быть указано в инструкции к ноутбуку.
Устанавливаете вашу флешку или карту памяти на первое место в списке загрузки. Флешки обычно выступают как USB-HDD. Порядок загрузки должен иметь примерно такой вид:
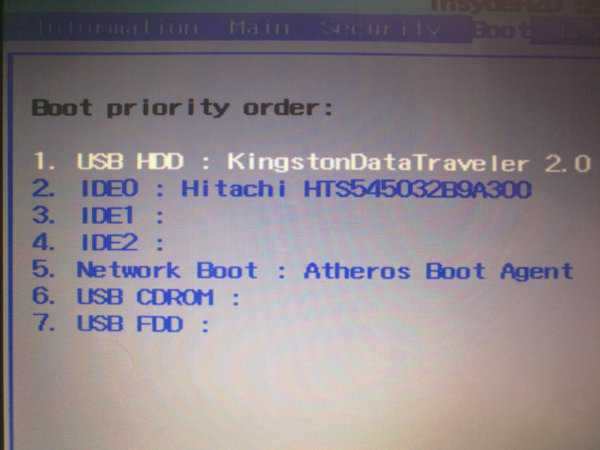
Теперь следует сохранить настройки и выйти из BIOS. Для этого нужно в BIOS найти пункт с примерным названием Save and Exit Setup.
После сохранения настроек должна последовать перезагрузка. Теперь можно переходить к установке системы.
Непосредственная установка windows 7 или Vista
Установка windows 7 и windows Vista с флешки или карты памяти полностью аналогична установке с диска. Сама процедура детально описана в руководствах: Установка windows Vista и Установка windows 7. Особое внимание уделите операциям с выбором раздела для установки и операциям с диском.
Поиск и установка драйверов
И так. windows вы установили. Теперь нужно браться за установку драйверов.
Поскольку данное руководство рассчитано в первую очередь на новичков, то нужно сказать пару слов о том что такое драйвер и для чего он нужен. Думаю, ни для кого не секрет, что ноутбук, компьютер или другое подобное устройство состоит из великого множества компонент вроде материнской платы, сетевой карты, видеокарты, звуковой карты. Для того чтобы операционная система могла с ними полноценно работать нужно некое связующее звено. Этим звеном служит драйвер. В windows, как у во многих других операционных системах, на многие устройства уже есть драйвера. Да, они кое-как работают, но они не позволят в полной мере задействовать возможности различных устройств в вашем ноутбуке или компьютере. Чтобы это исправить, нужно устанавливать драйвера на ту же видеокарту, звуковую карту и прочие устройства.
Как видите, драйвера штука нужная и полезная, но вот возникает вполне логичный вопрос: а где их взять? Вот для этого и был создан целый раздел Драйвера. Общая информация о его содержании представлена здесь: Драйвера для ноутбуков.
Для вашего удобства были также созданы страницы-путеводители со ссылками на наборы драйверов и приложений для самых разных моделей ноутбуков:
Поиск драйвера для вашего ноутбука или компьютера в общем случае стоит начинать отсюда: Поиск и установка драйверов на windows. По драйверам для веб-камер есть целая статья: Поиск и установка драйвера для веб-камеры. Статья небольшая и достаточно полезная.
Также в поиске драйвера для вашего ноутбука или компьютера вам сильно могут помочь указанные ниже темы форума:
Во время поиска решения проблемы на форуме особое внимание уделяйте первым сообщениям различных тем. В них обычно собраны типичные решения наиболее частых проблем, а также есть обширные подборки драйверов и инструкции что с тем всем делать.
В процессе решения проблем вам могут помочь ответы на частые вопросы. Там собраны ответы на самые частые вопросы.
Установка программ и утилит
И так. С драйверами как-то разобрались. Теперь остались программы и утилиты. Здесь ситуацию усложняет то, что у каждого производителя свой набор фирменных утилит. С теми утилитами часто ставятся некоторые системные драйвера. Поэтому проигнорировать их установку зачастую не получится. Некоторые из них действительно нужны для нормальной работы ноутбука, а именно для работы дополнительных клавиш, для работы индикации, для веб-камеры, для беспроводных адаптеров и так далее.
Как эти утилиты примерно устанавливаются и что с ними вообще делать на примере ноутбуков Asus показано в руководстве: Установка драйверов и утилит на ноутбуки Asus. На устройства Acer, eMachines и Packard Bell установка утилит сводится к установке Launch Manager, на ноутбуках HP - HP Quick Launch Buttons и так далее. Обсудить фирменные утилиты вы можете в этой теме форума: Проблемы с дополнительным ПО.
С фирменными утилитами разобрались. Теперь переходим к прикладным программам. Их существует великое множество на самый разный вкус и для самых разных задач. Чтобы упростить вам их подбор, была подготовлена специальная подборка с описанием: Подборка необходимых бесплатных программ. Может там что-то полезное и найдете. Не стоит также забывать и об Руководстве по оптимизации windows.
Если у вас возникнут проблемы с драйверами и некоторыми программами, которые рассчитаны на windows XP, в windows Vista или windows 7, то рекомендую ознакомиться с этой статьей: Установка и запуск windows XP в среде windows 7, windows Vista или другой операционной системы.
На этом все.
Все вопросы, которые связаны с установкой windows 7, прошу задавать в этой теме форума: Решение проблем с установкой windows 7, вопросы по установке windows Vista в данной теме: Решение проблем с установкой windows Vista. Еще раз напоминаю, что перед тем как спрашивать ознакомьтесь с темой. Ваш вопрос скорей-всего уже задавался и был решен.
С уважением, автор материала - Тониевич Андрей. Публикация данного материала на других ресурсах разрешаются исключительно со ссылкой на источник и с указанием автора
NotebookClub.org
Установка windows 7 с флешки
 В этой статье пойдёт речь о том, как установить windows Vista или windows 7 с флешки но любой компьютер, ноутбук и нетбук. Кроме флешки можно использовать любую карту памяти и внешний карт-ридер.
В этой статье пойдёт речь о том, как установить windows Vista или windows 7 с флешки но любой компьютер, ноутбук и нетбук. Кроме флешки можно использовать любую карту памяти и внешний карт-ридер.
Краткое описание установки windows с флеш-накопителя
В этой статье вы узнаете, как можно установить windows Vista и windows 7 на компьютер использую флеш-накопитель или карту памяти. Данное руководство в первую очередь пишется для тех людей, которые являются новичками в работе с компьютером.
Разумеется, куда проще windows установить, используя привычный DVD диск, но не всегда это возможно сделать. И причин этому может быть несколько, начиная с того, что на вашем компьютере или ноутбуке нет DVD привода и заканчивая тем, что этот DVD привод сломался, а так же у вас может попросту отсутствовать диск с windows’ом.
И так, если у вас есть одна из вышеперечисленных проблем, то вы сможете установить windows используя флеш-накопитель или карту памяти, для этого вам понадобится записать windows на внешний накопитель, а потом благополучно его установить. Собственно говоря, об этом и пойдет речь в этой статье.
Установка windows Vista и windows 7 с флешки
Перед тем, как начать установку windows Vista или windows 7, следует скопировать все важные данные с того раздела, на который вы его планируете установить, этим файлы можно скопировать в другой раздел, на флешку или на любой другой компьютер. При этом следует помнить, что элементы рабочего стола, программы и документы в системе располагаются в разных разделах. Для чего мы копируем файлы? Для того, чтобы их не потерять. Потому что если мы начнём очищать место для нашего windows’а нам потребуется форматировать тот раздел, где будет располагаться windows, а это приведёт к безвозвратному уничтожению файлов.
Помимо этого, перед тем как установить windows вам потребуется скопировать все необходимы драйвера (в основном это касается драйверов сетевой карты, модема и Wi-Fi адаптера). Данная процедура необходима для того, чтобы избежать проблем, которые могут возникнуть после установке windows. А проблемы могут быть следующего характера: на версии windows, которую вы установите, попросту могут отсутствовать некоторые драйвера, и ладно если это будут драйвера от видеокарты, но если это будут сетевые драйвера, то вы лишитесь возможности войти в сеть и скачать нужные вам драйвера, а это, как вы сами понимаете, малоприятное развитие событий.
Весь процесс установке windows Vista и windows 7 можно разделить на пять основных этапов:
- Собственно сама подготовка флешки для заливки на ней windows 7 или windows Vista.
- Настройка BIOS ноутбука, которая позволит загрузить windows c флеш-накопителя или карты памяти.
- Непосредственная установка windows.
- Ищем и затем устанавливаем драйвера.
- Установка программного обеспеченья и утилит.
Разберём каждый из этапов.
1. Подготовка флешки
И так, сейчас вы узнаете о трёх способах, которые вам помогут записать на флешку дистрибутив windows. Следует сказать, что первый способ проще второго, но сложнее третьего.
Способ номер 1
Для этого нам понадобится дистрибутив ОС windows, который лучше всего использовать в оригинальный MSDN сборке. Почему именно MSDN сборка? Потому что с ней возникает минимальное количество проблем, как при установке, так и в дальнейшем использовании.
После этого нам понадобится набор утилит, которые вы сможете найти в Интернете. И, разумеется, сама флешка объёмом больше 4 Гб. При этом флеш-накопитель лучше использовать с картой памяти. Так вы сможете избежать проблем, которое может возникнуть если у вашего нетбука или ноутбука отсутствует возможность загрузится с карты памяти во встроенном карт-ридере.
Прежде чем устанавливать windows, узнайте какую версию, поддерживает ваш ноутбук. Потому что он может поддерживать либо 32-битную, либо 64-битную версию.
Приступим! Для начала следует скопировать образ вашего windows’а (Vista или 7-ка) на винчестер, при этом формат должен быть ISO. Затем запускаем программа UltraISO, которую вы должны скачать и установить на свой компьютер. После этого перед вами откроется главное окно программы.

Если ваше программа UltraISO требует оплаты, и у вас нет таблетки, то выберите пункт «Пробный период».
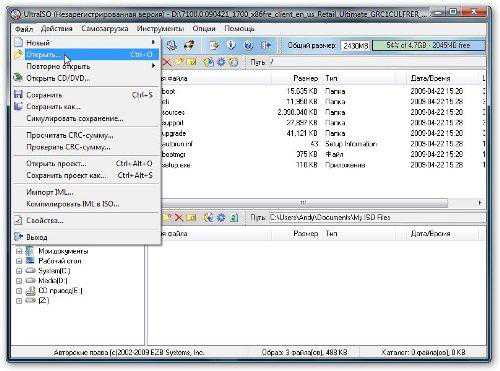
После этого вам понадобится открыть образ вашей операционной системы. Чтобы это сделать нужно нажать на «Файл», а затем «Открыть».
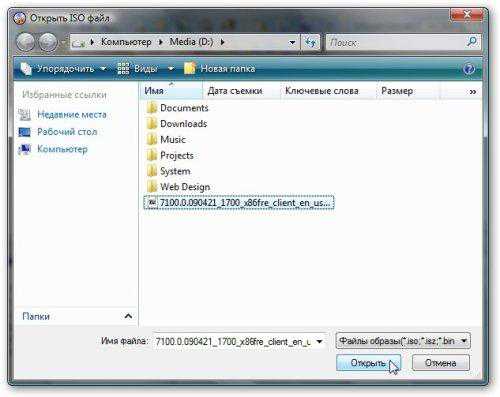
Найдите папку, где расположился ISO файл системы.
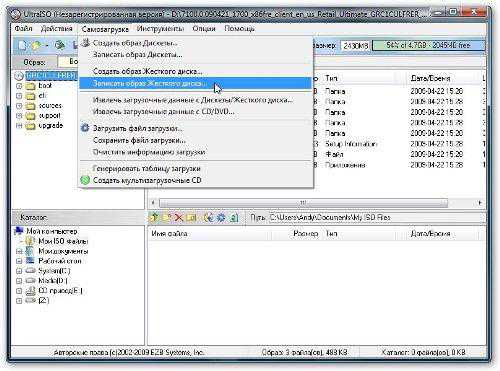
Переходим в меню самозагрузка и в появившемся списке выбрать «Записать образ жесткого диска».
Теперь вставьте флеш-накопитель или карту памяти в USB разъём на вашем компьютере или ноутбуке.
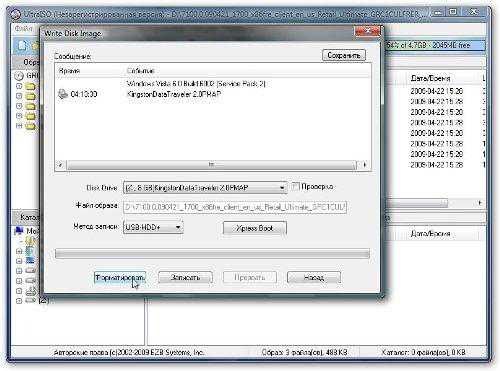
После этого нажимайте на кнопку «Форматировать».
Помните, что в процессе форматирования все данные, которые были на вашей флешке безвозвратно пропадут, поэтому, если эти файлы имеют для вас особую ценность, скопируйте их на какой-нибудь из носителей или на компьютер.
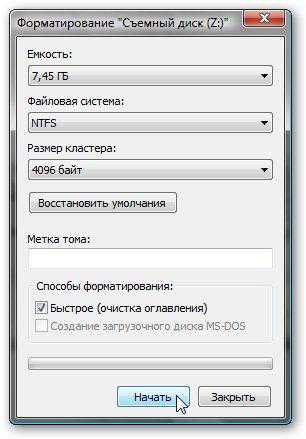
После того, как вы нажали форматировать вам потребуется выбрать тип файловой системы (NTFS) и после этого нажать кнопку «Начать».
Предупреждение об удалении данных.
Спустя некоторое время форматирование будет завершено.
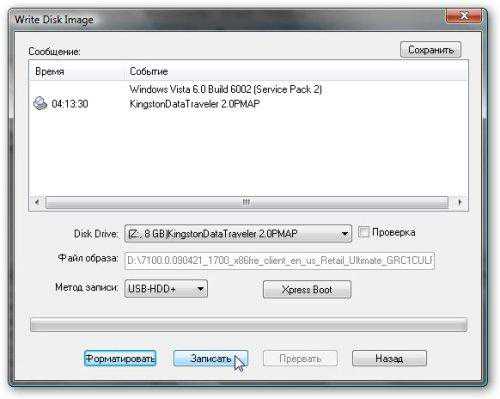
Далее мы закрываем окно сообщающия об его завершении и начинаем запись (кнопка «Запись»).

Предупреждение. Жмем «Да».
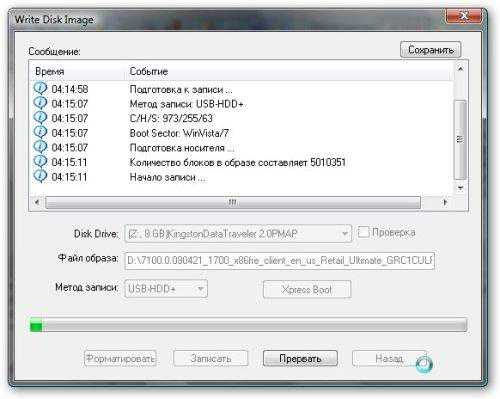
Теперь нужно запастись терпением и ждать. После завершения записи у вас будет флеш-накопитель или карта памяти с рабочим windows 7.
Способ номер 2
Используя этот способ, нам понадобится дистрибутив windows, флешка объёмом более 4 гигабайт или карта памяти с таким же объёмом.
Помните, что прежде чем начать форматирование флешки или карты памяти, следует скопировать с неё все важные для вас файлы, иначе они все будут безвозвратно утеряны.
Начинаем работу. Первым делом требуется вставить карту памяти или флеш-накопитель в USB разъем, после чего требуется запустить «Командную строку», которую можно найти в меню «Пуск».
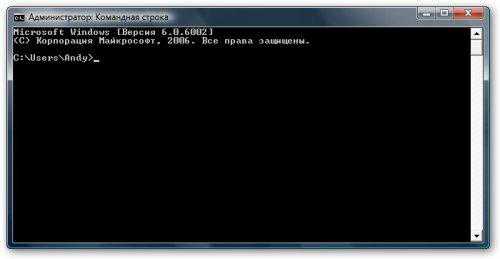
Выглядит оно в виде окна с чёрным фоном и белыми буквами.

Вводим в неё команду «diskpart» и нажимаем кнопку «Enter».
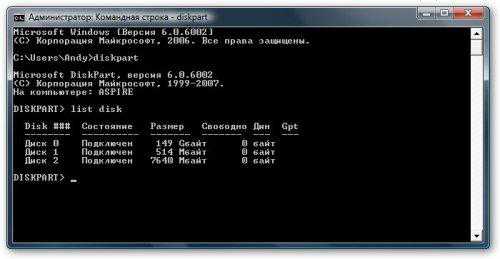
Затем набираем команду «list disk», нажимаем «Enter» и перед вами появится список всех запоминающих устройств. После этого вам следует найти номер диска под каким отображается ваша флешка (это можно сделать исходя из объёма флешки).
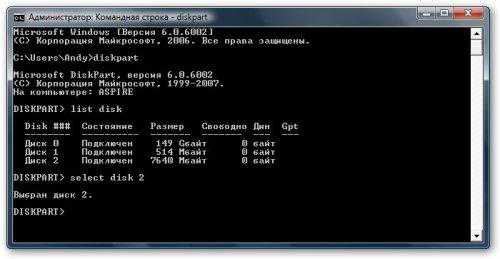
После того, когда вы выяснили под каким номерам располагается ваша флешка, вводим команду «select disk» (и номер, например select disk 2), нажимаем «Enter».

Теперь набираем в командную строку «clean» и нажимаем «Enter».
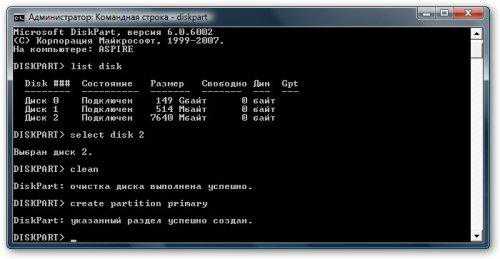
Далее набираем команду «create partition primary» и снова нажимаем «Enter».
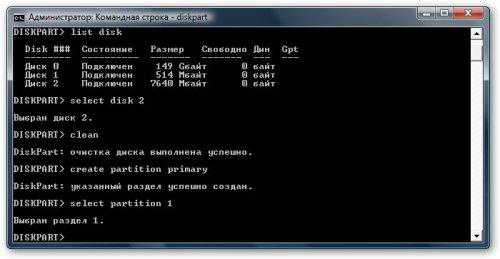
После этого необходимо будет выбрать первый раздел, для этого вновь воспользуйтесь командной строкой и введём «select partition 1» и нажмите «Enter».

Набирайте команду «active» и нажимайте «Enter».

Затем начинаем форматирование раздела, для этого потребуется набрать команду «format fs=NTFS» и как вы уже поняли, нажимаем кнопку «Enter».

Далее вам потребуется назначить флешке букву, с помощью команды «assign letter=Z» и да, нажмите «Enter».
После ввода этой команды в системе появится флешка. И после того, как она появилась вводим команду «Exit» — нажимаем «Enter».
После проведения всех работ с командной строкой остаётся скопировать дистрибутив windows на флешку. Для этого лучше всего воспользоваться утилитой 7-zip.
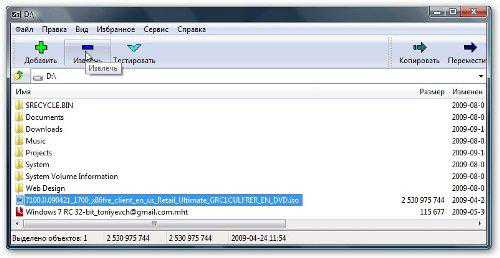
Запускаем утилиту и выбираем требуемый нам ISO образ. Когда образ будет выбран, вам потребуется нажать кнопку извлечь и указать путь к флешке. После того, как файл будет распакован, windows будет готов к установке.
Способ установке номер 3
Как уже говорилось выше это самый простой способ. Для того, чтобы его использовать нам понадобится утилита WinToFlash, с работой которой вы сможете разобраться самостоятельно.
После всех выше перечисленных действий у вас должна быть флешка со следующим содержимым:
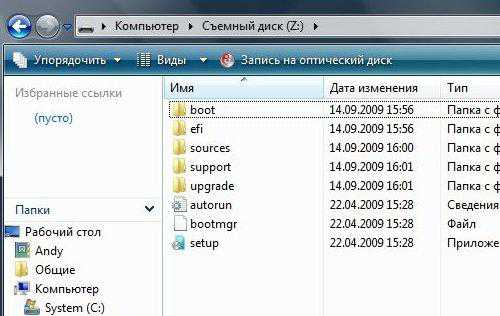
2. Включаем в BIOS загрузку файла
Теперь поговорим о том, как в BIOS’е включить загрузку файла (в нашем случае Window) через флеш-накопитель или карту памяти.
Выключаем компьютер, нетбук или ноутбук, вставляем в него флешку и снова включаем. Во время его загрузки нажимаем F2, Del или ESC (в зависимости от вашей системы) после этого вы войдём в Bios. Если ни одна из кнопок вам не помогла зайти в BIOS, то обратите внимание на нижний левый угол экрана при загрузке и нажмите ту кнопку, которую там увидите.
После того, как вы вошли в BIOS выберете вкладку BOOT и с помощью клавиш F5 и F6 вы сможете изменить порядок загрузки. Опять же если указанные кнопки не помогли изменить список загрузок, то на экране должны отображаться нужные для этого кнопки.
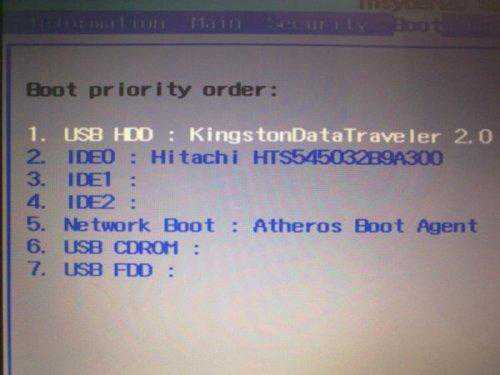
И так, вам нужно установить ваш флеш-накопитель или карту памяти на первое место в списке загрузок, чаще всего переносные USB устройства памяти обозначаются, как USB-HDD. После этого следует сохранить выбранные настройки, используя пункт «Save and Exit Setup».
3. Приступаем к непосредственной установке windows 7
Здесь ни чего сложного нет, потому что установка через флешку или карту памяти происходит очень просто. Главное при установке требуется обратить пристальное внимание на операции связанные с выбором раздела установки и созданием дисков.
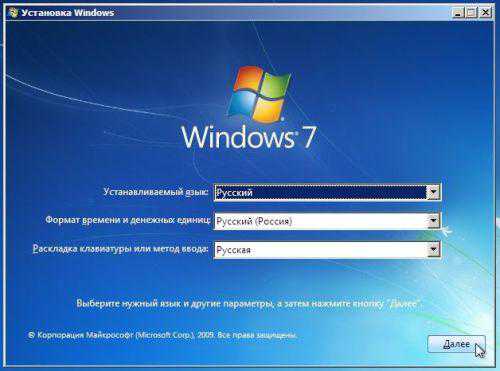
Перезагружаем компьютер (ноутбук). В первом появившемся окне нужно выбрать язык системы. Нажимаем на кнопку «Далее».
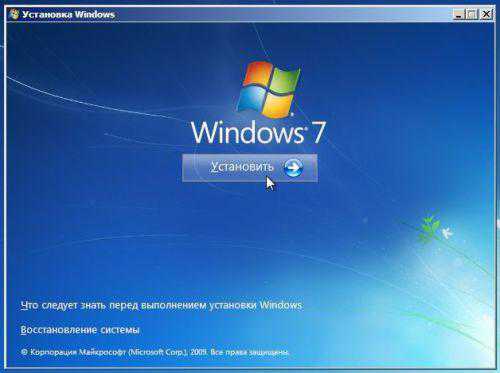
В следующем окне нажимаем «Установить».
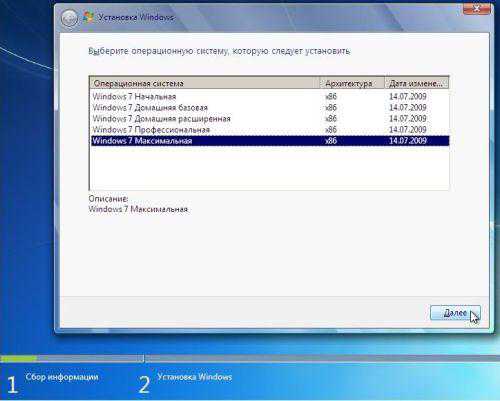
Следующий шаг — выбираем версию windows 7. Следует выбрать именно ту, к которой у вас есть ключ. Обычно он указан на днище ноутбука и вводить его нужно в конце установки. Нажимаем «Далее».
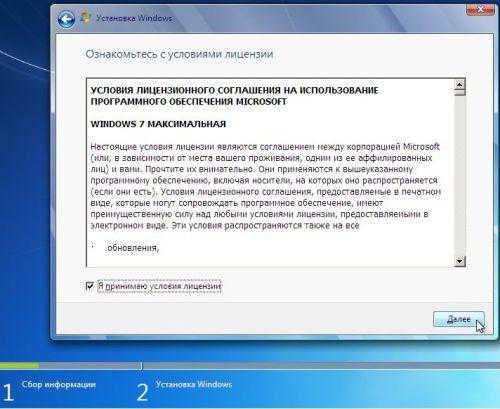
Принимаем лицензионное соглашение и жмем «Далее».
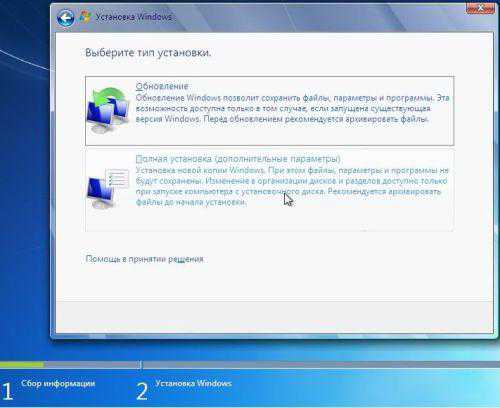
Дальше нужно выбрать тип установки: «Полная установка (дополнительные параметры)».
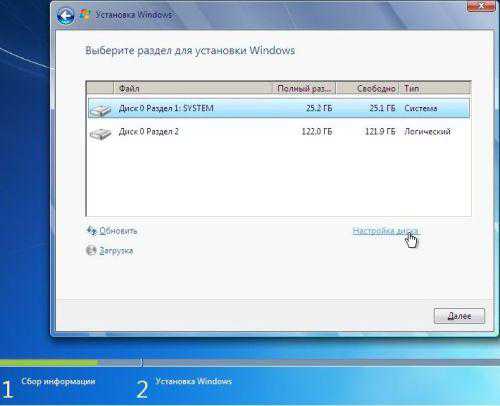
Теперь нужно выбрать раздел, в который мы будем устанавливать windows 7. Я рекомендую выбрать системный раздел. Так же при установке windows 7 Professional и windows 7 Ultimate будет еще один дополнительный раздел объемом 100 МБ. Этот раздел создается самой windows 7 и он предназначен для реализации функции шифрования системного раздела, но не для установки windows.
Нажимаем на «Настройка диска».
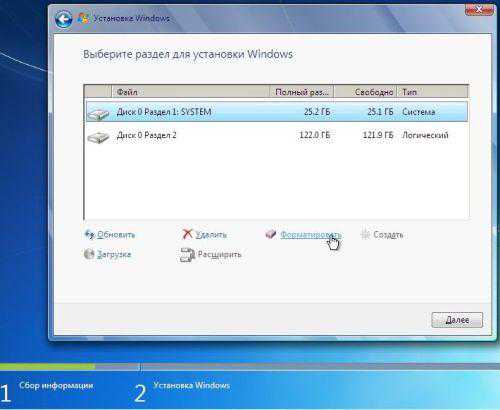
Выбираем пункт «Форматировать».
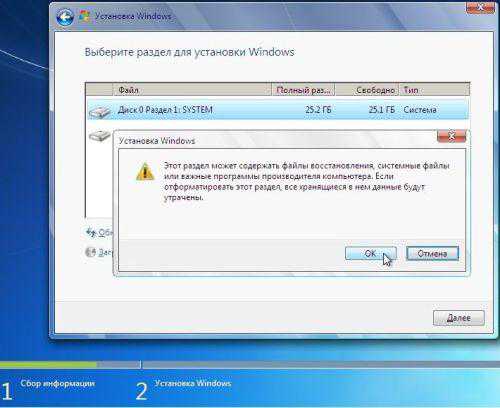
После этого мы увидим предупреждение о том, что все данные с диска будут удалены. Подтверждаем.
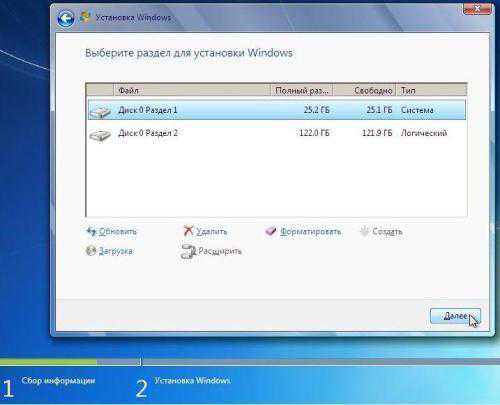
Как только форматирование закончится жмем кнопку «Далее».
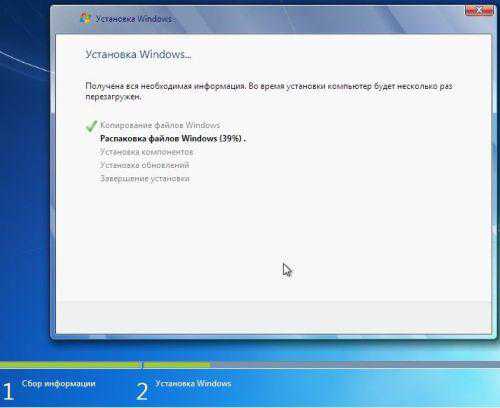
Пошел процесс установки. Ждем пока windows установится на компьютер.
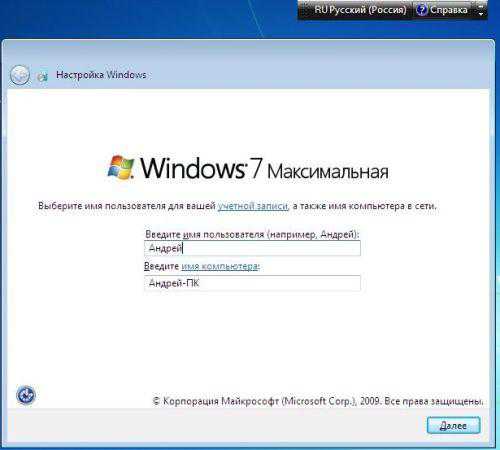
По завершению установки нужно ввести имя пользователя и имя компьютера.
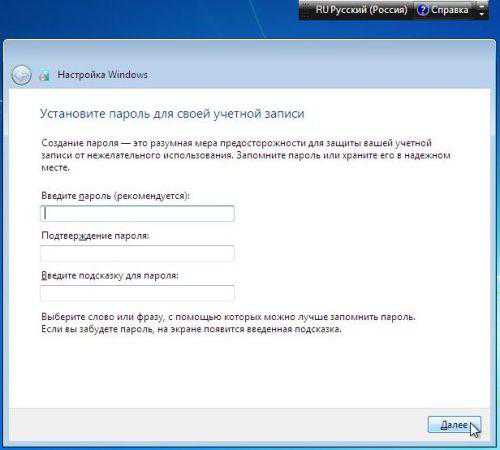
Можно установить пароль доступа к компьютеру, а можно пропустить этот шаг.
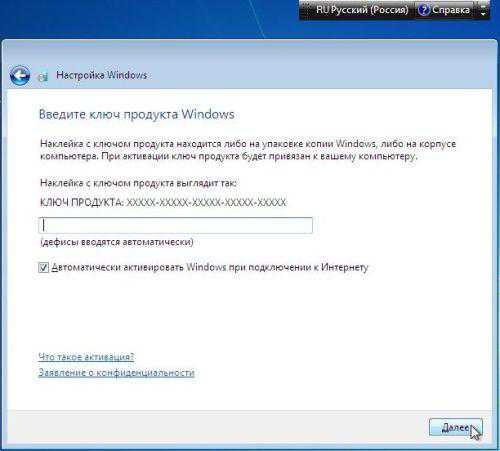
Следующий шаг — это активация windows. Код можно ввести сразу же, а можно погодя на протяжении 30 дней. Если вы покупали ноутбук с уже установленной системой, то код активации должен быть написан на днище устройства.
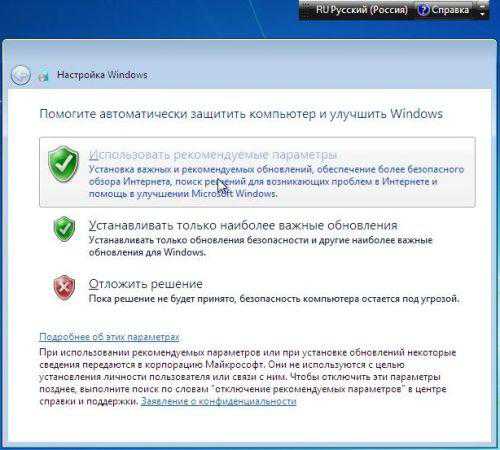
Дальше настраиваем безопасность системы.
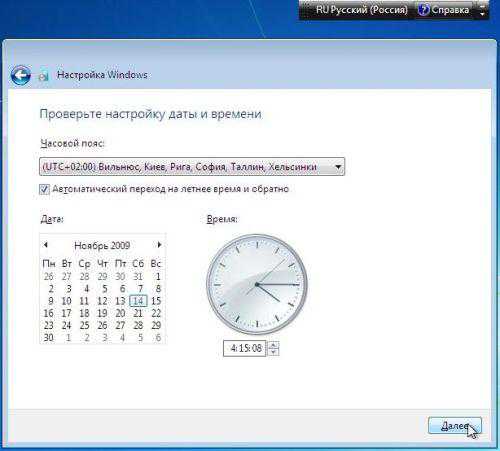
Можно настроить время и дату.
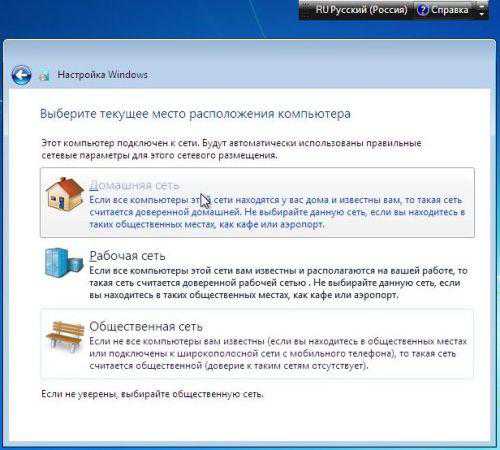
Если к ноутбуку подключен интернет и установлены драйвера сетевой карты, то система автоматически предложит указать тип сети.
Все! теперь вы знаете, как выполняется установка windows 7 с флешки. Осталось установить драйвера и программы.
4. Ищем и устанавливаем драйвера
Обычно вам потребуется установить минимум драйверов, практически все оборудование ноутбука будет работать. В интернете можно найти новые версии драйверов, которые значительно ускорят работу ноутбука. Также в комплекте должен быть диск с драйверами и вам вообще не нужно ничего искать в Интернете.
5. Завершающий этап. Установка утилит и программ
Утилиты — это дополнительные программы, которые расширяют работу ноутбука. Обычно они идут на том же диске, что и драйвера и дополнительно их искать нигде не нужно. Пренебрегать их установкой не нужно, они значительно упрощают работу.
Программы для установки на ноутбук вы выбираете сами. Здесь особых рекомендаций не будет, так как их огромное количество и решают они разные цели.
Надеюсь данная статья будет вам полезной и установка windows 7 с флешки теперь для вас не проблема.
toprat.ru
Установка windows 7 с флешки — подробное руководство
Операционная система windows 7 на сегодняшний день продолжает оставаться одной из самых востребованных и популярных операционных систем семейства windows. Выход windows 8 и windows 10 должен был на порядок уменьшить количество ярых фанатов хорошо оптимизированной и проверенной временем семерки, но этого не произошло. Новые возможности современных ОС от windows оказались нужны далеко не всем пользователям, поэтому многие люди до сих пор предпочитают использовать для работы и учебы именно семерку.
В данной статье мы хотим рассказать, как установить windows 7 с флешки. Этот вариант установки сейчас очень востребован среди пользователей, поскольку он имеет целый ряд неоспоримых преимуществ по сравнению с использованием загрузочного диска.
Преимущества установки windows 7 с флешки:
- Простота в создании загрузочной флешки
- Высокая скорость записи образа ОС на флешку
- Высокая скорость установки ОС
- Возможность установки windows 7 на нетбук (на нем обычно нет дисковода)
- Компактный размер загрузочной флешки (удобно носить с собой)
Далее мы подробно рассмотрим весь процесс установки семерки на Ваш компьютер с подробными разъяснениями и иллюстрациями.
Схема установки windows 7 с помощью флешки
Для того, чтобы быстро и качественно установить семерку на компьютер нам потребуется следовать определенной схеме. Каждый пункт этой схемы мы тщательно разберем, для того чтобы у Вас в процессе установки не возникло каких-либо трудностей, и Вы оперативно справились с этой задачей самостоятельно, без вызова мастера или обращения в сервисный центр.
В общем виде схема установки ОС с флешки выглядит следующим образом:
- Скачивание подходящего ISO образа windows 7 на компьютер
- Создание на базе этого образа загрузочной флешки
- Настройка БИОС компьютера на загрузку с флешки
- Непосредственное начало установки windows 7 с флешки
- Активация операционной системы с помощью активатора
- Установка необходимого пакета драйверов
- Оптимизация работы windows 7
Пусть Вас не пугает большое количество шагов в нашем руководстве. Поверьте. Все эти операции можно осуществить очень быстро, если знать что Вы делаете и зачем.
Скачиваем ISO образ windows 7 на компьютер
В первую очередь, перед тем как создавать на базе флешки загрузочный диск с операционной системой windows 7 на борту необходимо найти качественный ISO образ системы. В сети находится большое количество всевозможных сборок ОС, в которые добавлено множество новых программ, функций и приложений. В таких сборках изменены стандартные темы и стандартные звуки, но далеко не всем такие изменения нравятся. Именно поэтому мы предлагаем пользователям для скачивания оригинальные образы windows 7. Кому нужны именно сборки – Вы без проблем найдете их в сети.
Найти подходящий образ семерки Вы можете в статье “Оригинальные образы windows 7”. Там Вы сможете скачать как английские, так и русские версии этой популярной ОС.
Перечень русских ISO образов, доступных для скачивания:
После скачивания образа системы можно приступать ко второму шагу – созданию на его базе загрузочной флешки.
Установка windows 7 с флешки – запись образа на флеш носитель
Следующим шагом нашего руководство станет запись скачанного Вами образа на USB флешку. Сделать это можно при помощи специальных программ: UltraISO, windows 7 USB/DVD Download Tool или WinSetupFromUSB. Каждая из этих программ многократно проверялась на работоспособность многими пользователями и в их эффективности можете не сомневаться. Какой из этих продуктов использовать – решать Вам. Мы уже подробно описывали, как пошагово использовать перечисленные программы в статье “Запись ISO образа семерки на флешку”.
Внимательно прочитайте статью и решите для себя, какой способ записи для Вас самый простой. Дистрибутивы выбранной Вами программы можно будет скачать в статье указанной выше. По этому поводу можете не переживать.
Настраиваем БИОС на загрузку с флешки
После того, как мы имеем в распоряжении загрузочную флешку с записанной на ней операционной системой можем приступать к установке windows 7 на компьютер. Для этого выключаем наш компьютер и подключаем к нему флешку. Этот шаг очень важен. Не стоит подключать флешку к компьютеру после его включения, так как в этом случае она может не читаться.
Также обращаем Ваше внимание на тот факт, что некоторые ноутбуки и компьютеры не могут загружаться с карт памяти подключенных с помощью встроенного кардридера (к Вам это относится только в том случае, если вместо флешки Вы используете карту памяти SD или какую-либо другую). Если Вы все же используете кардридер и компьютер с карты памяти не загружается, ищите флешку и используйте ее для установки семерки.
Включаем компьютер и заходим в БИОС. Как зайти в БИОС на любом компьютере мы уже разбирали. Найдите Вашу модель ноутбука или подходящего производителя БИОС и посмотрите горячие клавиши для перехода в БИОС (в статье целый список таких клавиш для разных моделей устройств).
После того, как вы успешно зашли в БИОС, нужно перейти в раздел настройки параметров загрузки. У разных производителей такой раздел может несколько отличаться в названии, но общий смысл остается неизменным. Переходим в раздел “Boot” --> “Boot Device Priority”.

В качестве первого загрузочного устройства выбираем USB носитель.
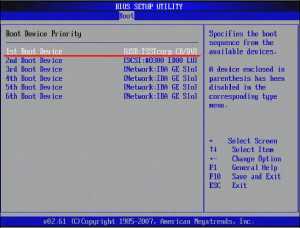
После этого нажимаем клавишу “F10” для выхода из БИОС с сохранением изменений. При этом компьютер перезагрузится и запустится с флешки, на которую мы записали семерку.
Непосредственная установка windows 7 с флешки
Если Вы успешно проделали все описанные ранее шаги, то на данном этапе Вы должны иметь запущенный компьютер, на экране которого отображено стартовое окно установки windows. Выбираем во всех полях “Русский язык” и нажимаем “Далее”.

В следующем окошке необходимо нажать на кнопку “Установить”.

На этом шаге мы соглашаемся с условиями лицензионного соглашения, устанавливаем соответствующую галочку и нажимаем “Далее”.

Выбираем вариант полной установки.

Далее необходимо решить, на какой диск мы будем устанавливать ОС. При помощи мыши выбираем раздел диска и нажимаем на кнопку “Настройка диска”.

Перед установкой windows 7 на компьютер рекомендуется провести форматирование диска. Обратите внимание, что при этом вся записанная информация с диска будет удалена, поэтому например если Вы устанавливаете ОС на диск C, то предварительно лучше переписать важную информацию с него на диск D (буквенные обозначения дисков могут не совпадать). Для форматирования диска нажимаем “Форматировать”.

Подтверждаем запуск процедуры форматирования в окне предупреждения и нажимаем “Ок”.

После завершения форматирования диска нажимаем “Далее”.

Начнется копирование системных файлов.

После завершения первого этапа установки windows 7 будет инициирована перезагрузка компьютера. Не забудьте при перезагрузке зайти в БИОС и выставить приоритетное устройство загрузки жесткий диск (запуск с флешки нам уже ни к чему).

После перезагрузки установка системы будет продолжена.

В следующем окне необходимо ввести имя пользователя и компьютера. Для продолжения нажимаем “Далее”.

При желании можно установить пароль на вход в учетную запись. Делать это не обязательно. Если пароль Вам не нужен – просто нажмите “Далее”.

В этом окошке необходимо ввести ключ продукта (в некоторых случаях этот шаг можно пропустить, нажав на кнопку “Активировать позже” или что-то похожее). Нажимаем “Далее”.
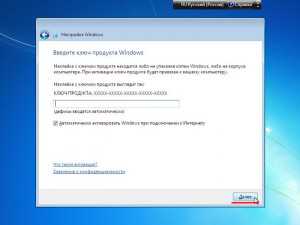
В настройках безопасности выбираем первый вариант (в дальнейшем эти настройки можно будет изменить).

Задаем дату и время и нажимаем “Далее”.
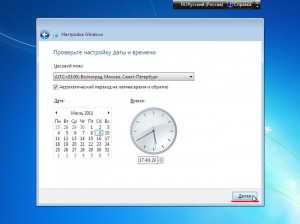
Если Ваш компьютер подключен к сети, то Вам будет предложено выбрать сеть. Выбираем первый вариант.

На этом установка windows 7 с флешки завершена и Вы должны увидеть стандартный рабочий стол семерки.

Активируем операционную систему
После установки семерки необходимо провести ее активацию. Правильнее всего это сделать с помощью лицензионного ключа, который можно купить в фирменном магазине. Но есть и другой, более простой способ, который заключается в использовании программы-активатора. Тему активации мы очень подробно рассмотрели в статье “Как быстро активировать windows 7”.
Мы не агитируем Вас использовать активатор, а приведенная информация носит информационный характер.
Установка драйверов
Для нормальной работы операционной системы рекомендуется установить актуальные драйвера для всех устройств системы. Очень хорошо, если у Вас остался диск от компьютера, на котором собраны все драйвера. В этом случае Вы просто вставляете диск в дисковод и по порядку проводите установку всех драйверов. Если такого диска у Вас нет, то все драйвера можно найти в сети. Это займет больше времени, но способ рабочий.
Тем пользователям, кто не хочет самостоятельно в ручном режиме искать все драйвера, можно порекомендовать программы для автоматического поиска и установки подходящих драйверов. Например, к таким программам относится DriverPack Solution. Мы подробно описывали все особенности ее использования, поэтому при желании можете очень быстро освоить эту утилиту.
Оптимизация работы windows 7
Оптимизацию работы операционной системы чаще проводят уже после нескольких месяцев ее эксплуатации, когда скорость работы компьютера заметно снижается. Обычно сразу после установки ОС на компьютер никаких проблем со скорость работы нет, поэтому вопросами оптимизации пользователи не задаются и спокойно наслаждаются быстро работой ПК. Но на будущее рекомендуем Вам ознакомиться с вопросами оптимизации windows 7, поскольку рано или поздно проблемы со скоростью работы компьютера настигают всех пользователей семерки.
Выводы
Мы подробно рассмотрели весь процесс установки windows 7 с флешки и попутно разобрали смежные с этой процедурой темы. Очень надеемся, что данное руководство поможет Вам самостоятельно установить ОС на Ваш компьютер без посторонней помощи. Будем рады ответить на любые вопросы по поводу установки семерки.
komputer-info.ru
Как установить windows с флешки
Здравствуйте, друзья! Сегодня я отвечу на три самых популярных вопроса, которые возникают у пользователей, решивших впервые установить windows 7 или windows 8, 8.1, 10 с флешки.
Как установить windows с флешки? Как сделать загрузочную флешку?
Как загрузиться с флешки?
В последнее время вопрос установки windows с флешки становится особенно актуальным. На рынке компьютерной техники стремительно растет доля так называемых нетбуков. Компактные нетбуки, не оснащенные оптическим приводом, мобильны и весьма удобны.
Все бы хорошо, но что делать, если отсутствует DVD-привод? На самом деле, отсутствие или неисправность привода вовсе не значит, что вы не сможете установить windows или любую другую операционную систему. У этой проблемы есть простое решение: нужно записать установочные файлы на USB-флешку и произвести установку с нее.
Сам процесс установки операционной системы с флешки гораздо удобней и быстрей. К чему тратить время и деньги на покупку диска, если дома есть USB-накопитель. К тому же нет гарантии, что у вас получится записать образ windows на диск с первого раза, соответственно, это лишние затраты. Все, что нам нужно, это USB-флешка от 4 Гбайт или больше.
На самом деле процесс установки windows с флешки не отличается от установки windows с диска. Отличие одно – это носитель, в данном случае USB-накопитель, с которого будет производиться установка. Соответственно, перед установкой windows с флешки нужно перенести все важные данные с раздела, на который собираетесь устанавливать систему, обычно Диск (С:), на другой раздел. Также следует заранее подготовить драйвера. Более подробно я писал об этом в статье «Установка windows 7 с диска».
Как сделать загрузочную флэшку?
Способов подготовки вашей USB-флешки для последующей установки операционной системы предостаточно. Я решил остановиться на наиболее надежном и проверенном способе: посредством командной строки.
Он подходит как для подготовки флешки с последующей установкой windows 7, так и для установки windows 8 (windows 8.1). Пусть вас не смущает обилие скриншотов и кажущаяся сложность данного метода. Это не так, скоро вы сами в этом убедитесь. Данный метод позволяет создать загрузочную флешку непосредственно из самой операционной системы windows 7. Приступим.
Внимание: для установки windows с флешки понадобится ее полное форматирование, соответственно, вся хранящаяся информация на ней будет удалена, поэтому заранее скопируйте важные файлы на другой диск.
В данном случае мы подготовим загрузочную флешку с windows 7, но совершенно так же вы можете сделать флешку с windows 8 (8.1).
Сначала вставляем флешку в ноутбук и запускаем командную строку. Для этого нажимаем на меню Пуск → Выполнить или комбинацию клавиш Win + R с выводом диалогового окна, где набираем команду cmd и нажимаем Ок.

Появится диалоговое окно, имеющее вот такой вид.

В этом диалоговом окне администратора нужно будет ввести ряд команд, которые я приведу чуть ниже, и всегда подтверждать действие команд нажатием клавиши Enter. Приступим. Для удобства команды можно копировать здесь и вставлять в ваше диалоговое окно.
Вводим команду diskpart и нажимаем Enter:

Теперь нужно вывести список запоминающих устройств, для этого вводим команду list disk и нажимаем Enter:
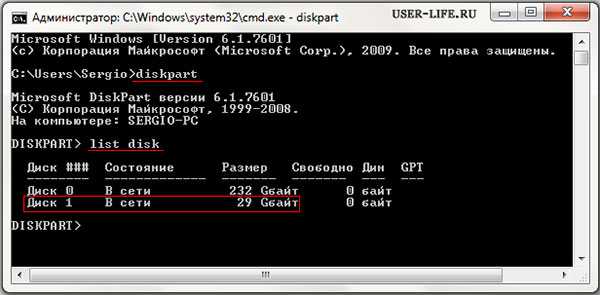
Диск 0 размером 232 Gбайт → это мой жесткий диск, он нам не нужен, а вот Диск 1 размером 29 Gбайт → это и есть моя флешка. Кстати, если ваша флешка 4 Gбайт или 8 Gбайт, то не ищите именно такой размер, как правило, система может показать 3822 Мбайт или 7640 Мбайт соответственно.
Будьте внимательны!! 1 → это мой номер диска. Если у вас флешка под номером 2 (соответственно, Диск 2), то вводим команду select disk 2. Это архиважно, иначе вы запросто можете стереть весь жесткий диск.
Поскольку флешка у меня это Диск 1 (напоминаю, у вас может быть другая цифра), то вводим команду select disk 1 и нажимаем Enter. Выбран Диск 1.
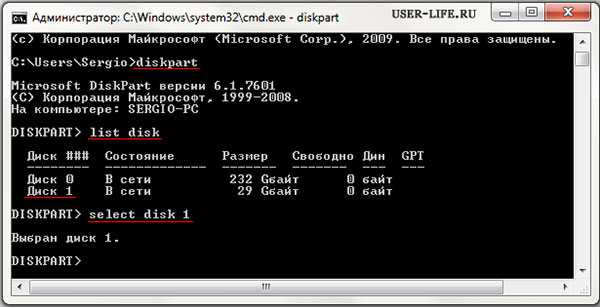
Вводим команду clean, она очищает выбранный диск, и нажимаем Enter:

Следующая команда create partition primary и нажимаем Enter.

Указанный раздел успешно создан. Далее – команда select partition 1 и нажимаем Enter.
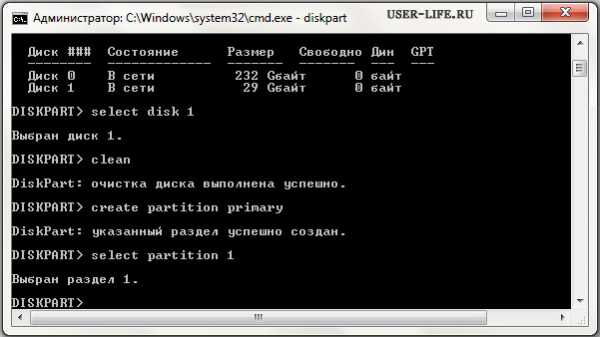
Далее вводим команду active и нажимаем Enter.

Нужно произвести форматирование флешки в формат NTFS. Приступим. Вводим команду format fs=NTFS и нажимаем Enter. Ждем, это займет некоторое время. Для нетерпеливых есть команда format fs=NTFS QUICK.

Когда форматирование завершится, водим команду assign и флешке автоматически назначается буква, в моем случае ( J ).

Осталось завершить работу. Вводим команду Exit и нажимаем Enter.

Самое интересное позади. Кстати, вот так теперь выглядит наша флешка в системе: Съемный Диск (J:).
Теперь копируем все файлы с диска с дистрибутивом windows на флешку. Если у вас ISO-образ с дистрибутивом, то рекомендую воспользоваться утилитой DAEMON Tools Lite.
Устанавливаем данную утилиту, выбираем iso образ с windows и дважды щелкаем левой клавишей мыши, происходит монтирование образа, далее нужно открыть папку для просмотра файлов.
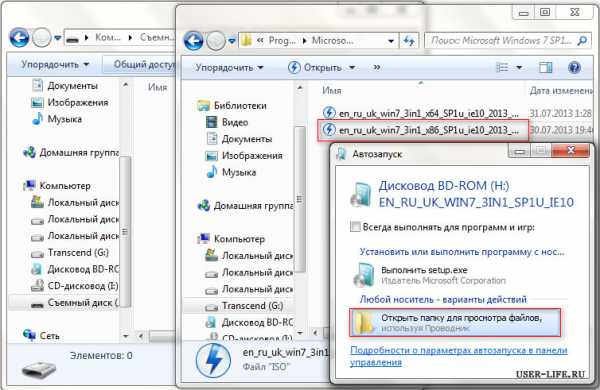
Теперь все эти файлы просто копируем на ранее подготовленную флешку.
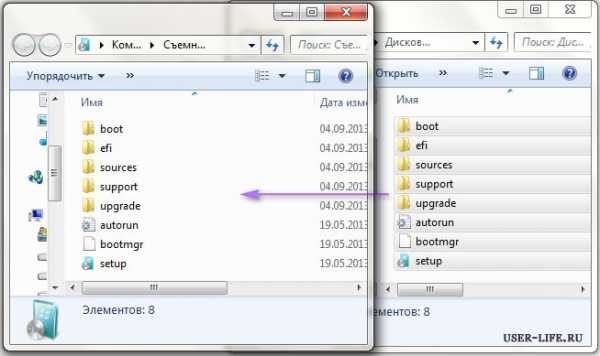
Можно воспользоваться и утилитой 7-Zip. Запускаем утилиту и выбираем ISO-образ с windows, нажимаем на кнопку «Извлечь» и указываем флешку.
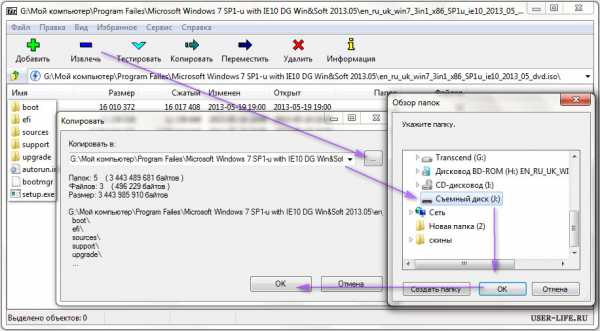
Вот и все. Наша загрузочная флешка с операционной системой windows 7 готова к установке. Если вы все сделали правильно, то запустив файл setup, расположенный в директории флешки, откроется установщик windows.
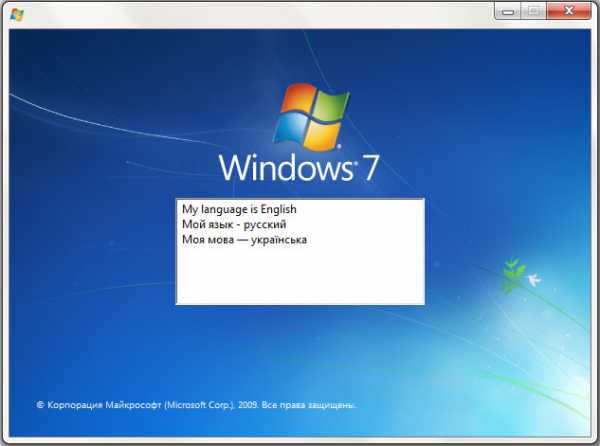
Переходим к следующему этапу. Теперь нам нужно загрузить компьютер с флешки и запустить установку операционной системы windows 7.
Как загрузить ноутбук с флешки?
Для того что бы мы могли загрузить ноутбук с флешки, диска или других носителей и были придуманы так называемые горячие клавиши, позволяющие попасть в загрузочное меню в обход настроек БИОС.
Приведу пример, как попасть в такое загрузочное меню на различных моделях ноутбуков. Перезагружаем ноутбук и в зависимости от вашей модели в момент начала загрузки жмем соответствующую горячую клавишу. В моем ноутбуке Asus это клавиша ESC.
Выглядеть это будет примерно так. Выбираем USB-флешку и запускаем установку. Если вам нужно создать загрузочную флешку windows 10 с поддержкой UEFI, то читаем руководство по ссылке.
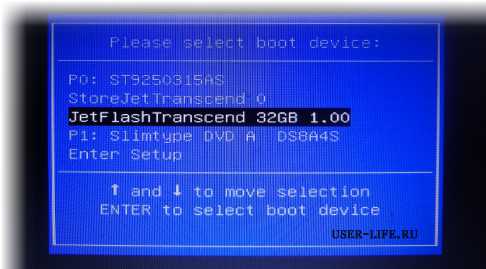
Кстати, рекомендую вам прочитать мою новую статью «Пять программ для создания загрузочной флешки», которую вы найдете здесь.
Как я уже сказал, сам процесс установки windows с флешки идентичен установке windows с диска. Как сделать загрузочную флешку с windows 7 и windows 8 или способ номер 2, читаем здесь. На этом все. Удачи и до встречи в новых статьях!
user-life.ru