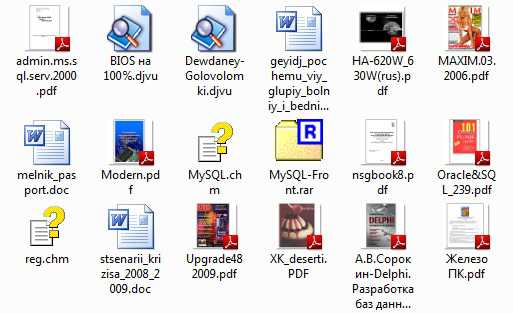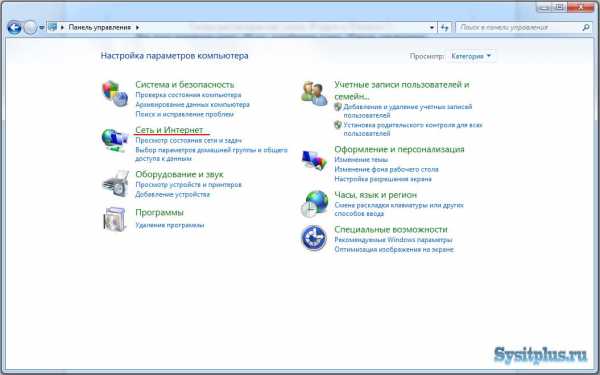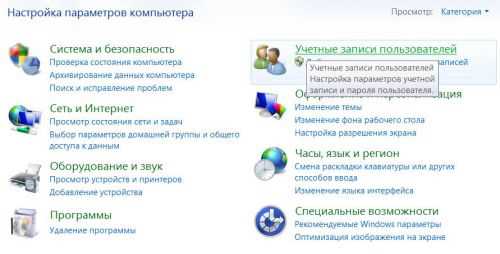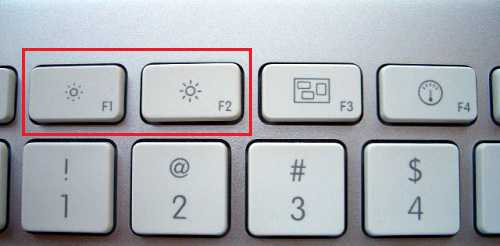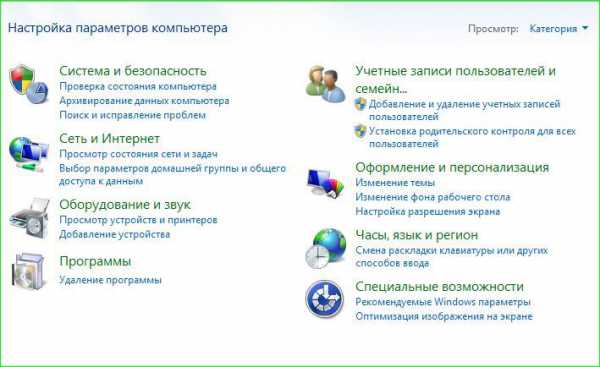Как поставить пароль на компьютер windows 7 при включении
Как поставить пароль на компьютер в ОС windows 7
Всем привет! Сегодня мы с Вами рассмотрим вопрос, о том как поставить пароль на компьютер в windows 7 при включении, так же вы сможете поменять его таким образом на новый.
Для чего это нужно, спросите вы. Во-первых, чтобы никто без вашего ведома не смог сидеть за компьютером, устанавливать или удалять программы. Или же, чтобы дети не играли без ведома за ПК в ваше отсутствие по нескольку часов.
Пошаговая инструкция, как поставить пароль на компьютер в windows 7 :
- Заходим в «Пуск» - «Панель управления»

- В графе «Просмотр» выбираем «Мелкие значки» и находим в списке «Учетные записи пользователей»
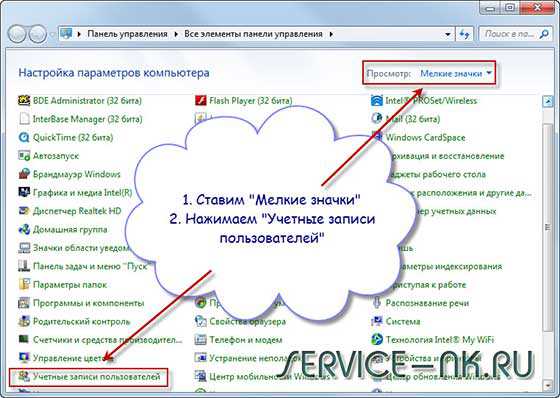
- Затем нажимаем «Создание пароля своей учетной записи»
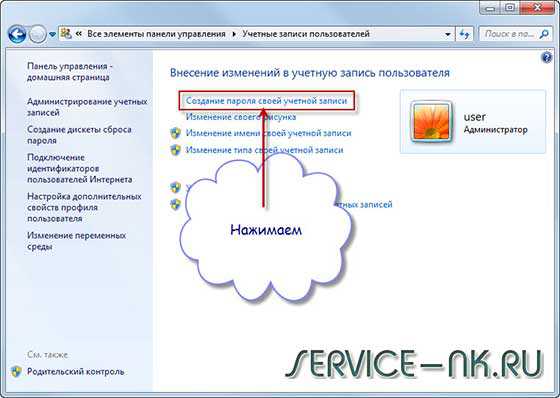
- Придумываем пароли и вводим его два раза в соответствующие поля и нажимаем «Создать пароль»
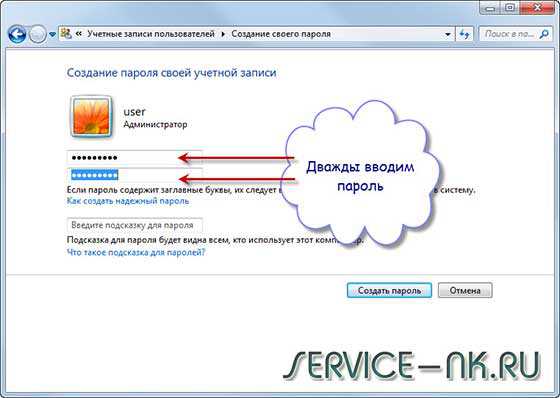
- Теперь при включении компьютера у нас появится окошко для ввода пароля.

Видеоролик :
Видео продолжительностью несколько минут наглядно покажет Вам , как поставить пароль на компьютер в windows 7.
Если у вас возникли вопросы спрашивайте в комментариях и не забывайте ставить лайк.
Поделись с друзьями полезной ссылкой ...
service-nk.ru
Как поставить пароль на вход в компьютер в BIOS
С помощью пароля на учетную запись пользователя в windows мы можем защитить свои данные от третьих лиц, но правда такова, что его не трудно взломать. Более того, его действия распространяются только в рамках системы, а не на весь компьютер, так что доступ к данным можно получить с помощью других операционных систем, например с Linux, которую можно запустить с загрузочного флэш-накопителя или диска. Чтобы этого не допустить, можно поставить пароль в BIOS или UEFI. Пароль в BIOS или UEFI защитит компьютер на самом фундаментальном уровне. Без его введения вы не запустите операционную систему windows, не будет возможности загрузится с диска или флэш-накопителя. Каждый раз при включении компьютера нужно будет его вводить, чтобы продолжить загрузку системы. Предлагаем подробную инструкция, как поставить пароль на компьютер.
Установка пароля на вход
О чем следует помнить перед установкой пароля.
Прежде чем перейти непосредственно к процессу установки следует отметить несколько моментов. Первое, нужно установить такой пароль, который бы вы не забыли. BIOS это не сайт социальной сети, в которой можно попросить его напомнить по электронной почте. Не зная пароль вы не загрузите компьютер.
Другое дело с уровнем безопасности. Пароль в BIOS хоть и защищает от несанкционированного доступа, но в случае со стационарными компьютерами, его легко обойти. Достаточно раскрутить системный блок и сбросить БИОС (с помощью перемычки или удалив батарейку на некоторое время из материнской платы). В случае с ноутбуками, доступ к этим элементам более затруднён, и в этом свой плюс (со стороны безопасности) и минус (если вы его забудете).
Установка пароля в БИОС
Чтобы его поставить в БИОСе у вас не должно возникнуть никаких сложностей. При запуске ПК обратите внимание на первый экран – там будет информация о том, какие клавиши следует нажимать, чтобы войти в настройки BIOS Setup. Обычно это клавиши Delete, F11 / F12 или Escape.
После входа ищем вкладку «Security». В ней находятся все параметры безопасности, в том числе и функция Password. В зависимости от версии BIOS или модели ноутбукам можно просто выбрать опцию Password или System Password и Admin Password (пароль блокирует доступ к другим настройкам).
В нашем случае используйте опцию System Password, которая запрашивает его сразу при включении на вход в компьютер. Выберите этот параметр, а затем дважды введите пароль. Выйдите из БИОС сохранив настройки.
Теперь каждый раз, когда запускаете компьютер, BIOS будет предлагать вводить пароль для дальнейшей его загрузки.
Установка пароля в UEFI
UEFI является преемником BIOS и если у вас установлена windows 8, то доступ в UEFI несколько отличается. Весь процесс перехода к настройкам UEFI можно найти в инструкции, как получить доступ к BIOS в windows 8.
Как только вы зайдете в настройки, то как и в BIOS нужно отыскать опцию Security, ввести два раза пароль и выйти из БИОС, сохранив настройки.
Надеемся, что предоставленная инструкция, как поставить пароль на компьютер поможет вам защитить информацию от несанкционированного доступа.
InstComputer.ru
Как поставить пароль на компьютер
Одной из главных задач каждого пользователя ПК является защита своего компьютера от стороннего вмешательства. Вряд ли вам понравится, если кто-то посторонний получит доступ к файлам, хранящимся на вашем ПК, поэтому если вы все еще не знаете как поставить пароль на компьютер, настало время исправить ситуацию и пополнить багаж знаний в области защиты своих данных от посторонних глаз и рук.
Разумеется, установка пароля не дает стопроцентной гарантии того, что никто не сможет воспользоваться вашим компьютером. К сожалению, любая защита при необходимости взламывается и если кто-то всерьез решит получить доступ к вашему ПК, он своей цели добьется. Впрочем, вряд ли на вашем устройстве хранятся столь важные данные, что все хакеры мира попытаются получить к ним доступ и скорее всего вы задумались над тем как установить пароль на компьютер с целью ограничить доступ к ПК для некоторых членов семьи, которые наверняка не обладают знаниями, необходимыми для взлома пароля.
В данной статье мы рассмотрим два способа установки пароля на компьютер — через операционную систему windows и через BIOS. Второй вариант универсален и не предполагает различий в зависимости от установленной на вашем компьютере операционной системы, а вот первый имеет некоторые отличия, поэтому мы в отдельности рассмотрим как установить пароль на компьютер с windows 7, windows 8 и windows XP. По сути это базовые знания, однако у многих пользователей на этот счет возникает много вопросов , поэтому ниже будет приведена пошаговая инструкция с соответствующими картинками.
Как поставить пароль на компьютер в windows
Как было сказано ранее, процесс установки пароля средствами windows предполагает некоторые отличия в зависимости от используемой версии операционной системы, в связи с чем мы подготовили отдельные инструкции для windows 7, windows 8 и windows XP.
Установка пароля в windows 7.
Заходим в «Пуск – Панель управления».

В открывшемся окне смените Просмотр с «Категория» на «Мелкие значки», если это не было сделано ранее.
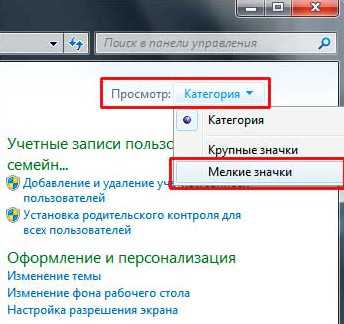
Далее найдите раздел «Учетные записи пользователей». Нажмите на него и в появившимся окне выберите пункт «Создание пароля своей учетной записи».
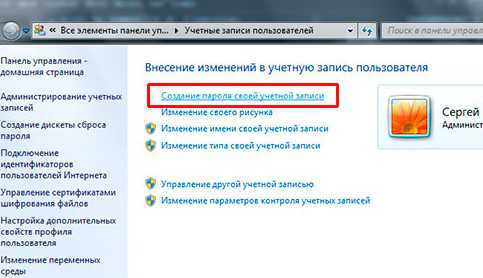
Теперь необходимо придумать пароль учетной записи, который в последующем будем использоваться для включения компьютера. Пароль необходимо ввести дважды. Помимо этого требуется ввести подсказку для пароля, которая потребуется для его восстановления, если вы его забудете. После заполнения всех полей нажмите на кнопку «Создать пароль».
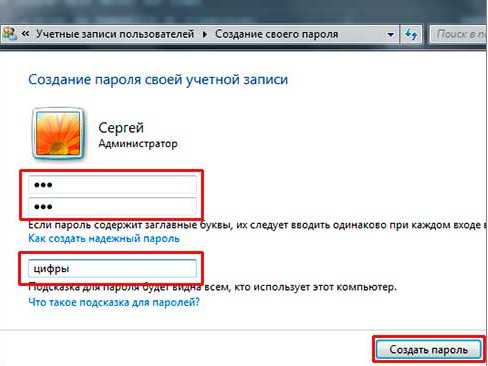
Теперь ваш компьютер защищен паролем и при каждом запуске и выходе из спящего режима нужно будет вводить пароль.
Как установить пароль на компьютер в windows 8.
Для начала нужно открыть меню windows 8. Для этого нужно навести курсор мыши в самый верхний правый экран монитора. В появившимся меню выберите раздел «Параметры».
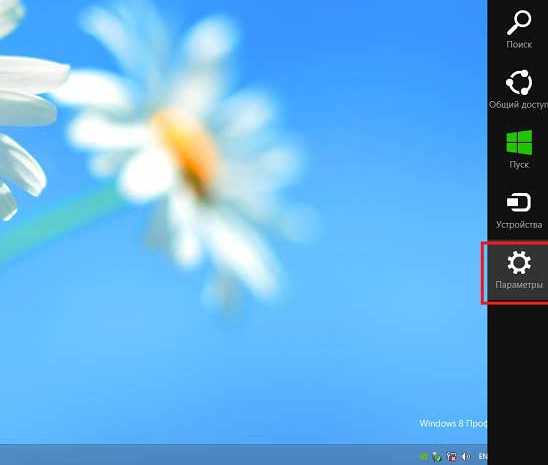
После этого откроется дополнительное меню windows 8, где нужно выбрать раздел «Изменение параметров компьютера». Далее в разделе «Параметры ПК» выберите пункт «Пользователи», после чего нажмите на кнопку «Создание пароля». В открывшейся странице напротив строки «Новый пароль» введите желаемый пароль, который нужно повторить в строке «Введите пароль еще раз». В строке «Подсказка для пароля» укажите информацию, которая в случае невозможности войти с помощью пароля поможет вам восстановить его.
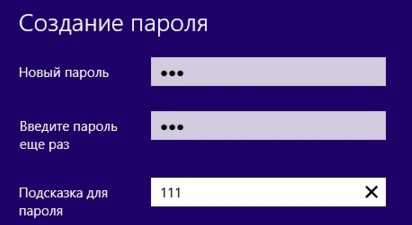
Чтобы изменения вступили в силу нажмите на кнопку «Далее». После этого откроется страничка с уведомлением об успешно созданном пароле. Нажмите на кнопку «Готово» и при следующем включении система запросит ввода пароля.
Как поставить пароль на компьютер в windows XP.
1. Откройте меню «Пуск» и выберите «Панель управления».
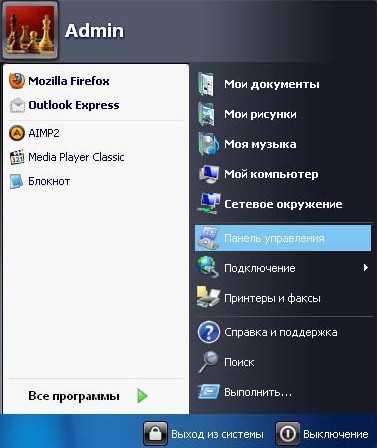
2. В открывшемся окне выберите «Учетные записи пользователей». Здесь возможны некоторые отличия в зависимости от установленного режима отображения, мы привели скриншоты для обоих вариантов.


3. В открывшемся окне выберите вашу учетную запись. Если в процессе установки windows и при ее последующем использовании вы не задавали имя пользователя, то должно использоваться имя «Admin», которое устанавливает для всех компьютеров по умолчанию.
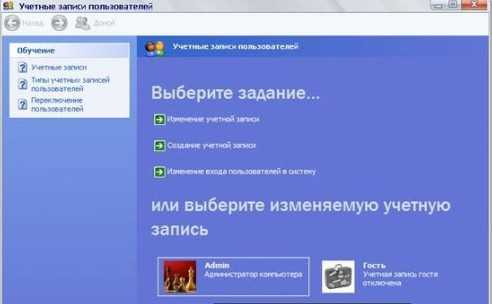
4. В окне управления учетной записью нажмите на раздел «Создание пароля».
5. Далее необходимо дважды ввести желаемый пароль в соответствующие поля. Также система попросит вас ввести подсказку для восстановления пароля. Можете заполнить это поле или ничего не вводить, все зависит только от ваших личных предпочтений и данное поле не является обязательным к заполнению.
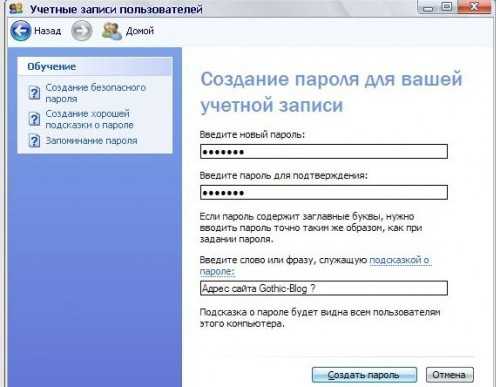
6. После заполнения всех необходимые полей нажмите на кнопку «Создать пароль». Теперь система предложит вам сделать скрытыми ваши файлы и документы от других пользователей. В данном случае также есть возможность отказаться, поэтому при принятии решения отталкивается от личных пожеланий. Вот и все, установка пароля выполнена успешно, в чем вы сможете выполнив перезагрузку компьютера.
Как поставить пароль на компьютер в BIOS
Сразу следует сказать, что установка пароля учетной записи средствами операционной системы предполагает куда более простую процедуру, чем аналогичный процесс через BIOS. Тем не менее, перед тем как поставить пароль на компьютер в windows следует рассмотреть вариант с BIOS. Дело в том, что установленный таким способом пароль гораздо надежнее и его не получится взломать программным путем. Чтобы выполнить необходимые настройки нужно войти непосредственно в сам BIOS. Делается это с помощью нажатия на определенную клавишу при включении компьютера. В зависимости от модели компьютера клавиша будет отличаться, чаще всего используется «Delete». Уточнить этот вопрос можно воспользовавшись интернетом или документами, которые прилогались к компьютеру. После того как выясните какая клавиша используется для входа в BIOS можно приступать к установке пароля.
Следует оговориться, что версии биоса также отличаются, поэтому возможны отличия в пунктах меню и привести универсальную инструкцию не получится. Например, в некоторых версиях установка пароля происходит в разделе «BIOS Setting Password» , при переходе на который появляется запрос ввода пароля. Правда, этот пароль будет запрашиваться только при входе в BIOS, нам же нужно сделать так, чтобы необходимость ввести пароль возникала при загрузке операционной системы. Для этого нужно найти раздел «Advanced BIOS Features» , и напротив пункта «Password Check» установить значение «Always».
В другой версии BIOS установка пароля происходит в разделе «Password on boot», напротив которого нужно установить значения «Enabled». Не забудьте сохранить настройки при выходе из BIOS.
Как видите, установка пароля на компьютер таким способом несколько сложнее и больше подойдет для опытных пользователей. Если вы ставите пароль с целью оградить от него детей или любопытных родственников, то вполне будет достаточно установки пароля средствами операционной системы. На этом мы будем заканчивать данную статью. Теперь вы знаете как установить пароль на компьютер. Если у вас остались вопросы, задавайте их в комментариях.
click-net.ru
Как поставить пароль на компьютер windows 7, 8, 10

Комментариев к записи: 3
Автор: Алексей Кузнецов
Привет всем! Сегодня я покажу нестандартный, но универсальный способ как поставить пароль на компьютер для любой версии windows! Но показывать буду на windows 7, 8, 10!
Способ 1
Для начала нажимаете сочетание клавиш WIN+R

и вводим control.exe /name Microsoft.UserAccounts

Способ 2
Заходим в панель управления — Учетные записи пользователей и семейная безопасность — Учетные записи пользователей
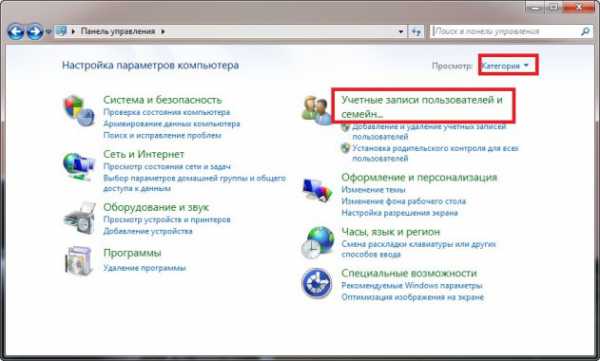
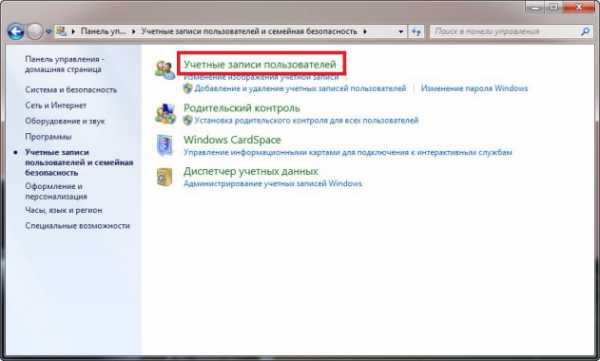
И далее на каждой операционной системе по разному.
Как поставить пароль на компьютер windows 7
В windows 7, после того как вы ввели команду, появляется окно. Нажимаем Создание пароля своей учетной записи. Если у вас несколько учетных записей и вы хотите поставить на другую, то выберите управление другой учетной записью и выберите нужную.
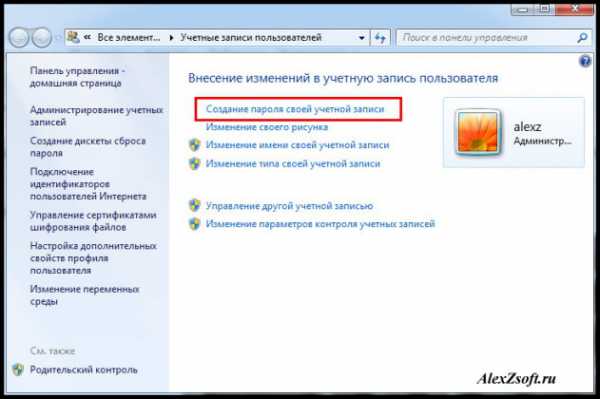
Теперь вводим пароль, который хотите использовать для входа. Ну и подсказку, если вдруг забудете. Лучше потом вспомнить, чем тратить время на сброс пароля.
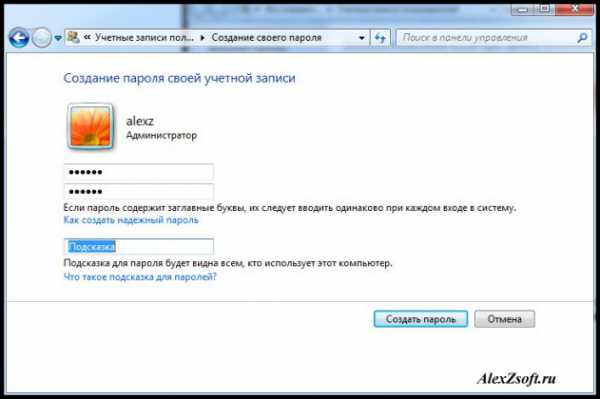
Все, теперь при загрузке windows 7, будет окно с вводом пароля, который вы задали.
Как поставить пароль на компьютер windows 8 и 8.1
Опять же, в самом начале статьи проделываем процедуру введя команду в строку выполнить. Появляется окно.
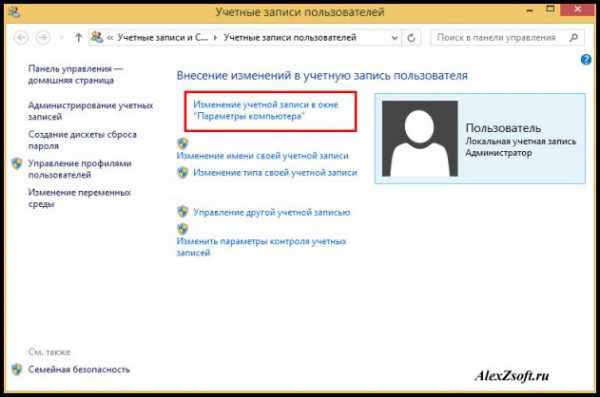
Далее, тут сложнее чем в 7ке. Выбираем параметры входа и справа где пароль, добавить.
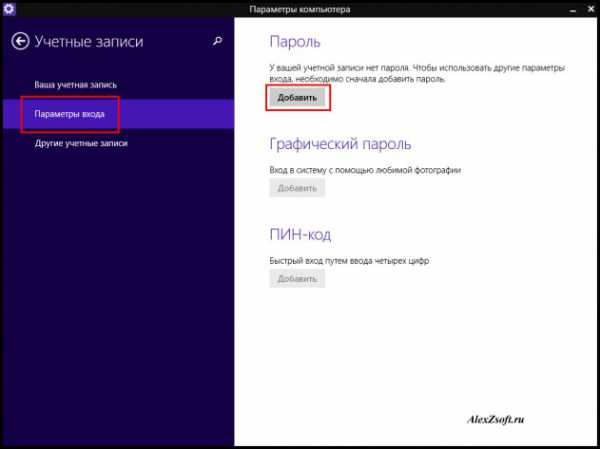
Теперь вводим пароль и подсказку, если забудете.
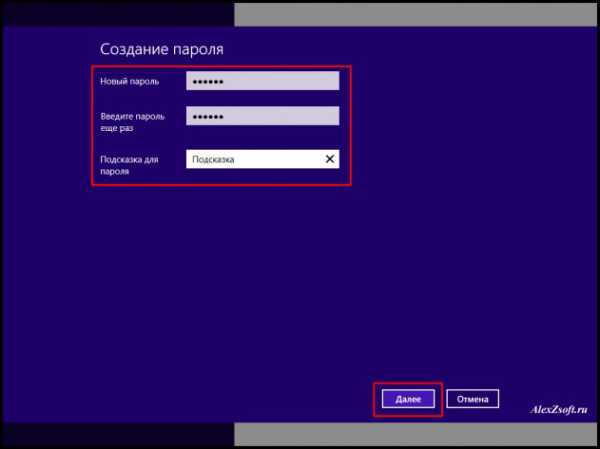
Нажимаем далее и готово.
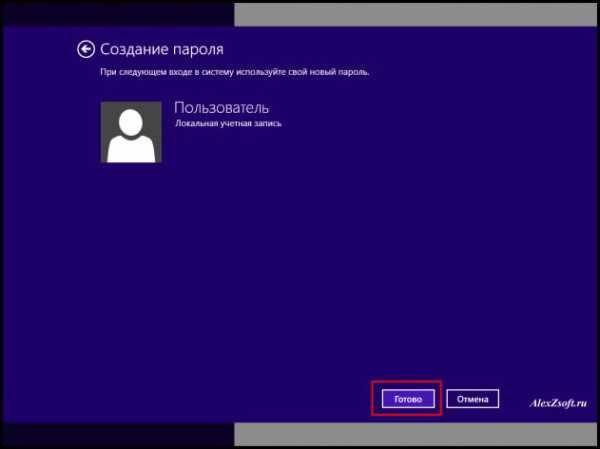
Все. Пароль на windows 8 создан!
Как поставить пароль на компьютер windows 10
Опять же, делаем действия, которые в начале статьи и после этого появляется следующее окно:
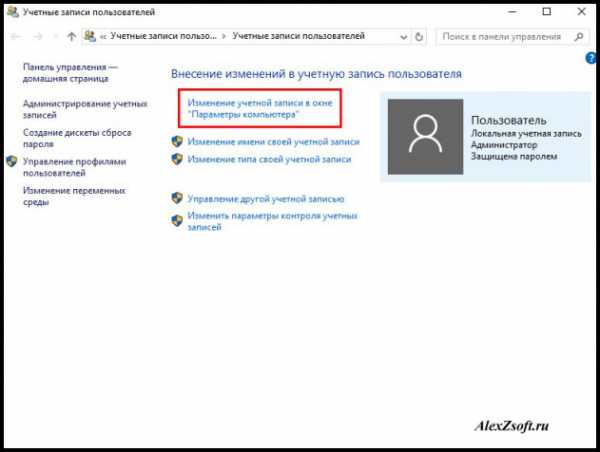
Но в 10ке, опять же переходим в Изменение учетной записи в окне параметры компьютера. Далее параметры входа — где поле пароль, нажимаем добавить.
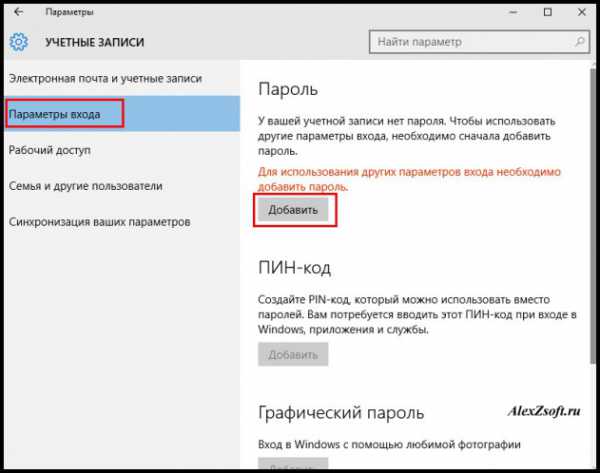
Вводим пароль и подсказку, если вдруг забудете.
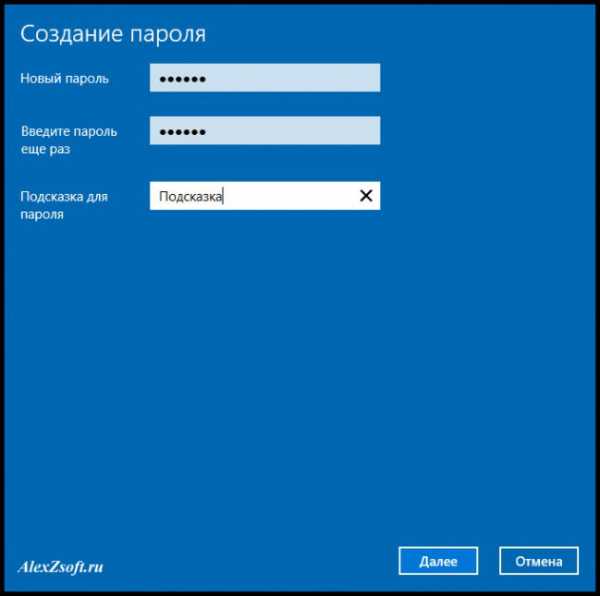
Нажимаем далее и готово.
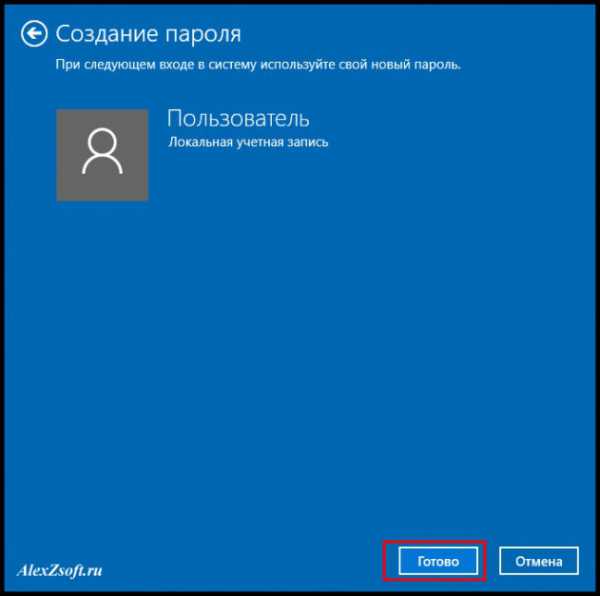
Все, пароль на windows 10 создан!
Вот таким способом можно создать пароль на любую версию операционной системы windows.
AlexZsoft.ru
Способы установки пароля на компьютере windows 7
Безопасность домашнего или рабочего ПК – важный вопрос, который не стоит упускать из виду. Каждый пользователь хранит на своем устройстве большой объем информации, которая может быть конфиденциальной.
Избежать ее утечки и защитить свою приватность поможет простой способ – пароль, наличие которого предусмотрено в каждой версии windows.
Зачем ставить пароль
Персональный компьютер давно стал хранилищем личной информации – документов, фотографий или видео. На нем могут храниться и более важные вещи, как, например, пароли к всевозможным интернет-аккаунтам, списки контактов, номера персональных банковских счетов и другие, не предназначенные для постороннего взгляда данные. Защитить их поможет простой и надежный способ – установка кодовой фразы на вход в компьютер.
Методы установки
Основными способами задания пароля являются:
- установка через панель управления;
- установка с использованием меню локальных пользователей и групп;
- использование стороннего программного обеспечения.

Стоит заметить, что способов установки пароля на ПК великое множество. Для этого можно использовать как имеющиеся в устройстве ресурсы, так и использовать другие возможности – сторонние программы.
Чему отдать предпочтение? Более надежным и безопасным является, конечно же, использование собственного программного обеспечения ПК, что сводит к нулю риск заражения компьютера вирусами или шпионским ПО, которые часто сопровождают программы от непроверенных издателей.
Через панель управления
Рассмотрим первый и самый простой способ установки защиты при входе в систему.
Следуя этой пошаговой инструкции, любой пользователь сможет быстро справиться с этим заданием:
- открываем меню «Пуск» и затем «Панель управления»;
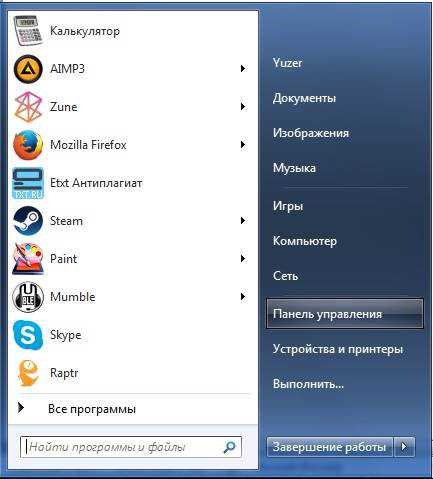
- в появившемся каталоге ссылок кликаем «Учетные записи пользователей и семейная безопасность»;
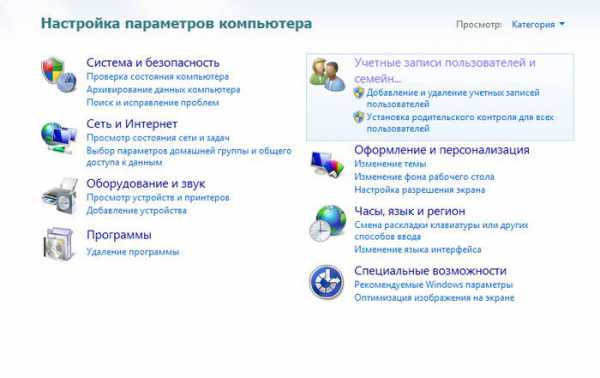
- переходим в «Учетные записи пользователей», где можно найти пункт «Создание пароля своей учетной записи».
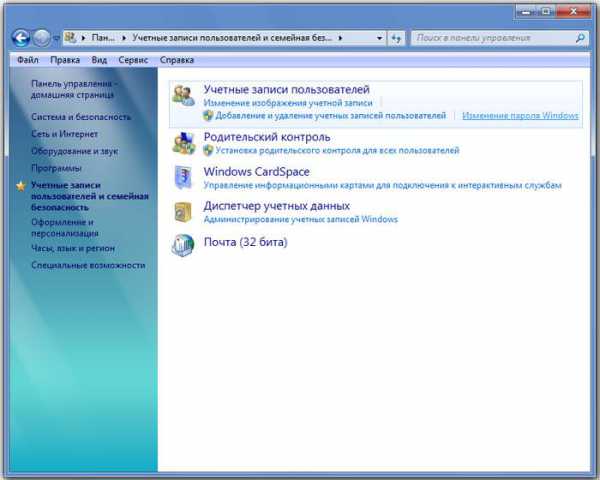
Открываем окно настроек
Данное меню в виндовс 7 представляет собой окно настроек, которое поможет создать кодовую комбинацию. Ее необходимо ввести два раза, чтобы исключить возможность ошибки и затем подтвердить свой выбор, нажав «Создать пароль».
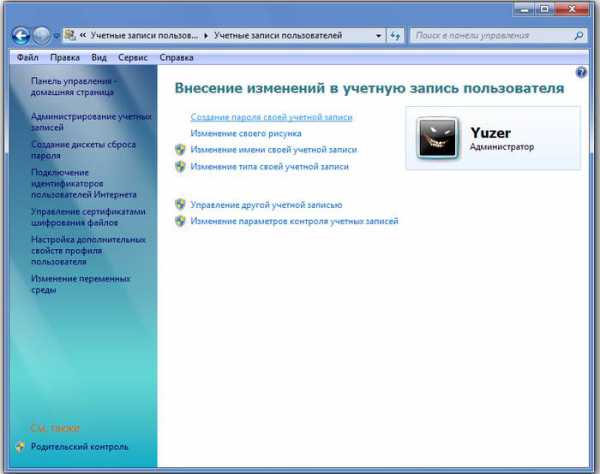
Устанавливаем пароль
Рекомендации по выбору пароля:
- он должен состоять минимум из 8 символов, сочетать в себе цифры и буквы в верхнем и нижнем регистрах;
- быть хорошо запоминающимся для самого пользователя, но в то же время остаточно тяжелым, чтобы посторонние не смогли его «угадать»;
- лучше избегать использования имен и значимых дат, ведь именно на них в первую очередь обращают внимание хакеры;
- не стоит использовать целые слова, а также пароли, которые уже устанавливались ранее;
- идеальным вариантом является случайная последовательность символов, специально заученная для этой цели.
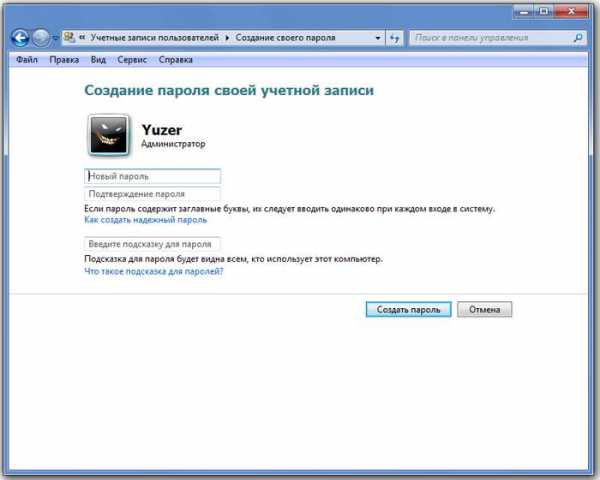
При создании пароля система также предложит выбрать подсказку для него. Это любая фраза, вопрос или числовая комбинация, которая поможет запомнить его и восстановить в случае необходимости. Она будет видна любому пользователю, имеющему доступ к компьютеру, поэтому с ее выбором стоит быть осторожным, не делая ответ слишком очевидным.
Видео: пароль в windows
Пароль создан
После всех вышеописанных шагов, компьютер наконец-то защищен. Теперь при его запуске будет появляться специальное окно, проверяющее личность пользователя. Как мы видим, поставить пароль на компьютер windows 7 при включении совсем просто. В меню создания учетной записи можно также задать ее имя, а также выбрать аватарку из списка или загрузить понравившееся изображение с жесткого диска.
Как поставить пароль на windows 7 — через Локальные пользователи и группы
В windows присутствует возможность создания не только отдельных пользователей и паролей для них, но и групп, наделенных одинаковыми возможностями. В определенную группу может входить несколько учетных записей, зарегистрированных на компьютере.
Для них можно создать единый пароль, а также назначить или ограничить права на устройстве. Эта возможность широко применима на офисных ПК, которыми пользуется сразу несколько человек.
Для создания группы необходимо:
- в меню «Пуск» выберете опцию «Выполнить»;
- в появившемся окне введите команду «mmc», которая откроет консоль управления (для этого может потребоваться ввести пароль администратора);

- здесь необходимо выбрать «Локальные пользователи и группы» и затем вкладку «Группы»;

- выбираем вкладку «Действие» и «Создать группу»;
- в данном интерфейсе можно задать имя группы, ее описание, а также добавить пользователей, которые будут в нее входить;
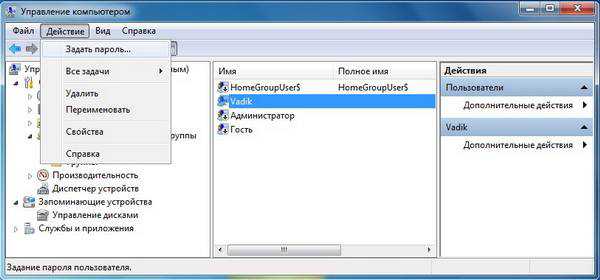
- когда все готово, достаточно просто нажать «Создать»;
- задать пароль для группы можно по той же схеме, что и отдельного пользователя, которую мы рассматривали выше.
Важно! Создание групп пользователей не поддерживается некоторыми версиями windows 7: начальной, домашней базовой и домашней расширенной.
Такая простая и быстрая процедура поможет защитить учетную запись пользователя на персональном компьютере или ноутбуке.
Самое главное – она достаточно простая и не требует больших познаний в программном обеспечении. Всего пара шагов – и данные на вашем ПК не попадут в посторонние руки.
compsch.com