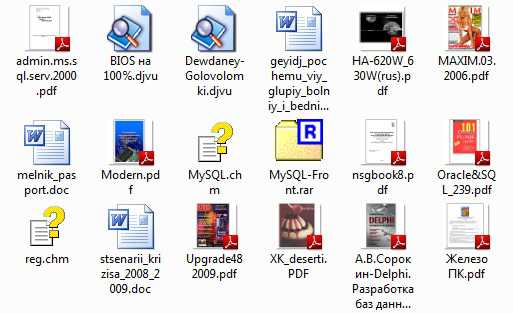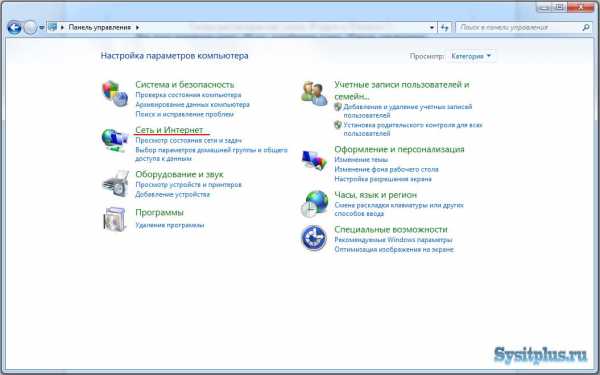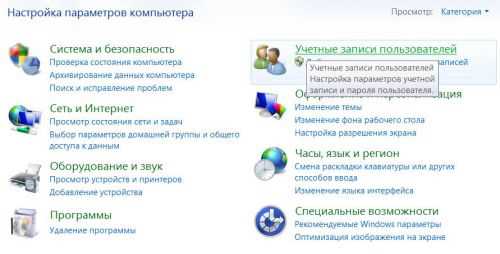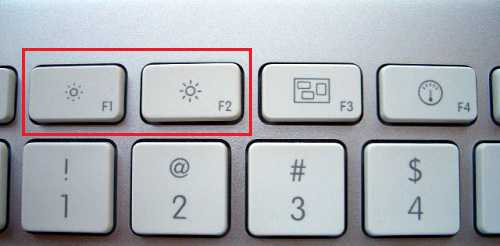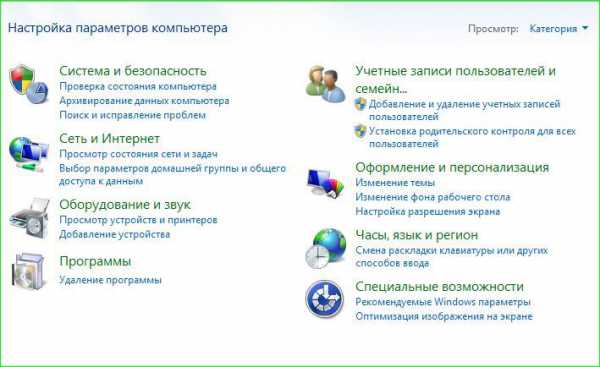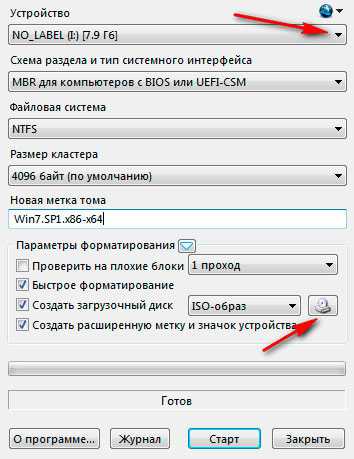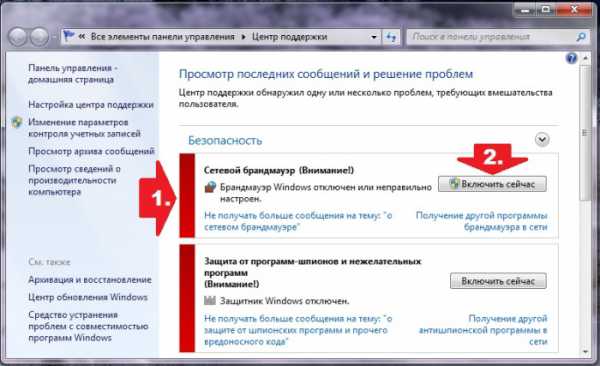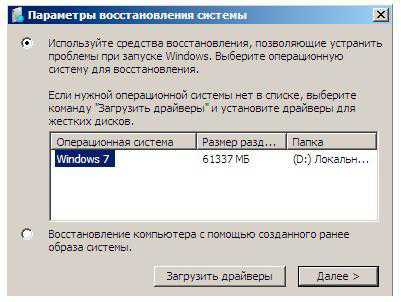Компьютер не видит дисковод windows 7
Решение проблемы, когда компьютер не видит дисковода
Несмотря на то что CD и DVD диски постепенно теряют свою актуальность, уступая более современным и удобным накопителям, всё же есть ситуации, когда просто необходимо воспользоваться дисководом. К удивлению пользователя, в самый ответственный момент может выясниться, что компьютеру не удаётся обнаружить дисковод. К счастью, подобную проблему можно решить. В этой статье подробно рассмотрим, что делать, если компьютер не видит дисковода. Давайте разбираться. Поехали!

Дисковод компьютера
Начать нужно, разумеется, с определения характера проблемы. Сперва откройте BIOS, чтобы сделать это, нажмите клавишу Delete или F2 во время загрузки компьютера. Всё зависит от производителя ПК. Поэтому лучше предварительно уточнить эту информацию в интернете конкретно для вашей марки ноутбука. После того как вы попали в BIOS, посмотрите список подключенных устройств. Если в БИОСЕ не отображается оптический привод, его можно включить. Алгоритм действий будет отличаться для разных производителей материнских плат.
Наиболее лёгкий способ, который поможет исправить ситуацию — восстановить стандартные настройки BIOS. Для этого выберите пункт «LoadDefaults» и подтвердите внесённые изменения. После этого перезагрузите ПК и снова проверьте дисковод.
Ещё одной причиной может стать некорректная работа драйверов или операционной системы. Для проверки наличия драйверов зайдите в Диспетчер устройств, для этого щёлкните правой клавишей мыши по ярлыку «Мой компьютер» и в открывшемся меню выберите пункт «Управление». Откроется окно «Управление компьютером». В меню слева кликните по Диспетчеру устройств. В появившемся списке выберите «DVD и CD-ROM дисководы». В случае, если необходимые для дисковода драйверы будут отсутствовать, возле него вы увидите предупреждающий восклицательный или вопросительный знак. Это говорит о том, что что-то работает неправильно. Кликните правой кнопкой мыши по соответствующей строке и попробуйте обновить драйверы либо поставить старые из списка ранее установленных. Имеющийся некорректно работающий драйвер можно просто удалить и перезагрузить компьютер, чтобы внесённые изменения вступили в силу.
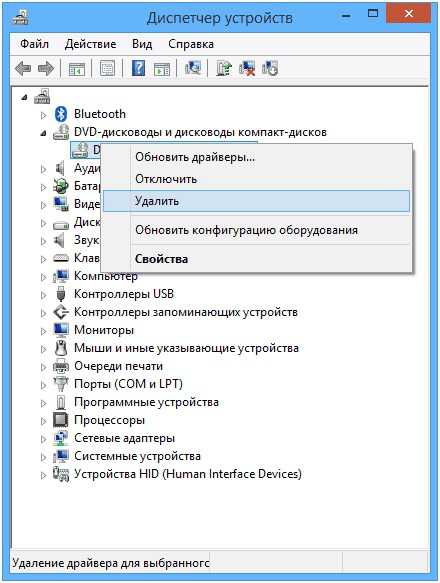
Некорректно работающий драйвер можно просто удалить
Если и этот способ не помог, проблема может быть в вирусном программном обеспечении на вашем ноутбуке. Вирусы могут привести к серьёзным сбоям в работе операционной системы, поэтому не стоит обходить вниманием эту причину. Никогда не помешает лишний раз запустить полное сканирование системы. Если ваш антивирус устарел, обязательно установите последние обновления, в противном случае вирус просто может быть не обнаружен. Также рекомендуется использовать только лицензионное программное обеспечение. Существует немаленький выбор бесплатных лицензионных антивирусных программ, которыми вы можете воспользоваться.
Если ноутбук находится уже в таком состоянии, что простое сканирование ему никак не поможет, рекомендуется восстановить предыдущее состояние, когда операционная система работала корректно.
Неполадки с дисководом могут иметь и физический характер. Например, всё дело может быть в плохо подключённых шлейфах или питании. Кроме того, необходимо учитывать ещё и возможность банального износа либо нарушения работы портов IDEи SATA на «материнке». В этом случае стоит обратиться за помощью к мастеру, если ранее вы не сталкивались с разборкой ноутбуков.
Теперь вы знаете, что делать, если ПК не может обнаружить дисковод. Пишите в комментариях, была ли полезной для вас эта статья, и делитесь с пользователями собственным опытом решения подобной проблемы.
NastroyVse.ru
Почему компьютер не видит дисковод
Несмотря на высокую надежность современных вычислительных систем, на форумах достаточно часто задаются вопросы: «Почему компьютер не видит дисковод? Что делать?» Пожалуй, эта проблема будет существовать до тех пор, пока подобные устройства окончательно не будут вытеснены на задворки истории более технологичными решениями.

Взяв в руки отвертку…
Каждый пользователь, столкнувшийся с ситуацией, когда компьютер не видит дисковод, должен осознать, что он далеко не первый. Высока вероятность, что ничего катастрофического в такой поломке нет, работоспособность ПК может быть легко восстановлена. Согласно статистике, лишь малая часть тех, у кого компьютер перестал видеть дисковод, были вынуждены обращаться за помощью в сервисные центры или тратить деньги на покупку нового устройства. Большинству же удалось устранить поломку самостоятельно за 10-15 минут. Важно запомнить, что паника и негативный настрой – худшие помощники. Не стоит забывать и о необходимости работать с материнской платой, использующей актуальную версию БИОС. Эту микропрограмму можно скачать с сайта производителя платы и прошить при помощи специального приложения.
Философия поломок

Причины, из-за которых компьютер не видит дисковод, подразделяются на две категории: аппаратные и программные. Для устранения неисправностей первого типа необходимо иметь доступ внутрь системного блока. Конечно, если он опечатан гарантийным стикером, то придется воспользоваться услугами сервисного центра. Часто встречаются и программные поломки, вызванные сбоем управляющих приложений: они могут и должны устраняться в любом случае. Начнем со вторых.
Разрешенный канал
Подавляющее большинство современных дисководов работают «из коробки», т. е. от пользователя требуется всего лишь приобрести устройство, разместить его внутри системного блока (в случае классического исполнения) и подключить к нему две линии: электропитание и интерфейсный кабель. После загрузки операционной системы новый компонент будет автоматически распознан, на него установлены драйверы и открыт доступ. Но иногда простого подключения оказывается недостаточно, и система даже не видит факта присоединения нового оборудования. Разочарованный пользователь в этом случае обращается в службу поддержки с вопросом «почему ПК не видит дисковод».

А причина отказа в работе может заключаться в несовместимых параметрах BIOS компьютера. Для восстановления работоспособности в этом случае необходимо сразу после подачи питания часто нажимать кнопку Del, что приведет к запуску утилиты конфигурирования параметров работы материнской платы. Здесь пользователю нужно найти информационное окно (обычно "Main"), где указаны обнаруженные дисковые устройства. Если в списке имя дисковода отсутствует, то необходимо зайти в раздел Storage Configuration и выставить все порты в состояние Enable, затем проследовать в Exit Option и сохранить внесенные изменения. Каждое устройство подключается к своему порту, соответственно, если использование канала запрещено, то обнаружение будет невозможным. Следовательно, если компьютер не видит дисковод DVD, то обязательно нужно убедиться, что данный параметр BIOS не запрещен.
AHCI или IDE

Иногда дисковод в списке обнаруженных BIOS устройств присутствует, однако в операционной системе его нет. В этом случае причина сбоя может заключаться в неподдерживаемом режиме работы канала. В разделе "Main" есть пункт «SATA Mode», который может быть выставлен в режим IDE или AHCI. Для отсутствия сбоев необходимо, чтобы материнская плата полностью поддерживала новое оборудование, иначе работа возможна лишь с рядом ограничений. В частности, если компьютер не видит дисковод, то можно попробовать переключить SATA Mode в другой режим. Следует учесть, что после этого может потребоваться переустановка операционной системы.
Подводя итог по программным сбоям, можно сказать, что при подобных проблемах самое важное – внимательно проверить настройки BIOS и установить правильные параметры. Кардинальным решением является сброс всех настроек в заводское состояние. Это может быть выполнено либо замыканием двух штырьков-контактов на материнской плате (их расположение указано в инструкции), либо задействованием пункта Load Optimized Defaults в БИОС.
Несоответствие порта

Все современные дисководы предназначены для работы с интерфейсом SATA. Устаревшие PATA уже практически не встречаются, а USB является прерогативой внешних решений. Хотя материнские платы также давно поддерживают последовательную шину даже на уровне чипсета, а потому проблем, по идее, быть не должно, многие владельцы новых вычислительных систем, как когда-то давно, задаются вопросом «почему комп не видит дисковод». Так, иногда соединение разъемов SATA на mainboard и устройстве при помощи соответствующего шлейфа может не привести к желаемому результату. А все объясняется просто: на современных платах сейчас устанавливают два типа портов SATA: второй и третьей версий. Многие операционные системы без установки дополнительного драйвера не могут работать с более новым стандартом, отсюда и проблема. Если пользователь подключит дисковод SATA-2 к порту версии 3, но пакет управляющих программ не установит, то работоспособность не гарантируется. Это при том, что разработчиками заявлена совместимость «сверху вниз». На практике же это верно лишь отчасти. Таким образом, если компьютер не видит дисковод, то нужно убедиться, что его подключение произведено к порту SATA2 на материнской плате. Если это не так, установить драйверы для SATA3.
Интерфейсный кабель

В комплекте с материнской платой всегда поставляется хотя бы один шлейф последовательного интерфейса. Обычно он используется владельцем для коммуникации жесткого диска и платы, а вот для всех остальных устройств такой кабель приобретается отдельно. Проблема в том, что сейчас на рынок свою продукцию поставляют различные фирмы – от именитых до малоизвестных китайских. Соответственно, различается и качество. Даже такая простая вещь, как SATA-кабель, может работать со сбоями, добавляя владельцу седых волос. Некачественные проводники внутри шлейфа, недостаточно прочные контактные пластины, нарушение в месте пайки: стоит ли удивляться, почему компьютер не видит дисковод?
Необходимость или излишество?
Некоторые SATA шлейфы на штекерах содержат специальные металлические планки-фиксаторы, при помощи которых после подключения к разъему возможность самопроизвольного частичного извлечения сводится к минимуму. А вот классические решения, не имеющие такого функционала, в некоторых случаях теряют контакт с устройством, отчего и возникает вопрос «почему компьютер не видит дисковод». При подобных проблемах имеет смысл заменить интерфейсный шлейф. Ну а если он без фиксаторов, то это нужно сделать обязательно. Все уважающие себя производители знают этот нюанс и поставляют на рынок немного более дорогие, но надежные решения.

Неисправность порта
Одна из частых причин отказа дисковода – поломка SATA на материнской плате. Как это не удивительно, но если один из разъемов перестал нормально работать, соседние часто функционируют без сбоев. Следовательно, при подобной поломке нужно раскрыть корпус системного блока, найти шлейф, идущий от устройства к плате и переподключить его к любому другому соседнему SATA. Отметим, что данная особенность вовсе не означает физического выхода порта из строя, а проблема может быть в совместимости дисковода с платой.
 Проблемный диск
Проблемный диск
И, наконец, одна из наиболее «популярных» причин, из-за которой начинаются долгие поиски ответа на вопрос «почему компьютер не видит дисковод» - это нечитаемый диск, забытый в устройстве. Пожалуй, каждому владельцу вычислительной системы попадались компакты, которые никак не хотели читаться на данном дисководе. При попытке открыть диск привод жужжал, раскручивался, тормозился и всячески отказывался работать с образцом. Если такой проблемный носитель оставить в дисководе на момент включения компьютера, то после загрузки в операционную систему устройство может оказаться недоступным.
fb.ru
Почему дисковод cd-rom не читает и не видит диски – что делать
Несмотря на огромную популярность подключающихся через USB твердотельных накопителей и распространение облачных технологий, DVD диски все еще активно используются многими пользователями. На них распространяются музыкальные альбомы и компьютерные игры, продается лицензионное ПО и ОС. Если ноутбук или компьютер не видит вставляемые в него диски – это довольно неприятная проблема. В данной статье описано, что делать, если дисковод не видит и не читает компакт-диски.
Существует достаточно большое количество возможных проблем, из-за которых ноутбук или cd-rom на компьютере не видит диски и не работает корректным образом. К ним можно отнести: повреждения самого диска, запыление считывающей головки, физические повреждения самого устройства, отсутствие контакта и неправильная работа драйверов. Далее в статье подробно рассматривается каждая из причин и описывается, что делать в этом случае.
Нерабочий DVD
DVD диски — достаточно хрупкие носители данных. При неаккуратном использовании и хранении их поверхность покрывается множеством мелких царапин, из-за которых cd-rom не видит записанную информацию. Для диагностики данной причины пользователям необходимо просто попробовать вставить в дисковод другой носитель. Если с ними ноутбук работает и видит информацию – значит, проблема была в конкретном диске. 
Что делать в этом случае? Попробовать отполировать носитель с помощью мягкой тряпки и специальной пасты.
Отсутствие контакта
Если лоток в cd-rom отказывается выезжать при нажатии кнопки – вероятно, пропал контакт с блоком питания. В этом случае требуется делать следующее: выключить персональный компьютер, снять боковую крышку с корпуса системного блока и проверить, нормально ли к устройству подключены кабели. 
Их должно быть два: один идет от блока питания и обеспечивает cd-rom электричеством, а другой – информационный, — подключается к специальному разъему на материнской плате. Просто отключите оба шлейфа и подключите их обратно. Если вы используете ноутбук, а не стационарный компьютер – рекомендуется обратиться к специалисту и не лезть внутрь девайса самостоятельно.
Пыль на считывающей головке
Наиболее частой причиной, почему дисковод не читает диски на компьютере, является запыление головки, которой cd-rom считывает информацию. Существует два способа ее почистить: вручную и с помощью специальных приспособлений.
В первом случае пользователям требуется делать следующее: снять боковую крышку на компьютере, открутить и вытащить cd-rom, разобрать его и с помощью ваты или мягкой ткани аккуратно протереть головку. Если не уверены, что сможете легко разобрать и собрать ноутбук – рекомендуется обратиться к профессионалам. 
Второй способ доступен всем – необходимо приобрести специальный диск с наклеенными на него щеточками. Вам нужно вставить его в cd-rom, подождать некоторое время и вытащить обратно. Компьютер или ноутбук видит чистящее устройство, раскручивает его, а небольшие щетки удалят всю забившуюся пыль.
Не работает лазер
Внутри cd-rom установлен лазер, с помощью которого ноутбук или персональный компьютер считывают данные с поверхности диска. Если вы слышите, что устройство работает (то есть крутится), но система его не видит – значит, скорее всего лазер был поврежден и работает некорректно.
Также к свидетельствам данной поломки можно отнести выборочное считывание данных. Если cd-rom работает с CD, но не видит DVD форматы – это говорит о внутренних неполадках. В этом случае не рекомендуется делать что-либо самостоятельно. Нужно показать ноутбук специалисту или просто приобрести новый дисковод.
Неполадки с драйверами
Еще одна возможная проблема может заключаться не в физически повреждениях, а в неправильной работе системы. В результате действия вирусов и программных сбоев драйвера, обеспечивающие правильность функционирования девайса, могли быть повреждены. В этом случае необходимо:
- Вызвать меню «Пуск» с помощью специальной служебной кнопки, которая находится на панели быстрого доступа внизу рабочего стола.
- ПКМ кликнуть по элементу «Компьютер».
- В ниспадающем меню выбрать пункт «Свойства».

- В меню закладок в левой части окна открыть раздел «Диспетчер устройств».
- Развернуть раздел, посвященный cd-rom.
- ПКМ щелкнуть по объекту и выбрать «Свойства».
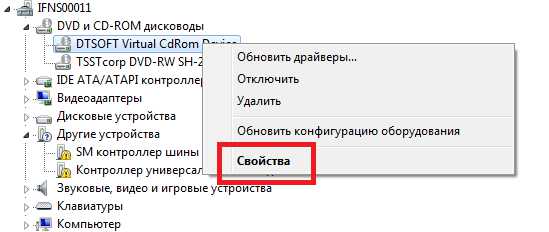
- Перейди к закладке «Драйвер».
- Нажать «Удалить».
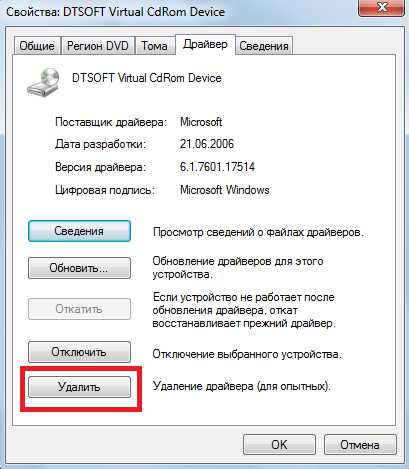
- Загрузить в интернете новые драйвера для вашей модели.
windowsTune.ru