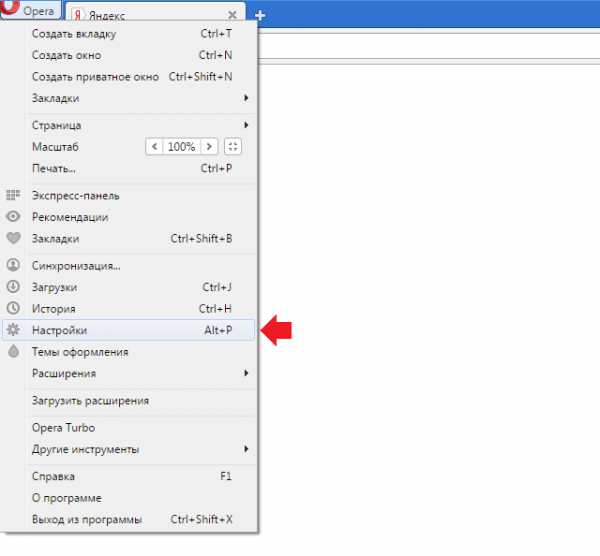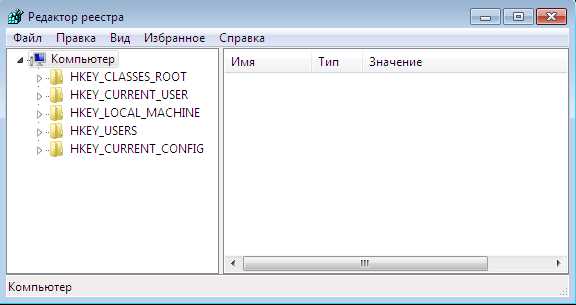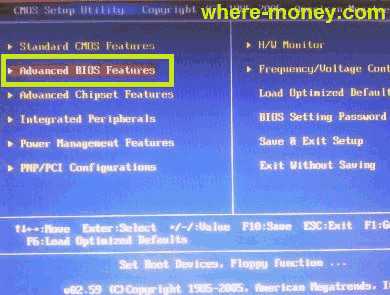Как проверить работу веб камеры на windows 7
Как на ноутбуке проверить камеру проще всего?
На примере наиболее распространенных операционных систем «Виндовс ХР» и «Виндовс 7» на сегодняшний день будет описано то, как на ноутбуке проверить камеру. Если с первой из них проблем не должно возникнуть, то вот со второй у неподготовленных пользователей могут появиться трудности. Следуя изложенным далее указаниям, сделать данную процедуру не составит особого труда.

А как было?
Проще всего выполнить такую операцию, как на ноутбуке проверить камеру, в операционной системе «Виндовс ХР». Достаточно зайти в «Мой компьютер» и найти в разделе «Сканеры и камеры» нужное устройство. Затем выполняем двойной клик левой кнопкой мыши на его пиктограмме. Откроется окно, в котором будет отображаться то, что происходит в текущий момент времени. Если такой пиктограммы нет, то нужно установить драйверы, которые можно взять либо в Интернете, либо с компакт-диска ноутбука (он должен обязательно идти в комплекте с мобильным ПК). Сама процедура инсталляции данного программного обеспечения будет описана в следующем разделе.

Драйверы
Для обеспечения нормального функционирования любого компьютерного устройства нужны драйверы. Это программы, которые управляют работой оборудования, в том числе и веб-камеры. Для начала нужно проверить корректность их установки. Для этого заходим в «Пуск», потом – «Панель управления». В открывшемся окне находим «Диспетчер устройств». Направляем на него указатель манипулятора и совершаем двукратное нажатие левой кнопки мыши. Затем нужно обратить внимание на раздел «Устройства обработки изображений» (для «Виндовс 7») или «Сканеры и камеры» (для «Виндовс ХР»). Открываем его однократным кликом мышки. Напротив веб-камеры не должно быть никаких значков (например, желтого треугольника с восклицательным знаком). В таком случае пропускаем этот этап и приступаем к следующему. Иначе перед тем как проверить веб-камеру на ноутбуке, нужно обязательно проинсталлировать данное программное обеспечение. Его можно скачать с официального сайта производителя мобильного ПК. Для этого при помощи поисковой системы находим соответствующий интернет-ресурс. Затем на нем нужно найти в разделе «Загрузка» необходимое нам программное обеспечение и скачать его. На следующем этапе нажимаем комбинацию клавиш «Вин» (на ней нарисован логотип «Виндовс») и «Е» в английской раскладке клавиатуры. Откроется проводник. В нем находим папку «Загрузки» (в некоторых версиях может быть Download). Затем находим драйверы и двойным кликом мышки запускаем процесс их инсталляции. В дальнейшем, выполняя указания мастера, устанавливаем их. После этого рекомендуется сделать перезагрузку.

Специализированные средства
На следующем этапе решения задачи, как на ноутбуке проверить камеру, нужно воспользоваться специализированным программным обеспечением (например, «ВиртуалДюб») или интернет-ресурсами (https://videochatru.com/ - один из них). В первом случае нужно такой софт скачать с Интернета и установить точно таким способом, как и драйверы. Затем запускаем данную программу. После этого на экране мобильного ПК должно будет появиться то, что происходит в зоне видимости веб-камеры. В дальнейшем эту программу можно использовать для съемки роликов. Еще вариант реализации данной проверки – это применение программы «Скайп». В ее меню нужно зайти сразу в раздел «Инструменты», потом – «Настройки» и затем – «Настройки видео». При этом появится точно такая же картинка, как и в предыдущем случае.
Интернет
В некоторых случаях специализированное программное обеспечение можно заменить на интернет-сайт. Один из них - это https://videochatru.com/. В таком случае для получения ответа на вопрос: «Как проверить: работает ли камера?» - достаточно на мобильном ПК подключиться к глобальной паутине и запустить браузер. В его адресной строке вводим ранее приведенный адрес и нажимаем «Ввод». Затем нужно будет дать разрешение на использование веб-камеры браузером. После этого появится изображение с данного устройства на экране компьютера. Если в первом случае проверить камеру можно без подключения к Интернету, то нужно устанавливать специальное программное обеспечение. Во втором же ситуация с точностью до наоборот. Как итог отметим: если есть Интернет, то используем второй метод. Иначе первый остается без альтернативы.
Резюме

В рамках данного материала было описано то, как на ноутбуке проверить камеру под управлением таких операционных систем, как «Виндовс ХР» и «Виндовс 7». Проще всего это сделать в первой из них. Достаточно установить драйверы и зайти в «Мой компьютер». А вот в случае с «Виндовс 7» все намного сложнее. Мало того что нужно установить драйвера, еще придется использовать специальное программное обеспечение или интернет-ресурс. Это и есть ответ на то, как проверить камеру на ноутбуке в данном случае. Причем те способы, которые работают на «семерке», отлично подойдут и для «Виндовс ХР». Так что в этом случае значительно больше вариантов проверки работоспособности данного устройства.
fb.ru
Вебкамера: проверка, запись видео и фотографий
Если вам вдруг понадобилось фотографировать или записывать видео с вебкамеры, моя статья может вам помочь.
В ней я расскажу об очень простой и удобной программе для фотографирования и записи с вебкамеры под названием MyCam, которая почему-то малоизвестна.Также расскажу, как проверить работу вебкамеры.
Перво-наперво убедитесь, что она подключена к компьютеру. Затем нужно убедиться в том, что она правильно определилась компьютером: нажмите правой кнопкой мыши по значку Компьютер (он есть и в меню Пуск в Vista и 7, и на Рабочем столе в XP) – Управление компьютером. Дальше выбирайте строчку Диспетчер устройств, справа смотрите раздел Устройства обработки изображений (его надо развернуть нажатием на треугольник слева). Там будет что-то со словом WebCam или даже без оного:

Если такого раздела нет, но присутствуют «Неизвестные устройства», значит – вы не установили драйвера для вебкамеры. Они прилагаются на диске, идущем в коробке с вебкамерой.
При отсутствии диска можно поискать драйвер на сайте производителя вебкамеры. Заходите в Google и вводите название производителя, которое будет нарисовано на вебкамере: обычно это Genius, Logitech, Microsoft, Creolz, но может быть и другое. Первая строчка в результатах поиска Google скорее всего будет сайтом вашего производителя. Там уже ищите раздел «Драйвера», «Загрузки», «Downloads», «Support».
Можно, конечно, сразу ввести в поиске Гугла или Яндекса слово «драйвер» и название вебкамеры, но есть риск попасть на вирус, так что лучше скачивать драйвера с официального сайта производителя вебкамеры.
Драйвер вебкамеры ноутбука можно найти на странице производителя ноутбука, об этом я рассказал в разделе «О драйверах для ноутбуков и планшетов» статьи про установку windows.
Также существует еще один способ поиска драйвера, который помогает при поиске драйвера на вебкамеру неизвестного производителя.
Если Неизвестных устройств нет, как и вышеуказанного раздела, делаем вывод: вы не подключили вебкамеру. Что делать в таком случае, думаю, понятно.2. Программа MyCam – проверит, сфотографирует, запишет
Эту программу я искал долго. Я не верил, что для записи видео и фотографирования с вебкамеры надо пользоваться платными программами типа Cyberlink YouCam, WebCam Max и т.п. Наконец, спустя пять часов поиска и выбора среди множества программ, я ее нашел!
Программа очень проста. Что она умеет:
- Отображать картинку с вебкамеры
- Фотографировать с помощью вебкамеры
- Записывать видео на вебкамеру
- Плюс она бесплатна и есть неофициальная версия на русском
Больше в программе ничего нет. Оставим сотни нужных (и ненужных) функций платным монстрам.
Официальный сайт программы находится здесь. Скачать архив с англоязычной версией программы можно отсюда.
Выглядит программа очень просто: важных кнопки всего две. Их я выделил красным:
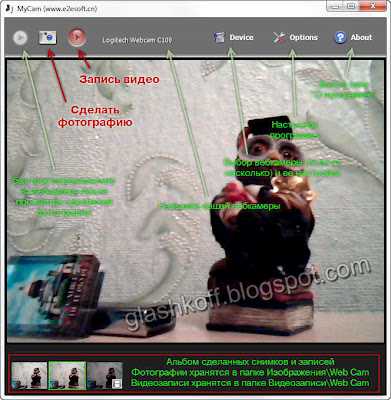 |
| Нажмите на картинку для увеличения. И да, моя вебкамера снимает ужасно. |
Единственный момент: при записи видео программа использует кодек MJPEG и изменить эту настройку нельзя, поэтому видеозапись получается довольно большой по размеру файла. Чтобы сжать получившееся видео, вам нужен видеоконвертер.
Нестандартный совет: если у вас есть обычная видеокамера, можно с помощью этой программы узнать – работает ли она как вебкамера. Для этого подключите ее к компьютеру (скорее всего, через разъем USB или FireWire), затем запустите MyCam, нажмите Настр. вебкамеру (на английском Device) и посмотрите список:
 Если там окажется ваша видеокамера и при выборе программа MyCam отобразит картинку с нее, поздравляю – ваша видеокамера умеет работать как вебкамера!
Если там окажется ваша видеокамера и при выборе программа MyCam отобразит картинку с нее, поздравляю – ваша видеокамера умеет работать как вебкамера! Если требуется проверить работоспособность обычной вебкамеры, действия аналогичны. Возможно, в настройки не придется заглядывать – если вебкамера одна, то изображение с нее вы увидите сразу. Микрофон можно проверить, записав видео. Если звука почему-то нет, есть два варианта: либо у вебкамеры нет встроенного микрофона, либо вы неправильно настроили микрофон. Об настройке микрофона я рассказал здесь. Также не забудьте выбрать микрофон на вкладке «Звук» («Audio») в программе MyCam.
Если MyCam не делает фотографии или не записывает видео
Такое иногда случается. Спасибо читателям, которые сообщили о проблеме.
Оказалось, что дело в настройках программы. Обычно MyCam сохраняет фотографии и записанные видео с вебкамеры в Изображения и Видеозаписи документов пользователя, но иногда файлы могут сохраняться в папки, недоступные для записи.
Для исправления этого глюка идем в Опции (Options) – и смотрим папки на вкладках Фотографии (Image) и Видеозапись (Video):
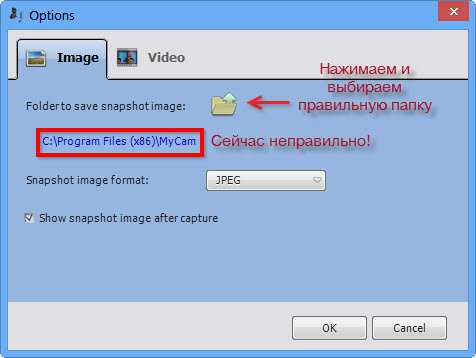 Настройка MyCam
Настройка MyCam Решение простое: нажимаем кнопку со значком папки и выбираем любую удобную для вас папку. Можно указать одну и ту же папку для обеих видов записей.
Я рассказал вам о том, как посмотреть в Диспетчере устройств вебкамеру. Возможно, приведенные советы кажутся очевидными, но иногда мы забываем о самом простом. Также сделал небольшой обзор об уникальной по своей простоте и функциям бесплатной программе MyCam для записи видео с вебкамеры. Конечно, вебкамеру можно проверить и в программах типа Skype, ICQ, но для видеозаписи они не подходят. На дисках, которые кладут в коробку с вебкамерой, можно найти специализированные программы, но они не всегда удобны.
Найденная мною на просторах интернета программа MyCam – почти идеальное решение. Удобная и простая – что еще нужно для счастья?
Не забудьте также настроить микрофон.
Для просмотра записанных видео советую проигрыватель PotPlayer.
Напоминаю: ссылки на загрузку программы находятся здесь.
glashkoff.com
Как включить веб-камеру на ноутбуке
Доброго дня.
Каждый современный ноутбук оснащен веб-камерой (все таки интернет-звонки - вещь день ото дня все популярнее и популярнее), но не на каждом ноутбуке она работает...
На самом деле веб-камера в ноутбуке подключена всегда к питанию (независимо от того, используете вы ее или нет). Другое дело, что в большинстве случаев камера не активна - то есть не ведет съемку. И отчасти это правильно, зачем камера должна работать, если вы не говорите с собеседником и не давали на это разрешение?
В этой небольшой статье хочу показать, как легко и просто включить встроенную веб-камеру на практически любом современном ноутбуке. И так...
Популярные программы для проверки и настройки веб-камеры
Чаще всего, чтобы включить веб-камеру - достаточно запустить какое-нибудь приложение, которое ее использует. Очень часто таким приложением оказывается Skype (программа знаменита тем, что позволяет звонить по интернету, а с веб-камерой - можно вообще использовать видео-звонки) или QIP (первоначально программа позволяла обмениваться текстовыми сообщениями, но сейчас можно и поговорить с видео и даже отправить файлы...).
QIP
Официальный сайт: https://welcome.qip.ru/im
Чтобы задействовать веб-камеру в программе - достаточно открыть настройки и перейти во вкладку "Видео и звук" (см. рис. 1). Справа внизу должно появиться видео с веб-камеры (а на самой камере, обычно, загорается светодиод).
Если изображение с камеры не появилось - попробуйте для начала еще программу Skype (при отсутствии картинки с веб-камеры - высока вероятность проблемы с драйверами, либо самой аппаратной частью камеры).
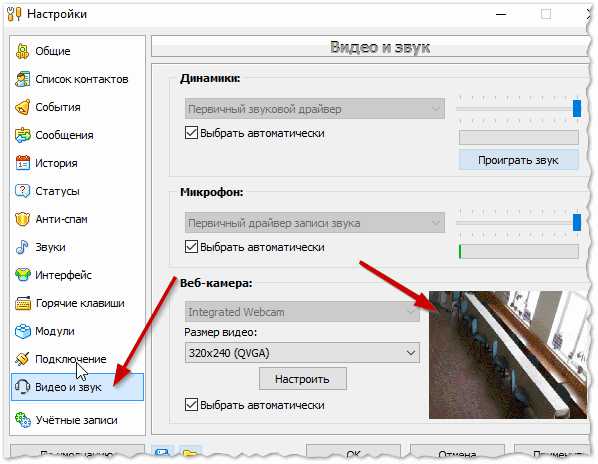
Рис. 1. Проверка и настройка веб-камеры в QIP
Skype
Сайт: https://www.skype.com/ru/
Настройка и проверка камеры Skype идентична: сначала открываете настройки и переходите в раздел "Настройки видео" (см. рис. 2). Если с драйверами и самой камерой все в порядке - должна появиться картинка (которую, кстати, можно настроить под нужную яркость, четкость и пр.).
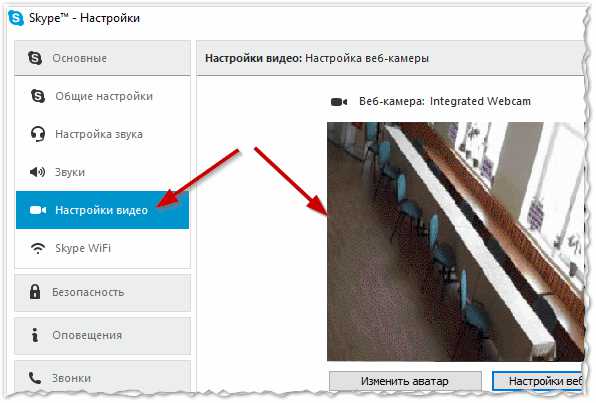
Рис. 2. Настройки видео в Skype
Кстати, один важный момент! Некоторые модели ноутбуков позволяют задействовать камеру при нажатии всего лишь пары клавиш. Чаще всего, это клавиши: Fn+Esc и Fn+V (при поддержке данной функции, обычно, на клавише нарисован значок веб-камеры).
Что делать, если изображения с веб-камеры нет
Бывает и такое, что ни одна программа не показывает ничего с веб-камеры. Чаще всего это связано с отсутствием драйверов (реже с поломкой самой веб-камеры).
Рекомендую для начала зайти в панель управления windows, открыть вкладку "Оборудование и звук", а затем "Диспетчер устройств" (см. рис. 3).
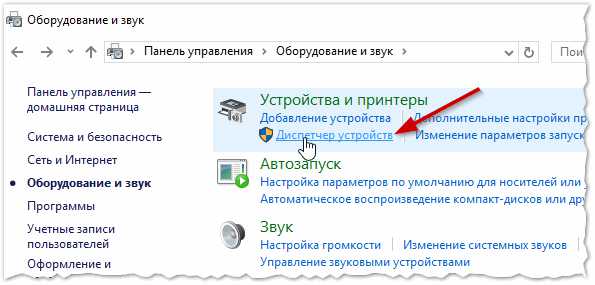
Рис. 3. Оборудование и звук
Далее в диспетчере устройств найдите вкладку "Устройства обработки изображения" (или что-то созвучное, название зависит от вашей версии windows). Обратите внимание на строку с камерой:
- напротив нее не должно быть никаких восклицательных знаков или крестиков (пример на рис. 5);
- нажмите кнопку задействовать (или включить, см. рис. 4). Дело в том, что камера может быть выключена в диспетчере устройств! После такой процедуры - можно попробовать снова использовать камеру в популярных приложениях (см. выше).
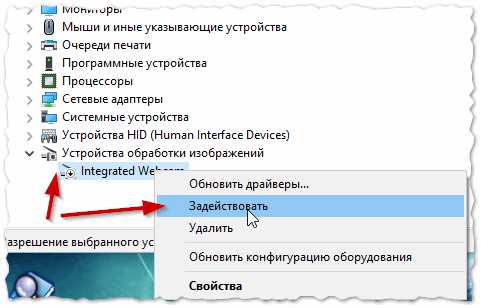
Рис. 4. Задействовать камеру
Если в диспетчере устройств напротив вашей веб-камеры горит восклицательный знак - значит на нее в системе нет драйвера (либо он неверно работает). Обычно, windows 7, 8, 10 - автоматически находят и устанавливают драйвера для 99% веб-камер (и все нормально работает).
В случае проблемы - рекомендую скачать драйвер с официального сайта, либо воспользоваться программами для авто-обновления оных. Ссылки ниже.
Как найти свой "родной" драйвер: https://pcpro100.info/kak-iskat-drayvera/
Программы для автоматического обновления драйверов: https://pcpro100.info/obnovleniya-drayverov/
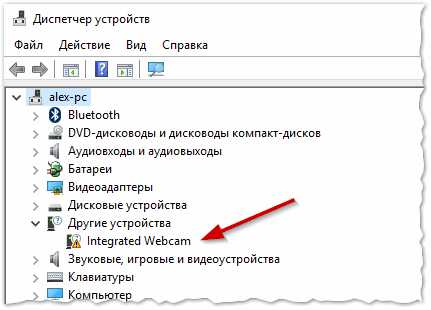
Рис. 5. Нет драйвера...
Настройки приватности в windows 10
Многие пользователи уже перешли на новую систему windows 10. Система весьма не плоха, если не считать проблемы с некоторыми драйверами и конфиденциальностью (для тех, кому она важна).
В windows 10 есть настройки, которые меняют режим конфиденциальности (из-за чего веб-камера может быть заблокирована). Если вы пользуетесь этой ОС и у вас не показывается картинка с камеры - рекомендую проверить данную опцию...
Сначала открываете меню ПУСК, затем вкладку "Параметры" (см. рис. 6).
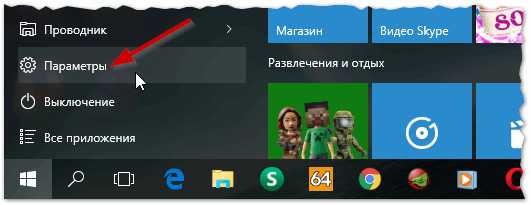
Рис. 6. ПУСК в windows 10
Далее нужно открыть раздел "Конфиденциальность". Затем открыть раздел с камерой и проверить, есть ли разрешение у приложений использовать ее. Если такого разрешения нет - неудивительно, что windows 10 будет стараться блокировать все "лишнее", что хочет получить доступ к веб-камере...
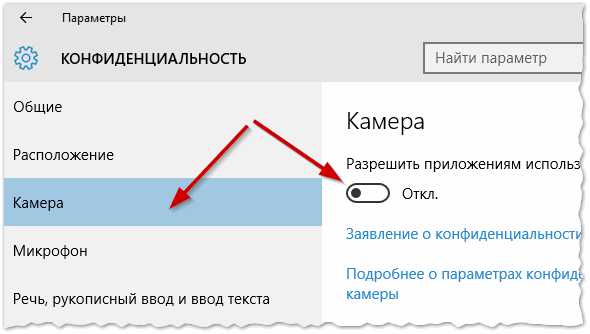
Рис. 7. Параметры конфиденциальности
Кстати, для проверки веб-камеры - так же можно использовать встроенное приложение в ОС windows 8, 10. Называется оно созвучно - "Камера", см. рис. 8.
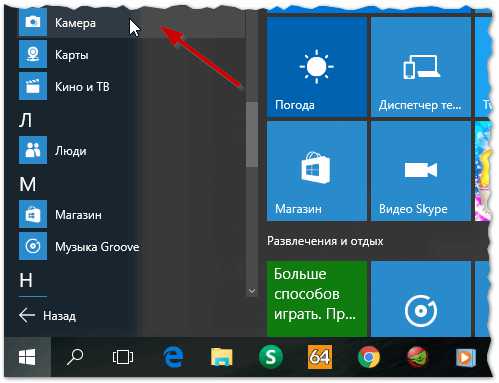
Рис. 8. Приложение Камера в windows 10
На этом у меня все, успешной настройки и работы 🙂
Социальные кнопки:
pcpro100.info
Как проверить камеру на компьютере
В большинстве программ и сервисов, созданных для общения между людьми, предусмотрена возможность видеосвязи. Для этого необходимо использовать веб камеру.
При этом если на ноутбуке камера встроена изначально, то на стационарном компьютере, как правило, она отсутствует. В таком случае, для использования видеосвязи требуется дополнительная покупка веб камеры и её установка.
В принципе, любые процессоры оснащены специальным USB разъёмом, позволяющим подключать флешки, клавиатуру, а также любые устройства с таким же разъёмом.
Поэтому с подключением веб камеры, проблем не возникнет. Однако, хочется понять, как проверить камеру на компьютере, работает или нет. Именно об этом и пойдёт речь в данной статье.
Перед началом использования устройства передающего изображение, необходимо подключить его к вашему компьютеру через USB-шнур.
Затем в правом нижнем углу персонального компьютера появится всплывающее окно, в котором будет указано, что идёт установка драйверов. После этого в зависимости от операционной системы, проверку видео устройства можно делать по-разному.
К примеру, на операционной системе windows XP, установка драйверов происходит автоматически, после чего можно зайти в меню «Пуск» и выбрать «Панель управления».
Затем найти из списка «Сканеры и камеры» и нажимаете на «USB видео устройство». После этого, если всё было установлено правильно, на мониторе появится изображение, передающееся с камеры.
Для остальных операционных систем требуется дополнительная загрузка драйверов, с сайтов производителей веб-камер. Что касается проверки, то для этого нужно будет зайти в программу, где имеется возможность видеосвязи и осуществить с её помощью.
Проверка видео устройства
В качестве примера, приведу наиболее распространённую в использовании программу Skype, зайдите в «Инструменты».
В данном случае проверить камеру на работоспособность можно через раздел «Настройки» в пункте «Настройки видео».
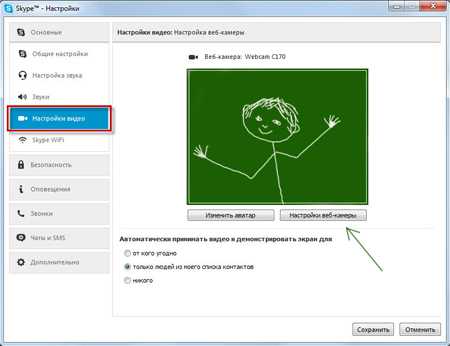
Таким образом, решается вопрос, как проверить камеру на компьютере, работает или нет. Однако если у вас после вышеописанных вариантов проверки, устройство не заработало, то стоит попробовать установить на другой компьютер, чтобы убедиться в его исправности.
Если работает, то искать причину неполадок на своём компьютере, в противном случае, стоит обратиться в сервис или обменять её на новую веб камеру.
Как проверить работу камеры на ноутбуке
Видео устройство имеется на любом ноутбуке, но это не исключает возможности установки дополнительного оборудования, с помощью подсоединения к нему через USB-кабель. Чтобы проверить работает ли она, можно сделать это несколькими способами.
К первому относится проверка с помощью меню «Пуск»:
- В левом нижнем углу на экране нажать на «Пуск» и выбрать «Панель управления».
- Выбираете «Оборудование и звук».
- Нажимаете на «Диспетчер» и находите пункт «Устройства обработки изображений».
- Нажимаете на камеру и правой кнопкой мыши кликаете на «Включить».
- Последнее, что остаётся сделать, нажать на «Свойства» и перед вами должна появиться транслируемая картинка.
Второй способ, можно сказать универсальный и легкий в использовании для любого компьютера, который заключается в проверки оборудования с помощью Скайпа, Майл Агента и других сервисов для общения, где возможно использование видеосвязи.
Как проверить камеру на компьютере в Интернете
В настоящее время есть довольно много сервисов, позволяющих провести проверку веб камеры онлайн.
Список сайтов где возможно проверить камеру онлайн:
- testwebcam.com;
- ru.webcammictest.com;
- testcam.ru;
- toolster.ru;
- webcamtest.ru.
Зайдя на данные сайты, от вас требуется нажать на кнопку «проверить камеру» и разрешить доступ к вашей камере. Если всё в порядке, то вы сразу же увидите изображение с вашей камеры. Если есть проблемы, то вам об этом сообщат.
Почему веб-камера не работает
Может случиться так, что вы всё установили и при проверке соединения камера не заработала. Такие ситуации возможно по некоторым причинам:
- При подключении USB-шнура, можно просто вставить его в разъём не до конца. Поэтому сразу проверьте этот момент;
- Требуется установить дополнительные драйверы для корректной работы видео устройства. Для этого требуется скачать с сайта фирмы производителя дополнительные программы;
- Шнур перетёрся. Соответственно придётся покупать новую веб-камеру;
- Отключение в диспетчере устройств. Для этого через панель управления делаете разрешение на работу устройства;
- Использование другим сервисом. Дело в том, что камера может работать только при использовании одного ресурса;
- Браузер запрещает доступ видео устройства. Снять блокировку возможно нажав на окошко, где была предоставлена об этом информация.
Вот некоторые причины и способы их устранения, если устройство не работает.
Дополнение
При использовании компьютера периодически стоит обновлять видео драйвера, особенно если планируется использование видео устройства. При установке камеры, в случае, если ваш драйвер устаревший, выскочит системное окошко, с предложением его обновить.
Просто следуйте подсказкам и программа будет обновлена. Если обновление не удастся, то можно воспользоваться программой для сканирования и установки недостающих драйверов DriverFinder.
Также если видео оборудование не работает, не лишней будет выполнение глубокой проверки, установленным на вашем компьютере антивирусом, на наличие вредоносных программ и очистки его от них.
Иногда USB-разъём приходит в нерабочее состояние, что также служит причиной неработоспособности камеры. Поэтому если при включении её к одному USB-порту, наблюдаются неполадки, то попробуйте включить в другой.
Из всего этого следует то, что существует много разных способов проверки камеры на работоспособность, а также способов устранения неполадок, которые можно сделать самостоятельно.
P.S. Прикладываю скриншоты моих заработков в партнёрских программах. И напоминаю, что так зарабатывать может каждый, даже новичок! Главное — правильно это делать, а значит, научиться у тех, кто уже зарабатывает, то есть, у профессионалов Интернет бизнеса.
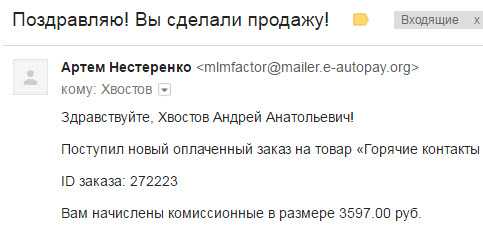
Вы хотите узнать какие ошибки совершают новички? 99% новичков совершают эти ошибки и терпят фиаско в бизнесе и заработке в интернет! Посмотрите, чтобы не повторить этих ошибок — «3 + 1 ОШИБКИ НОВИЧКА, УБИВАЮЩИХ РЕЗУЛЬТАТ».
Вам срочно нужны деньги? Скачайте бесплатно: «ТОП — 5 способов заработка в Интернете». 5 лучших способов заработка в интернете, которые гарантированно принесут вам результат от 1 000 рублей в сутки и более.
Здесь готовое решение для вашего бизнеса! А для тех, кто привык брать готовые решения, есть «Проект готовых решений для старта заработка в Интернет». Узнайте, как начать свой бизнес в Интернете, даже самому «зеленому» новичку, без технических знаний, и даже без экспертности.
ingenerhvostov.ru
Как проверить веб-камеру и микрофон — два способа

Меня часто спрашивают, как проверить веб-камеру на компьютере. Казалось бы, странный вопрос, но ничего странного в нём нет — это действительно не так просто сделать неопытному пользователю.
Дело в том, что если на компьютере не установлено ни одной программы, которая непосредственно работает с веб-камерой (например, Skype или Viber), то и включить её для проверки работоспособности практически негде.
Просто обычно в систему прописывается только драйвер камеры, для её работы, а он графического интерфейса не имеет.
Конечно, некоторые производители поставляют вместе с драйвером специальные утилиты, но во-первых — далеко не все, во-вторых — отдельная программа в системе для проверки (раз в сто лет) работоспособности веб-камеры? Ну не знаю, не знаю .
Как проверить веб-камеру программно
Если Вы планируете участвовать в видеочатах или общаться с друзьями и родственниками онлайн — установите соответствующие программы для общения. В подобных продуктах всегда есть пункт настройки веб-камеры, где можно легко проверить её работу.

Так случилось, что Вам не с кем общаться и надобности в подобных программах нет — не беда, есть другой способ проверить камеру программно.
Буквально вчера, я описывал замечательную бесплатную программу WebCam On-Off, которая повышает безопасность Вашего компьютера подключенного к сети Интернет и одновременно может проверить Вашу веб-камеру на работоспособность всего одним кликом.
Также, эта программа поможет тем пользователям, у которых нет подключения к сети Интернет (неужели ещё есть такие?).
Как проверить веб-камеру онлайн
Без установки в компьютер каких-либо программ проверить работу веб-камеры тоже можно — с помощью специальных сервисов в сети Интернет.
Подобных сайтов очень много — я опишу, в двух словах, первую тройку из выдачи поисковой системы.
https://ru.webcammictest.com/
Всё очень просто — переходите по ссылке и тыкаете по большой зелёной кнопке «Проверить веб-камеру» …
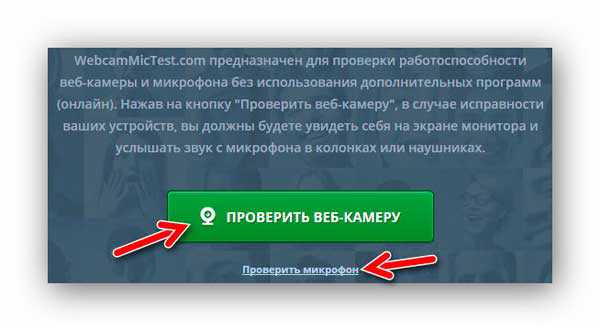
Дальше остаётся разрешить сайту подключение к Вашей камере…

…и всё — Вы увидите себя на экране (если конечно камера исправна ). Ещё на этом сайте можно проверить микрофон — пункт меню «Проверить микрофон».
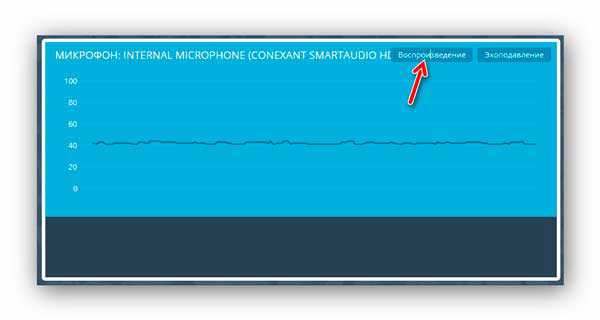
Кликните на «Воспроизведение» и начнёт транслироваться из динамиков душераздирающий звук, который будет сразу записываться микрофоном — прямая линия превратится в нервную кривую. Это означает, что микрофон чудно работает и исправен.
https://webcamtest.ru/
Тот же алгоритм действий — разрешаете доступ к камере и микрофону…

…и смотрите на себя любимого в мониторе. Тут тоже можно проверить встроенный микрофон…
https://toolster.ru/cam_checker
Снова разрешаем доступ к камере и получаем результат проверки…
Кстати, в каждом описанном сервисе есть подробные инструкции по проверке веб-камеры, ответы на частые вопросы и советы для решения проблем.
Вот и всё — теперь Вы знаете как проверить веб-камеру и микрофон. До новых полезных и интересных компьютерных программ и сервисов.
С уважением, Сергей Трофимов (не певец)
Понравилась статья? Поделитесь ею с друзьями в социальных сетях...
Автор статьи не программист! Все ссылки взяты с официальных сайтов производителей этих программ! Любые претензии - к ним!
optimakomp.ru